- What is the Common Performance Framework (CPF)?
- Creating a new CPF / Direct Cost plan template on GMS
- Filling in and editing the CPF template
- Filling in and editing the Direct Cost Plan
I) What is the Common Performance Framework (CPF)?
The Common Performance Framework (CPF) stems from the Policy Instructions for the Country Based Pooled Funds (UN – OCHA – Ref.2015/01, accessible HERE).
Its purpose is to monitor, on an annual basis, the situation, actions taken and progress relating to the five pillars of CBPF Management:
- Inclusiveness
- Flexibility
- Timeliness
- Efficiency
- Accountability and Risk Management
Each of these areas has its own set of indicators and for each indicator of each pillar, the HFU must report each year on the CBPF management module of the GMS.
The HFU must:
- Set and approve precise targets for a specific year related to each pillar in the Common Performance Framework page of the GMS,
- Capture the results on the same page of the GMS to generate a performance score,
- Insert an annual cost plan of the Fund, in the Direct Costs page of the GMS.
You can find the flowchart of the CPF module on GMS below:

A. HOW TO ACCESS THE CBPF MODULE ON GMS
To access the CBPF management module (with access to both CPF and Direct Cost pages) on the GMS, click on [CBPF Management] on the main menu.

The HFU must create a new CPF/Direct Cost template each year. To do so, go to the CBPF Management page and click on [Add New]. In the pop-up window, select the year, and click on [save].

The template is now saved at the bottom of the list. You can start by filling in the CPF by clicking on the pen icon ![]() in the 'Action' column of the CPF. Likewise, you can start filling in the fund’s Direct Cost overview by clicking on the pen icon
in the 'Action' column of the CPF. Likewise, you can start filling in the fund’s Direct Cost overview by clicking on the pen icon ![]() in the 'Action' column of the direct cost section.
in the 'Action' column of the direct cost section.

A. SETTING AND APPROVING THE CPF TARGETS
Upon clicking on the pen icon ![]() of the CPF template, the user is redirected to the ‘CPF overview’ page.
of the CPF template, the user is redirected to the ‘CPF overview’ page.
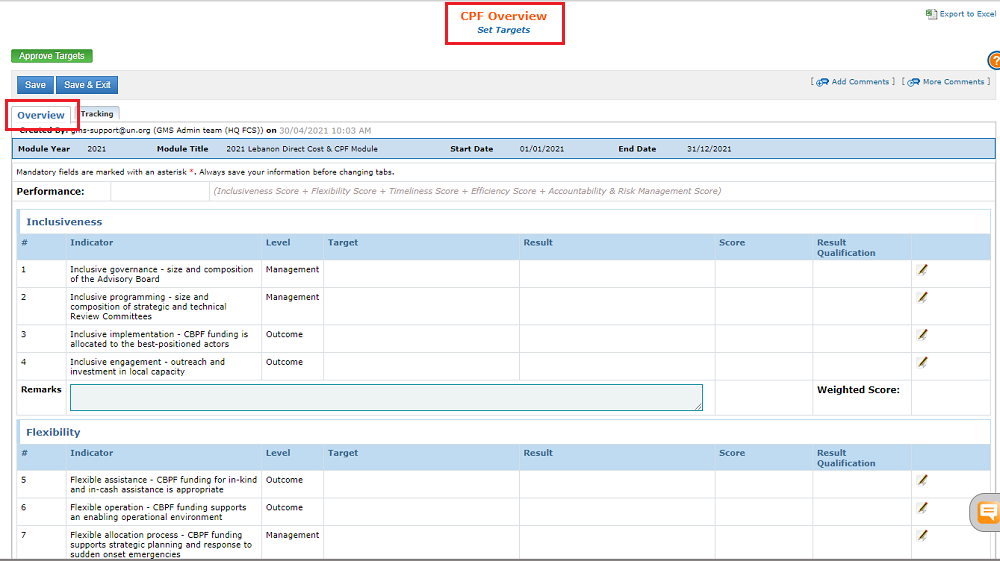
Inserting the targets in the template
In this page, the HFU can see the five pillars of CBPF management (inclusiveness, flexibility etc.) along with their sets of indicators automatically inserted in the template by the GMS.
At the beginning of every year, the HFU is required to set the targets for each of the indicators listed. To insert the targets for one indicator, click on the pen icon ![]() of its line. In our example below, we will insert the annual target for the first indicator of ‘Inclusiveness’.
of its line. In our example below, we will insert the annual target for the first indicator of ‘Inclusiveness’.
![]()
In the ‘CPF indicator’ page, please fill in the ‘target/benchmark’ field with the annual target for the indicator.

BEFORE LEAVING THE PAGE, DO NOT FORGET TO CLICK ON [SAVE] OR [SAVE AND EXIT]. Otherwise, the inserted information will be lost.
After clicking on [save], you can either continue to fill in the next indicator by either going back to the ‘CPF Overview’ page and clicking on the pen icon![]() of the next indicator, OR by clicking on [next indicator] of the ‘CPF Indicator’ page.
of the next indicator, OR by clicking on [next indicator] of the ‘CPF Indicator’ page.
Likewise, if there is a [previous indicator] button, you can press it to access the previous indicator details page.

You can add remarks and comments on the five categories in the field ‘remarks’, below the list of indicators. Do not forget to click on [save] to save your comments.

Note: After making changing for a specific CPF Indicator, the HFU will need to click on the [Save] button to save the information. By clicking on the [Previous Indicator] or [Next Indicator] button without doing so, the information will be lost.
PLEASE NOTE, we encourage the CPF and Direct Cost plan to be done parallelly, as their approval and endorsement by the Advisory Board should occur at the same period.
To insert the direct cost plan, please refer to this guidance of the article.
Fund manager’s approval of the targets
Once all targets/benchmarks have been saved for all indicators, the Fund Manager can approve them by clicking on [Approve Targets].

The Advisory Board endorses the CPF indicator’s targets offline, either in meetings or through emails. Hence, the HFU is required to manually endorse the CPF indicators’ targets on the system, following the offline confirmation.
Once the AB endorses the targets, the HFU can confirm this on the system by clicking on [Endorse Targets].

Please note, the AB will endorse both the indicators’ targets AND the direct cost plan. When you approve the CPF targets, please be sure to approve the direct cost plan as well. You can learn more on how to approve the direct cost plan HERE.
Once the targets are endorsed, the HFU can start capturing the results. To do so, click on [Start Capture of Results].

The HFU needs to capture the results to monitor the progress made toward achieving the set targets for each indicator.
To do so, click on the pen icon ![]() of one indicator’s line.
of one indicator’s line.

In the indicator’s page, the HFU is required to:

- Enter in this field a description of the results
- Select from this drop-down list the results’ score.
- Select from this drop-down list the result’s qualification
- Enter in this field a description of the result’s analysis.
Do not forget to click on [save] or [save and exit].
Upon clicking on [save], the data is saved in the CPF template, and the GMS automatically starts calculating the HFU performance score.
The final score will be generated when all results have been saved.
*Please note, the maximum value for the performance score is 1, and each area has the same weight (0.2 out of 1). Currently it is not mandatory to add a score for each indicator, but of course not adding a score for a specific area will result in a lower total score (total Performance score is the sum of all CPF areas).

C. DESCRIBING THE ACTIONS TO BE TAKEN TO ACHIEVE THE TARGETS
For each indicator‘s target, the HFU needs to save a description of the actions taken towards achieving the target.
To do so, go to the related indicator’s page, and click on [Add new actions].
In the pop-up window, enter a description of the action, and select from the drop-down list which user role will perform, or has performed the action.
The HFU can specify if the action has been completed or whether is still pending via the [action taken] check box. Remarks can be specified if needed but this is not mandatory.
Then click on [save].
Note: “Action by Role” will only provide the HFU with a better overview.
Currently there is no tracking or notification of actions required available in GMS.
Do not forget to also click on [save] at the top of the Indicator’s page to save the new data.

You can delete/edit an action by clicking on the respective cross and pen icons.

D. ADJOINING DOCUMENTS TO THE INDICATOR
It is possible from the indicator’s page, to add documents. To do so, click on [add document]. In the pop-up window, select the document’s category, click on [choose file] to choose the document from your computer, add comments if necessary, and click on [upload].
To download the saved documents, click on [download all files].

E. WHAT IS THE CPF TRACKING TAB?
The CPF tracking tab allows users to track the who, what, when, pertaining to the CPF. This tab shows all the steps of the CPF workflow, including the dates when its status changed, and the user who pushed it to the next stage.
![]()
The Direct Cost plan should be filled out in the same period as the CPF.
To fill out the Direct Cost plan, click on the pen icon ![]() of the created template’s line in the HFU Management page.
of the created template’s line in the HFU Management page.

In the first tab (CBPF Overview) fill in the mandatory fields. You can add contracts details by clicking on [add contract details]. (To edit/delete the saved contract details use the respective pen/cross icons of its line).
Do not forget to click on [save] to save your data.

*Please note, when the Direct Cost Plan is approved and actual expenditures have started to be recorded, an orange arrow icon![]() with the mention ‘as per Financial System’ will pop up next to the ‘Grand Total Unit Budget’ and the ‘Total expenditure’ fields. Click on this icon to view the list of actual expenditures of the HFU against their approved cost plan as recorded on ANAPLAN.
with the mention ‘as per Financial System’ will pop up next to the ‘Grand Total Unit Budget’ and the ‘Total expenditure’ fields. Click on this icon to view the list of actual expenditures of the HFU against their approved cost plan as recorded on ANAPLAN.
![]()
GMS Focus: changing the status of the Direct Cost plan
The Direct Cost plan does not have a traditional GMS workflow. However, its status does change from draft to approved to under revision, and the HFU is required to indicate the change of status accordingly.
The HFU can do so from the CBPF Overview tab of the Direct Cost template.
Simply select from this drop-down list the new status and click on [save].

In the General Information tab, fill in all the fields. To gather more information on each field, please review the guidance below, or hover over the information icon![]()
near the fields’ titles.

Risk Management and Monitoring: Describe context, objectives and key activities in your risk management and monitoring plan (e.g. capacity assessment, call centers, third party monitoring etc.)
Communication and Outreach: Briefly describe context, objectives and key activities to expand HFU's work on communication and outreach work (e.g. press releases for major allocations, use of multimedia, regularly updated website, dashboards etc.)
Training: Briefly describe training plans for Implementing Partners and other stakeholders.
Allocations: Briefly describe key activities and planning around your allocations and review committees.
Access: Briefly describe if they are physical, security and safety access constraints you expect during the year as well as the proposed solutions.
Contracts: Briefly describe external contracts you are planning to have such as LTA for audit, third party monitoring, consultancies, etc.
Other (optional): Briefly describe other key activities and objectives for the year.
The Documents tab allows users to add documents related to the direct cost plan. To add a document, click on [add document]. In the pop-up window, select the document’s category, click on [choose file] to choose the document from your computer, add comments if necessary, and click on [upload].
In this tab, the HFU is required to upload their approved and signed Cost Plan.
To download the saved documents, click on [download all files].

The tracking tab allows users to track the who, what, when, pertaining to the Direct Cost Plan. This tab shows all the steps of the Direct Cost Plan workflow, including the dates when its status changed, and the user who pushed it to the next stage.
![]()
