- Introduction to the Project Access Configuration module
- Action 1 – Adding a new configuration to the Pooled Fund
- Action 2 – Granting project(s) access to specific users
I) Introduction to the Project Access Configuration module Top
The Project Access Configuration page of the GMS is part of the User Management module accessible to HFUs. It allows the HFU to grant project access to Third Party Monitoring users in a two-step process, which is detailed in the sections below:
- Action 1 – First time in Project Access Configuration: Configuring your Pooled Fund
- Action 2 – Granting users access to specific projects:
*Please note, to be able to grant someone access to specific projects with this page, these users must already be registered under the Third-Party Monitoring (TPM) role on GMS.
To access the Project Access Configuration page, please follow this navigation:
System Setup -> User Management -> Project Access Configuration
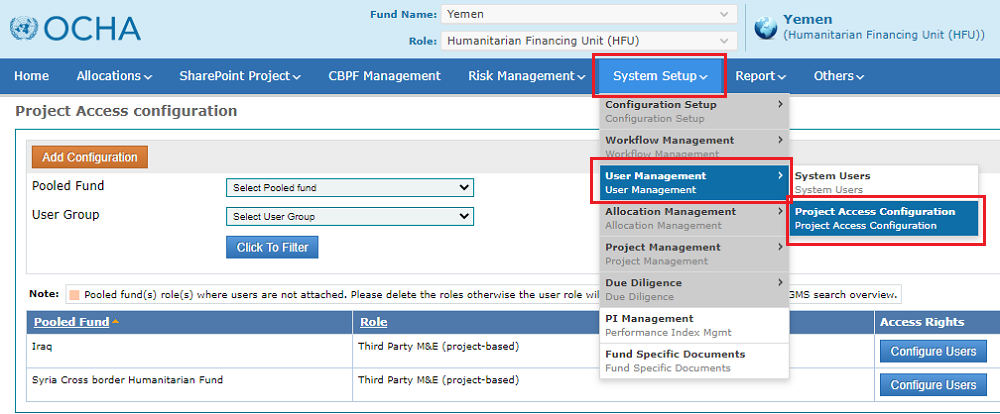
The Project Access Configuration page displays a list of configured Pooled Funds. If your Fund is highlighted in red in the list, it means that its Project Access Configuration is incomplete.
You can filter the list of Pooled Funds by using the filter section and clicking on [click to filter].
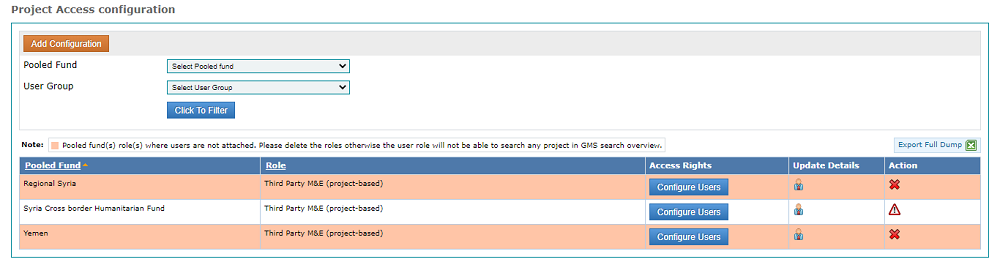
All configuration update details and logs will be stored under the 'Update Details' column. Hover over the icon to check the history log of the user, with the time and date of the last action taken.

II) Action 1 – Adding a new configuration to the Pooled Fund Top
To configure the user’s access to specific projects, you will need to make sure your fund is added to the GMS list in the 'Project Access Configuration' page.
If your Pooled Fund already has a configuration line with the TPM role, please skip this section and go directly to Action 2. You can use the filters at the top to help you search your Pooled Fund configuration. If your Pooled Fund is not displayed, click on [Add Configuration].
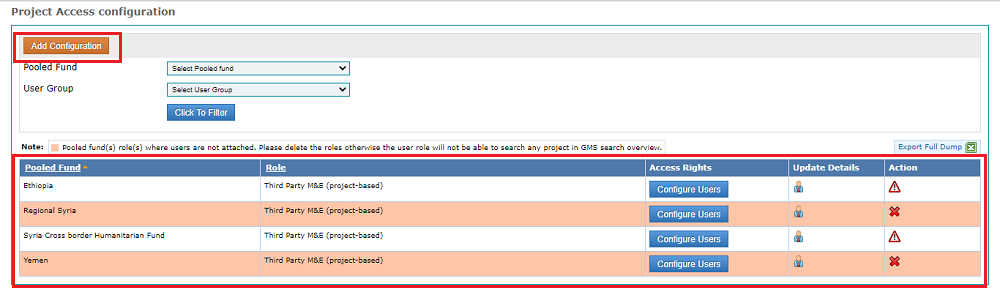
If the Third-Party Monitoring role has already been configured in the Pooled Fund, you will see the below error message when clicking on [Add Configuration].
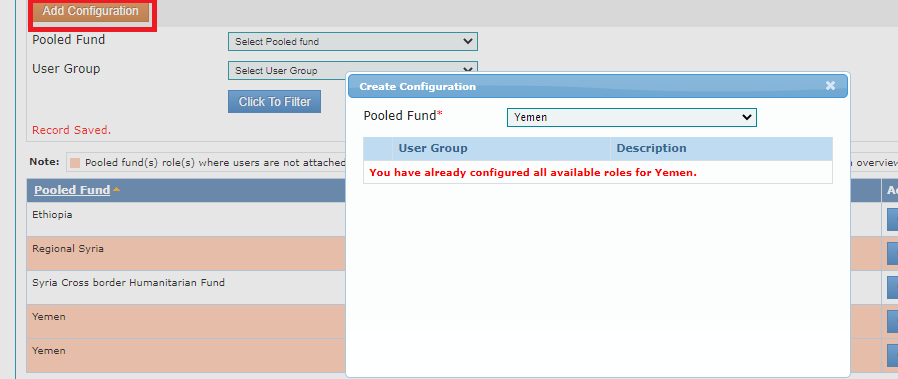
If the role has not yet been configured in your Pooled Fund, select your country from the drop down list, tick the checkbox of the Third Party M&E user group, and click on [Save].
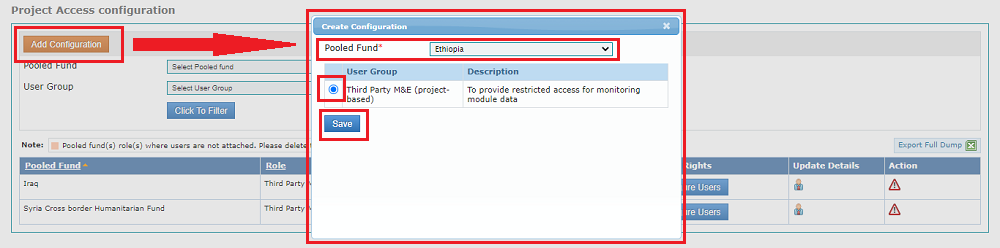
Your line has now been created and appears in the list in red.
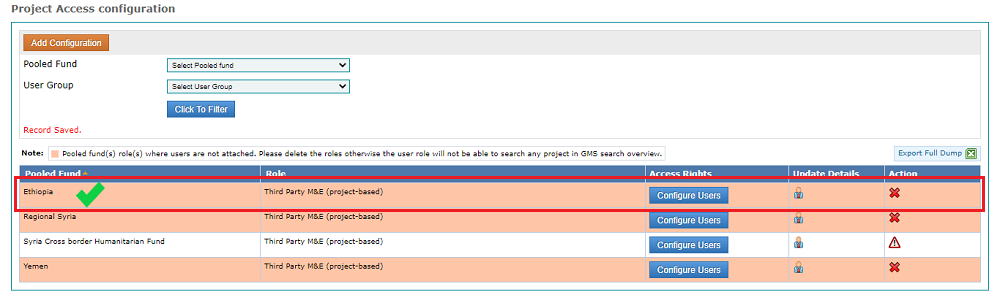
You now need to complete the two-step process granting users access to projects :
HOW TO REMOVE A POOLED FUND’S LINE FROM THIS PAGE?
You have the possibility to delete the line by clicking on the red cross ![]() in the action column.
in the action column.
If you completed the access configuration and already configured the users, you can no longer delete the line from this page. Instead of the red cross, you will find an error icon![]() . You can hover over this error icon to read the below message: “The role cannot be removed as users are configured for this role”.
. You can hover over this error icon to read the below message: “The role cannot be removed as users are configured for this role”.
If you wish to delete this line, you will need to unlink all configured users from the projects first. Only then will you be able to go back to this page and delete the entire line.
![]()
|
GMS Focus: The Pooled Fund’s lines SHOULD NOT remain red! When you add a new Pooled Fund configuration, the created line is displayed in red. This means that the users have not been granted access to the project and the process has not been completed. You are required to configure at least 1 user right away and grant them access to project(s), and not leave this line in red. As the error message at the top notes:
This note means that if you leave the red line as it is, all users registered with a profile as Third Party M&E will not have access to ANY project on the GMS. |
III) Action 2 – Granting project(s) access to specific users Top
To configure your fund’s TPM user access, click on [Configure Users].
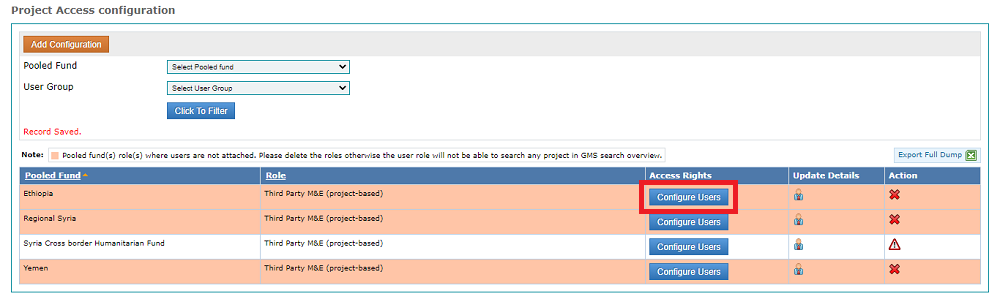
a. Step 1 – Select the User(s)
You can use the filter section of the ‘Link User to project’ page by entering their username (i.e. their email address) and clicking on [Click to Filter], or filter all TPM users by only clicking on [Click to Filter].

Then, select the user (or multiple users) you wish to grant access to projects by ticking the box at the left-hand side of their line, and click on [Add Project].
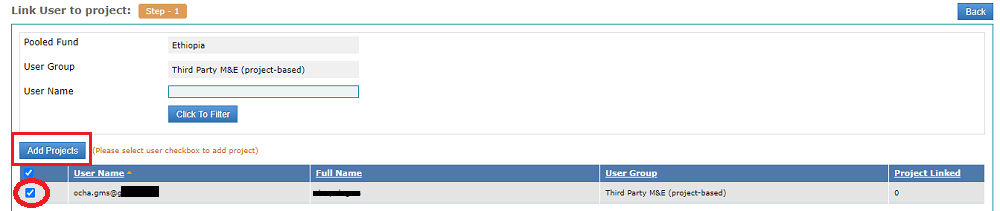
You can select all listed users by ticking the box at the top, in the table’s header.
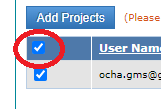
|
GMS Focus: I cannot find the user I wish to select for project configuration If you cannot find the user which access you wish to configure, it means that they are either not registered in the GMS, or that they are registered, but do not have a profile under the specific user group: Third Party M&E (project-based). To be able to select them in this list, you will need to create for them a profile as Third-Party M&E. To learn how to create a profile, please refer to this article of the Help Portal. |
b. Step 2 – Assign Project Access to the User(s)
After selecting the users, you will be redirected to the ‘Step 2’ page of the process.
Use the filter section at the top of the page to identify the projects for which you wish your selected users to have access to.
A description of the possible filters is available below the screenshot. Please note that fields with red asterisks are mandatory.
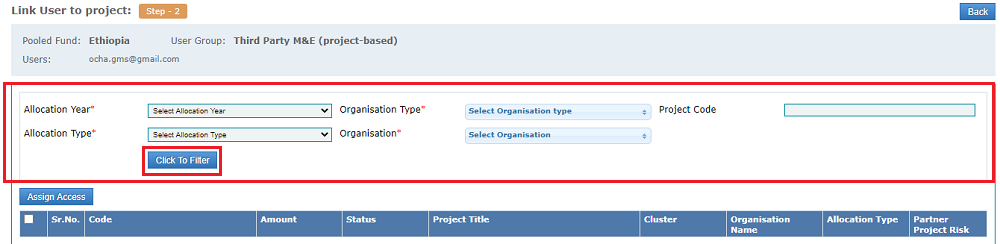
Fields description:
• Allocation Year (mandatory): Select the allocation year of the wanted project(s).
• Allocation Type (mandatory): Select the allocation type of the wanted project(s).
• Organization Type (mandatory): Select the Organization Type(s) of the Implementing Partner of the wanted project(s).
• Organization (mandatory): Select the Implementing Partner(s) of the wanted project(s).
• Project code (optional): Enter in this field the project code of the wanted project to identify it.
After selecting the filters, click on [Click to Filter] to generate a list of filtered projects.
To link projects to the selected user(s), tick the boxes at the left-hand side of their lines.
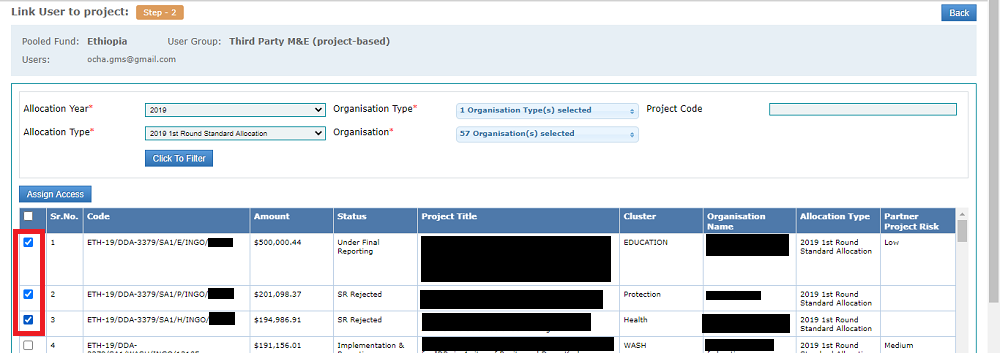
You can select all projects in the list by ticking the checkbox in the table’s header.
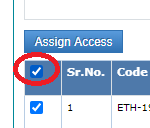
After selecting the project(s) by ticking their checkbox(es), click on [Assign Access].
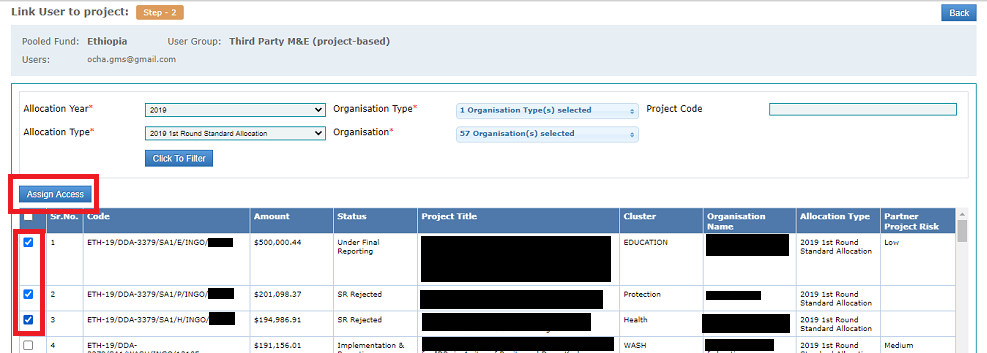
Upon clicking on [Assign Access], the system will take you back to the step 1 page of the process, i.e. to the list of users.
You can now see, at the right-hand side of the configured user’s line, the number of projects which access you just granted to this user.
Click on this number to access a pop-up window with all linked projects info.
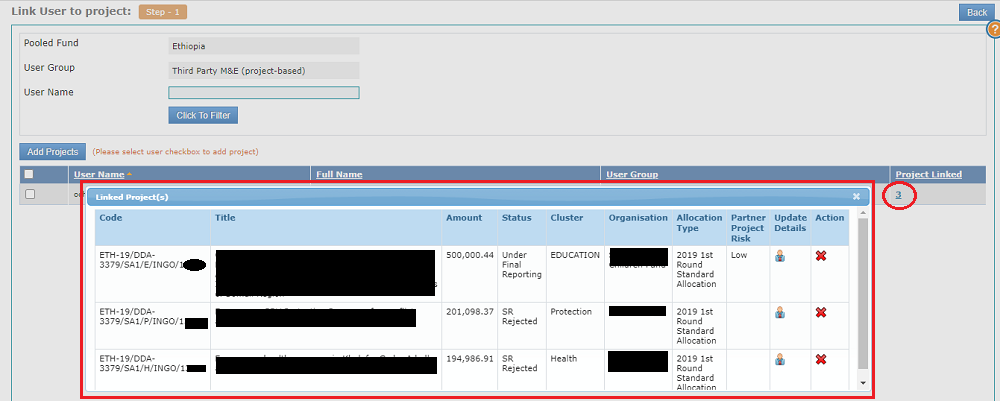
HOW TO REVOKE ACCESS FROM A PROJECT?
To revoke the access of a user from a project(s), you need to go to the Step 1 page of the ‘Link User to project process’ (to access this page, click on [Configure Users] of the Pooled Fund’s line of the Project Access Configuration page), and click on the number of projects of the right-hand side of the user’s line.
Then, in the pop-up window, click on the red cross to remove the project. The access rights will be revoked.
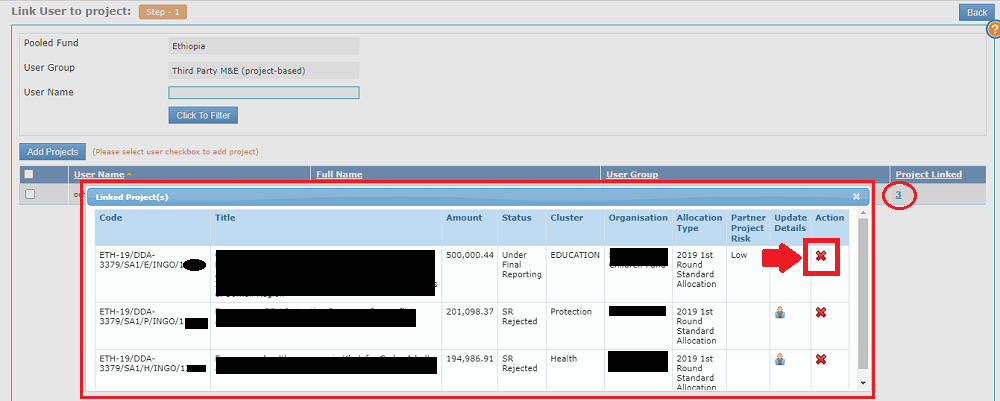
IMPORTANT NOTE: if you revoke access of ALL projects of the user, and if this user was the only one configured in the Pooled Fund, then the Pooled Fund’s line of the Project Access Configuration page will be highlighted in red. This means that the users listed as Third Party M&E will NOT have access to ANY projects in their GMS! You either need to re-configure the existing user(s), configure another user for your fund, or delete the Pooled Fund line from the Project Access Configuration page to solve the issue. (To learn how to delete a red Pooled Fund line, please refer to this section of the article).


