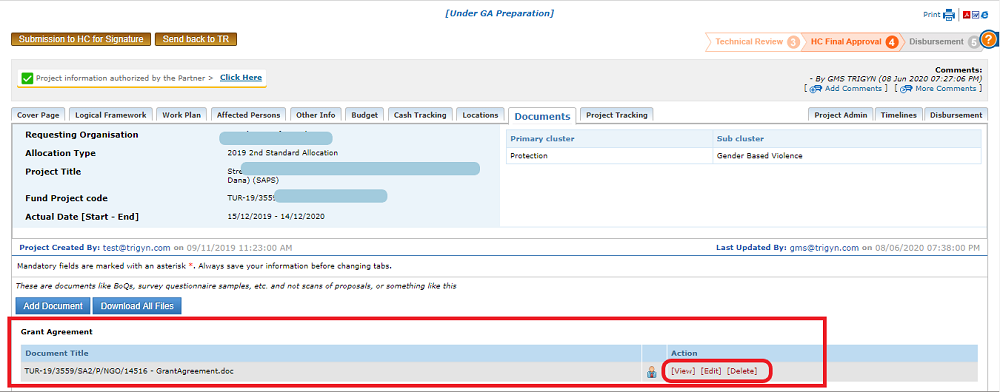I) How to generate the Grant Agreement
OneGMS Focus: Grant Agreement error icon
II) Uploading the generated GA on the OneGMS project's page
I) How to generate the Grant Agreement
After a project proposal has successfully been recommended within its technical review, and the two preliminary steps have been taken by both the HFU and the IP, the HFU can prepare the Grant Agreement. At this point, HFU clicks on the [GA Under Preparation] button.
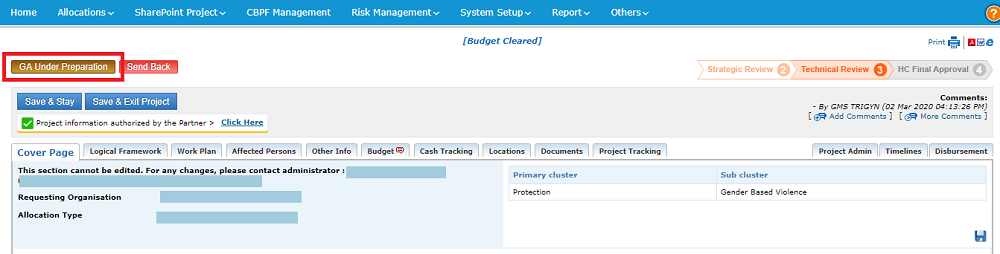
On screen, you should see the button 'Send to HC Signature'. BEFORE you press this button, you need to generate the Grant Agreement.
To do so, go to Reports > Reports > Grant Agreements
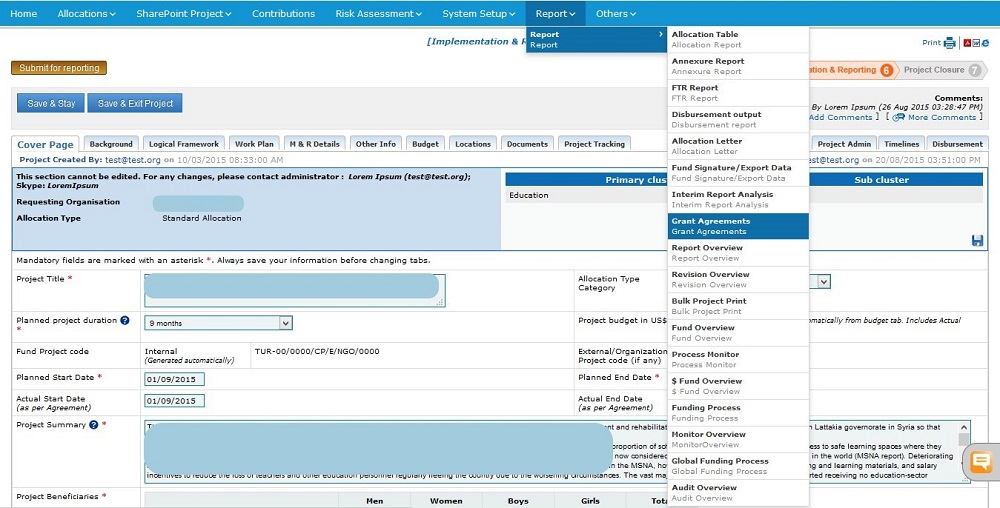
Once on the Grant Agreements page, locate the project by selecting from the filtering options:
• Allocation Type
• Agency Type
• Organization
• Status
Please note: Allocation Type and Agency Type are required, as indicated by the asterisks.
Once done with your selection, click on [Filter].

Once your project appears, tick the checkbox next to your project and click on [New OCHA Grant Agreement]. If you wish to generate the Grant Agreement in French, please tick the project's checkbox and click on [OCHA French GA].
Please note: the GA can only be generated as a PDF version. If you wish to have a Word version, please contact the OneGMS Support.
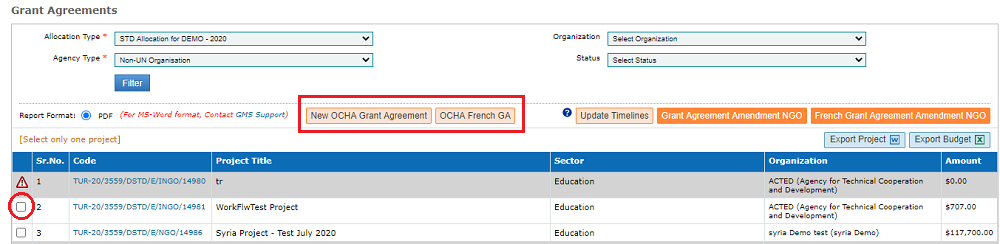
A pop-up window reminds you of the Bank information and the legal signatory selected by the partner in the Project Authorization box.
If the partner wishes to change the linked project signatory or bank account, they must revert to the project authorization page and re-authorize the information accordingly.
If the information is correct, click on [Generate].
Please note: the email icon at the left-hand side of the signatory’s name must be green (as in the screenshot below). If the signatory’s email address appears in red  , it means that his/her email has not been verified. The address must be verified to generate the Grant Agreement. To know how to verify the email address, please refer to this article.
, it means that his/her email has not been verified. The address must be verified to generate the Grant Agreement. To know how to verify the email address, please refer to this article.
![]()
Upon clicking on [Generate], the Grant Agreement will be generated in PDF and downloaded on your computer.
|
OneGMS Focus: error icon preventing the Grant Agreement (GA) generation You might encounter the following error message when trying to generate the GA, preventing you to tick the project box. In the case of a Grant Agreement, this error appears in two cases, as mentioned in the sections above: - The Timeliness have not been validated by the Fund Manager, or Click on one of the 2 options above to access the relevant guidance. that will redirect you to the relevant section. |
II) Uploading the generated GA on the OneGMS project's page
Once you have downloaded the Grant Agreement, you need to link it to its according project. To save the Grant Agreement within the OneGMS, go to the project main page, and click on the 'Documents’ tab.
Click on the [Add Document] button.
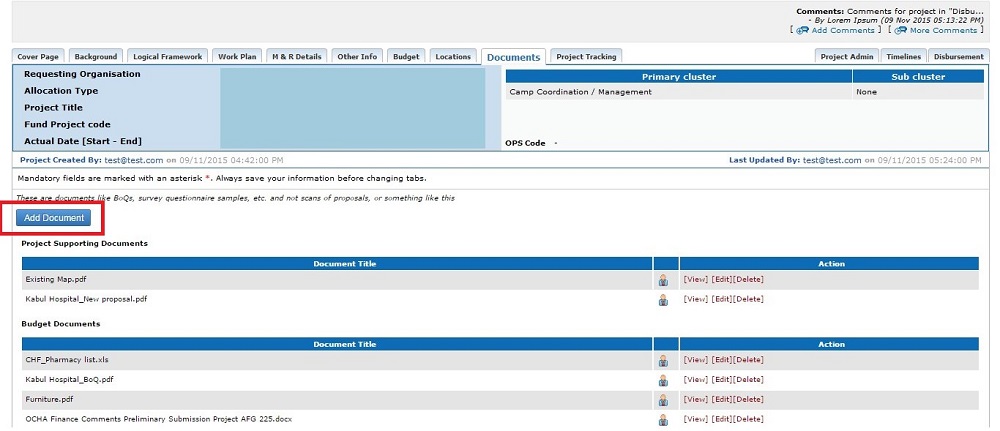
Next an 'Upload Document' window will pop-up;
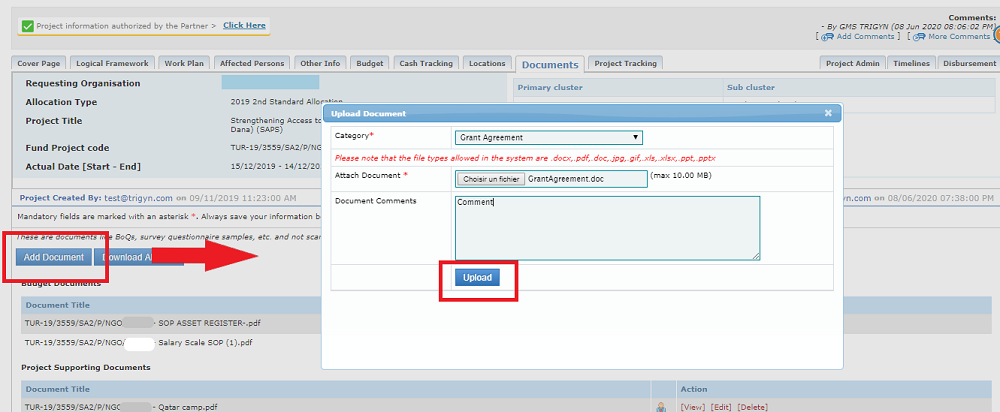
Fields Description:
• Select Category (required – Select the document category type): please note when uploading a Grant Agreement, use Grant Agreement as the Category.
• Attach Document (Required –locate the document on your computer)
• Leave Document comments (optional),
Then click on [Upload].
After a successful upload, the Grant Agreement will appear in the Document Page.