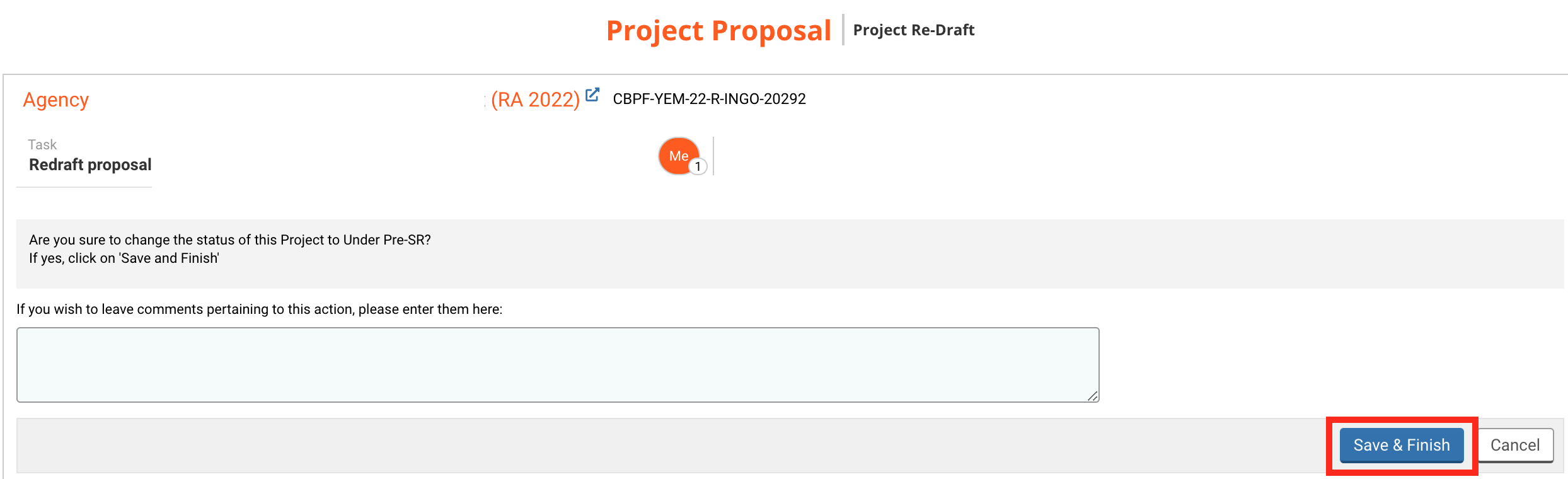I) The comment section of a tab
1) How to view comments
2) How to leave a comment
II) The comment section of the Budget tab
OneGMS Focus: Locked budget line
III) Send the project proposal for review
I) The comment section of a tab
After review, the HFU may send the project proposal back for correction. Upon receiving the project proposal form for re-draft, the partner will receive an email alert indicating that the form has been sent back. The partner can then log into the OneGMS and open the form from the home page.
This icon  will be displayed next to the tab’s name to indicate that the reviewer has left at least one comment.
will be displayed next to the tab’s name to indicate that the reviewer has left at least one comment.
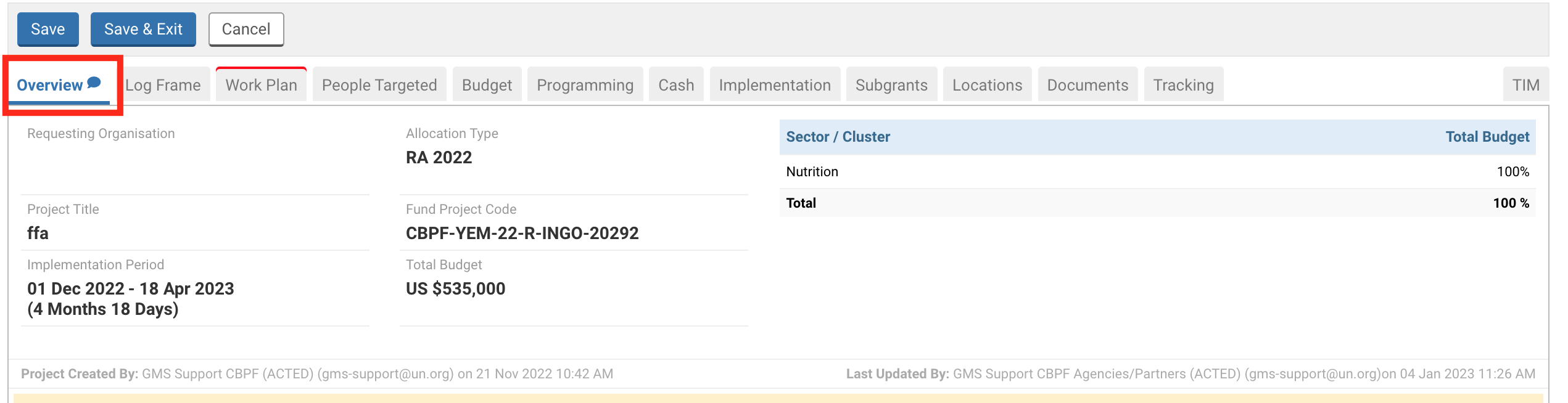
You can view all the comments at the end of the tab. Please review the comments and make the necessary changes before resubmitting the project proposal.
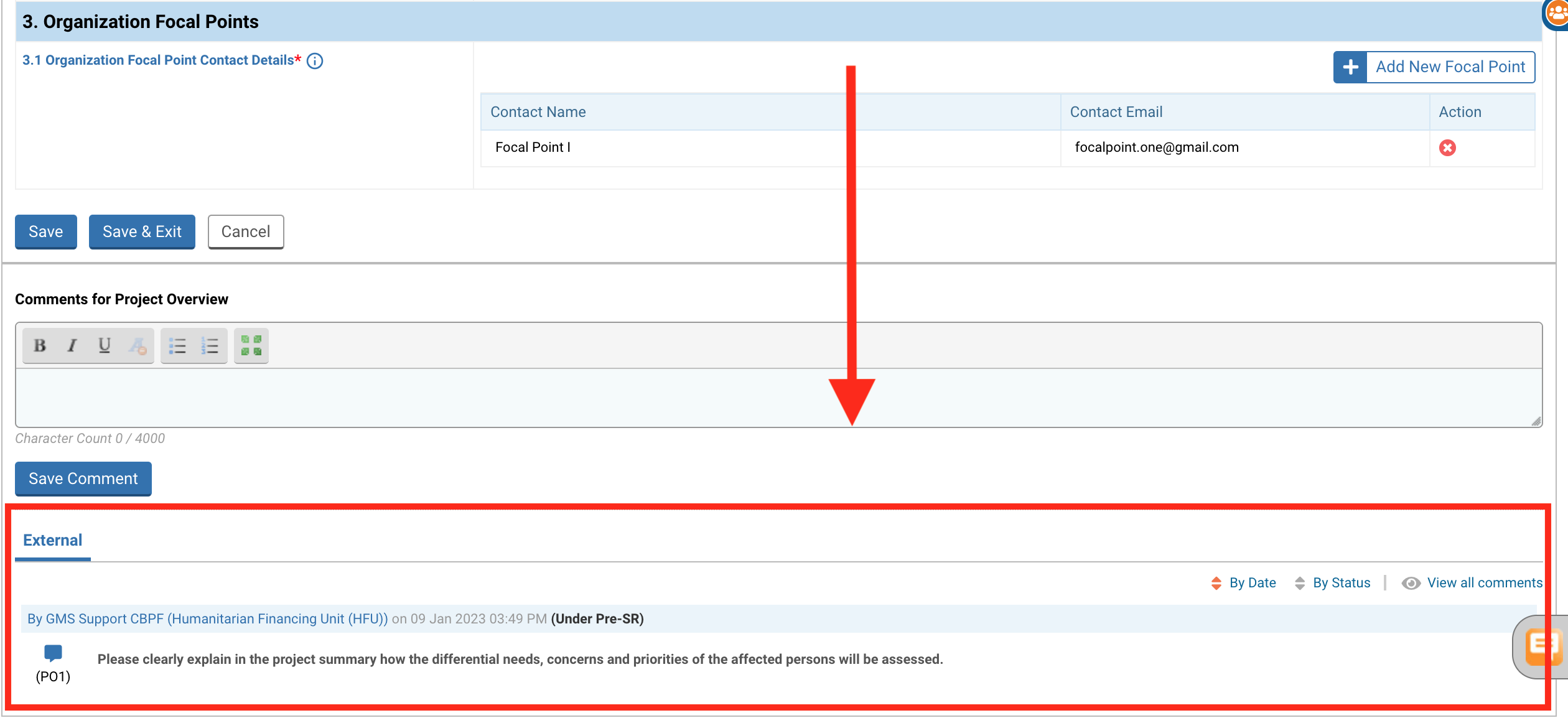
You also have the possibility to open all the comments that were made in one tab by clicking on ‘View all comments’.

It will open a new window from which you will be able to view, edit and print out all the comments. To print the comment(s), click on ‘Print Comments’.

All parties involved in the project proposal draft, review and approval have the possibility to leave comments.
Comments can only be inserted at the tab level and at specific workflow stages, depending on the user role. More specifically, you can only save comments when the project proposal is active under your user role. For instance, the RC/HC will be able to save comments at the ‘Review’ step of the workflow, while the Agency will be able to leave comments at ‘ Redraft’ step of the workflow.
To add a comment, you can either click on this icon ![]() located in the lower right margin of the screen or go to the bottom of the tab and enter the comments within the comments section provided. To save and post your comment, click on [Save Comment].
located in the lower right margin of the screen or go to the bottom of the tab and enter the comments within the comments section provided. To save and post your comment, click on [Save Comment].
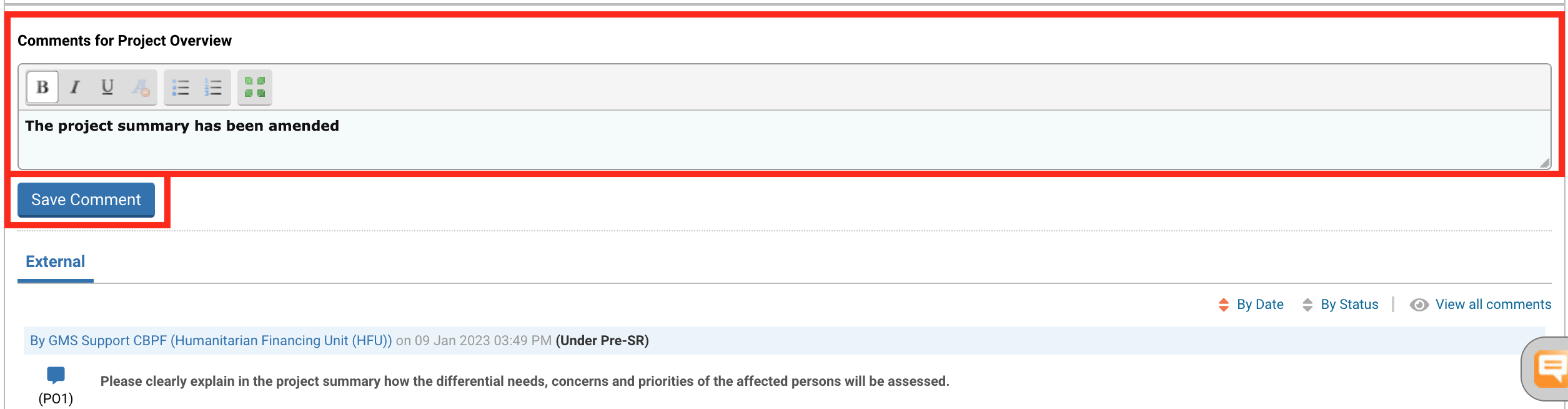
If you wish to reply to a specific comment, indicate at the beginning of your comment the comment reference you wish to reply to. The comment reference is displayed between brackets at the beginning of the comment below the comment icon.

For instance, here to reply to this specific comment previously left by the HFU, indicate ‘@P01’ at the beginning of your comment.

Once saved, your comments will be displayed at the end of the page. You can click on![]() to edit your comment, or on
to edit your comment, or on ![]() to delete it. The comments trail will provide information on the user who wrote the comment, the date and time stamp of the comment, the workflow status in which the comment was made, and the comment itself.
to delete it. The comments trail will provide information on the user who wrote the comment, the date and time stamp of the comment, the workflow status in which the comment was made, and the comment itself.

II) The comment section of the Budget tab
In the 'Budget' tab, comments can be left at the tab level as well as at the budget line level. An annotation at the beginning of the comment will indicate for which category, and which line the comment was left.

For instance, here @A.1 indicates that the comment was left on the first line of the section A. Staff and other Personnel Cost. You can click on '@A.1' to be redirected to the corresponding budget line.
If you wish to reply to a comment left against a budget line, click on this icon ![]() at the beginning of the budget line.
at the beginning of the budget line.
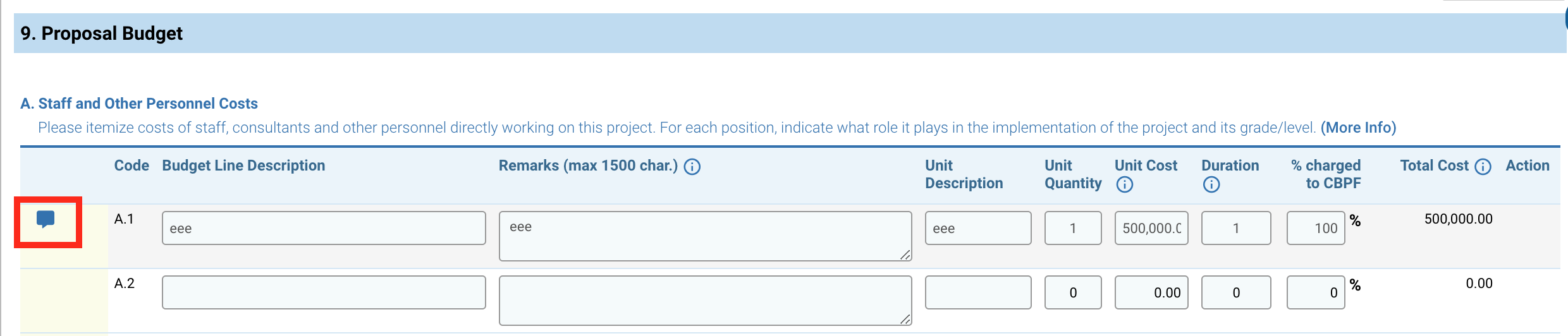
Leave your comment in the comment section and click on [Save].
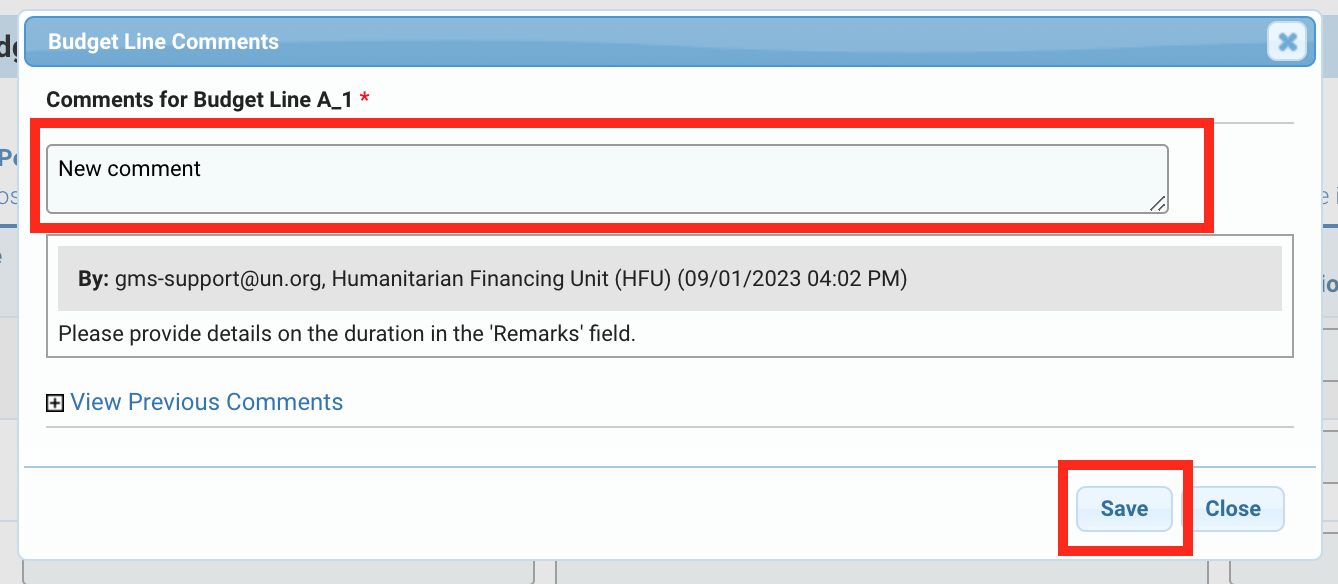
The comment left against a budget line will be automatically displayed at the end of the tab in the comment section. You can click on![]() to edit your comment, or on
to edit your comment, or on ![]() to delete it.
to delete it.

|
OneGMS Focus: Locked budget line In some conditions, the HFU and CBPF Finance can decide to lock a budget section. Which means that no additional correction is required at this stage. If a budget section is locked, the section will not be editable, and you can access it on a read-only mode. |
III) Send the project proposal for review
Once you have addressed all the comments, click on [Continue] to open the task page and move forward to the next step.
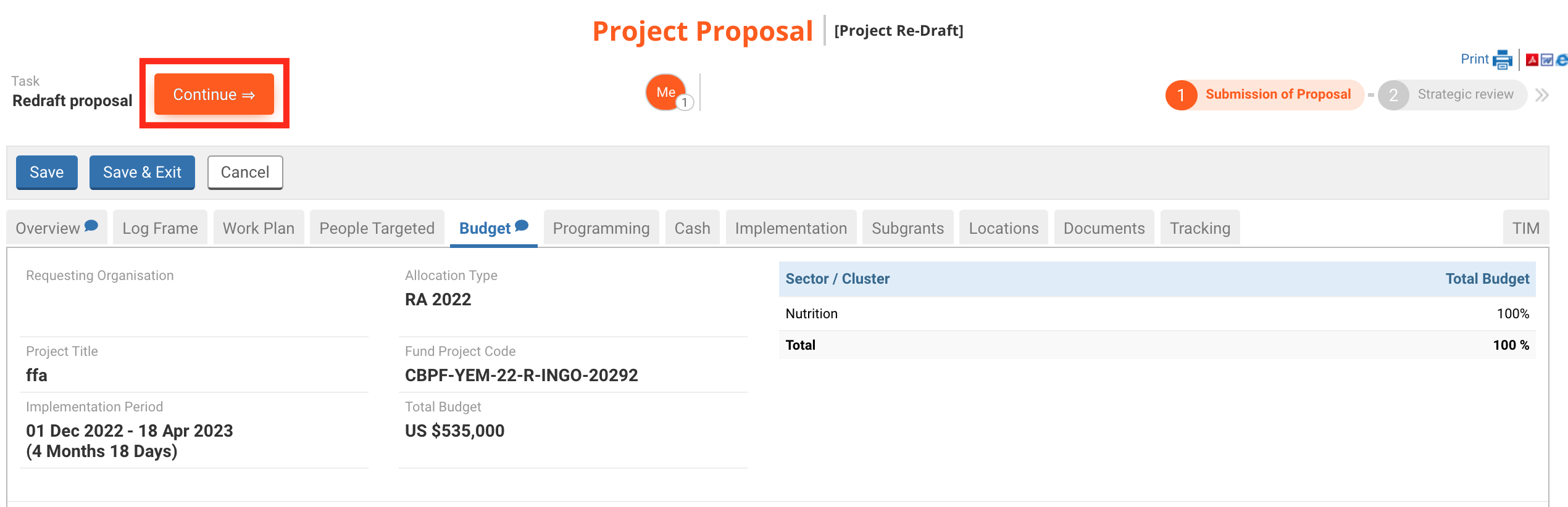
The task options page displays all the tasks that you can perform at this stage of the allocation. Click on [Submit project proposal] to resubmit your project proposal.
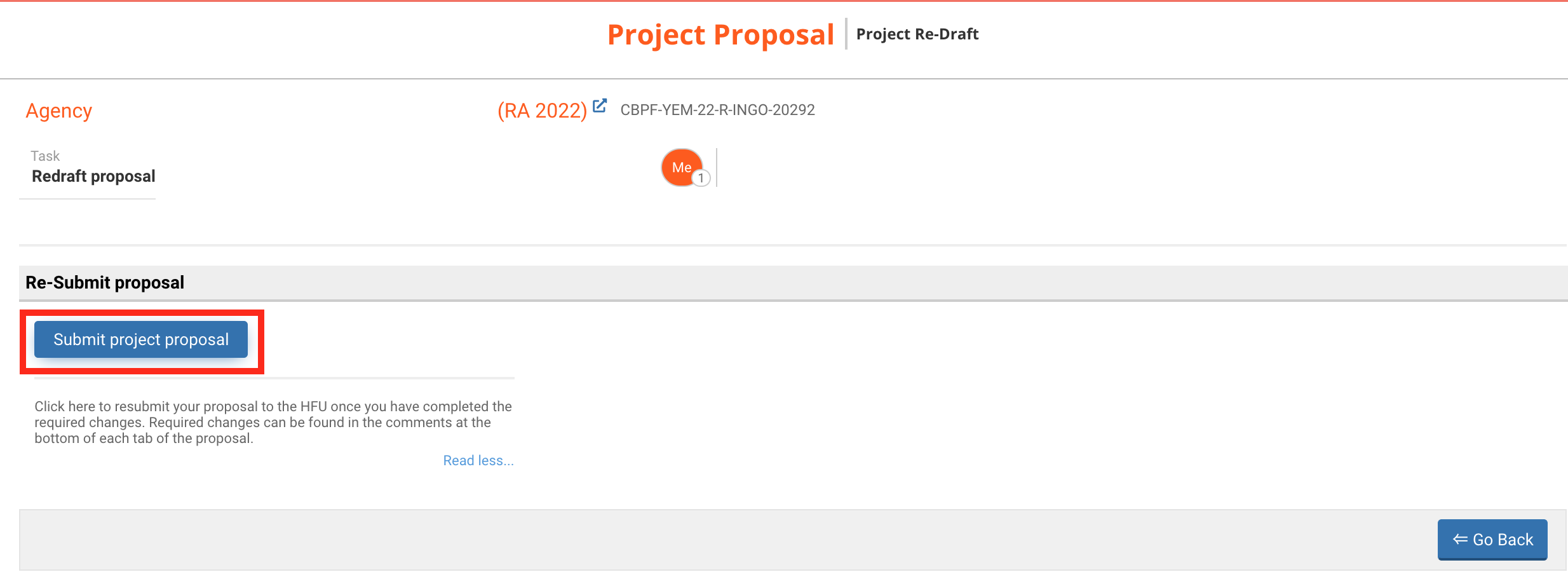
Once you have selected this option, a new page will open where you will be able to leave a comment pertaining to this action if needed. Then click on [Save & Finish].