I) Access a monitoring instance (IP)
II) Action taken (IP/CC)
1) Documents tab
2) Tracking tab
Cluster Coordinators can access the monitoring the same way as HFU users. To learn how to do so, please refer to this article.
I) Access a monitoring instance (IP)
The monitoring instance will be visible on the Agencies/Partners fund landing page. Access to IPs is view only, except for the list of recommendations/actions.
Please Note: partners will have access to add comments and to update the status of action point/s at the Interim and Final Narrative Reporting-stages.
If the HFU sent the monitoring instance for action to either the IP or CC, these users will ONLY have editable access to the list of recommendations/action, and no other data.
The IP or CC can edit the recommendation and indicate that the action has been taken by clicking on [Edit] on the List of recommendation in the 'Monitoring' tab.
Once done, the IP or CC should send the monitoring instance back to the HFU by clicking on [Send Back to HFU].
The screenshots below show the IP’s view of the monitoring report when it is sent to [Actions by IP].
The 'Documents’ tab of the Monitoring module allows users to attach/download documents pertaining to the monitoring conducted. To upload a document, click on [Add document].
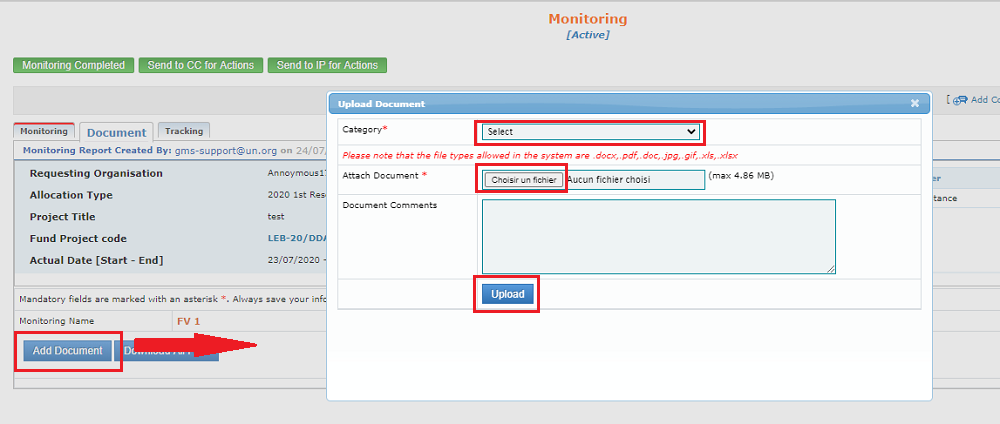
Field Description:
- Category (drop-down list): select from the list the type of document you wish to upload.
You can choose one of the following categories:
- Beneficiary List;
- Detailed Implementation Plan;
- Events/Activity Photos;
- Monitoring Reports;
- Needs Assessment document;
- Others.
- Attach document: click on [choose a file] to select the document from your desktop.
- Document comments (optional): you can leave comments related to the document if necessary.
Click on [Upload] to attach the document.
To download the attached documents, click on [Download all files].
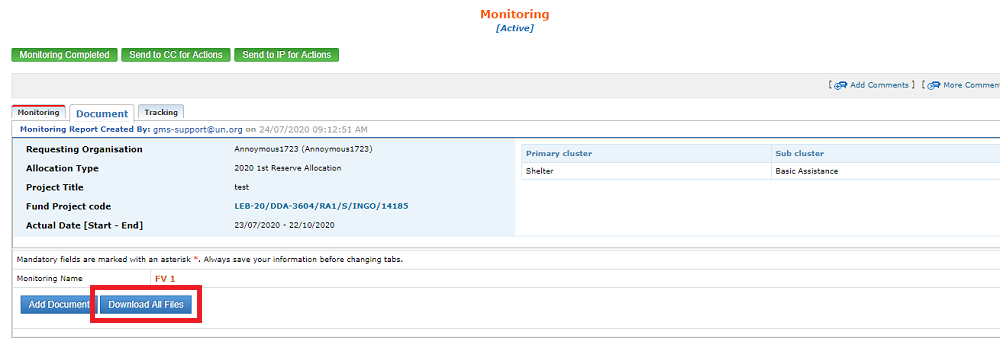
The Monitoring tracking tab allows users to track the who, what, when, pertaining to the Monitoring. This tab shows all the steps of the revision request workflow, including the dates when the monitoring’s status changed, and the user who pushed it to the next stage.
![]()
