1. Project Overview
2. Funding Summary
3. Organization Focal Point
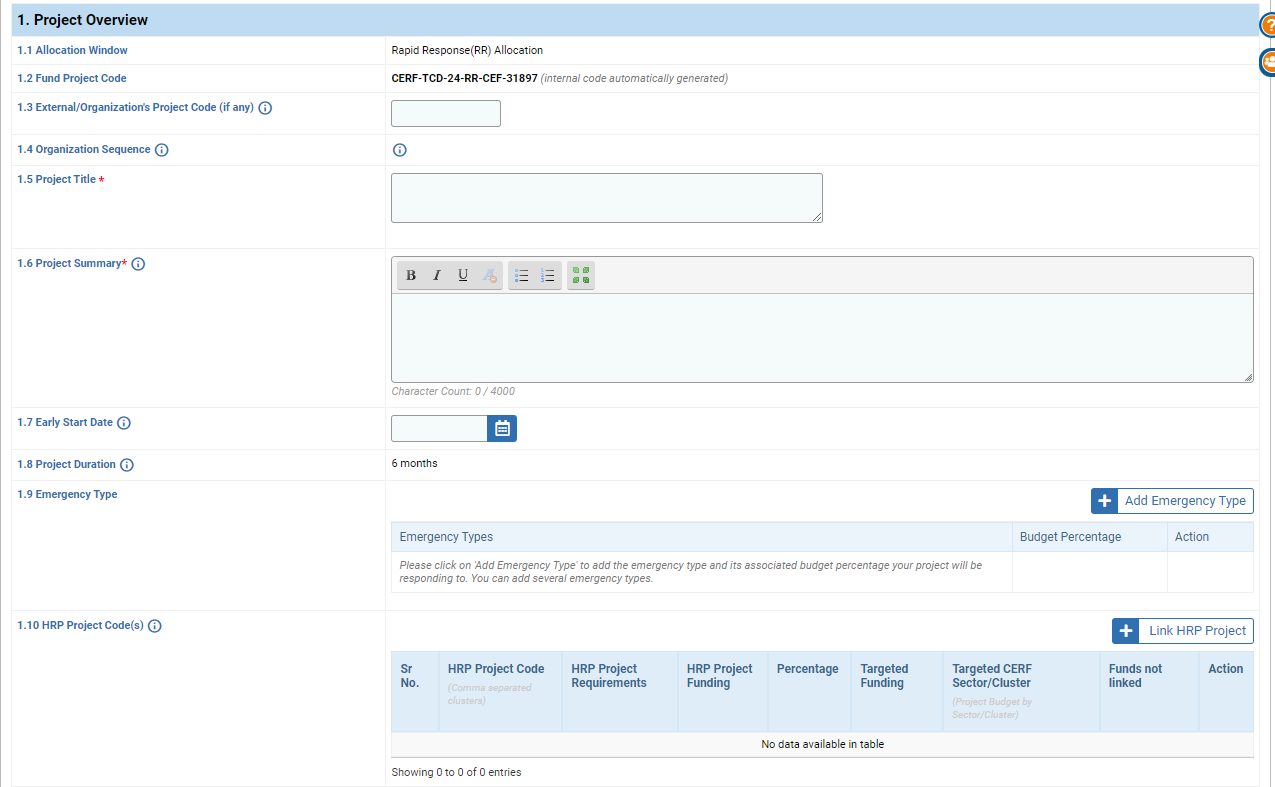
In this first category, the user will provide general information about the project.
1.1 Allocation Window: the allocation window is determined by CERF at allocation strategy level.
1.2 Fund Project Code: The Fund Project Code is automatically generated by the system as a reference for the project. It includes the name of the fund, country, year, window, and Agency acronym. The last digits at the end are a unique number to help identify each project.
1.3 External/Organization’s Project Code: If applicable, enter your organization’s reference or code for this project.
1.4 Organization Sequence: This figure indicates the number of projects created by the organization on the OneGMS across all CERF/CBPF allocations. It will only be displayed once the project is approved.
1.5 Project Title * : Indicate the project’s title, which should refer to the project with a highlight of the main objective(s), the targeted location(s) and the allocation priority(ies).
1.6 Project Summary * : For the project summary, please give an exhaustive description of the project, including how the various needs, concerns, and priorities of the affected persons—of different genders, ages, and categories—would be addressed.
1.7 Early Start Date: Usually with CERF, the project start date is the disbursement date. Certain contexts, however, permit a project to begin implementation before funding is disbursed. For these projects, you can click the field, and select an early start date from the pop-up calendar.
1.8 Project Duration: A project’s implementation period depends on which Allocation Window the project falls under. If you wish to change the implementation period of a project, you can leave a comment at the bottom of the ‘Overview’ page. Include the time frame you would like to request with a justification. A CERF officer may be able to change it after review. For instructions on how to leave comments, please click here. Please note: If the duration is extended, you will have to confirm by checkmark, any additional months in the updated timeframe in the ‘Work Plan’ page.
1.9 Emergency Type: At allocation level, CERF Secretariat defines one or more emergency type(s) to be targeted by the allocation. If multiple emergency types have been linked in the allocation, you will need to select which one(s) to link your project and its associated budget percentage. You can select the relevant emergency type that your project targets and its associated budget percentage. To do so, click on the button [+ Add Emergency Type]. If multiple emergency types have been linked in the allocation, you will need to select which one(s) to link to your project and its associated budget percentage. To do so, click on the [+Add Emergency Type] button. If a single emergency is linked to the allocation, this button will not appear, and the emergency will be automatically linked to your project.
If not, the below popup will appear. 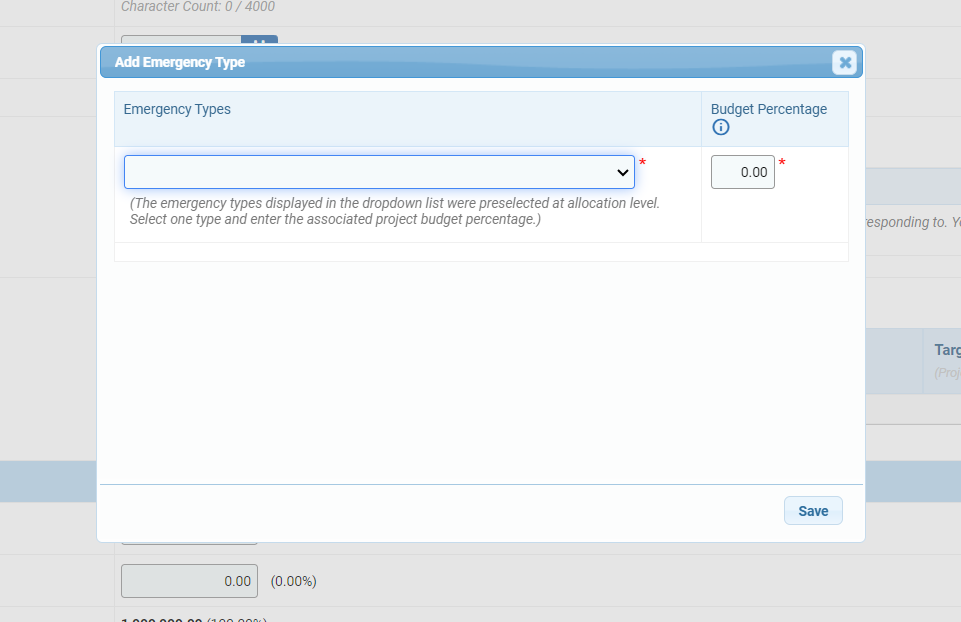
Select the Emergency Type from the drop-down list in the pop-up window. Enter the budget percentage and click the [Save] button.
Please note: the budget percentage of all the selected emergency types must equal 100%.
1.10 HRP Project Code(s): Here you can link the project to the related Humanitarian Response Plan, If the project or part of it is recorded and approved in the HPC module. By entering the related HRP Project Code, it will reflect the OneGMS project’s funding into the Financial Tracking System (FTS) under the dedicated Humanitarian Response Plan (HRP). To do so, click the [+Link HRP Project] button.
A pop-up will appear, in which you can type in the project code, or you can search from a list. To view the list of relevant HRPs, click the check-mark box option to “Show All,” and click the [Search] button. The list of relevant HRP codes should appear.
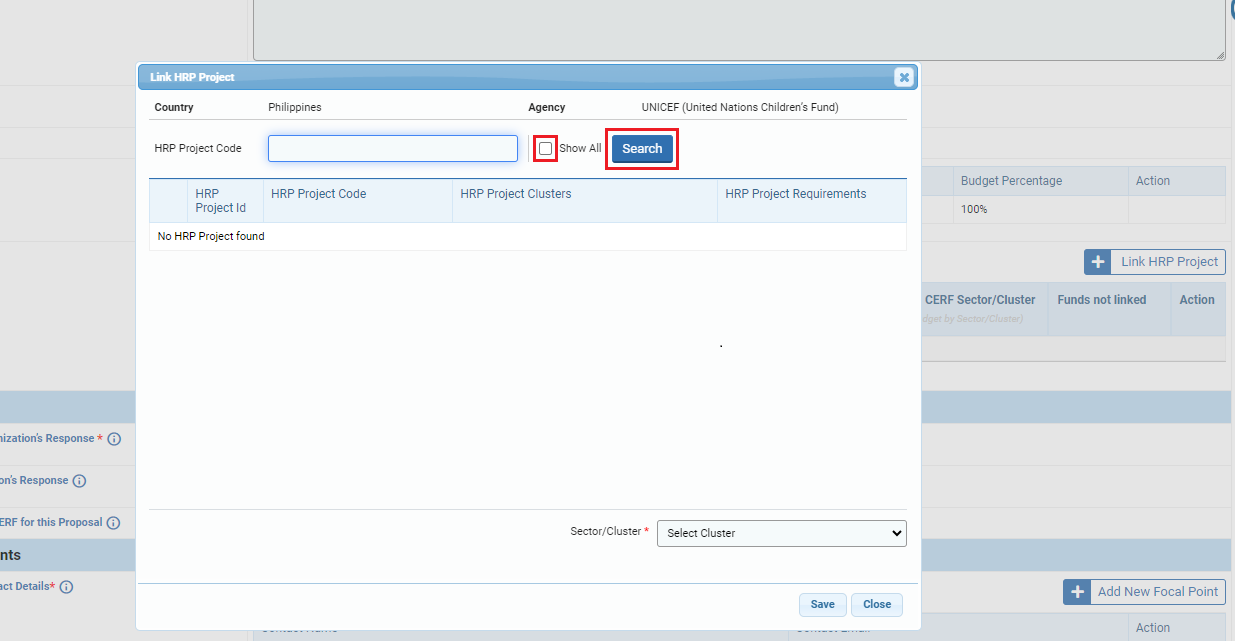
The HRP project selected will be displayed as a table. You can delete an HRP project by clicking on the red ‘delete’ icon (![]() ) outlined below.
) outlined below. 
Column Descriptions:
-
HRP Project Code: the Humanitarian Response Plan project code.
-
HRP Project Requirements: budget requirements in USD for this HRP project.
-
HRP Project Funding: the HRP project’s total funding in USD from outside the project proposal.
-
Percentage: the percentage amount indicates how much of the HRP’s project’s budget a project represents. The combined dollar-value of HRP Projects linked to a cluster cannot exceed the total budget for that cluster.
-
Targeted Funding: this field is auto-populated; the numeric USD-value is calculated when you enter the percentage amount in the previous column.
-
Targeted CERF Sector/Cluster: indicates the cluster to which the HRP code was linked. Below the cluster name, is listed the total budget for the cluster.
-
Funds not linked: this is the amount of funds requested in the Project proposal that are not linked to this specific HRP Project.
-
Action: Clicking on the ‘delete’ icon (
 ), un-links your project from an HRP Project Code.
), un-links your project from an HRP Project Code.

In this category, users should provide information on the funding requirements of the project proposal.
2.1 Total Funds required for Organization’s Response * : By default, this amount is pre-populated with information provided by the Country Office at allocation level. You can, however, edit the field if needed and enter a new amount in USD, factoring internal and external funding.
Please note: this amount cannot be less than the sum of the funds already received (Sub-Category 2.2), and the total funds requested from CERF (Sub-category 2.3).
2.2 Funds Received for Organization’s Response: Here you can enter the amount received from non-CERF sources for the project. From the value entered, the system calculates the percentage received from non-CERF sourcing.
2.3 Total Funds Requested from CERF for this Proposal: This amount and percentage is populated by the system using the amount entered by the Country Office in the allocation strategy. The amount will be updated after you fill out the ‘Budget’ page of the project form. The amount will be calculated by the system.

In this category, the Agency can add a secondary focal point or edit the existing primary focal point who will draft the project proposal and receive notifications regarding the project’s progress.
You may find the below video on adding focal points helpful.
3.1 Organization Focal Point Contact Details * : The Agency’s focal point has been added by the Country Office during the allocation strategy. However, you can delete the contact or add a new one. Having several Agency’s focal points for one project is encouraged. To delete the previously added focal point click on the ‘delete’ icon (![]() ) .
) .
Please note: focal points are linked to projects but are not necessarily OneGMS users. If they do not have access to the system but would like to have access, they can request system access from Agency HQ who will in turn relay the request to CERF HQ.
To add a contact, click the [+ Add New Focal Point] button, and the below pop-up should appear. Here you can look up names in the system. If you find them, you can check-mark, and click the green button [Link with Project] to associate them with the project. Click the [Save] button to finalize this choice.
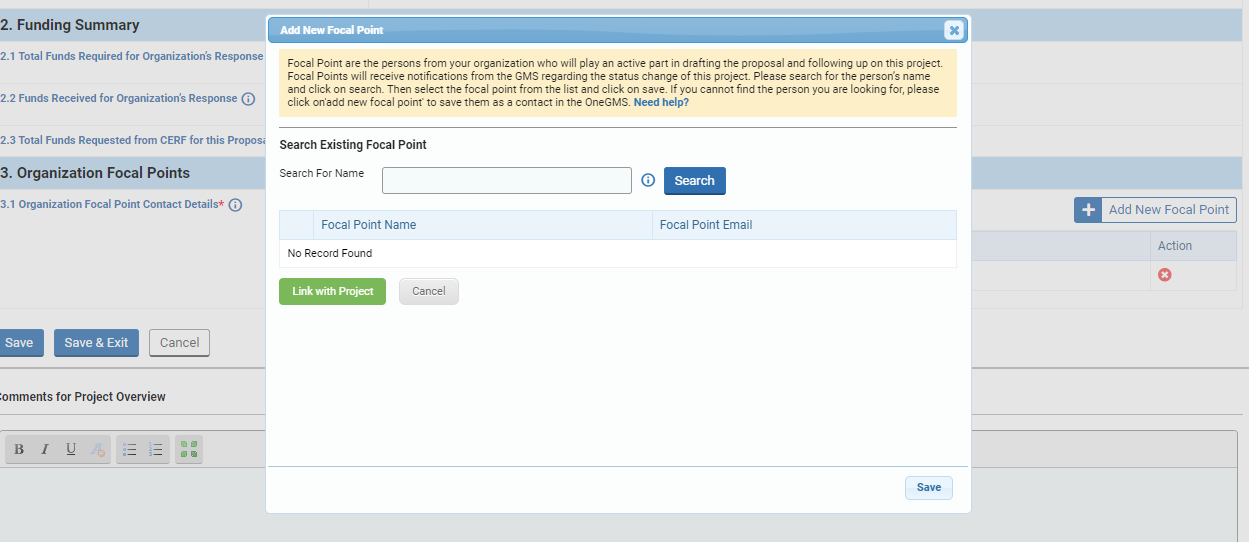
Click on the [Search] button to choose a name in the system. If unable to find who you are looking for, you can click on the newly displaying hyperlink “Add a new contact here” to create a new contact.
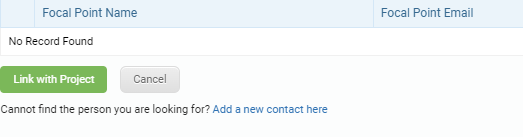
This will briefly direct you away from the project proposal form, and to the Contact Management page.
For Help Portal guidance on contact management, please click here
Please save your information on the Project Proposal form before accessing the Contact Management page.
