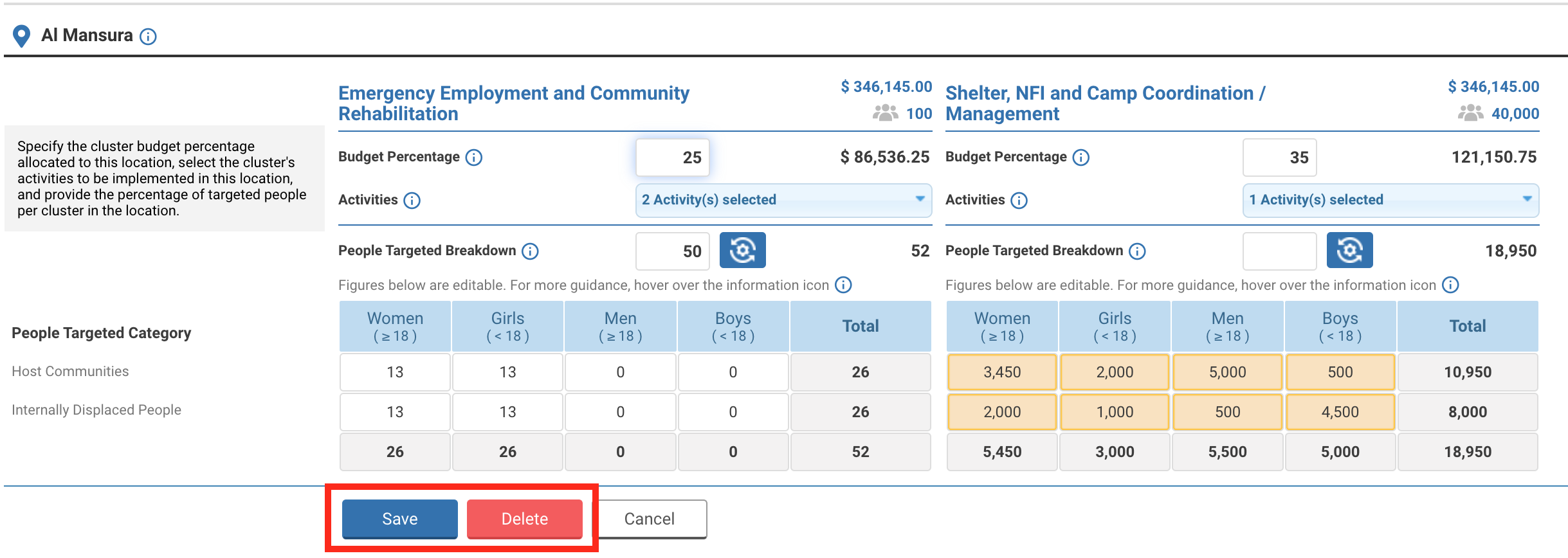I) Presentation of the tab
II) Add a location
III) Add a budget, activity, and people targeted for each sector/cluster and location
IV) Errors
V) Edit and view a location detail
This tab allows the user to distribute a budget percentage as well as a percentage of targeted persons to a specific location. Please ensure you have filled in and saved the ‘Log Frame’, ‘People Targeted’ and ‘Budget’ tabs before completing this tab. Figures added here must be coherent with the information previously entered in these three tabs.
Please note that all the data provided in the screenshots of this article is purely indicative.
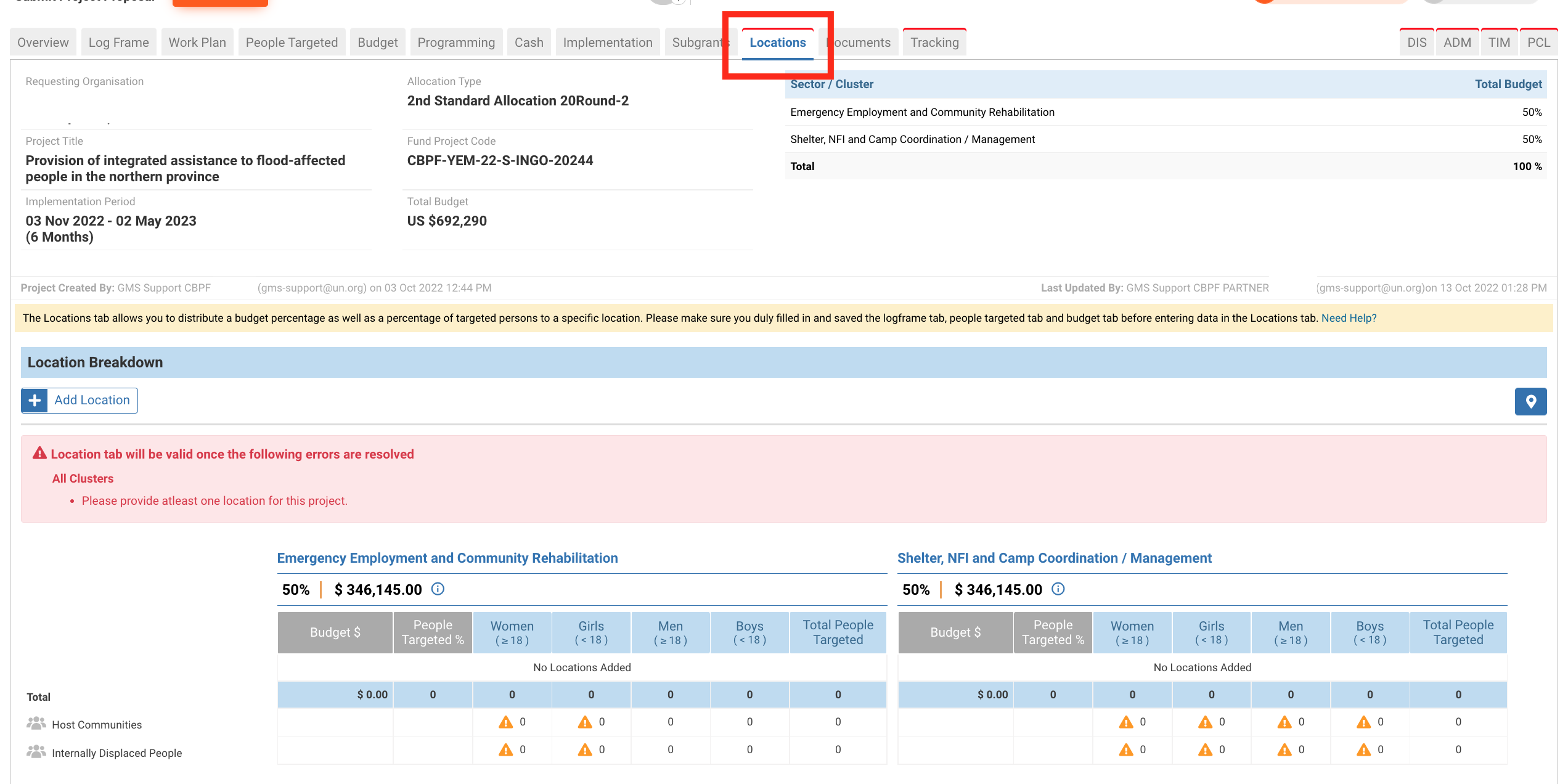
Before you add a location, the total table for each sector/cluster will be empty and no location will be added. This table will be filled in automatically by the system as you provide information for each location and sector/cluster.
As you can see in the snip below, the categories added to the ‘People Targeted’ are displayed on the left side.
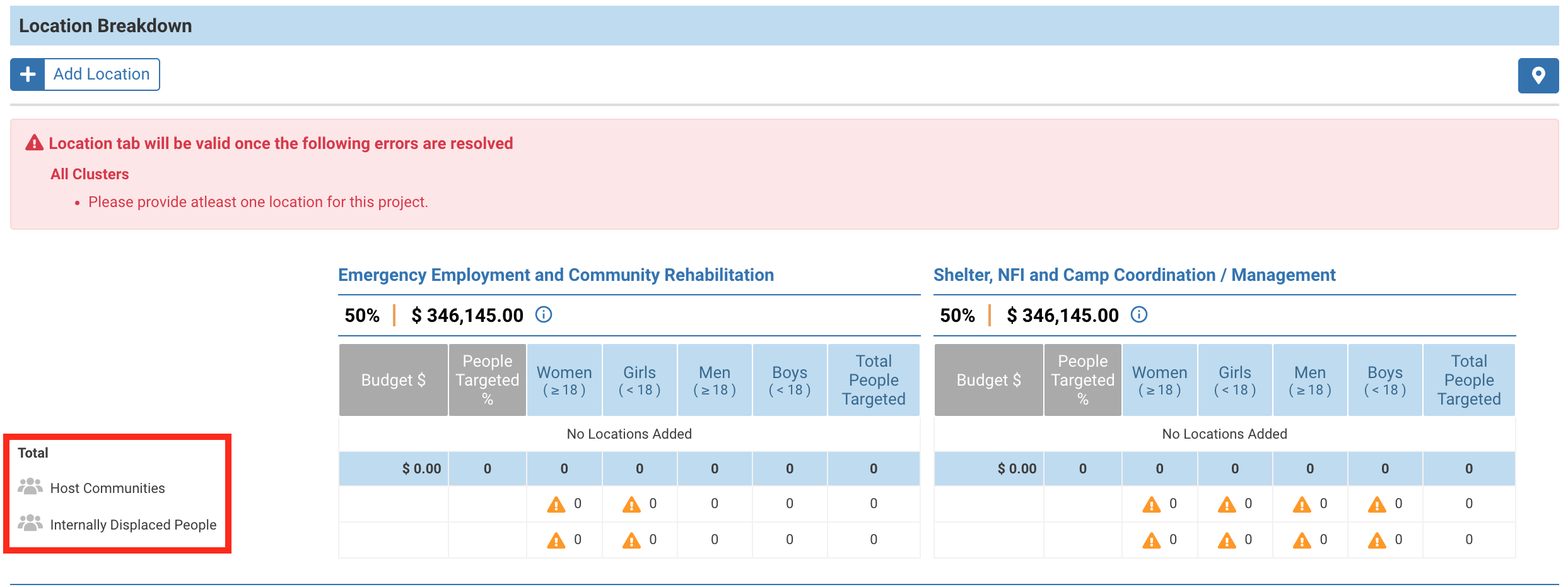
On the header of each table, you can find the sector/cluster, the share of the budget allocated to the sector/cluster and its equivalent in USD.
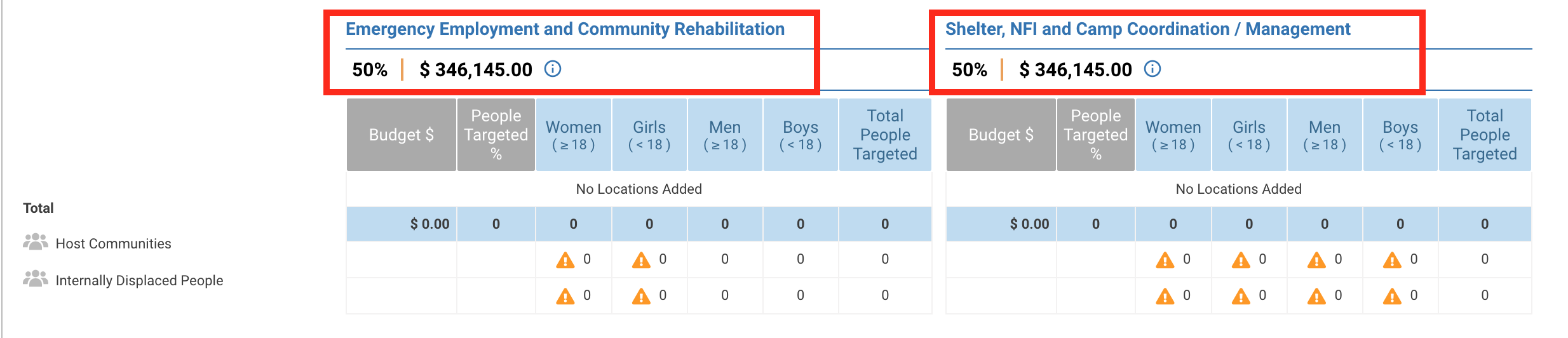
You can hover over the info icon ![]() to display the total people targeted for the sector/cluster.
to display the total people targeted for the sector/cluster.
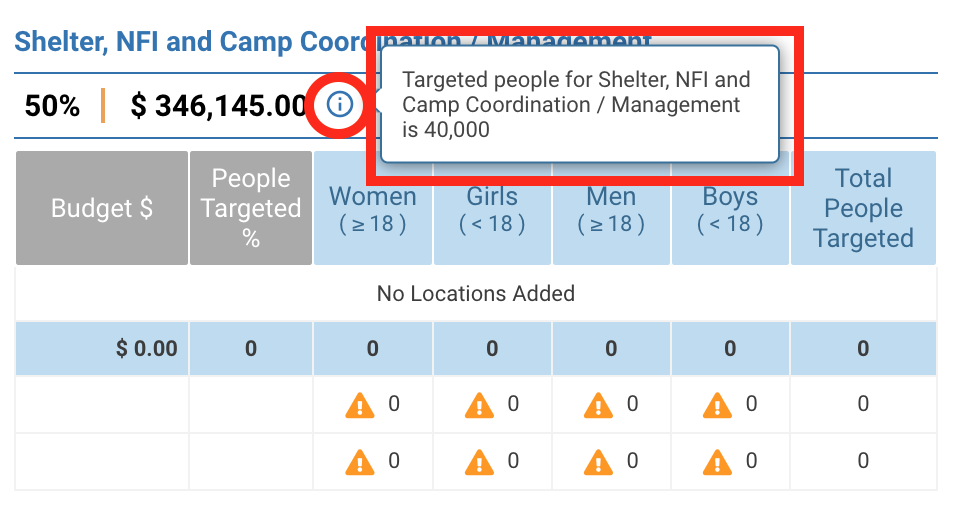
You need to add at least one location. To do so, click on [Add Location].
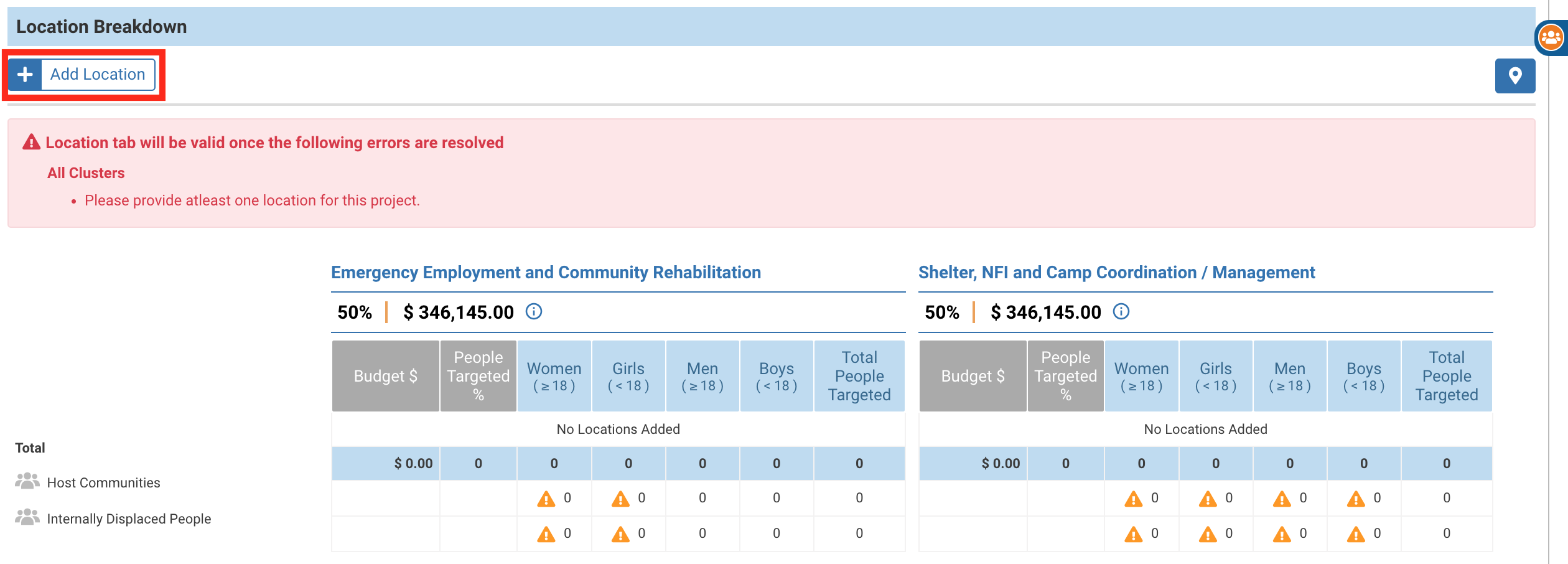
A pop-up window will appear. At first only the country will be displayed. You will need to click on the arrow next to it to display administrative levels.
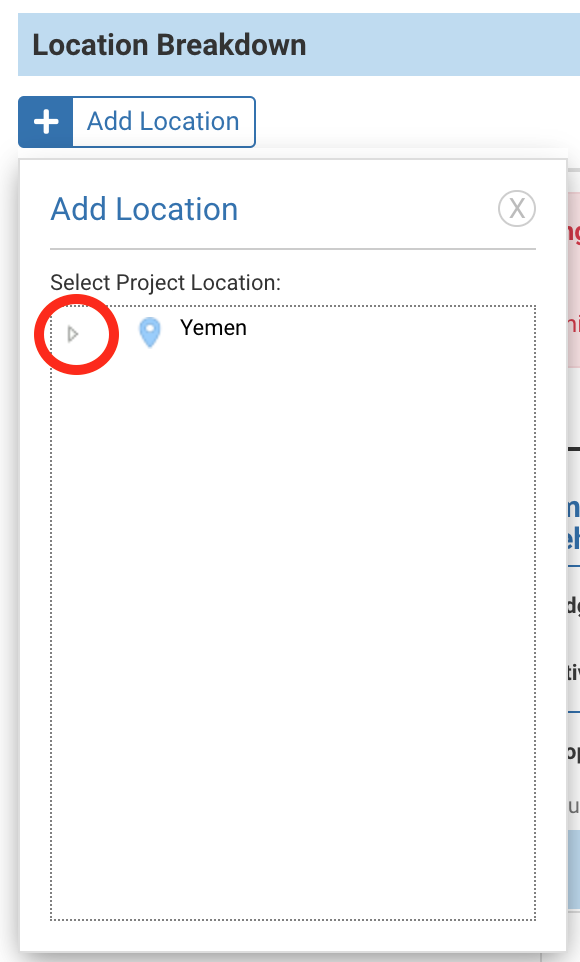
Then tick the box of the location you wish to select.
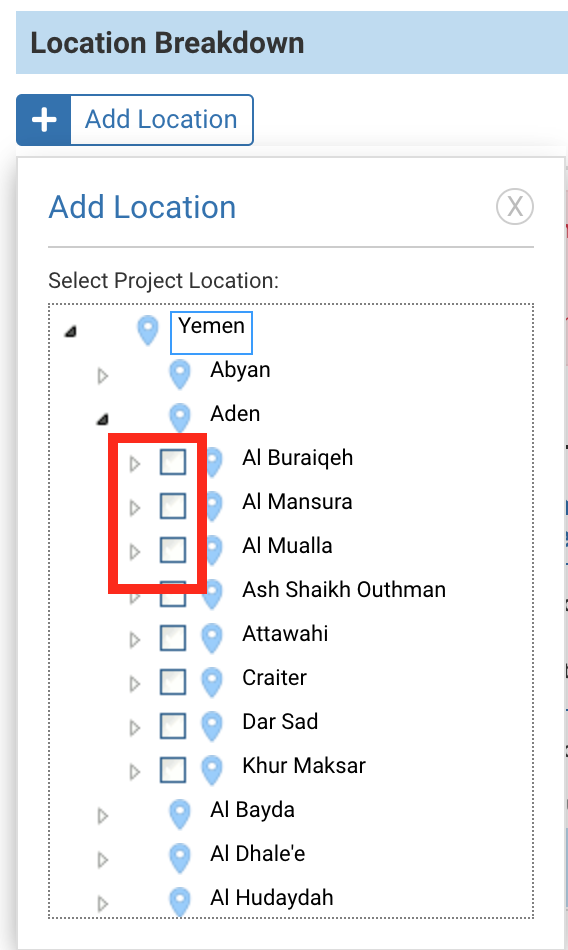
After adding all locations, filling in and saving the tab, you can click on the location icon ![]() on the tab to see all your locations on a map. On the map, click on the location icon to display the name of the location.
on the tab to see all your locations on a map. On the map, click on the location icon to display the name of the location.
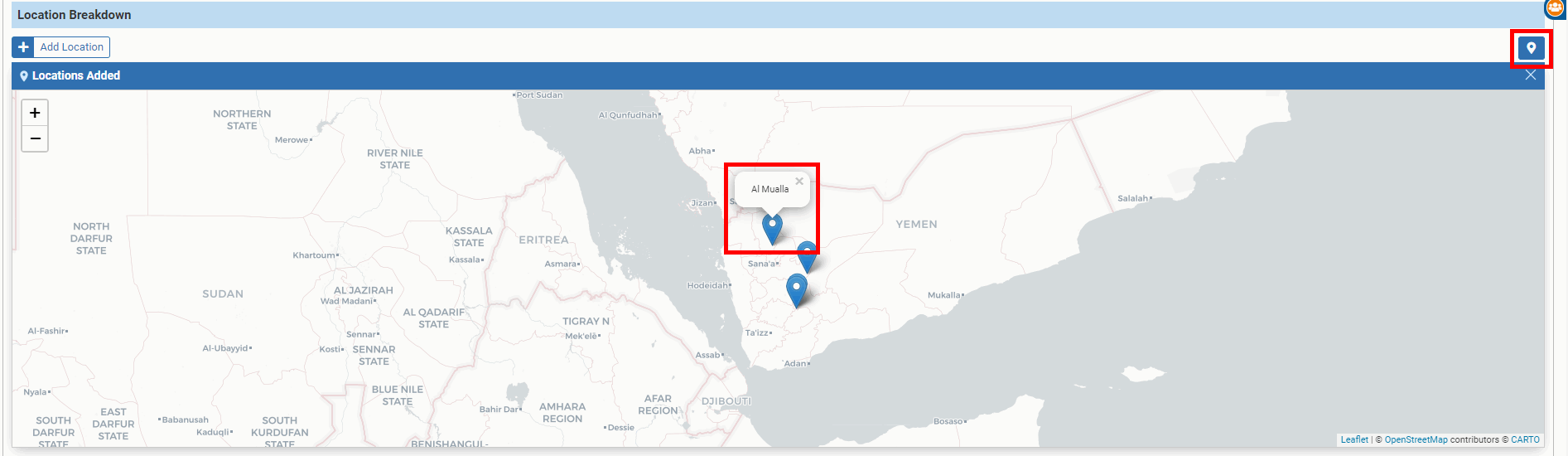
Once you have added a location, new tables will be displayed. If you made a mistake and wish to remove the location, you can click on [Cancel].
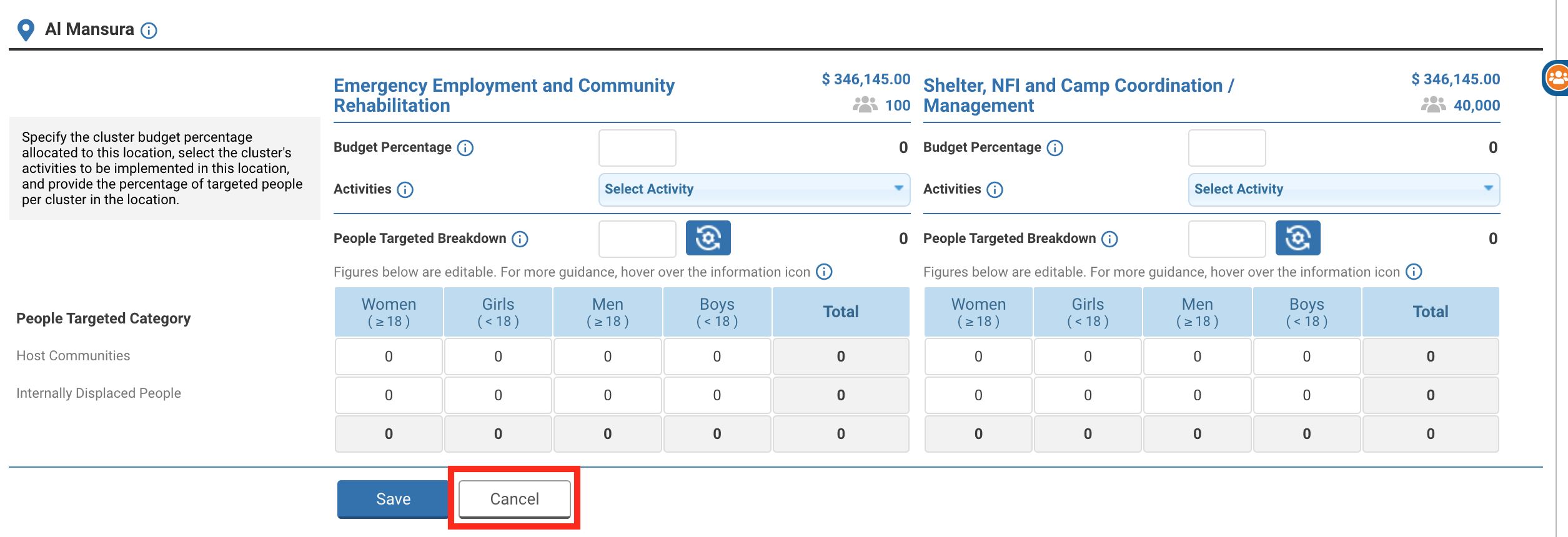
Once you have added the first location, you have to add a budget, activity and people targeted.
III) Add a budget, activity, and people targeted for each sector/cluster and location
Once you have added a location, a new table will be displayed to add a budget percentage, activity(ies) and a people targeted breakdown. For each sector/cluster, the total amount of people targeted, and the budget allocated to the sector/cluster is indicated on the header.
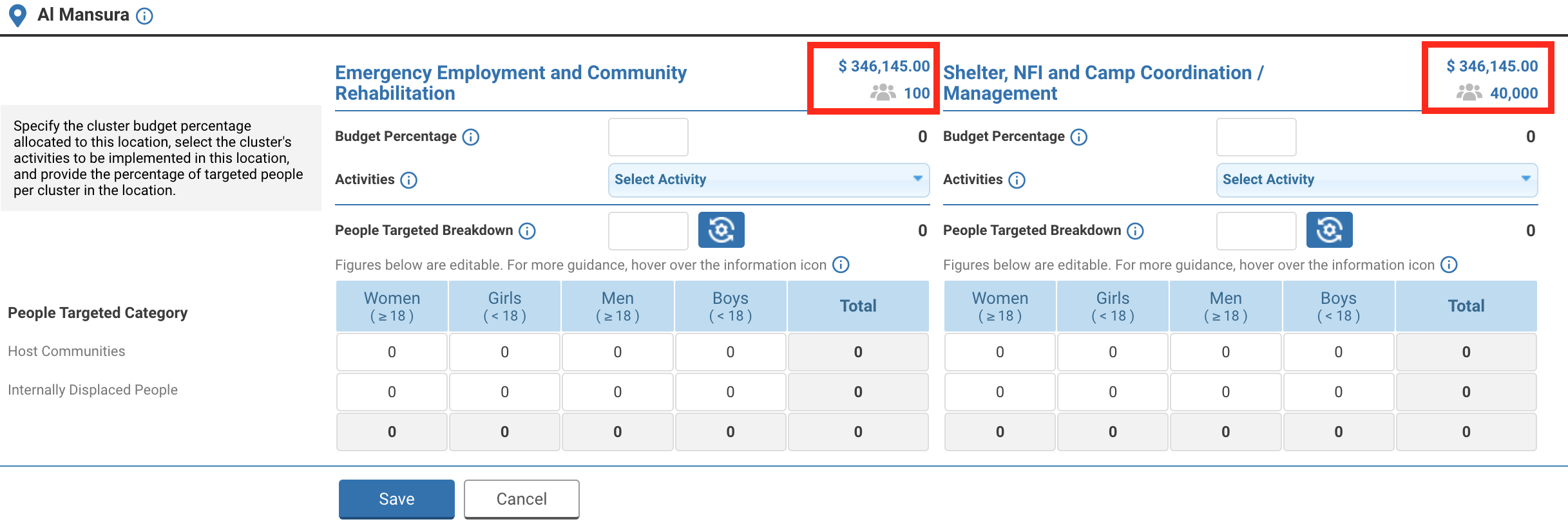
Please note:
- The total of women, girls, men and boys for each sector/cluster and locations must match the information provided in the ‘People Targeted’ tab.
- The total of people targeted by category for each sector/cluster and locations must match information provided in the ‘People Targeted’ tab.
- The total of the budget percentage allocated to all locations must be 100%.
You can start by filling in the budget percentage allocated to the location for each sector/cluster. The numerical value in USD will be automatically displayed by the system.
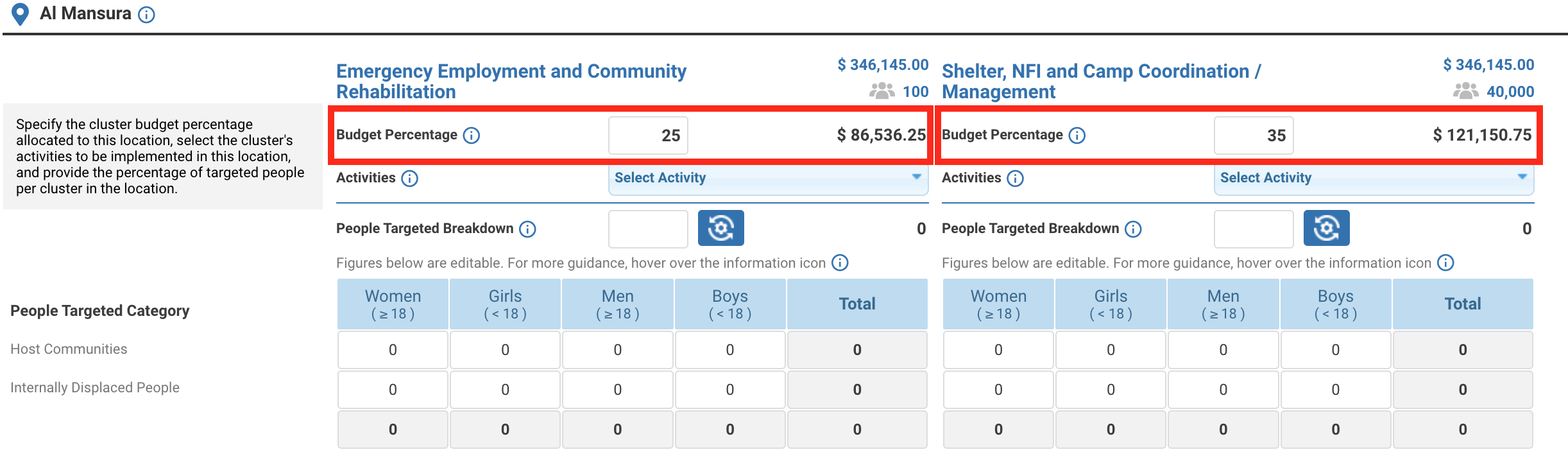
Then select one or several activity(ies) that will be implemented in the location from the drop-down list. The drop-down list reflects activities added to the ‘Log Frame’ tab.
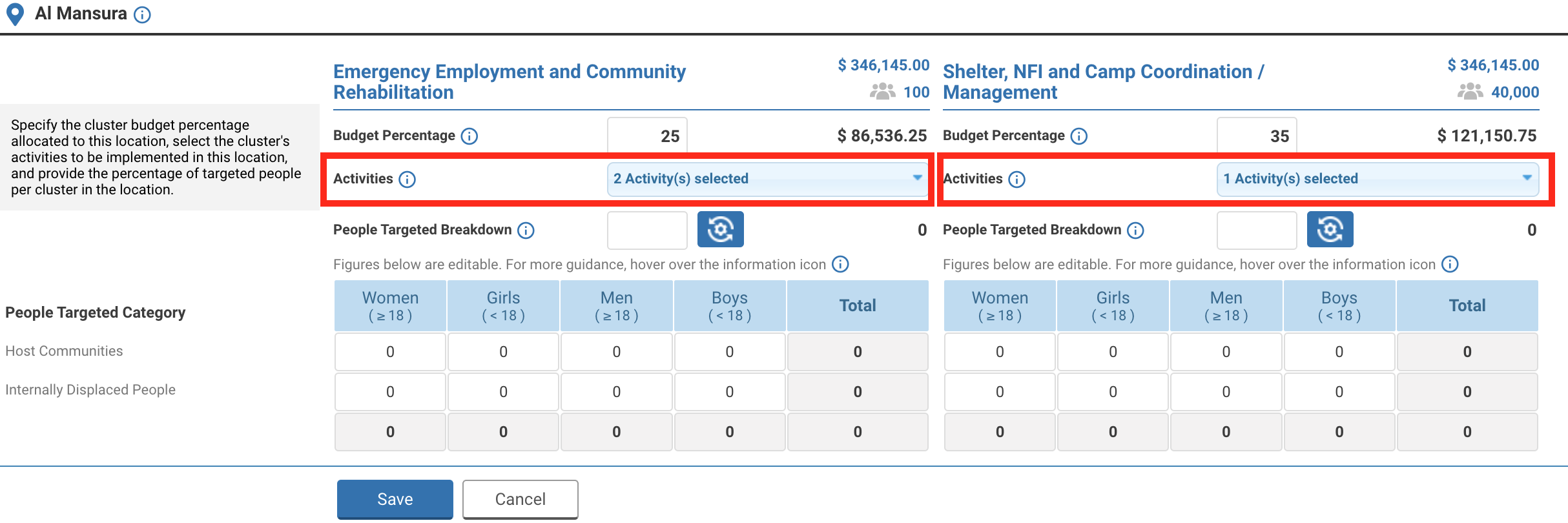
Finally, provide a breakdown of targeted people for each sector/cluster in the location. To do so, you can either fill in the table manually or automatically by entering a percentage of people targeted.
To automatically display the people targeted breakdown:
To automatically display an estimated breakdown of people targeted, enter the percentage for this location and sector/cluster and click on this icon ![]() .
.
Based on the information entered in the ‘People Targeted’ tab and the percentage entered in this field, an estimated breakdown by gender and age is automatically provided by the system. You will be able to edit the figures.
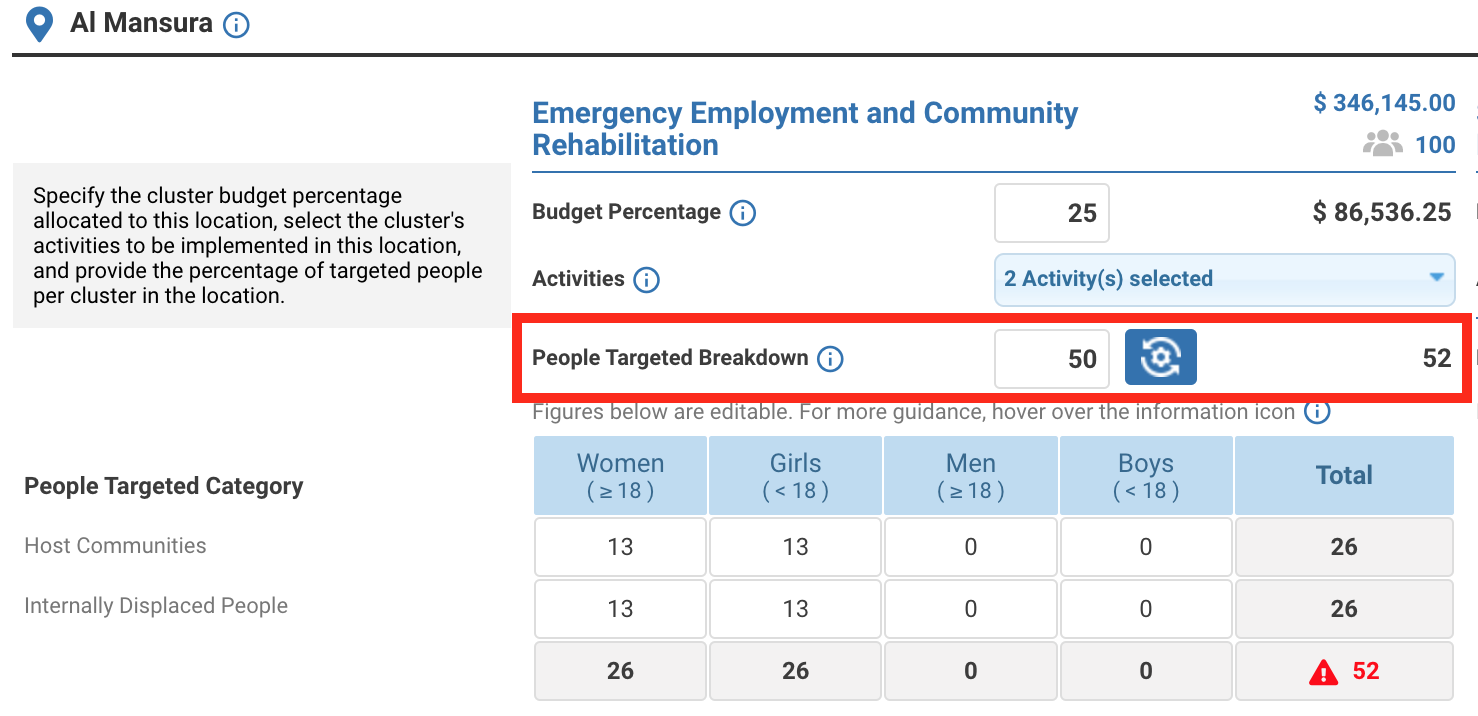
To manually enter the people targeted breakdown:
You can manually fill in the table. Hover over a box or click on it to display the balance of the number of people targeted.
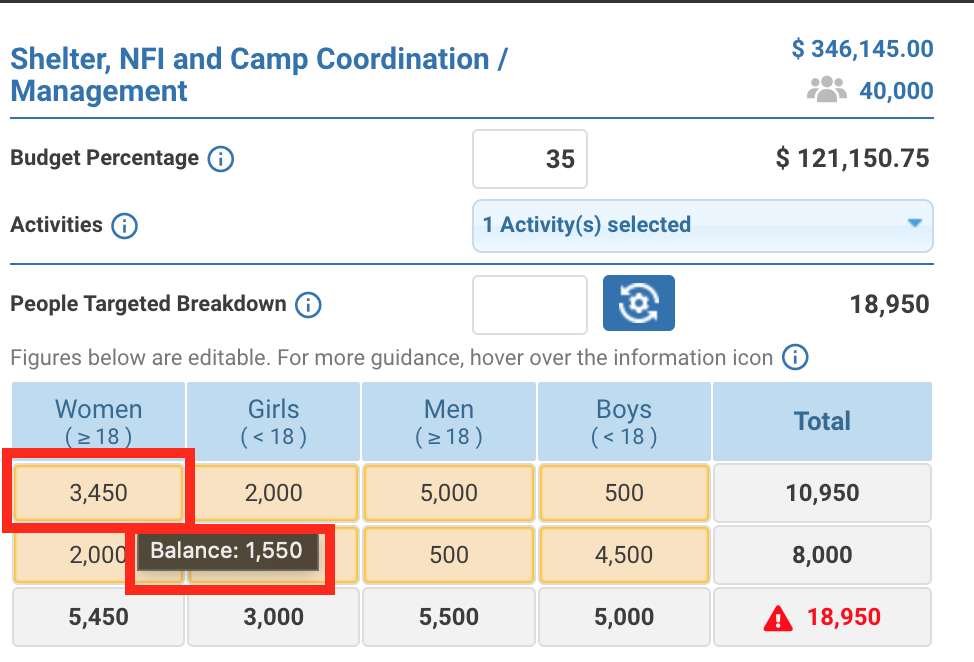
The total number of people targeted by category and by gender will be automatically calculated by the system.
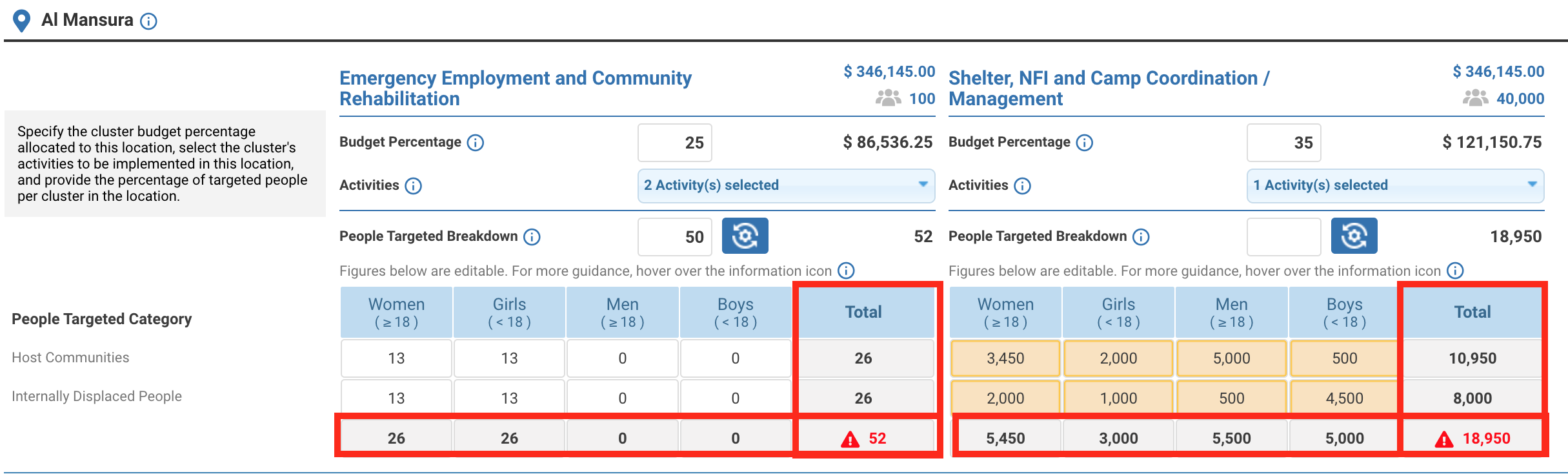
Once you have completed all the fields, you can click on [Save] to save the data.
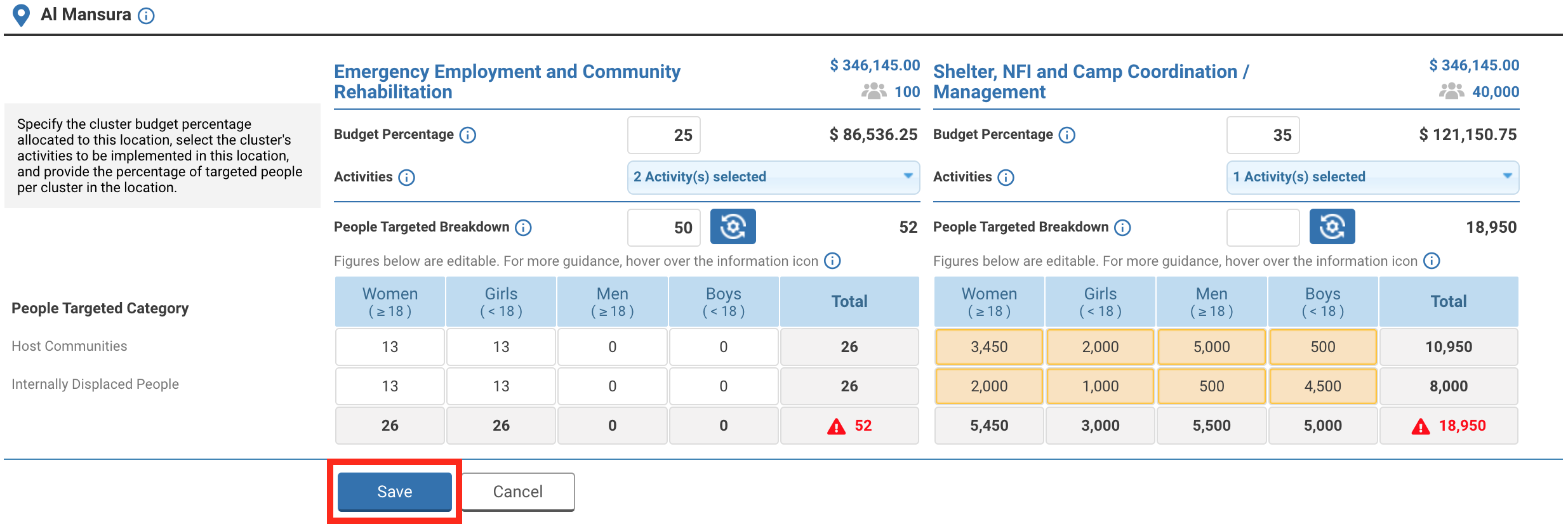
Upon clicking on save, the table for each sector/cluster will be automatically filled with the data you have provided.
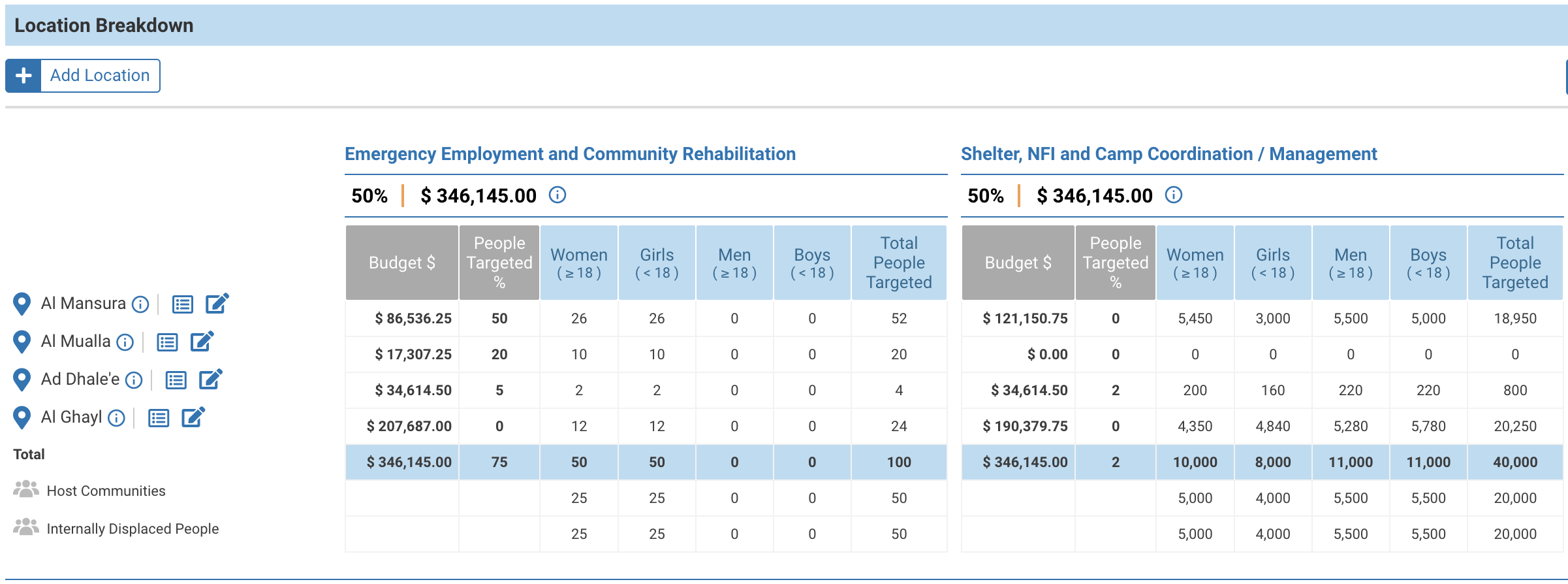
Fields description:
- Budget $: the budget in USD allocated to each location and the total budget highlighted in blue. The total budget must match the total budget allocated to the sector/cluster.
- People Targeted %: indicates the percentage of people targeted you have provided. If you have filled in the table manually, the percentage will be 0%. The total percentage of people targeted is highlighted in blue.
- Women, girls, men and boys: the number of women, girls, men and boys for each location and each category.
- Total People Targeted: the total amount of people targeted for each location and category. The total amount of people targeted is highlighted in blue. The total amount of people targeted for all categories should be equal to the amount the total amount of people targeted for all locations.
While you fill in this tab, several mistakes may occur. Here is an overview of the main ones:
The total of the budget percentage per location for each cluster must be 100%. In the snip below, the budget was already distributed among 4 locations and less than 90% of the budget is available for the fifth location. For this reason, the system does not validate 90% as a Budget Percentage for the last location.
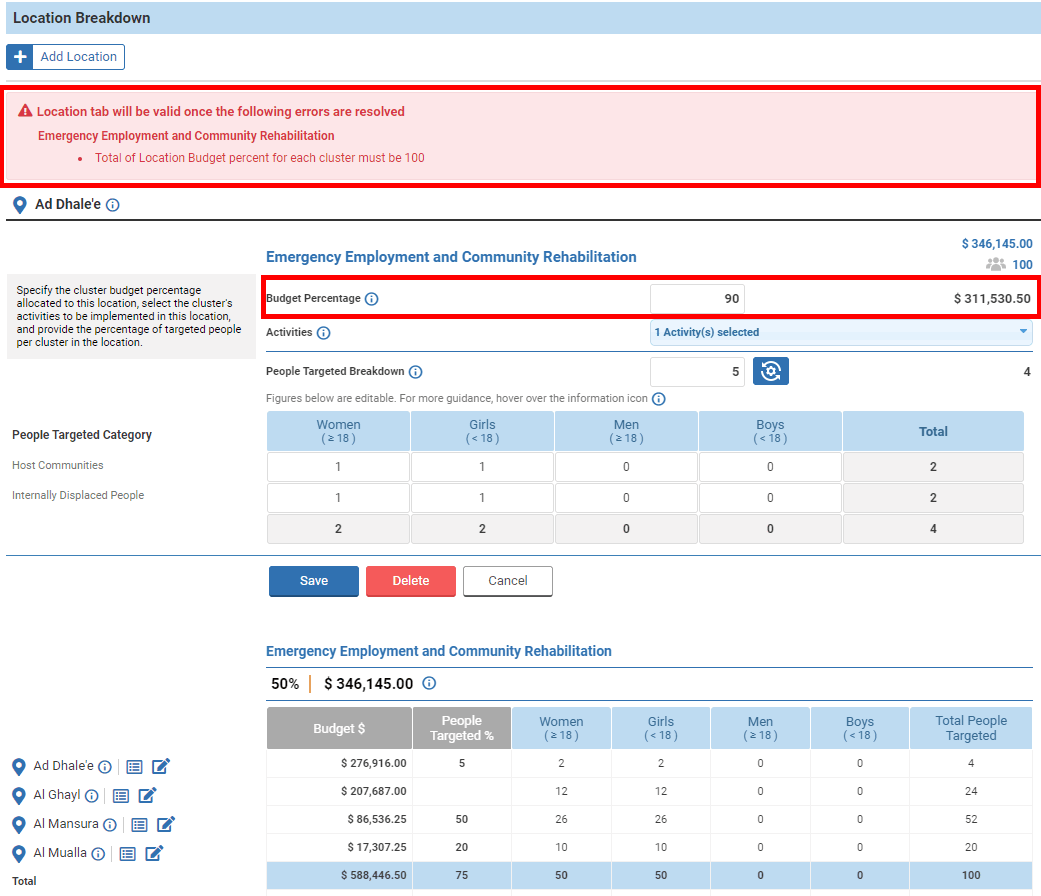
Similarly, the sum of each location budget per cluster must equal the total budget allocated to the cluster. For instance, in the example below, the total budget for all locations in the Emergency Employment and Community Rehabilitation cluster (623 061 USD) is higher than the total budget allocated to this cluster (346 145 USD).
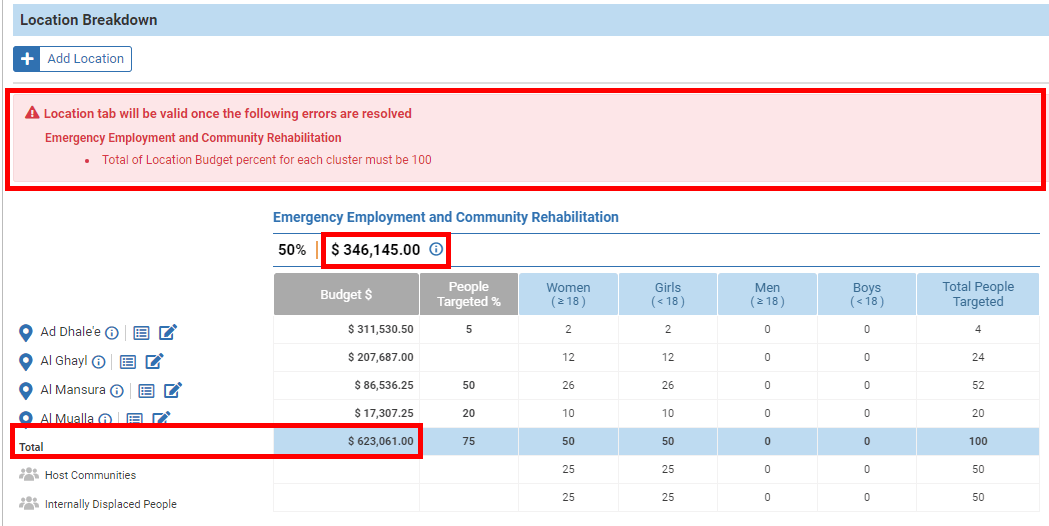
If you enter the people targeted breakdown manually you can click on a box to display the balance of the number of people targeted.
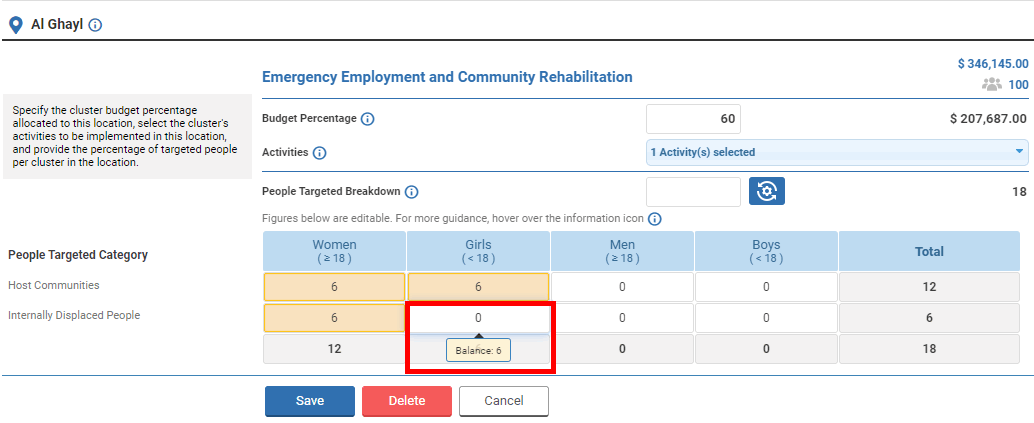
If you enter more than your balance, the incorrect box and number will be in red. If you click on the box, the system will display the maximum amount you can enter.
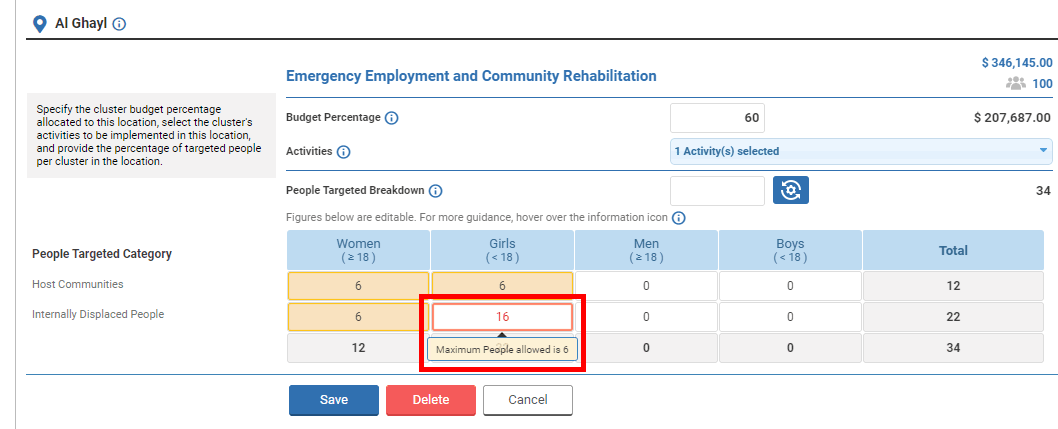
V) Edit and view a location detail
To view the detail of one location, click on this icon ![]() .
.
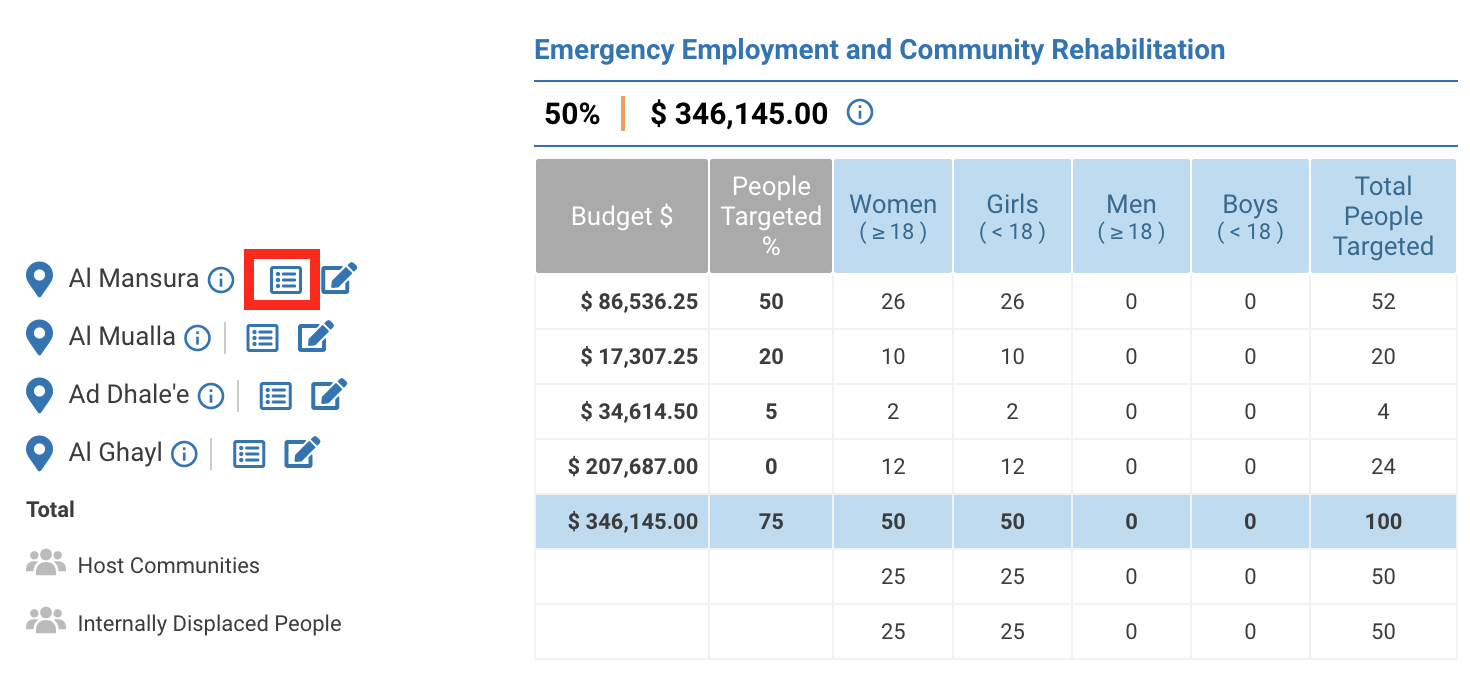
It will open a pop-up window on which you will be able to see the budget and gender breakdown for each sector/cluster.
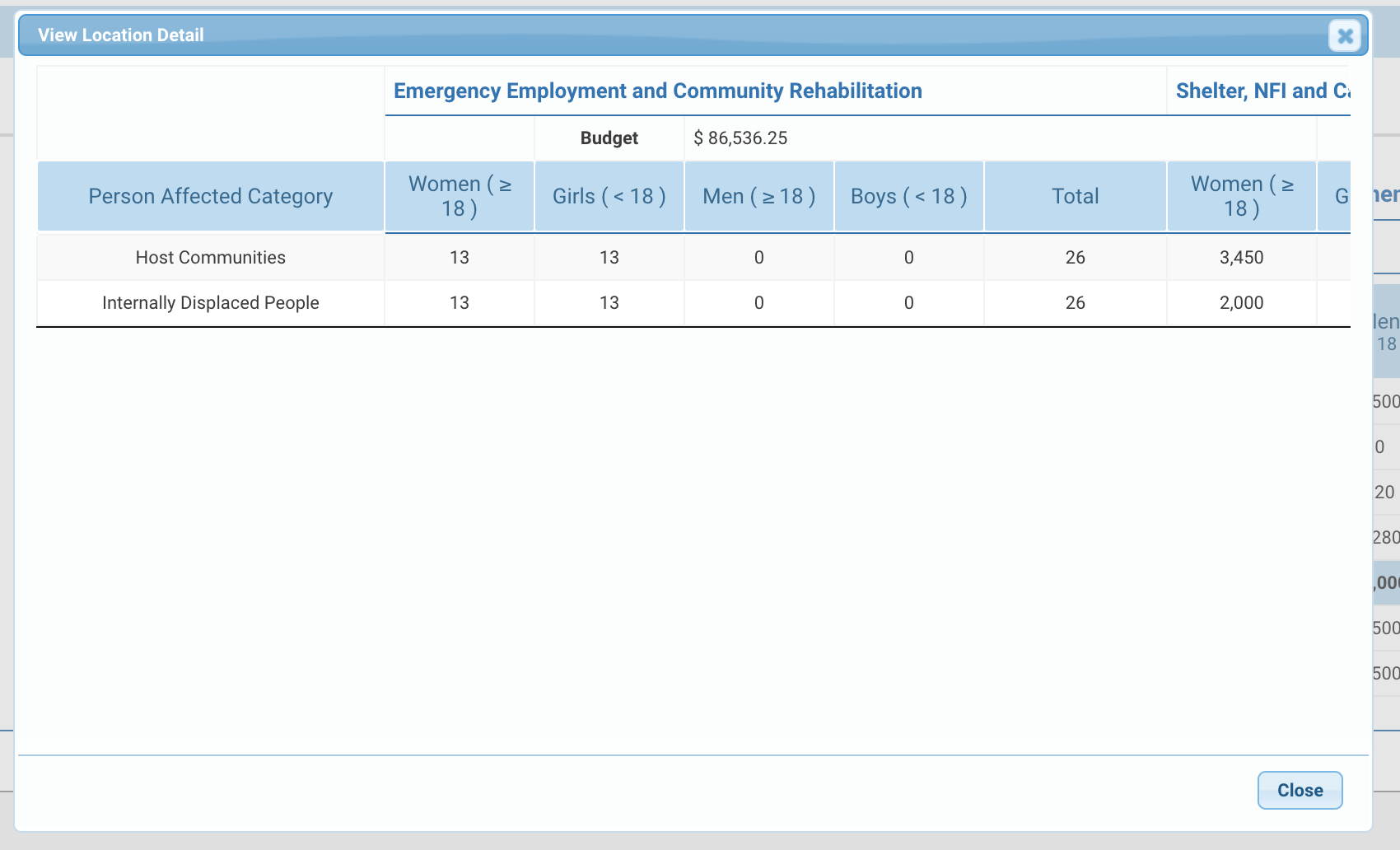
If you wish to edit a location, click on this icon ![]()
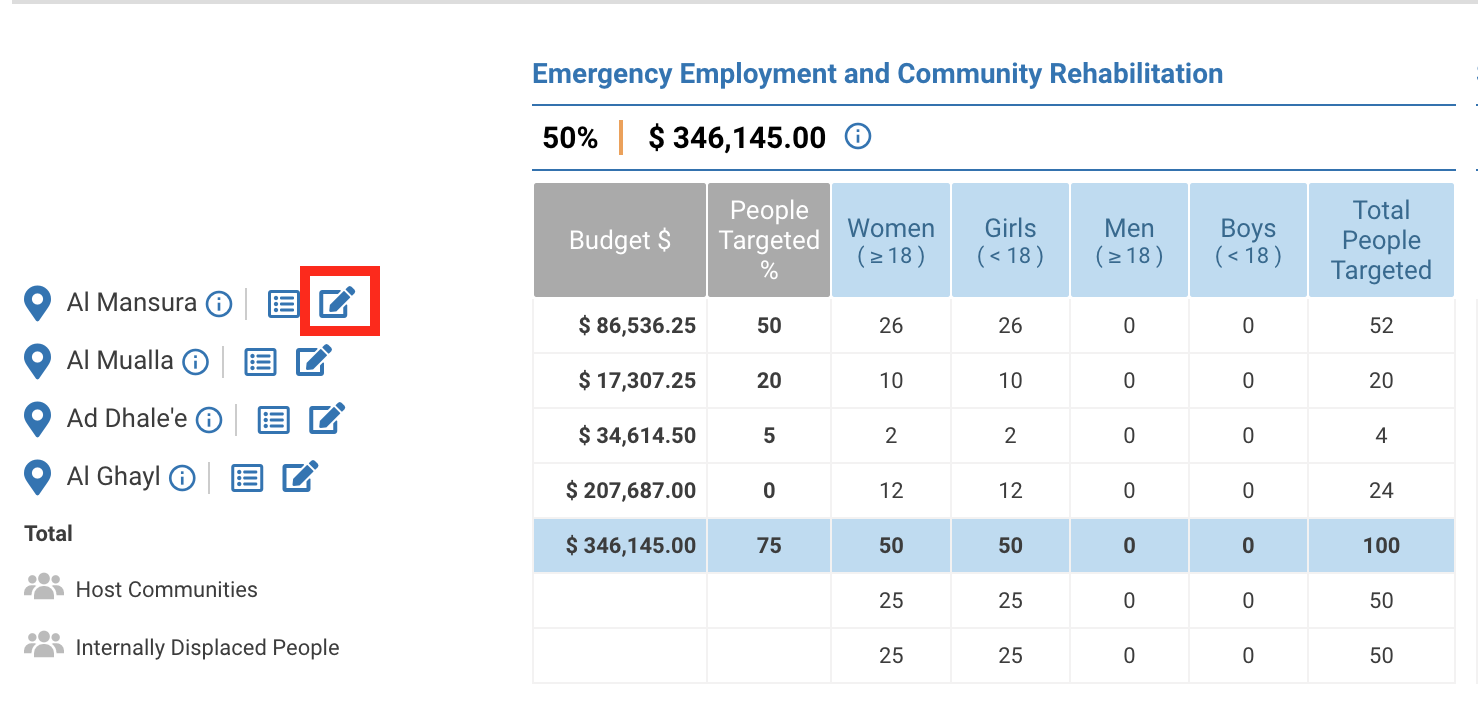
The editable table and fields will be displayed. Once you have updated the data, click on [Save]. If you wish to delete the location, click on [Delete].