When a user registered as Agency/Partner logs in, their home page shows:
1. Create New Project Proposal - Project proposals on the left side.
If an allocation is open, at the top the partner can create a proposal under that allocation (assuming the Implementing Partner has successfully completed the eligibility process)
Download Allocation Type documents : Displays the Allocation-type documents (i.e. allocation papers, timeline and related documents of the specific allocation). These documents (green icon) are displayed for any open allocation, allowing the IP to view documents that are defined as “visible to partners” in Allocation Type Document.
2. Projects - An Implementing Partner can view all the project proposals they have created and find them by sorting 'By Year' or 'By Allocation Type' (Standard or Reserve) . Listed with each project proposal are 'Action Icons' that may vary in appear depending upon the stage that the project proposal is currently in.
![]()
Next the Implementing Partner will see the Cluster that the project proposal belongs to; the Project Code of the project proposal; the current 'Status' of the project proposal (draft, submitted under review, rejected, approved, etc.); for each project proposal. Next the Title the project proposal was given; and its Budget.
3. Active Instances – Here an Implementing Partner can review the financial reports that have been activated. The reports on the Agency home page will be shown in RED only if they are past due date and in the initial draft stage. Within this section, the 'Action' that can be taken will appear
![]()
Next the Implementing Partner will see the Project Code; Project Title; Report Name (which is the financial report type and # of occurrence for that particular project); the Due Date of the financial report and the current Status the financial report is in.
Please note: There are four types of reports: 1. Interim Financial; 2. Progressive Narrative Report; 3. Final Financial Report; 4. Final Narrative Report.
4.Show Monitoring - Enables on to view all the monitoring activities associated with the partner. Access to IPs (view only - Note that partners will have access to add comments and to update the status of action point/s at the Interim and Final Narrative reporting-stages where action points from the monitoring tool will be automatically shown in the Interim and Final Narrative Report of the IP for updating actions and adding comment.)
5. Closed Instances - Shows all the closed instances of reporting and revisions.
6. Revision – This segment you have two subsections. 1. Revision Request and 2. Project Revision.
 This is the Revision Request icon, whereas
This is the Revision Request icon, whereas
 This is the Project Revision icon.
This is the Project Revision icon.
For each of these subsections for project proposals that are under revision, their Project Code, Project Title and current Revision Status will be listed.
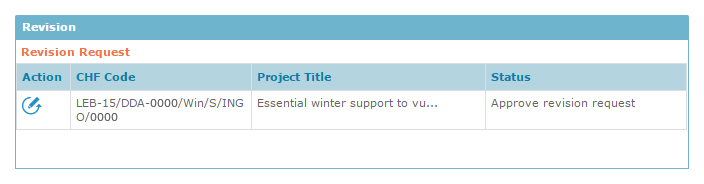
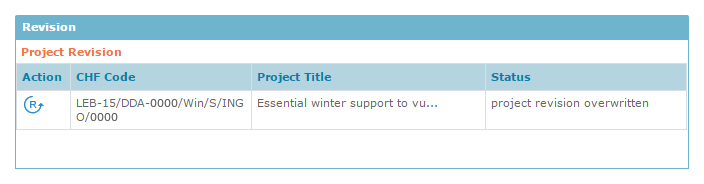
Admin Actions:
![]()
Next, the Primary Cluster (shows the primary cluster group the project proposal belongs to)
Project Code [Allocation] (the system generated project code and call for proposal that the project proposal belongs to)
Org (the Implementing Partner's organisation name);
Project Title (the project proposal's title)
Budget (the project proposal's budget)
Project Status (the current status the project is in)
State Date (the project's implementing start date)
End Date (the project's implementing end date)
Due Diligence (shows whether the Implementing Partner's Due Diligence has been approved)
View Version(s) (if project revisions have been made)
Project Log (which describes the current project's status (action description) and the date and who made such action(s) as well as comments).
