I) Access the narrative report
II) Fill in the narrative report
1) Overview tab
2) Log Frame tab
3) People Targeted and Locations tab
4) Programming and implementation tab
5) Cash tab
6) Subgrants tab
7) Visibility tab
8) Documents tab
9) Tracking tab
III) Submit the narrative report
The following information are valid for both Progress and Final Narrative reports.
I) Access the narrative report
All reports (both narrative and financial) are located on the right-hand side of Implementing Partners’ Home Pages, under the heading 'Active Instances'.
There you can find:
- The type of report,
- The current action if any is needed by then,
- The project code,
- The project title,
- The report name,
- The due date
- The current status of the report
Once the HFU has activated a Narrative Report for the project, an edit icon will appear next to the project in the Active Instances section of the Implementing Partner's Home Page.
Click on the edit icon of the Narrative Report to access the reporting template.
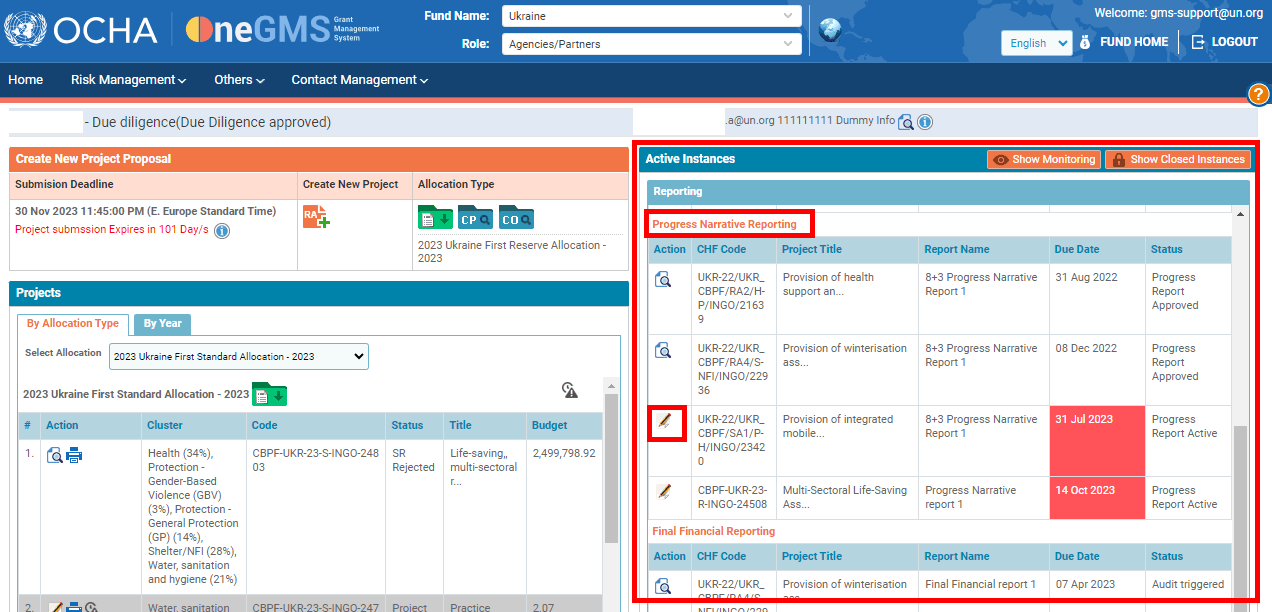
II) Fill in the narrative report
Implementing Partners must report on their project’s activities. To this effect, several tabs must be filled in and sent to the HFU for their review. Please note that all mandatory fields are marked with a red asterisk *. Once you have completed a tab, do not forget to save it, as the system will not automatically save your progress.
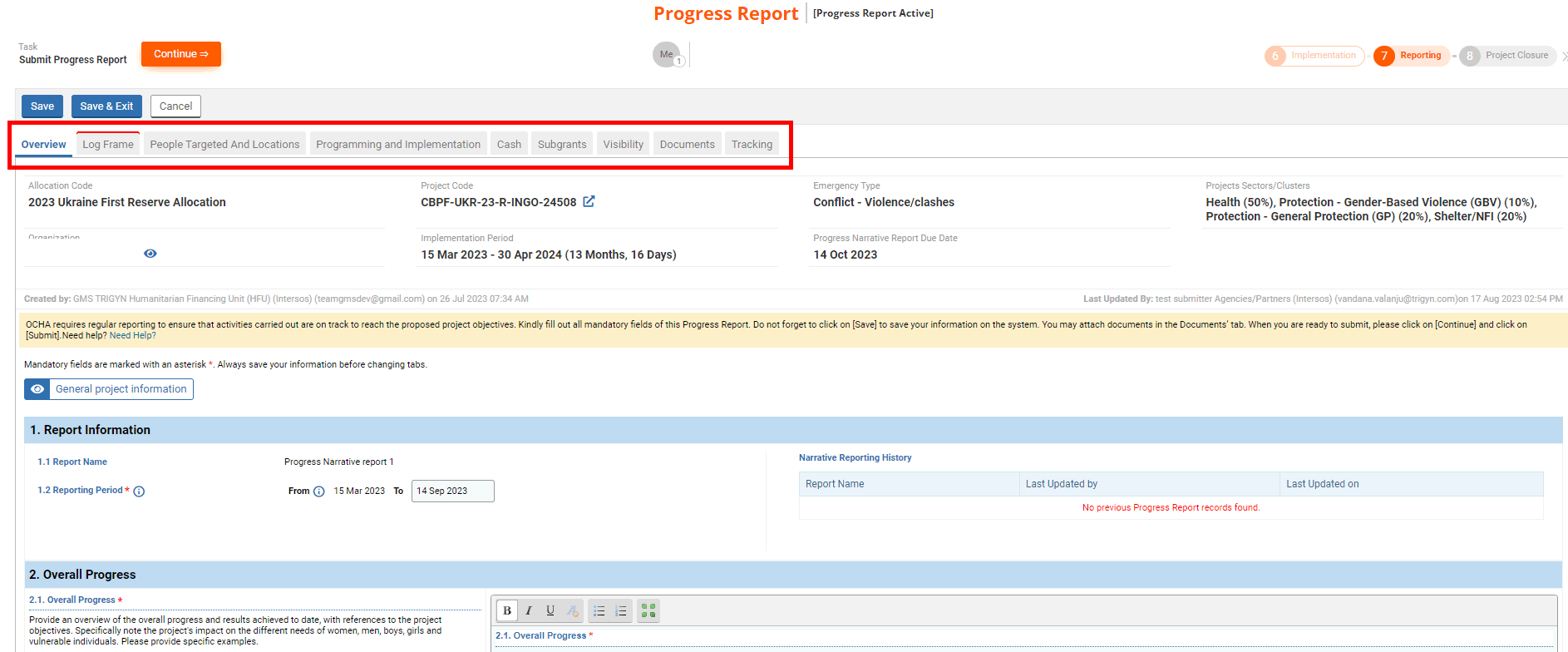
On this tab, the partner will have to provide the report information, the overall progress, the challenges and amendments and the monitoring list of recommendation.
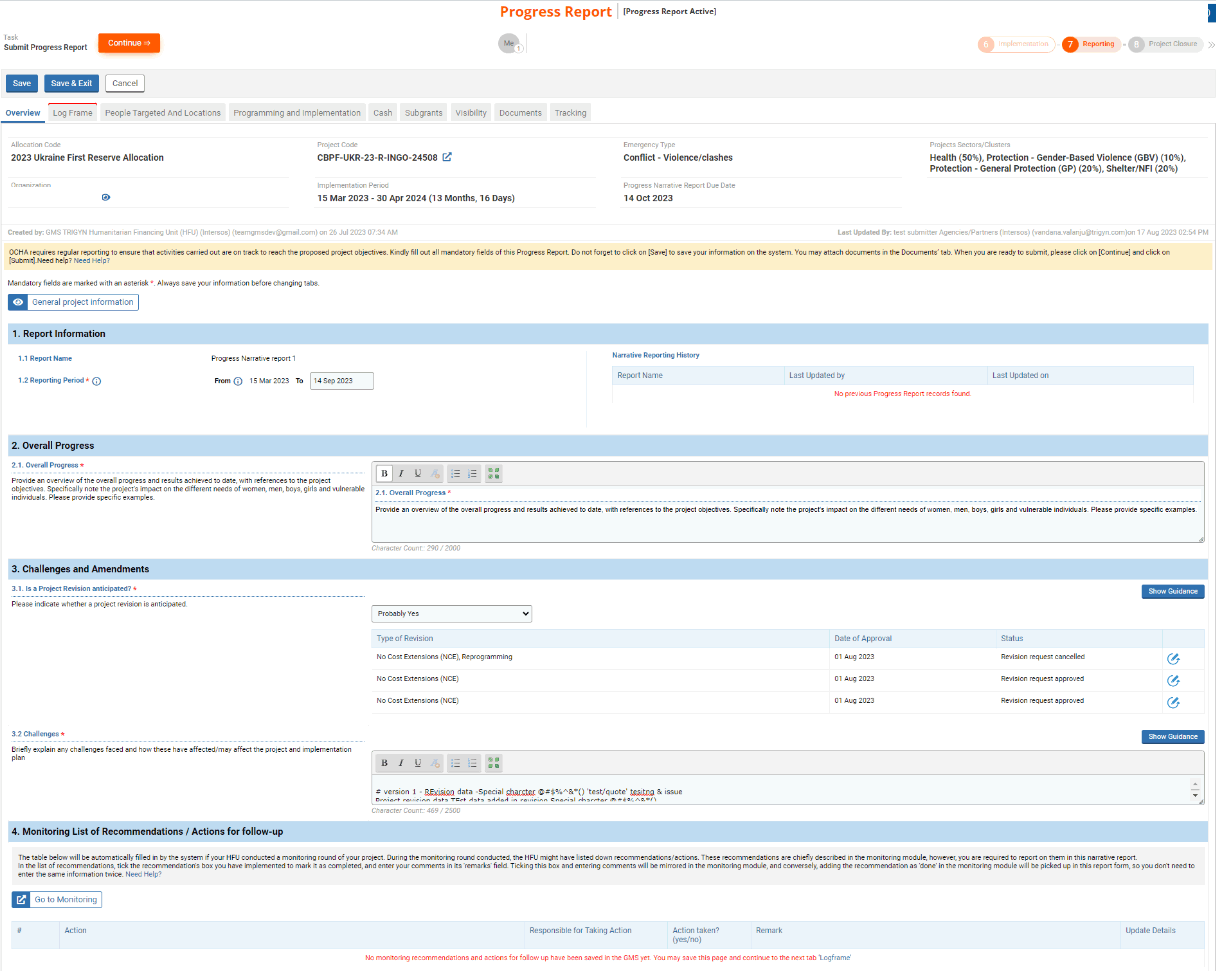
First, you can click on [General project information] to display the project’s general info.
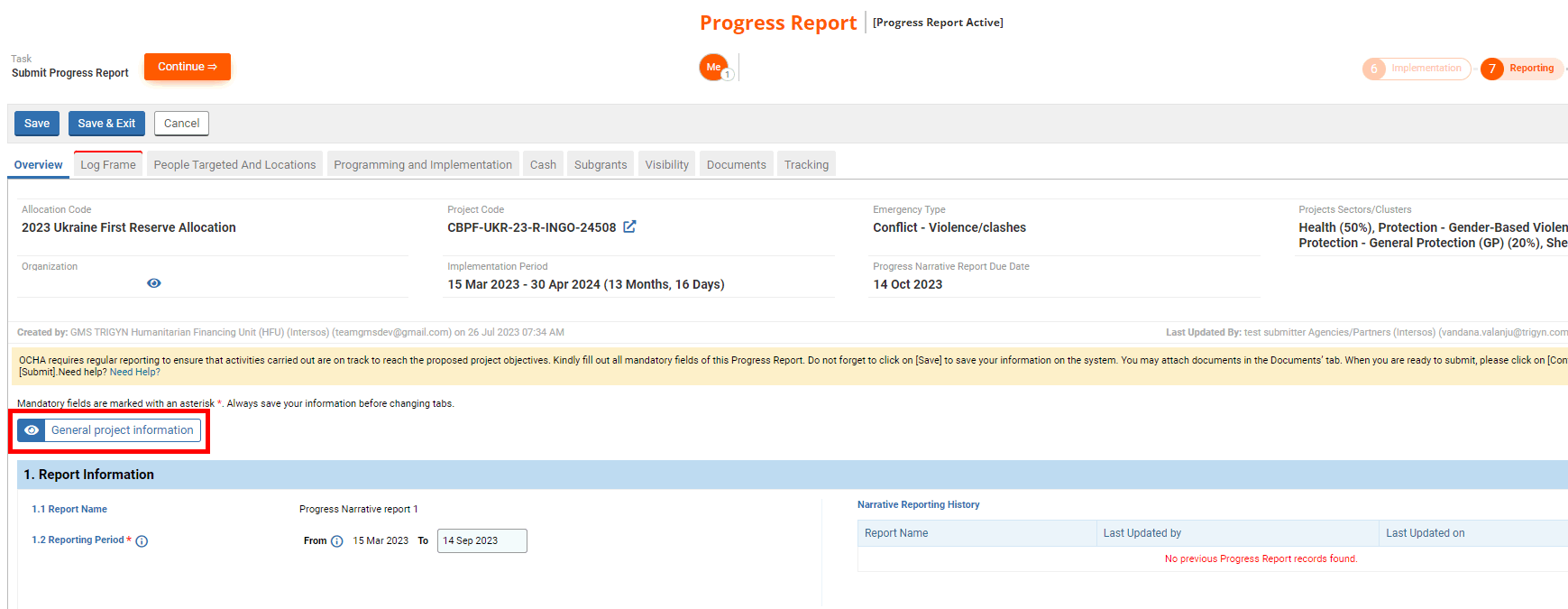
On the pop-up window you will see the project’s implementation period, budget, and main objective as well as the disbursement to date and the financial reports. You can open the project proposal from there by clicking on [Go to Project Proposal].
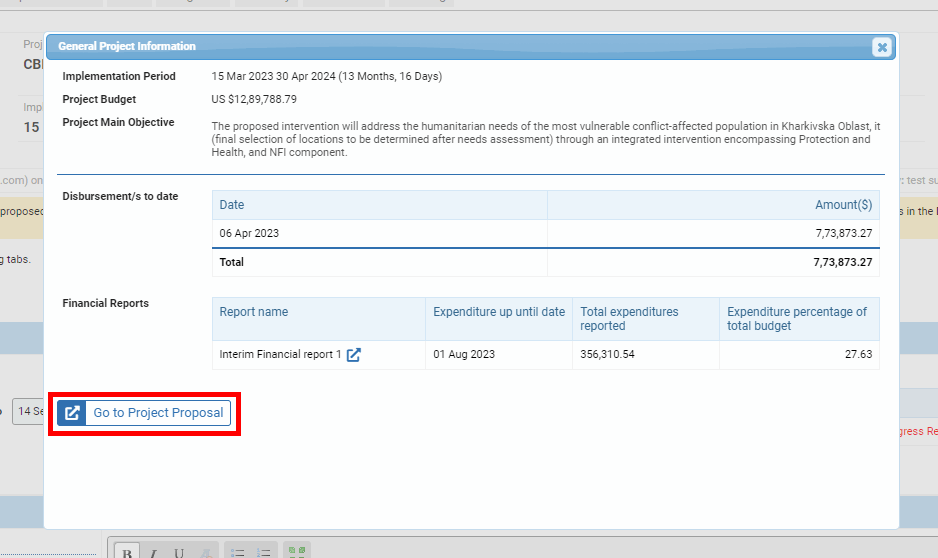
1. Report Information
This section lists the project’s main information, including the previously filled narrative reports.
There is one mandatory field in this section to be mindful about: the ‘Reporting Period’ date. Please enter the date of your reporting’s latest data, which may not be the date you submit this report. This date will become the start date of your next narrative report.

2. Overall Performance
Provide in the editable field a description of the overall performance of the project at the time of writing this report. Please make specific references to the project’s logframe, including the objectives. Kindly provide the project’s impact on cross-cutting issues, women, boys and girls’ needs and of any vulnerable person.

3. Challenges and Amendments
This section provides information on past and future project revisions as well as challenges faced and their impact.
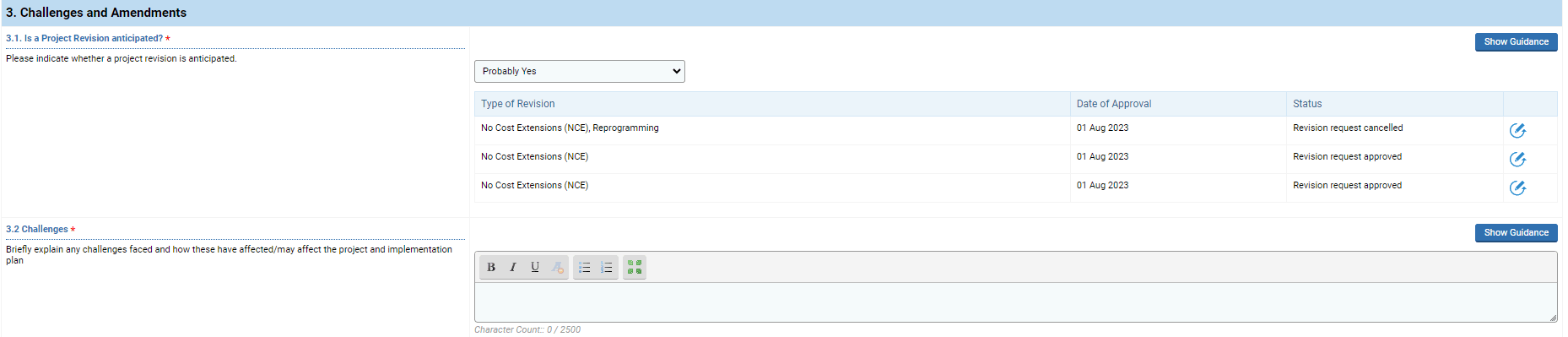
3.1 Is a Project Revision anticipated? *
Select from the drop-down list whether you anticipate a revision for this project or not. Project revisions are only allowed under exceptional circumstances and if the reasons are clearly documented and outside the control of the recipient organisation. A project revision will not be considered if submitted less than a month prior to the project end date.
You will also see in the table all the requested revisions for the project if any and the revision request’s status. You can click on this icon  to open the revision request.
to open the revision request.

3.2 Challenges? *
Please explain any challenges faced and how they affected the project and implementation plan. You should consider the following information in your response:
- Explain any changes or amendments to the original approved project proposal, especially regarding the implementation plan, the activities, indicators and outcomes;
- Contextualize these changes by providing a context-based explanation, whether the needs or the situation have changed, or any other justifying factor;
- Please provide a description on the potential future changes in reaction to these situational changes, according to your analysis. This includes any recommendation on to alter the project further, regarding the outcomes, implementation plan or specific activities.

4. Monitoring List of Recommendations / Actions for follow-up

The Monitoring section will be automatically filled in by the system if your HFU conducted a monitoring round of your project. During the monitoring round, the HFU might have submitted a list of recommendations for your action. These recommendations are described in the monitoring module, but you are required to act and report on them in the following narrative report.
In the list of recommendations, tick the recommendation’s box you have implemented to mark it as completed, and enter your comments in its ‘Remark’ field.

Ticking this box and entering comments will be mirrored in the monitoring module, and conversely, adding the recommendation as ‘done’ in the monitoring module will be picked up in the report template, so you don’t need to enter the same information twice.
You can open the monitoring report from this tab. To do so, click on [Go to Monitoring]

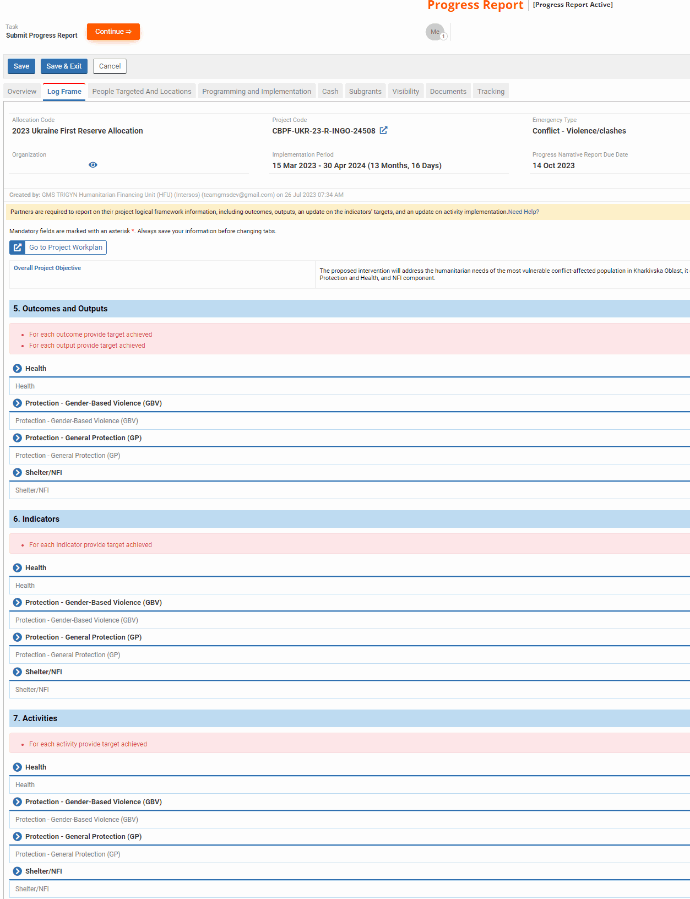
This tab allows you to report on the logframe that was saved in your project proposal. You need to report on your progress in achieving the outcomes, outputs, activities and indicators for each sector.
5. Outcomes and Outputs
In this section, enter your progress in achieving the outcomes and outputs for each sector in the narrative box.
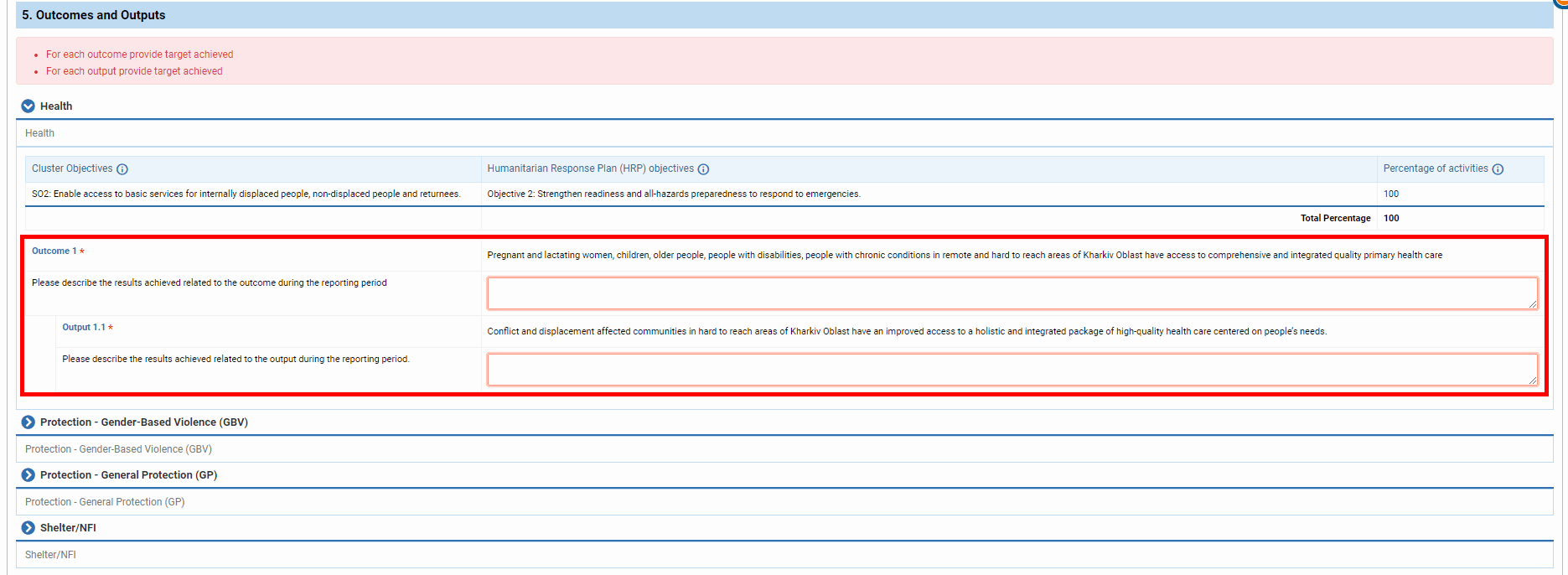
6. Indicators
In this section, enter the target achieved for each sector’s indicators.
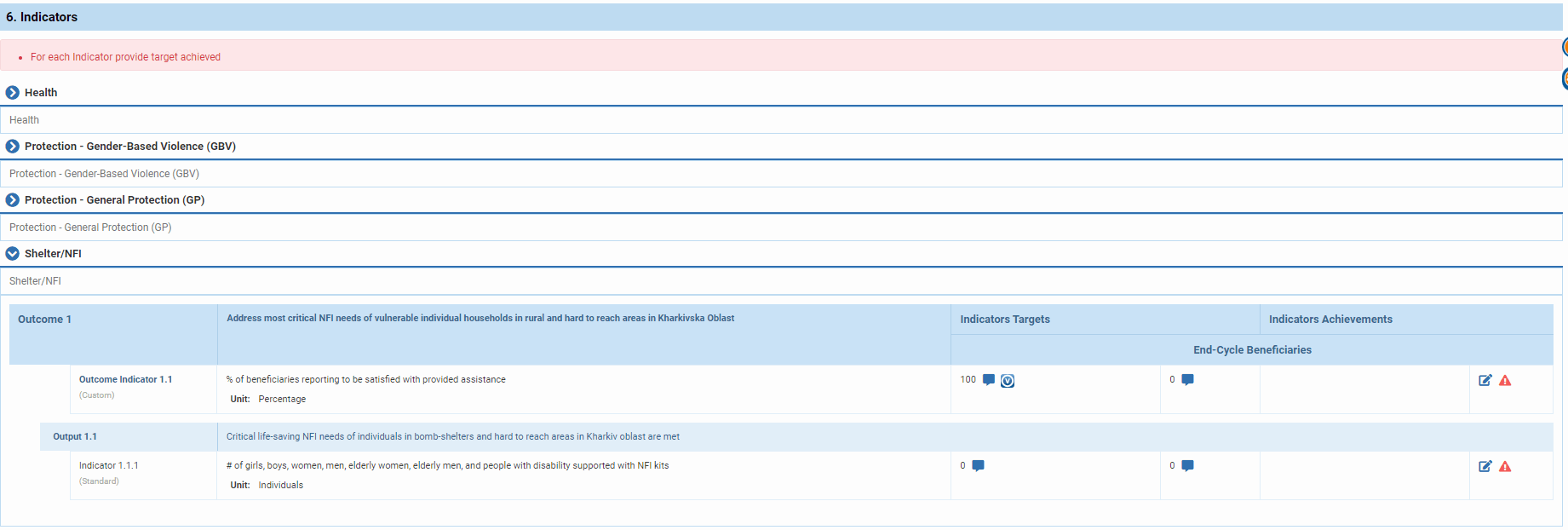
To do so, click on this icon 

On the popup window enter the actual targets achieved, report on your achievement and click on [Save].
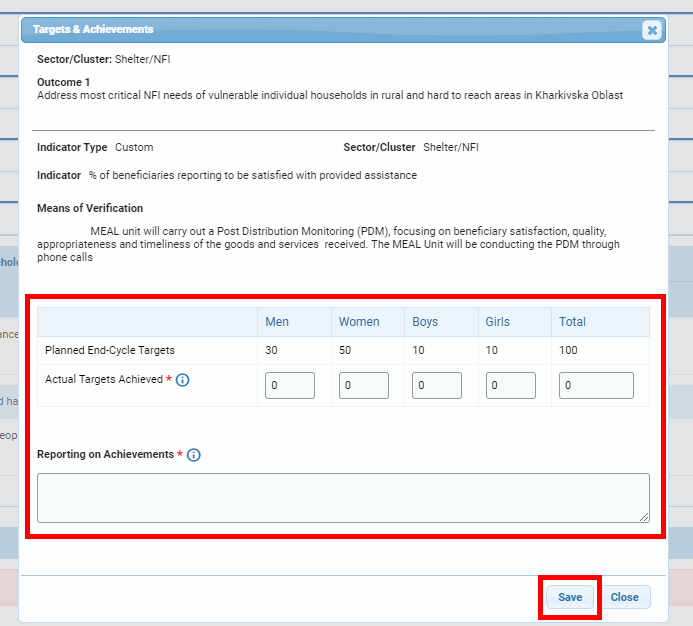
Please note: the sum of men, women, boys and girls should match the total. If you are filling in a second narrative report, you will be able to enter data less than previously reported. However, an error icon will be displayed.
7. Activities
Please explain your achievement for all activities of each sector. If the activity is implemented by a Sub-IP, this icon  will be displayed. You can hover over it to display the name of the sub-partner.
will be displayed. You can hover over it to display the name of the sub-partner.
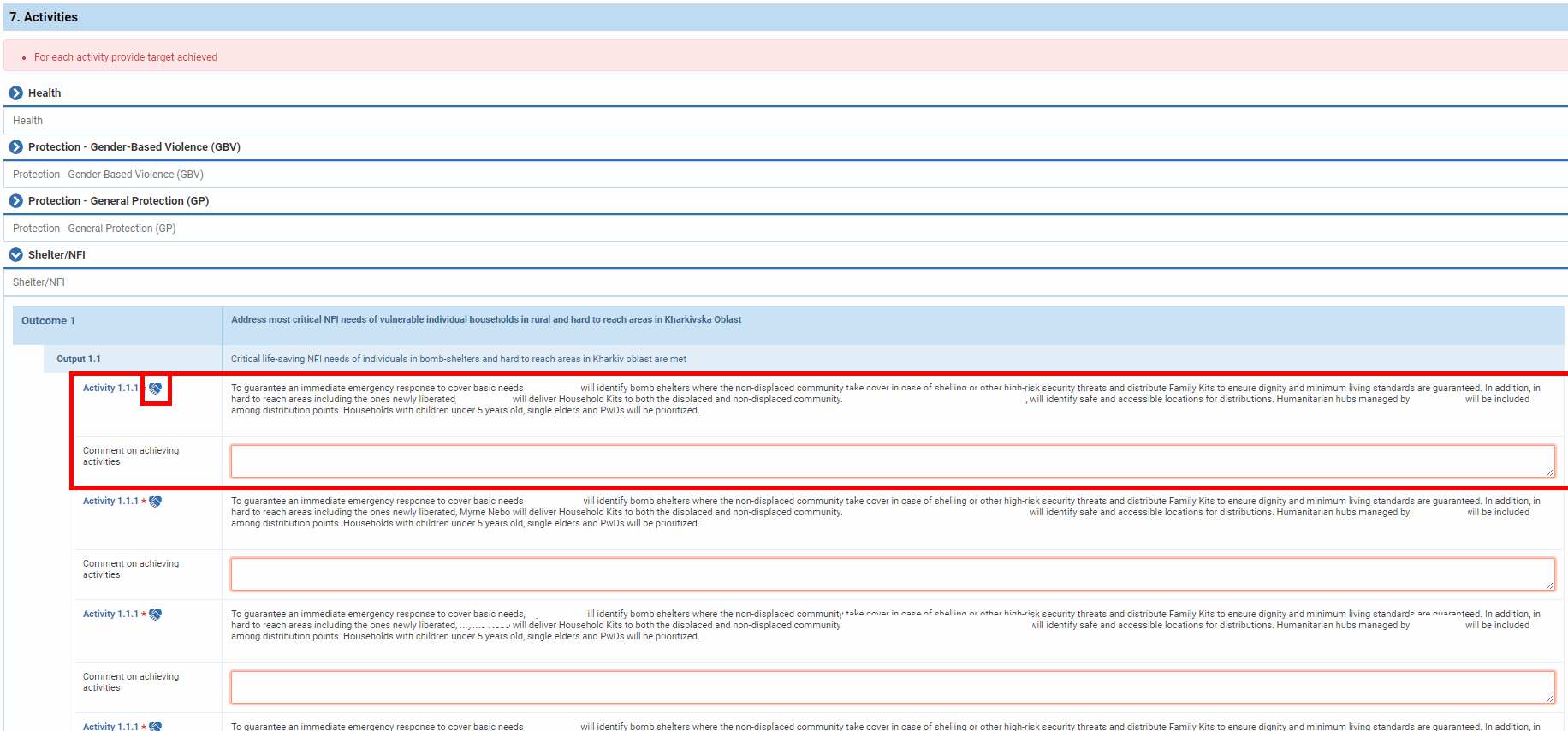
You can open the ‘Work Plan’ tab from this tab by clicking on [Go to Project Workplan]
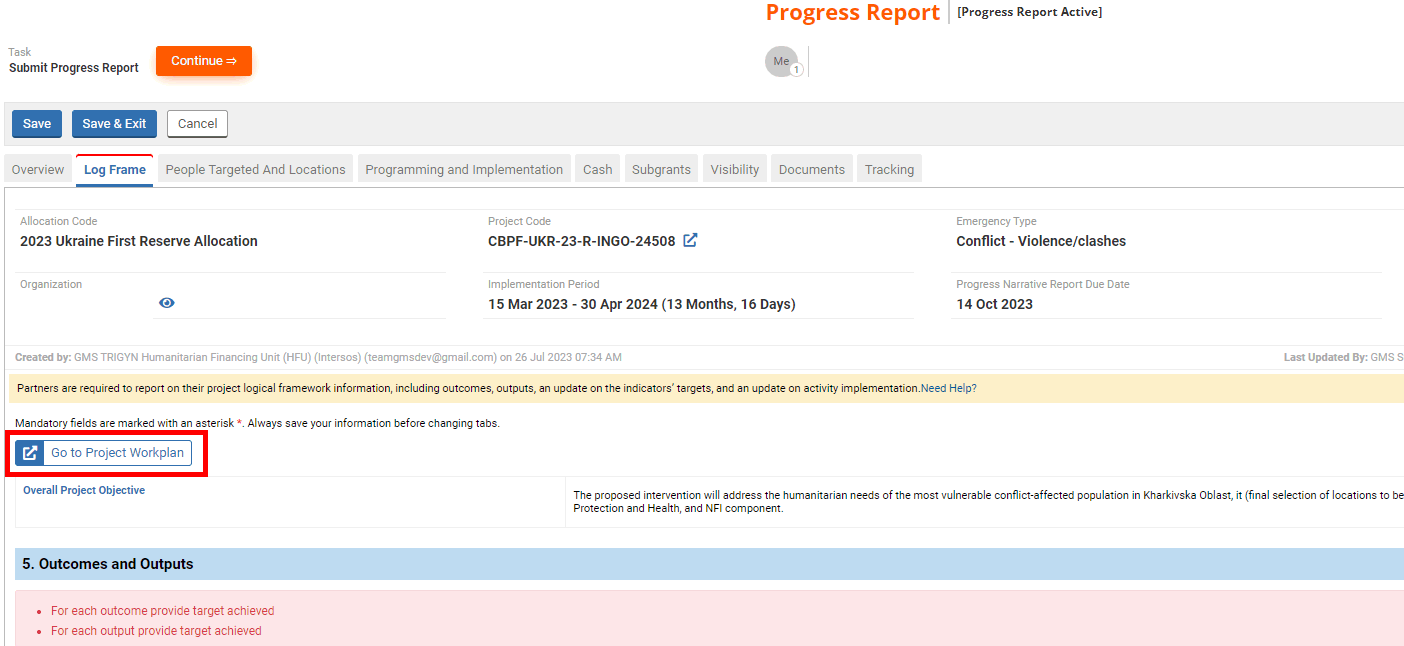
3) People Targeted and Locations tab
In this tab, partners are required to provide the project’s total number of people targeted reached during the reporting period, disaggregated per category, gender, age and per location.
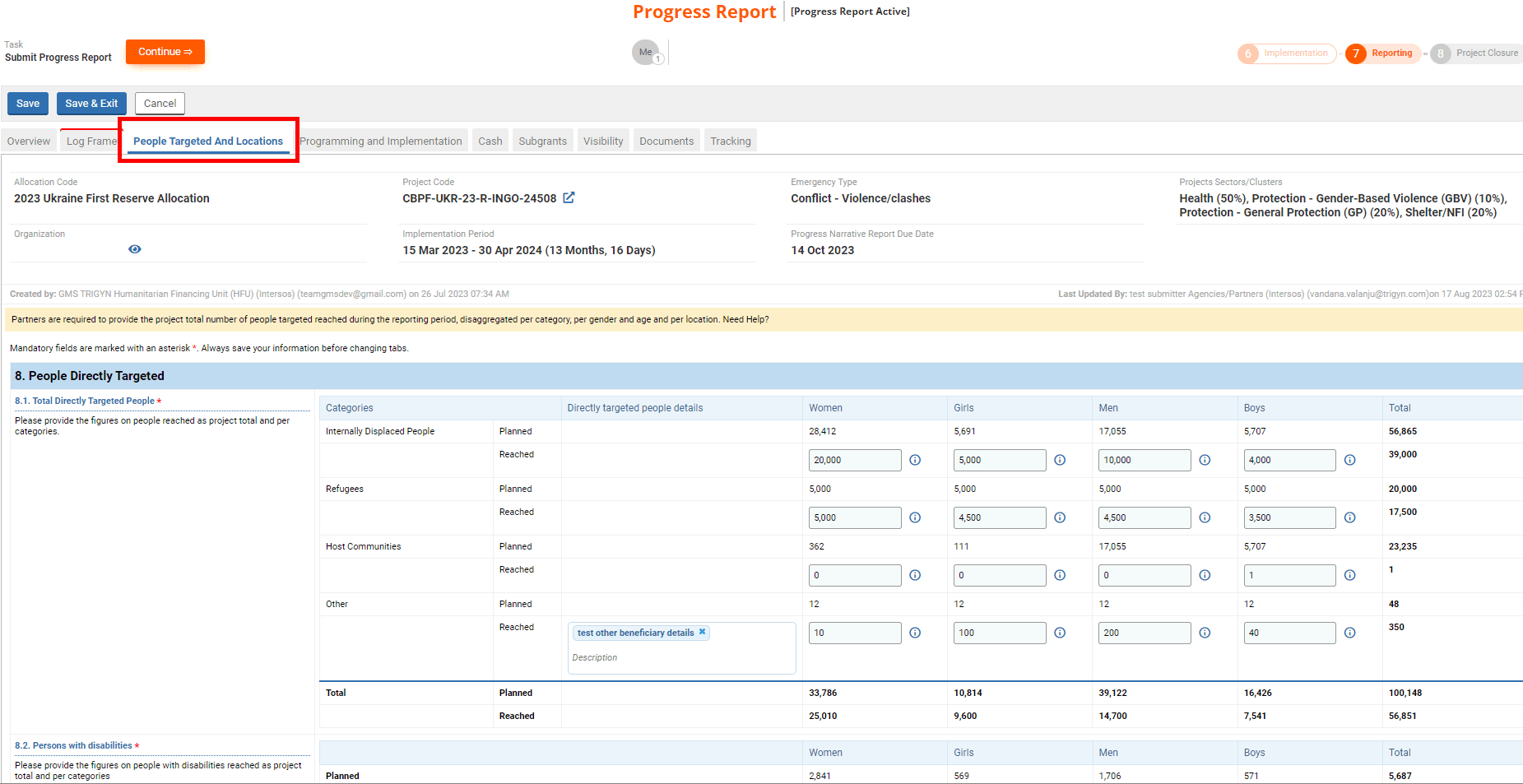
8. People Directly Targeted
8.1 Total Directly Targeted People *
You need to enter the overall number of reached persons (in the editable fields) as a gender and age breakdown against the original planned project proposal data (in the non-editable fields). The overall number includes all locations’ data.
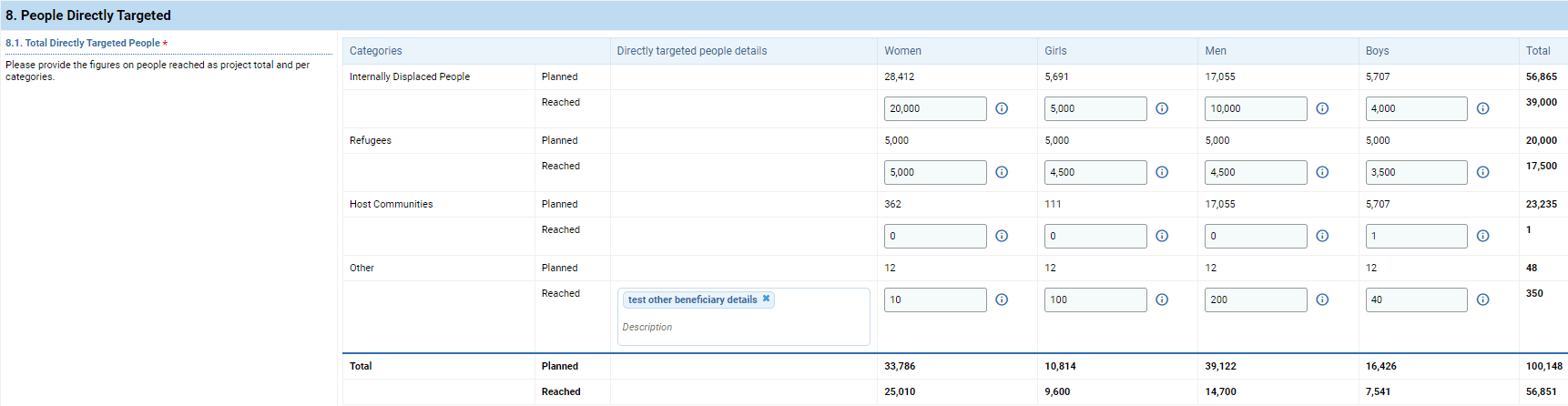
Please note: if you are filling a second Narrative Report, the number of reached people can be less than the previous value reported. However, a warning icon will be displayed as well as an error message on the header.
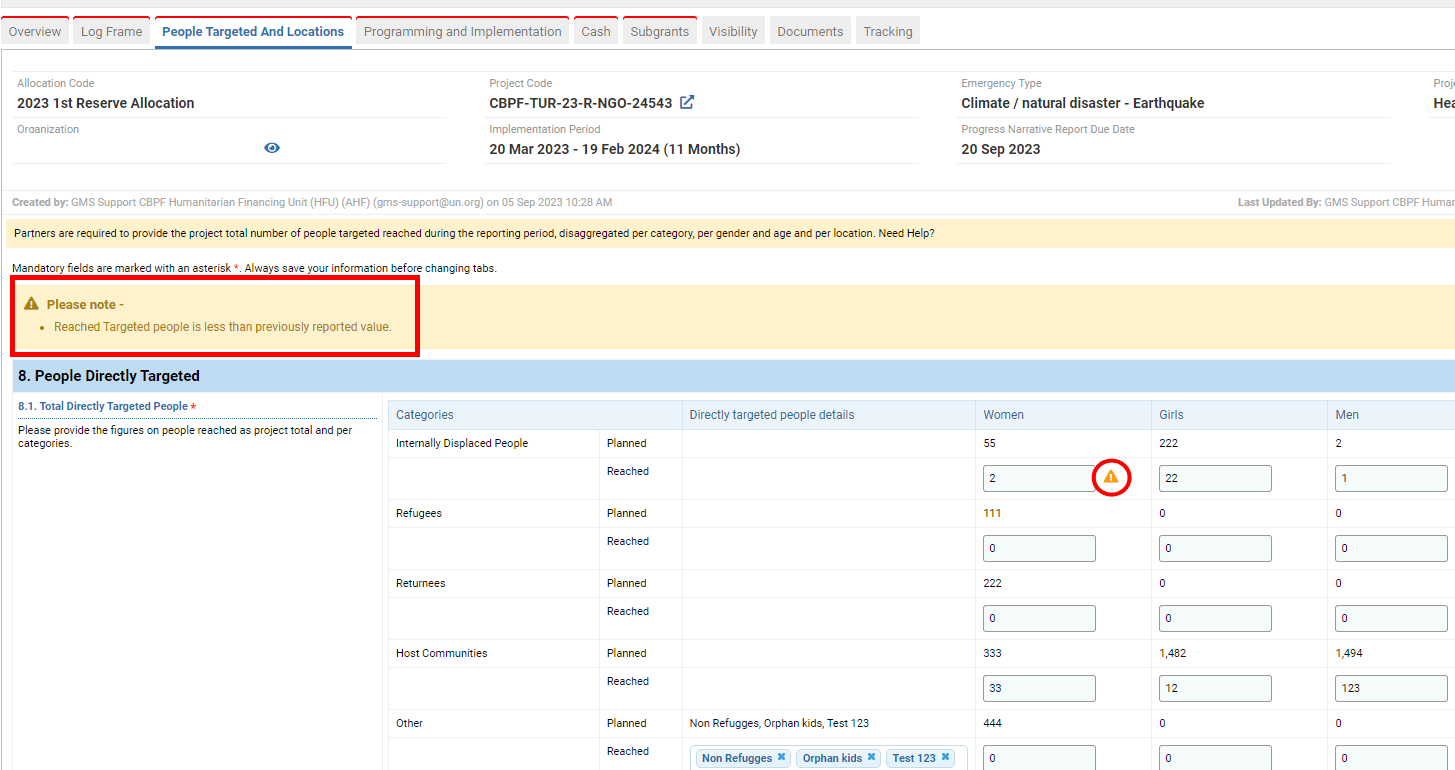
8.2 Persons with disability *
For this question, enter the number of persons reached with a disability, out of the total reached persons.

Please note: if you are filling a second Narrative Report, the number of reached people can be less than the previous value reported. However, a warning icon will be displayed as well as an error message on the header.
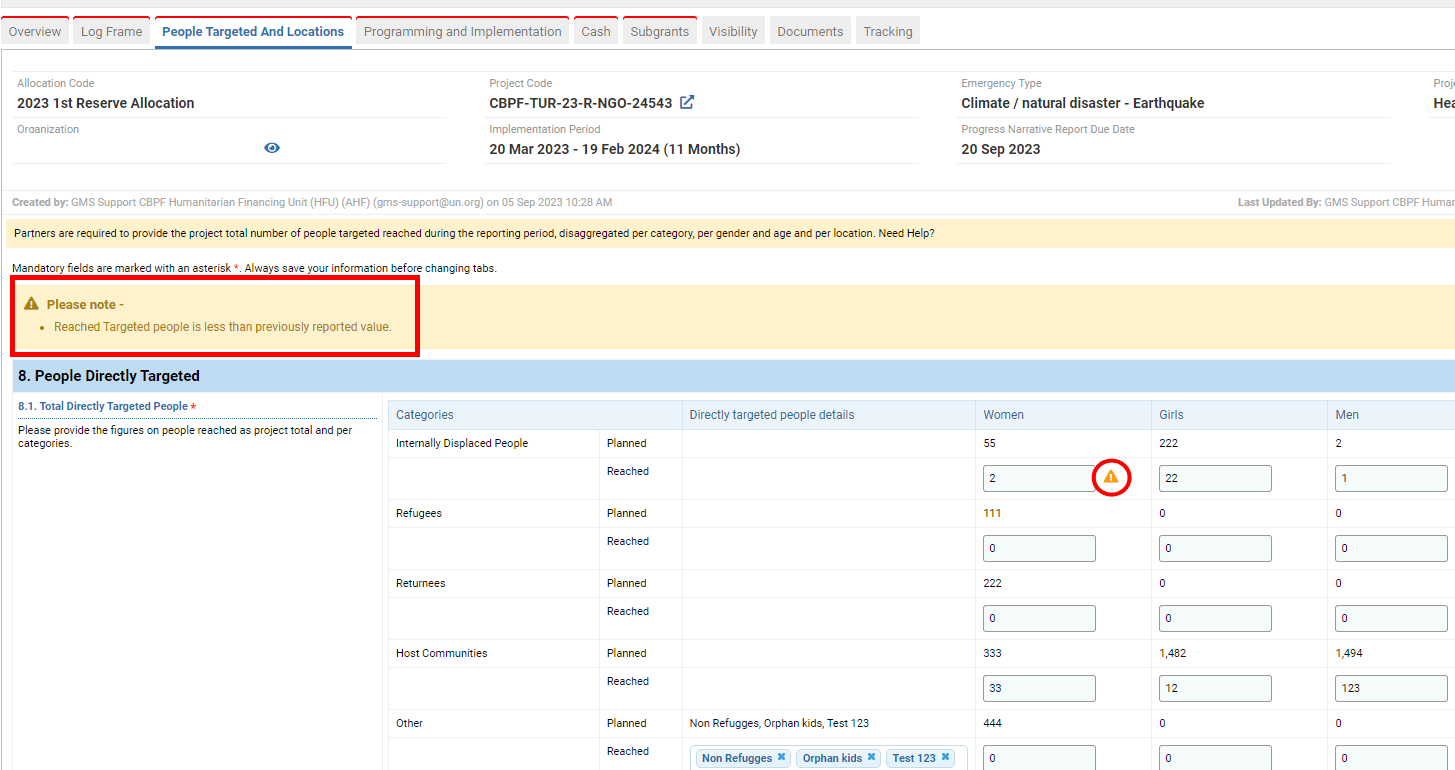
9. People Directly Targeted per Location
In this section, you are requested to report on affected persons per location. You can click on [Go to Project Location] to open the ‘Locations” tab of the project proposal.
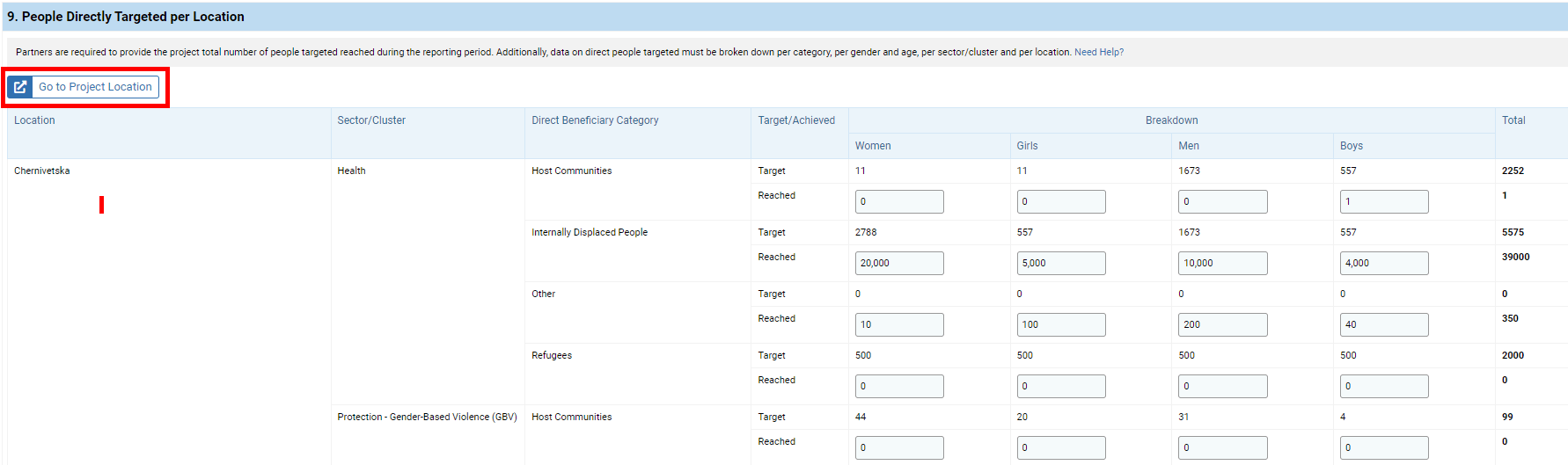
Please note:
- The total of reached people in all locations cannot be less than the total of reached people provided in the people targeted section.
- In addition, if you are filling a second Narrative Report, the number of reached people can be less than the previous value reported. However, a warning icon will be displayed as well as an error message on the header.
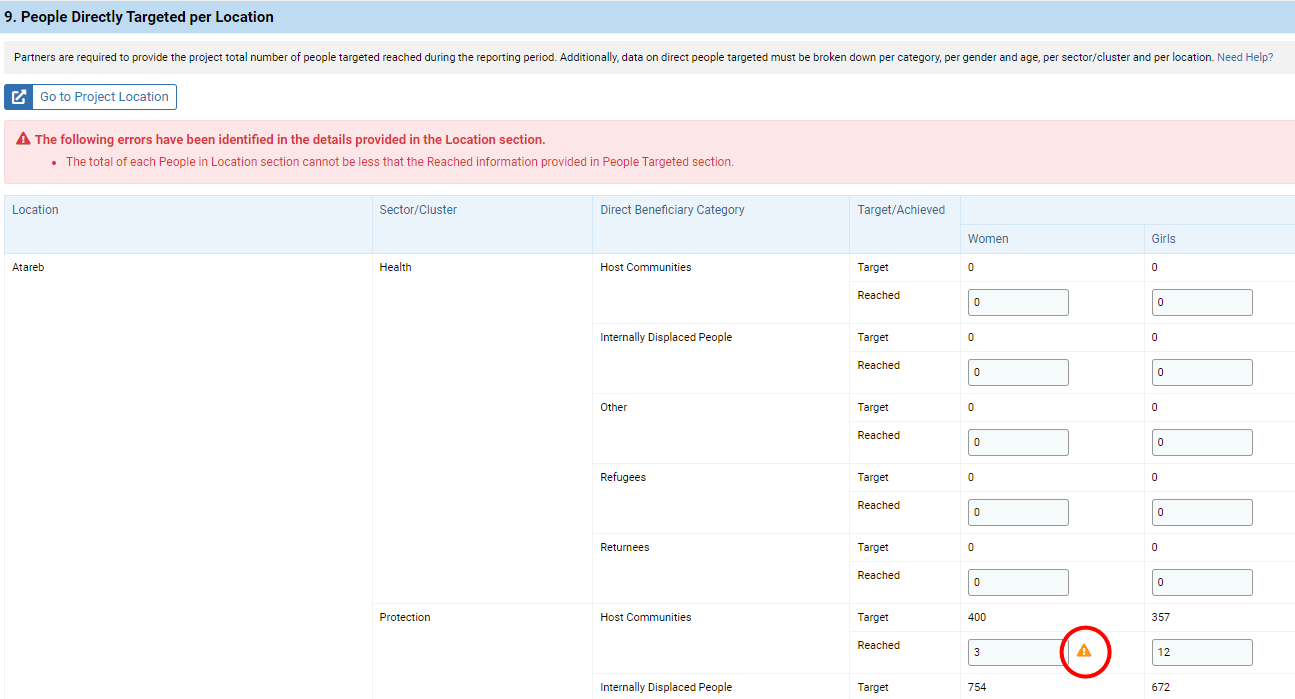
4) Programming and implementation tab
In this section, partners are required to report on cross-cutting themes, including all pillars of localization, protection, gender equality, persons with disabilities, as well as on implementation status.
10. Effective Programming
Explain the localization and protection parameters of your project in the narrative fields. If GBV is a component of your project, you will also have to explain its impact on your project. You can click on [Go to Project Programming] to open the programming tab of the project proposal.
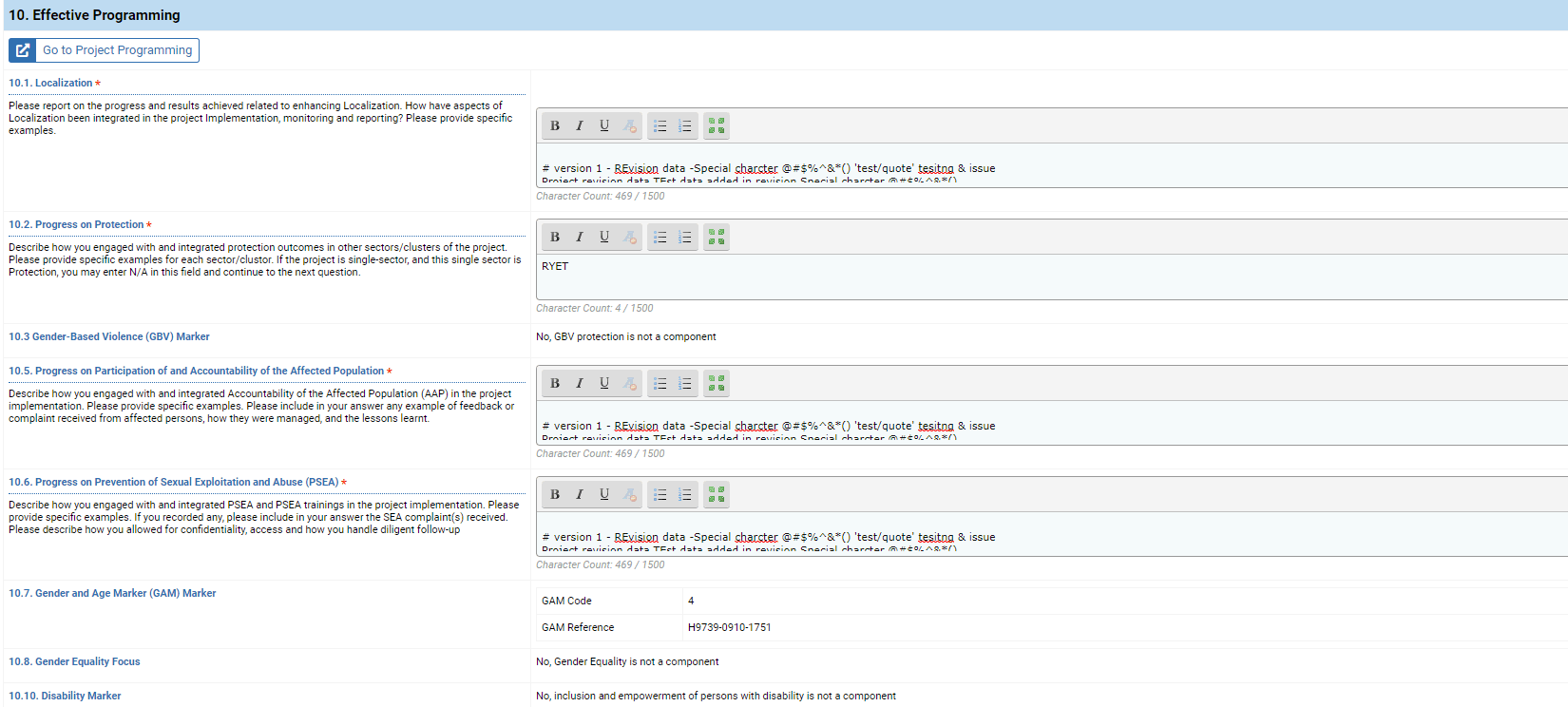
11. Implementation
In this section, explain all the implementation and coordination measures of the project. You can click on [Go to Project Implementation] to open the implementation tab of the project proposal.
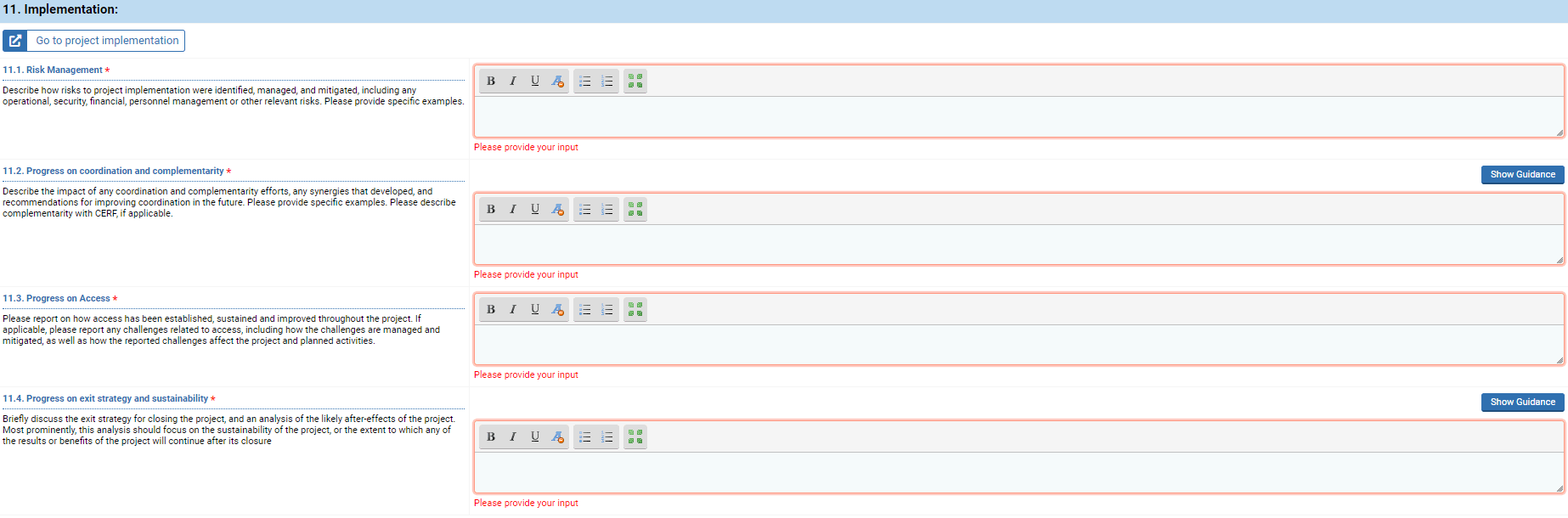
This tab is mandatory only if your project includes Cash and Voucher Assistance (CVA) elements. If this is the case, please indicate the progress of each CVA type in the ‘Remark’ field.
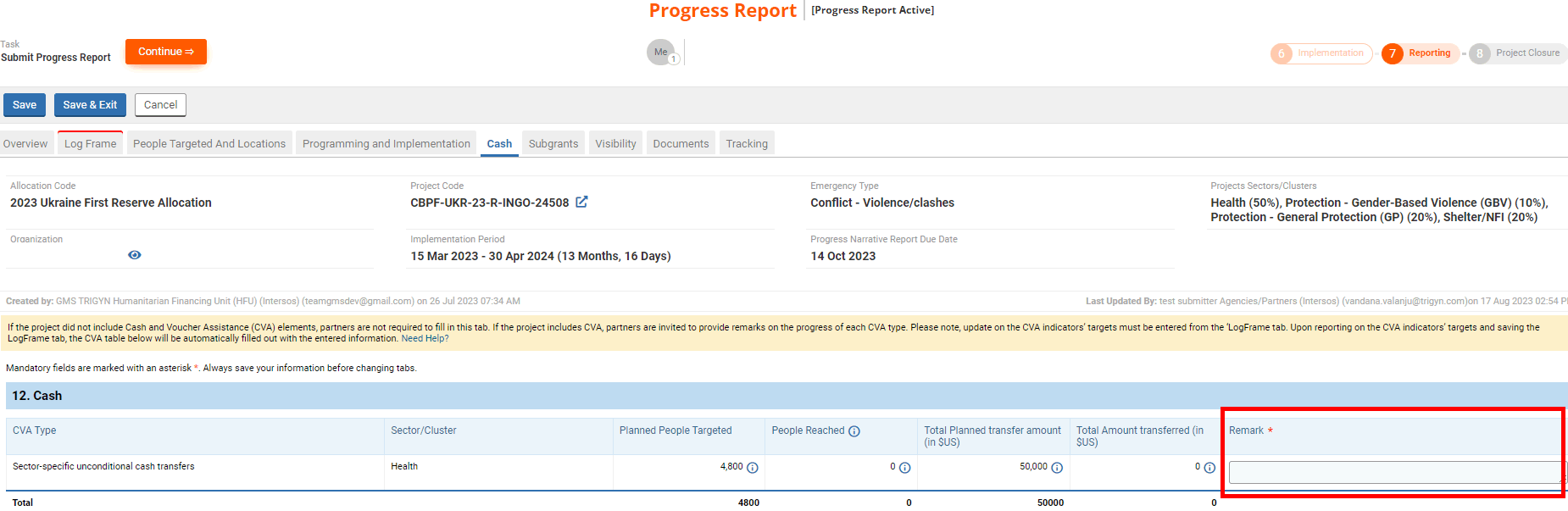
This tab is mandatory only if your project includes activities implemented by sub-implementing partner. In that case, you are required to report on behalf of your sub-implementing partners (Sub-IP). For each sub-IP, insert their actual expenditure in USD, and enter a description of the sub-IP’s role and contribution to the project.
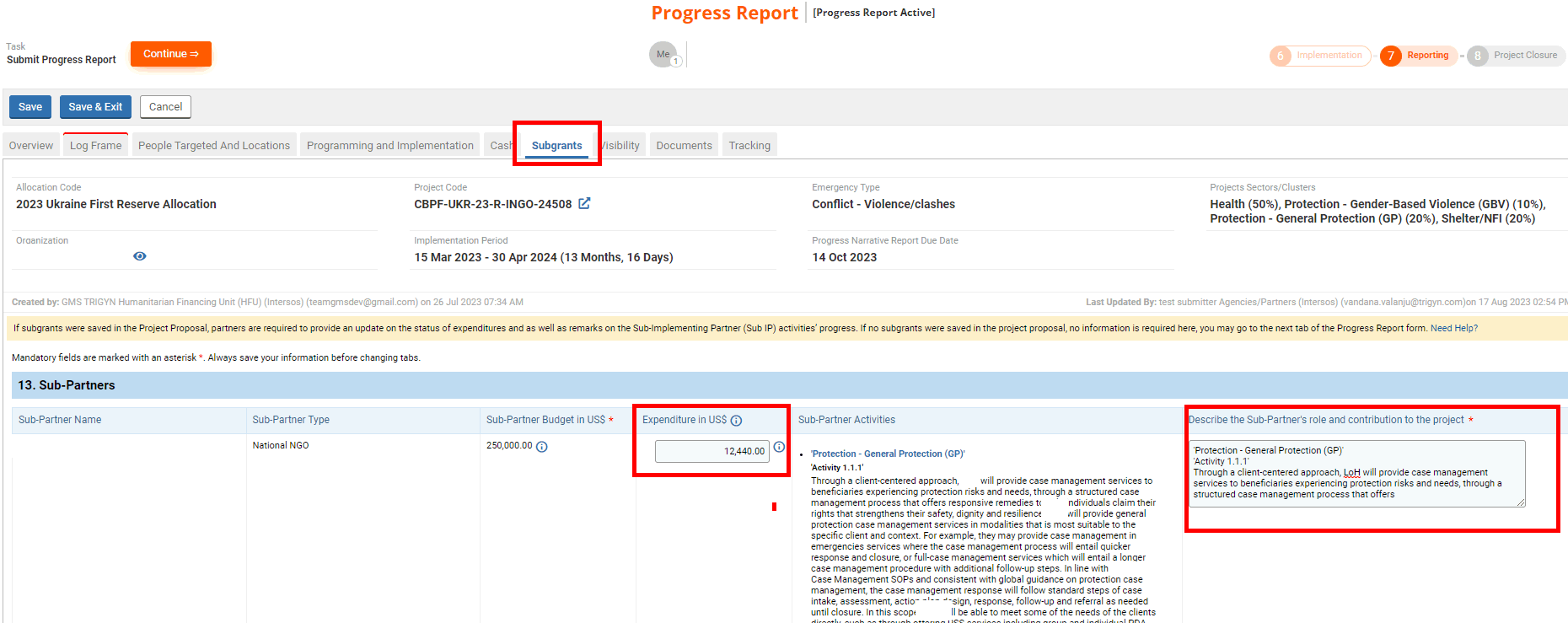
In this tab, you are required to list visibility materials, including weblinks to publicly available social media posts, videos and/or success stories, evaluations or other kind of reports produced covering OCHA-funded activities under this project. To add visibility material, click on [Add Visibility Material].
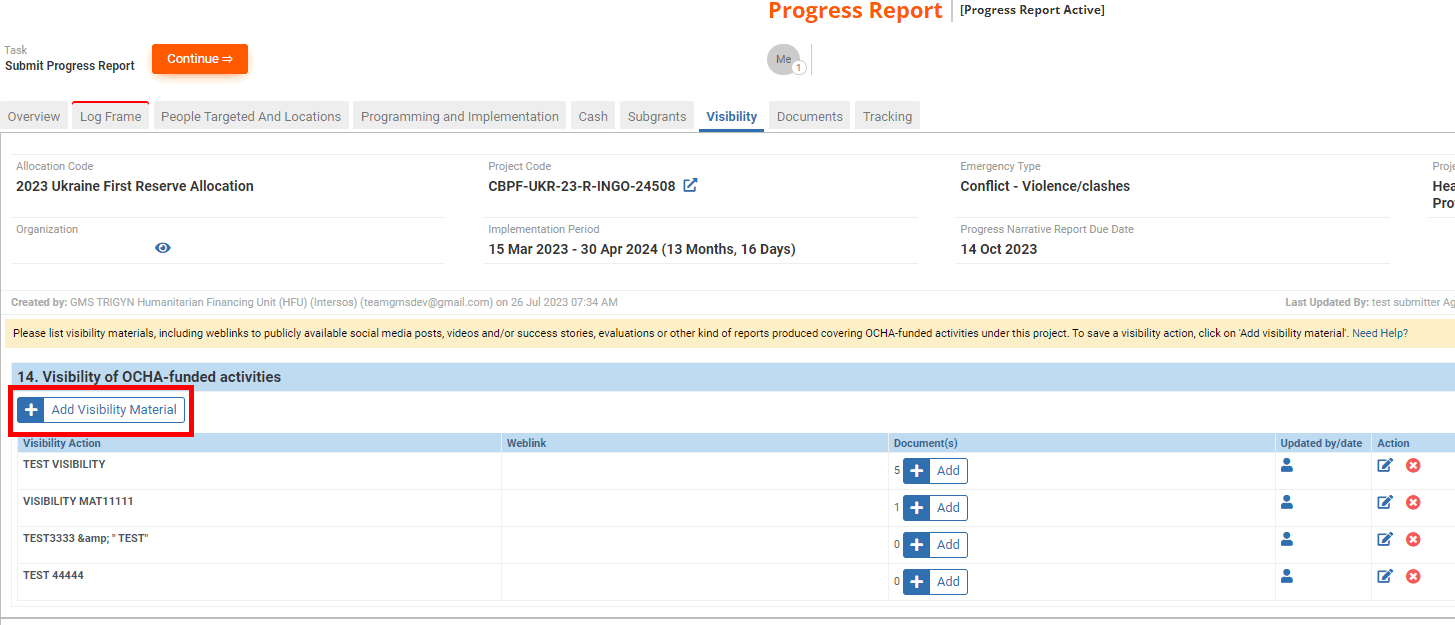
On the popup window, provide a title to your visibility material and add the link to the published content when applicable. Then click on [Save].
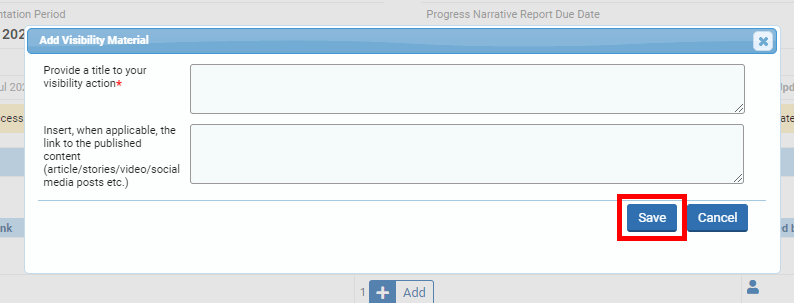
Once saved, you will be able to upload documents related to the visibility material. To do so, click on [+ Add].

On the popup window, click on [Choose File] to select the file from your computer and on [Save] to register the document.
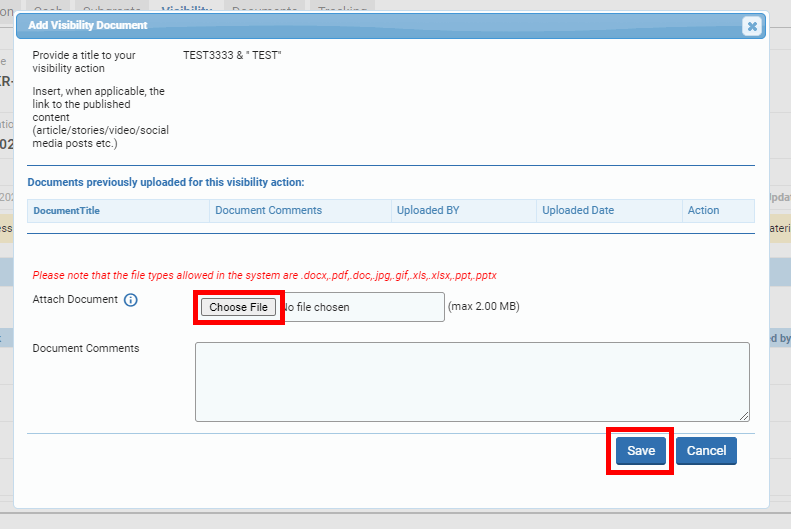
Once saved, you will be able to click on this icon  to download the document or on this icon
to download the document or on this icon  to delete it.
to delete it.
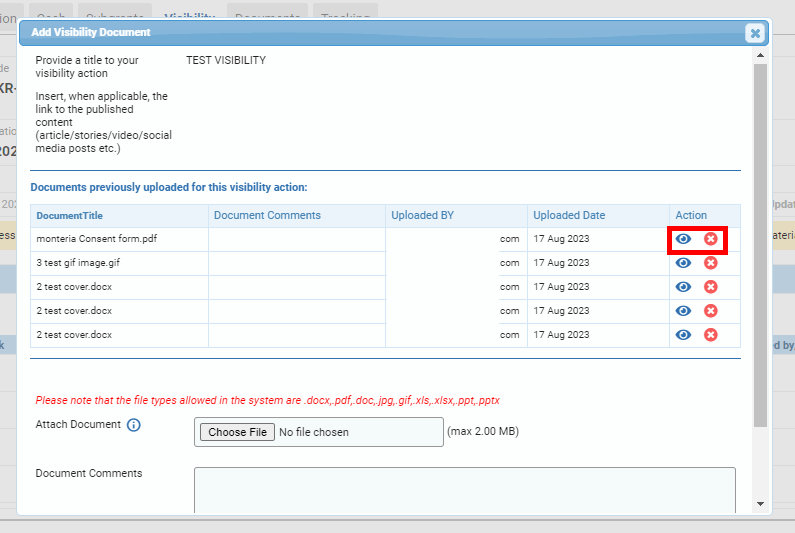
You can also delete the visibility material added by clicking on this icon  or edit it by clicking here
or edit it by clicking here 

At any point during the narrative reporting stage, users, HFU and IP alike, can upload/download documents. To do so, go to the Documents’ tab, and click on [Add documents].
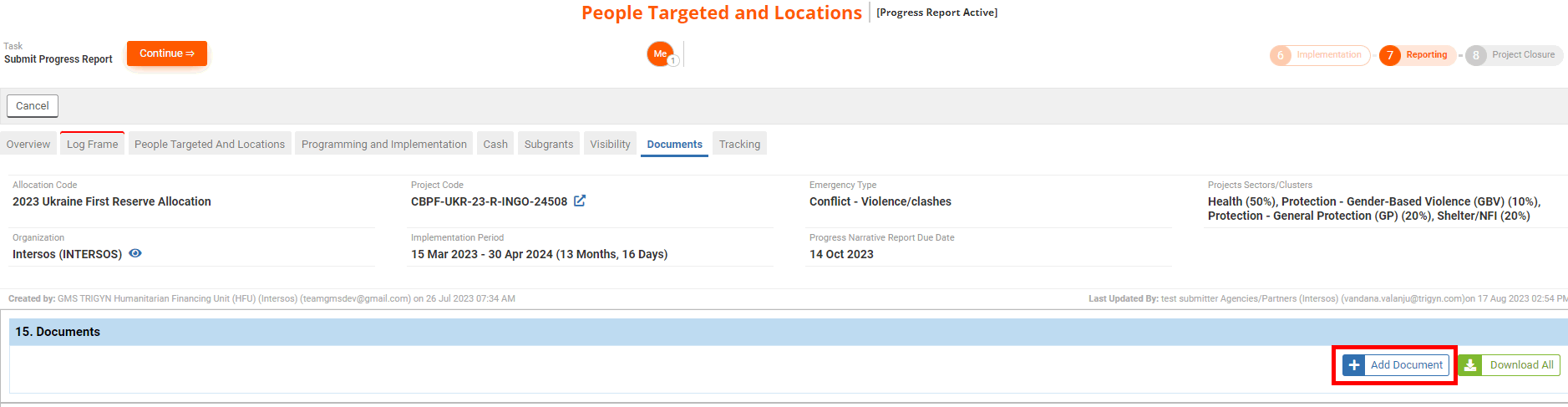
In the pop-up window, select the document’s category, and choose the document from your desktop before clicking on [Upload].
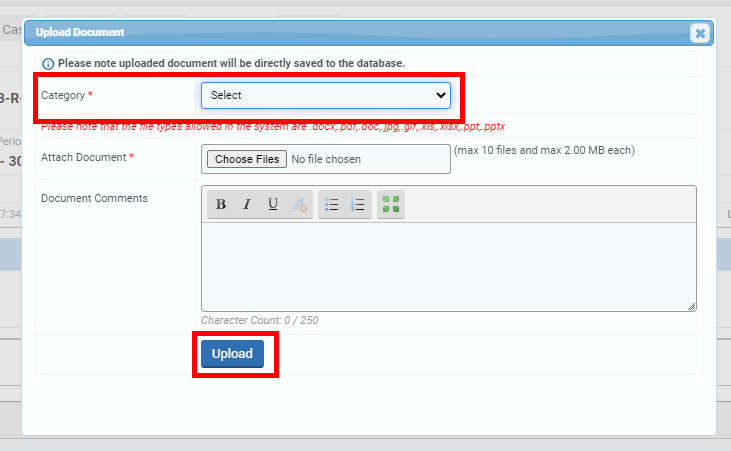
Once downloaded, you can click on  to edit the document’s title or comment.
to edit the document’s title or comment.
Please note: if you need to delete the document, please contact your HFU.

You can also download all documents by clicking on [Download All Files] or download a single document by clicking on 

The Report tracking tab allows user to track the who, what, when, pertaining to the Narrative report. It shows all steps of the report workflow, including the dates when the narrative report’s status changed, and the user who pushed it to the next stage
III) Submit the narrative report
Once all the mandatory fields are filled in and saved, you can click on [Continue] to open your task page.
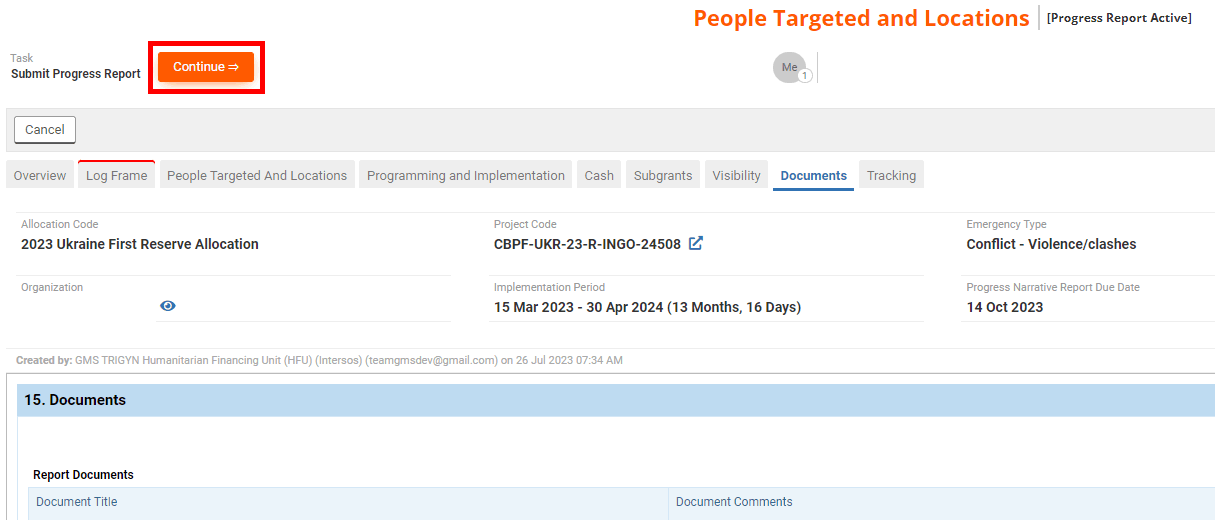
On your task page click on [Submit Progress Report]

