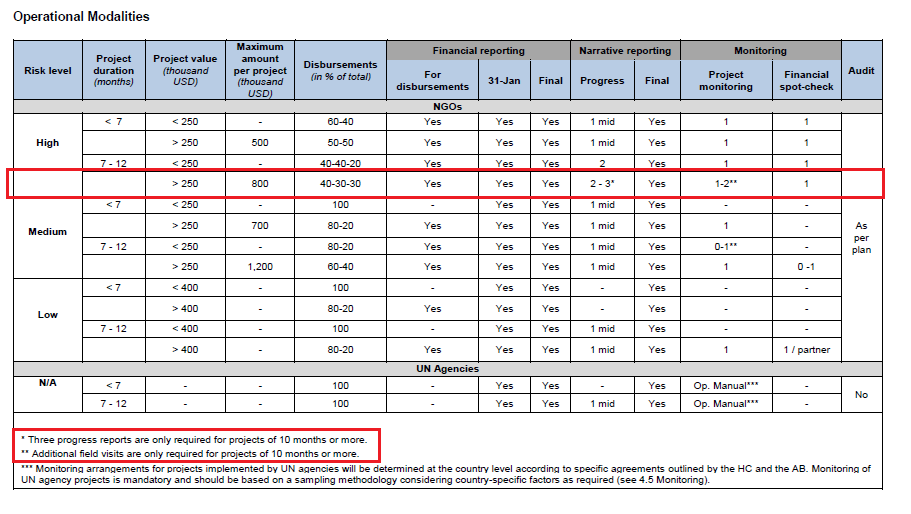I) Populate the Operational Modalities template
1) Add a modality
2) Configure a modality
a) Disbursement tranches
b) Financial reports
c) Narrative reports
d) Monitoring
3) Edit or delete a modality
OneGMS tip: how to transpose the asterisk modalities in the OM template
OneGMS Focus: UN Agencies Operational Modalities
II) Operational Modalities erros
III) Submit the Operational Modalities template for approval
1) The Operational Modality template tracking tab
I) Populate the Operational Modalities template
From the template’s draft page, HFU officers are required to insert all operational modalities as set in the Fund’s Operational Handbook.
To add a new modality line, click on [Add new Operation Modality].
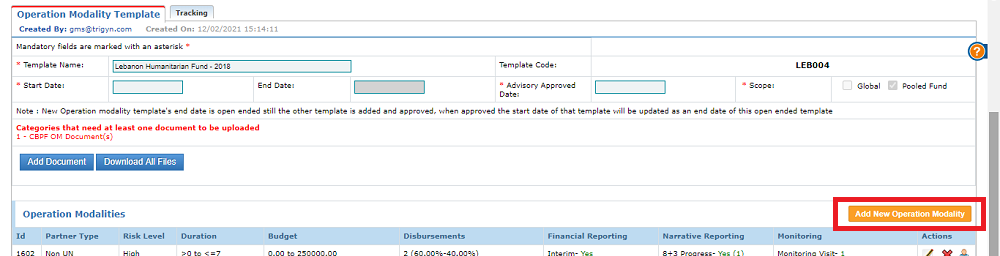
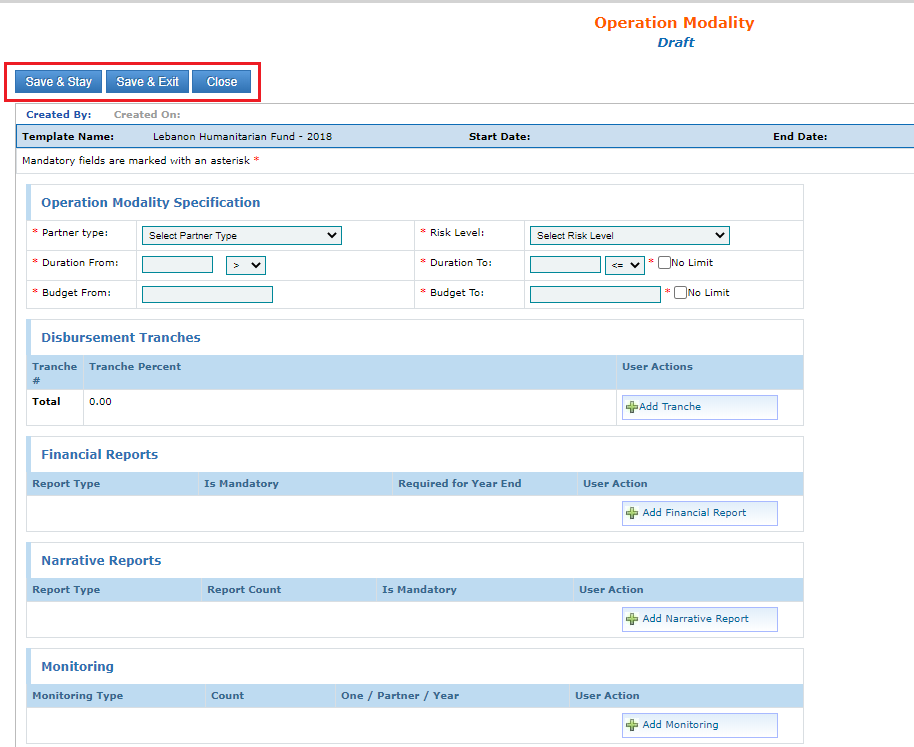
Fields Description:
• Partner Type: Select from the drop-down list the partner type this modality applies to.
• Risk Level: Select from the drop-down list the partner risk level this modality applies to.
• Duration from: Enter in this field the minimum number of months taken into consideration by this modality (for instance, for a modality which applies to a project from 0 to 3 months, enter 0 in this field).
Select from drop-down list next to the field whether the minimum duration is strictly greater than (>), or greater than or equal to (≥) the number of months inserted. (For instance, for a modality which applies to projects from 7 to 12 months, you need to enter 7 in this field, and you can select the superior and equal (≥) sign)
• Duration To: Enter in this field the maximum number of months taken into consideration by the modality (for instance, for a modality which applies to a project from 0 to 3 months, enter 3 in this field).
Select from drop-down list next to the field whether the maximum duration is strictly less than (<), or less than or equal to (≤) the number of months inserted. (For instance, for a modality which applies to projects from 0 to less than 3 months, you need to enter 3 in this field, and you can select the strictly inferior sign (<). This means that the 3 months + 1 day projects will not be included in this modality line, but will be included in the modality which applies to [3 to XX months] projects).
If the modality does not include a duration top limit, please tick the box [no limit].
• Budget From: Enter in this field the minimum budget taken into consideration by the modality (for instance, for a modality which applies to a project with a budget from 0 to 250 000 $US, enter 0 in this field).
• Budget to: Enter in this field the maximum budget amount taken into consideration by the modality (for instance, for a modality which applies to a project with a budget from 250 000 to 500 000$US, enter 500 000 in this field).
If the modality does not include a budget top limit, please tick the box [no limit].
Do not forget to click on [save and stay] or [save and exit].
To add the disbursement tranches of the modality, click on [Add tranche]. Enter the tranche percentage in the editable field, then repeat the process for all tranches, according to the modality.
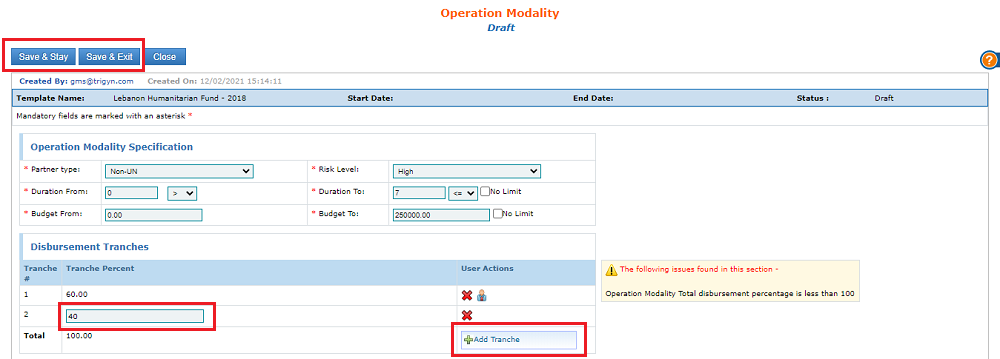
Do not forget to click on [save and stay] or [save and exit].
If the tranches’ sum does not amount to 100%, the system will display an error message. This message will disappear once the tranches’ sum amount to 100% and you click on [Save].
To add the Financial Reporting requirements, click on [Add Financial Report]. Select from the drop-down list the type of Financial Report, tick the ‘Is mandatory’ box if the report is mandatory, and tick the ‘Required for year end’ box if it is a year-end required report.
Repeat the process to add all financial reports’ requirements.
Do not forget to click on [save and stay] or [save and exit].
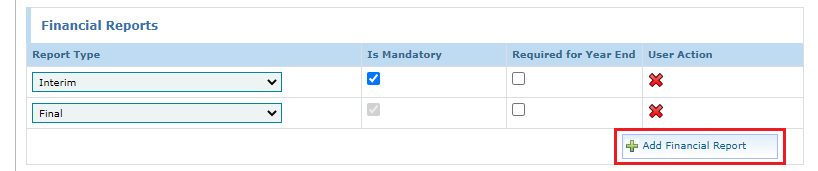
To add the Narrative reporting requirements, click on [Add Narrative Report]. Select from the drop-down list the report type, enter in the field the number of this report type that is required, and tick the ‘Is Mandatory’ box if this(ese) report(s) is(are) mandatory.
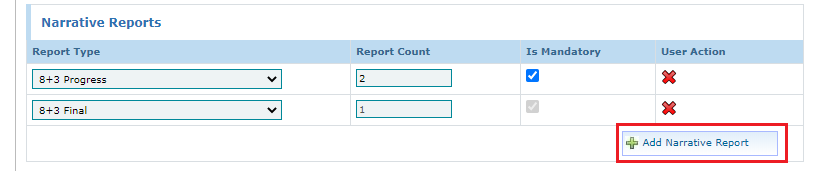
Do not forget to click on [save and stay] or [save and exit].
To add a monitoring requirement, click on [Add Monitoring], select from the drop-down list whether it is a Monitoring visit or a Financial Spot Check, enter in the field the number of instances for this monitoring type. If the monitoring type is required for each partner per year, tick the box ‘One/Partner/Year’.
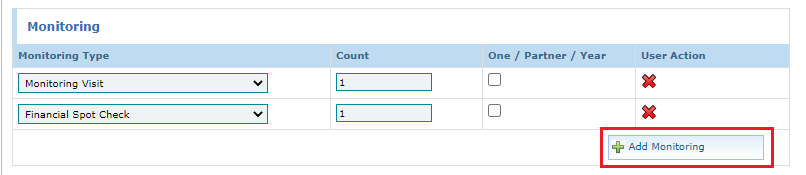
Do not forget to click on [save and stay] or [save and exit].
After configuring the modality, do not forget to click on [save and stay] or [save and exit].
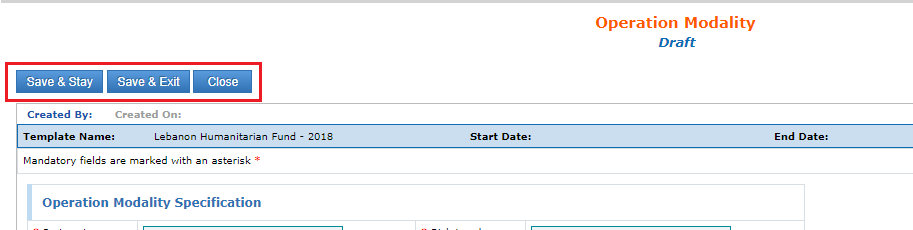
To better understand how to configure a modality, let’s take a concrete example and configure the line in red in the screenshot below, taken from the Global Operational Handbook Operational Modalities table.
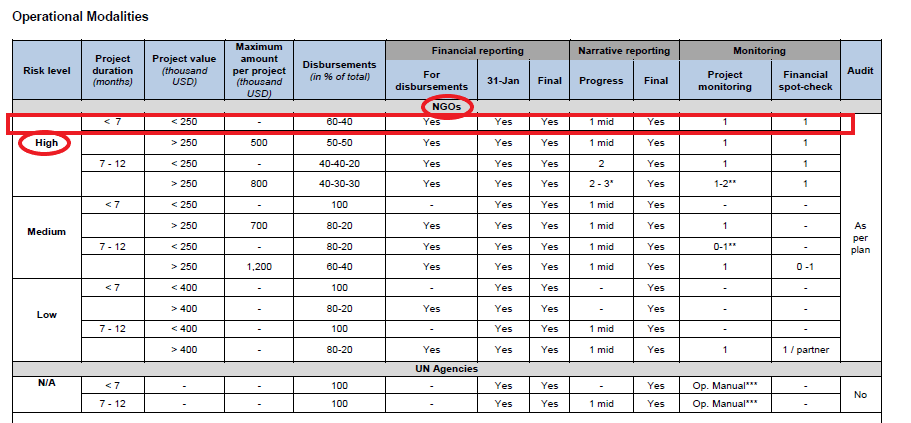
Below is how this line should be configured on the OneGMS:
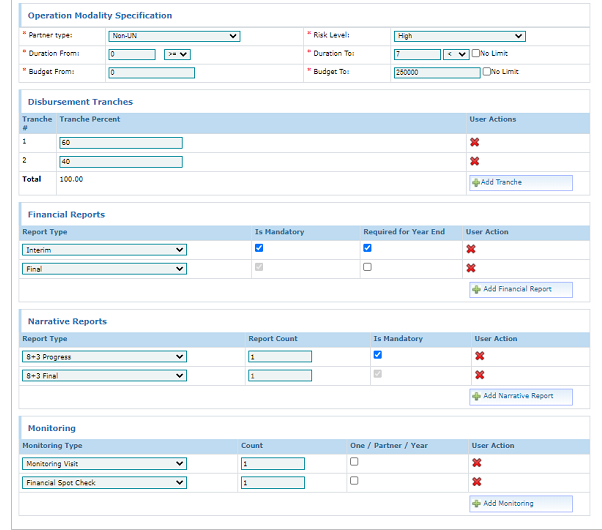
Please note: audit requirements are not configured in this module of the OneGMS. To learn more about audit requirements, please refer to this article of the Help Portal.
3) Edit or delete a modality
To edit a modality already saved in the template, click on the edit icon ![]() of its line.
of its line.
Please note: it is not possible to edit a modality in a template which has been approved.

To delete a modality already saved in the template, click on the red cross![]() of its line.
of its line.
Please note: it is not possible to delete a modality line of a template which has been approved.

|
OneGMS tip: how to transpose the asterisk modalities in the OM template There are cases where you will need to create multiple modality lines even though the modality fits on one line in the OM table of the Operational Handbook. For instance, in the screenshot below, you can see the modality which is outlined has different narrative and monitoring requirements depending on project duration. According to the table, 10-months projects and more will require 3 progress narrative reports and 2 monitoring visits.
|
|
OneGMS Focus: UN Agencies Operational Modalities The OM module on the OneGMS requires a specific configuration regarding UN Agencies’ modalities. Although the UN Agencies do not have associated Risk Level in the operational modalities as defined in the handbook, the OneGMS requires HFU officers to configure the UN Agencies’ modalities as if they had Risk Levels. Therefore, the HFU must enter and save the UN modalities 3 times, for Low, Medium, and High Risk Level, as you can see in the screenshot below.
If all Risk Levels are not saved for UN Agencies, the system will display the following error message: |
II) Operational Modalities erros
The OneGMS will issue error messages in case of an invalid entry. If you encounter one of the errors messages displayed in red, the system will not allow the OM template to be submitted for technical approval. Please find below all the different error messages you can see, and how to fix the problem.
- The combination of Partner type and Risk level should be covered in order to make the operation modality valid
- Start date can not be blank / Approved date can not be blank
- Start date of the template should be greater than the existing templates. Please change the start date.
- Invalid template as there is no operational modality defined under this template.
- Please upload Pooled fund operational handbook against each operational modality template which will be published on the CBPF BI portal (CBPF Data Hub)
- Issues Found in this template, please correct them to proceed further
1- The combination of Partner type and Risk level should be covered in order to make the operation modality valid
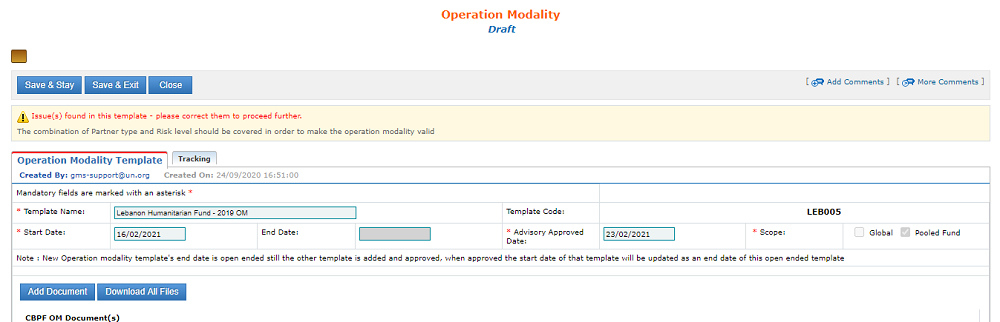
This error will appear when the system detects missing data. In order to complete the Operational Modalities template, all partner types and risk levels should be reflected. This means that the HFU must create the modalities for both:
- UN Partners
- Non-UN partners
And should, for both partner types, reflect the modalities applicable for all three Risk Levels:
- High Risk Level,
- Medium Risk level
- Low Risk level
Please make sure that UN Agencies’ modalities are entered 3 times to reflect all risk levels! Even if UN Agencies do not have associated Risk Levels, the GMS requires this configuration in the Operational Modalities module to approve the OM template.
To solve this error, make sure that all combinations of Partner Types and Risk Levels are covered before clicking on [save and stay].
2- Start date cannot be blank / Approved date cannot be blank
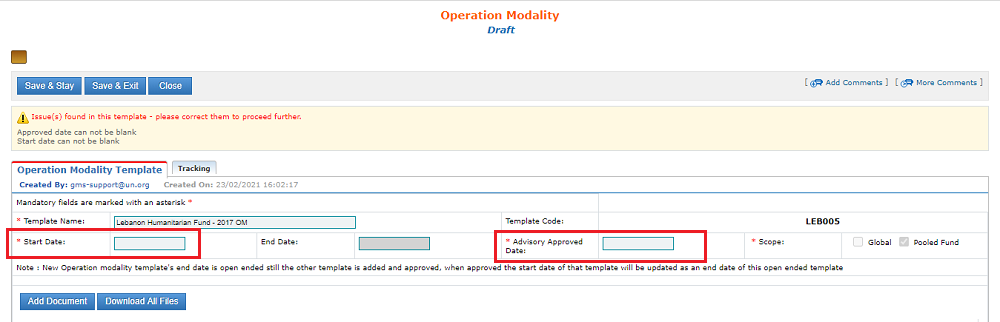
The system will display this error message when you save the template without inserting the template’s Start Date or Approved by Advisory Board date. Both date fields are located at the top of the template (see screenshot above). Please fill in these fields before clicking on [Save] to solve the error.
3- Start date of the template should be greater than the existing templates. Please change the start date.
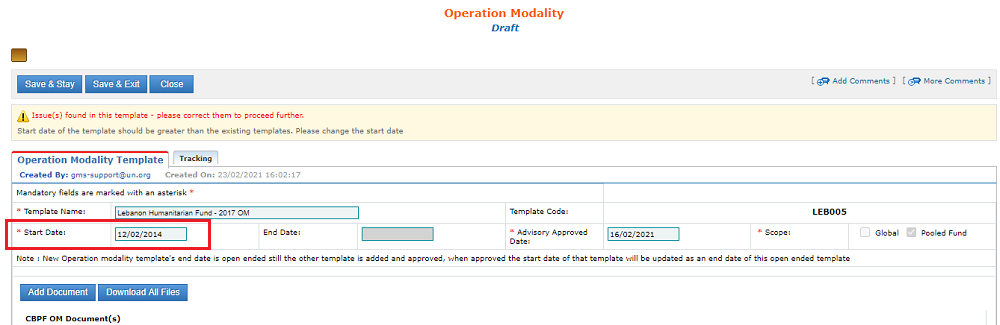
The system will store all previously saved OM templates in the list displayed in the ‘Manage Operation Modality’ page.
There can only be one authorized set of Operational Modalities for a specific period, and the templates should be listed in a chronological order.
Therefore, you cannot save a template which start date is included or lower than an already approved template from the list.
For instance, if the current list of OM templates on GMS is the following :
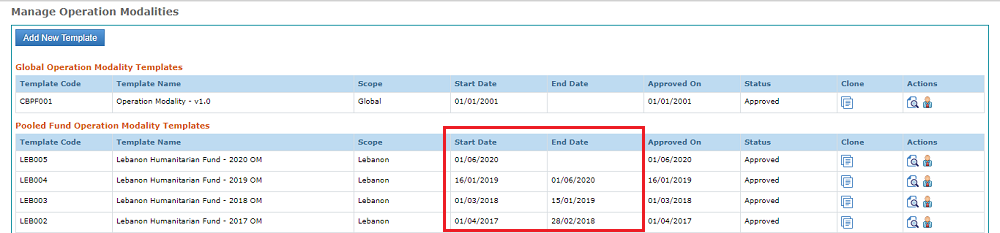
And you wish to create a new template for the year 2021, this 2021 new template’s start date cannot be before ‘01/06/2020’ (the start date of the 2020 OM template). The start date of the 2021 template must be later than ‘01/06/2020’.
4- Invalid template as there is no operational modality defined under this template.
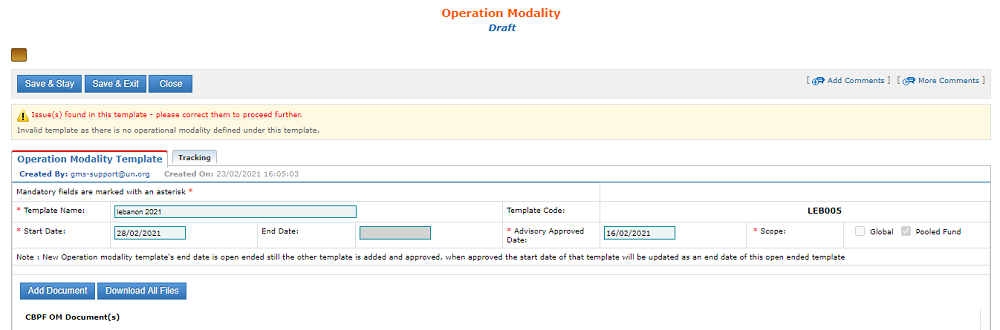
This error message will be displayed by the system when the template is empty, i.e. when there are no operational modality lines in the template. To solve this error, the HFU must fill in the template with the OM, as they are defined in the Fund’s operational handbook.
5- Please upload Pooled fund operational handbook against each operational modality template which will be published on the CBPF Data Hub
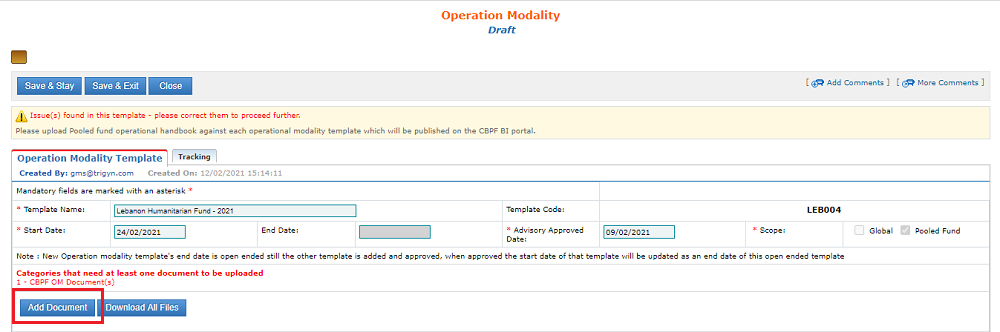 *
*
This error message will be displayed by the system when the Fund’s Operational Manual has not been uploaded. The Fund’s OM must be uploaded for each Operational Modalities template on GMS. The HFU can upload the manual at the top of the template’s page by clicking on [add document] (please see screenshot above).
*Please note that following donors’ requirements, the operational handbooks of all funds are published on the CBPF Data Hub, under the Allocation Timeline visualization.
6- Issues Found in this template, please correct them to proceed further (blank error message box)
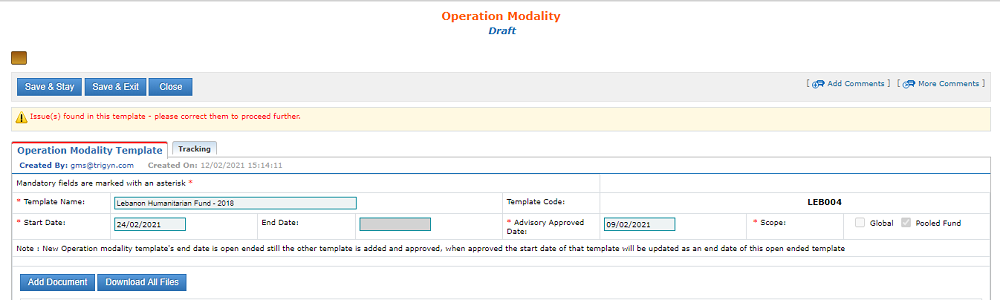
The system will display this error message when it detects a discrepancy in the data inserted in the Operational Modality lines. It often points out to either budget or duration mismatches. To locate the discrepancy when seeing this message, scroll down to see the modality lines, and look for an error icon ![]() in the lines.
in the lines.
![]()
For instance, in the screenshot above, we can see that there is an overlap in the budget distribution between the two lines.
o The first line (2060) has a budget range from 0 to 350 000 USD (non-UN partner, high risk level, duration 0 to 7).
o However the second line (2061) has a budget range from 250 000 to 500 000 USD (same characteristics: non-UN partner, high risk level, duration 0 to 7).
Which means that projects with a budget ranging from 250 000 to 350 000 USD could theoretically be linked to either of these two lines, which is impossible, as each project should only have the possibility to be linked to one modality line.
To solve this discrepancy, one of the lines must be modified. To do so, click on the pen icon ![]() of the line, and check the configuration. The system should also indicate an error message in the modality line page. In our situation, the following message is displayed: ‘Budget To is within existing range’.
of the line, and check the configuration. The system should also indicate an error message in the modality line page. In our situation, the following message is displayed: ‘Budget To is within existing range’.
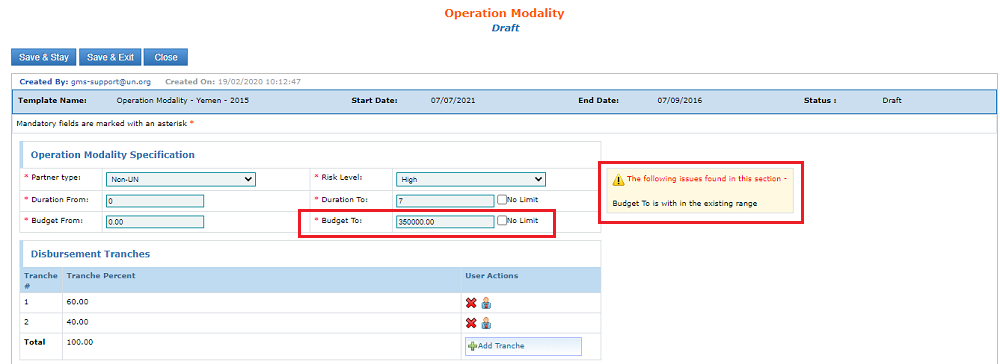
Modify the budget range and click on [Save] before exiting the modality line page. Back in the template draft, the error icon from the OM lines should disappear.
Then click on [Save and Stay] at the top of the template’s page to save the whole OM template. The error message ‘Issues Found in this template, please correct them to proceed further’ should also disappear.
III) Submit the Operational Modalities template for approval
Once your OM template is finalized on the OneGMS, you need to submit it to technical review by the OneGMS Support.
To submit it, please send an email to the OneGMS Support, copying the Programme Unit in New York, to notify them that the new OM template needs to be reviewed and approved on the OneGMS.
OneGMS Support will make sure that the Programme Unit in New York has reviewed and approved your new Operational Modalities, and that all the modalities are properly transposed into the OneGMS module, before approving the template on the system.
Once the OM is approved on the OneGMS, it will start being applied to newly approved projects as of the Start Date saved in the template. The OM line is linked to each project’s Timelines at Budget Approval stage, so it is important to make sure that the correct OM template is saved and approved on the OneGMS before new projects reach the Budget Approval stage. To learn more on the Timelines process and OM linkage, please refer to this article.
After the OM template is approved and linked to projects, it is no longer possible to edit nor delete it.
1) The Operational Modality template Tracking tab
The Operation Modality Template tracking tab allows users to track the who, what, when, pertaining to the approval of the OM template. This tab shows all the steps of the OM workflow, including the dates when its status changed, and the user who pushed it to the next stage.
![]()