I. What is the Bulk Project Print option and how to access it?
II. How to generate a list of project proposals to print
III. How to download the project proposals
IV. How to download the projects’ documents?
I. What is the Bulk Project Print option and where to access it on the GMS? Top
The Bulk project print option allows users to print multiple project proposals in different file formats (PDF, Word, HTML) based on a search criterion. In addition, comments made within the project proposal can be included in the printout, and the GMS offers an option to also download as a bulk all documents linked to the project proposals.
*Please note, only the documents uploaded in the ‘Document’ tab of the project proposal and related instances (e.g. monitoring) are available through this option. Therefore, it does not include the Due Diligence documents. To learn how to download the Due Diligence documents, please refer to this guidance on the Help Portal.
How to access the Bulk Project Print page
To access the Bulk Project Print page, please follow this navigation: Report > Report > Bulk Project Print
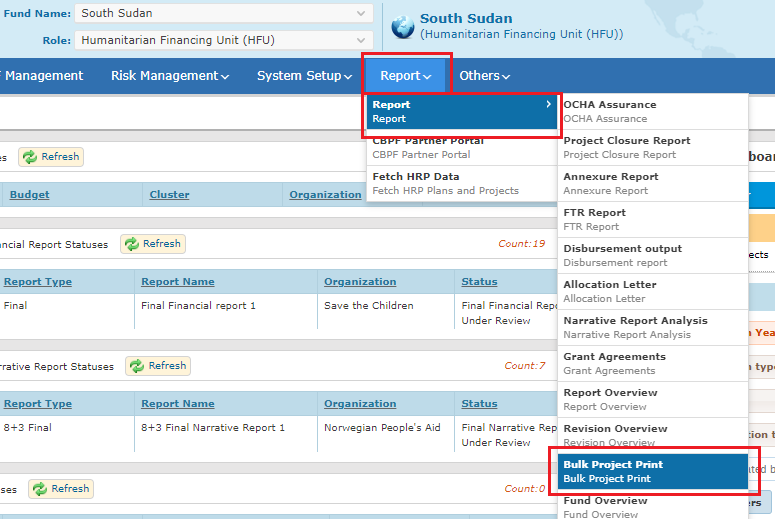
You can also access it from the Quick Access icon in the menu bar.
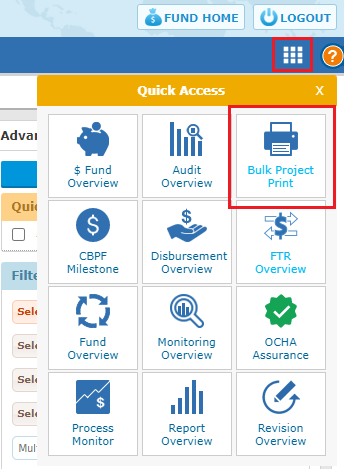
II. How to generate a list of project proposals to print Top
To generate a list of project proposals to download, select one or more filters from the filters section, and click on [get projects]. A description of the filters is available below the screenshot.

Filters Description:
- Project Type (drop down box, mandatory): Lists the project types (i.e. Concept Note or Project Proposal). Please select Project Proposal, as the concept note option is no longer used in the CBPFs.
- Allocation Type (drop down box, mandatory): List of the allocations saved on the GMS with linked projects (including the year and allocation type).
- Cluster (drop down box): List of clusters defined for the pooled fund.
- Organization (drop down box): List of organization names registered for the pooled fund.
- Project Status (drop down box): Lists all workflow statuses available.
Then click on [Get Projects].

III. How to download the project proposals Top
Select the project proposals you wish to print by ticking their boxes.
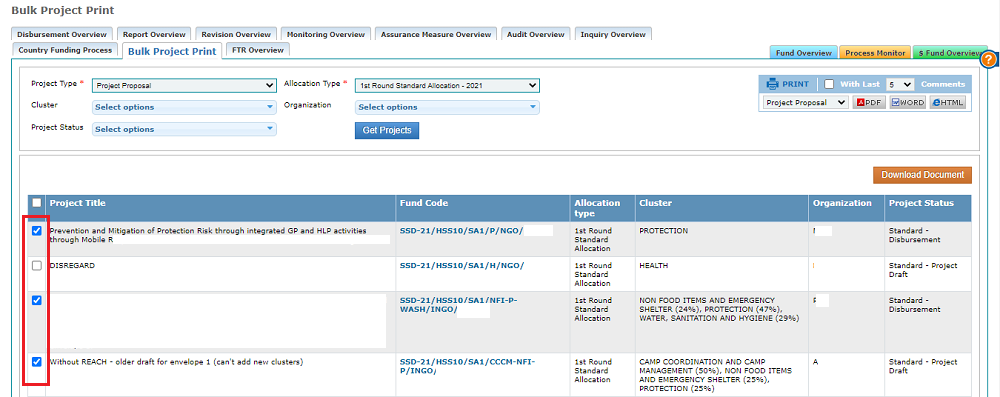
To select the whole list, click on the checkbox in the header.
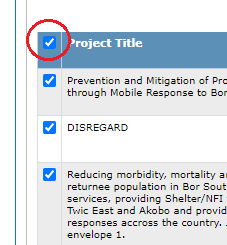
To download the selected project proposals, click on the format of your choice : PDF, Word or HTML.
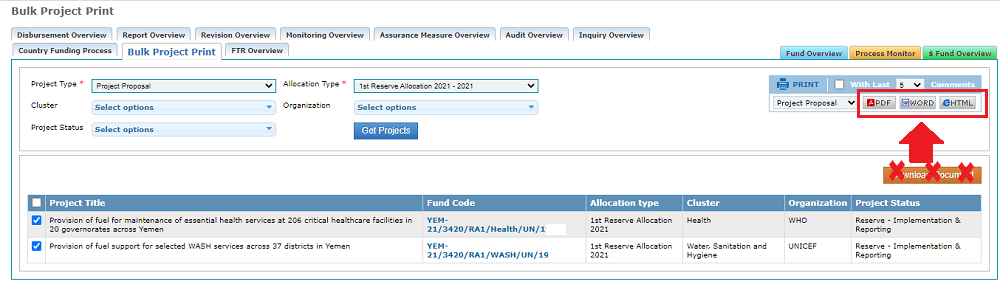
Comments saved in the project proposals can be included in the printout to include the last 5, 10, 15, 20, or ALL. You can opt to add them by ticking the checkbox en selecting how many comments to include from the drop-down list.
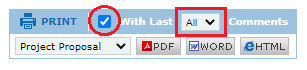
IV. How to download the projects documents? Top
From this page, you can also download the documents linked to the project proposals.
*Please note, only the documents uploaded in the ‘Document’ tab of the project proposal and related instances (e.g. disbursement, monitoring, reporting, etc.) are available through this option. Therefore, it does not include the Due Diligence documents. To learn how to download the Due Diligence documents, please refer to this guidance on the Help Portal.
To download the project documents, select their boxes from the list and click on [download documents]. You will be redirected to the Export Projects’ Documents page of the GMS. (to learn how to generate a list of project proposal, please refer to the section ‘how to generate a list of project proposals’ of this article).
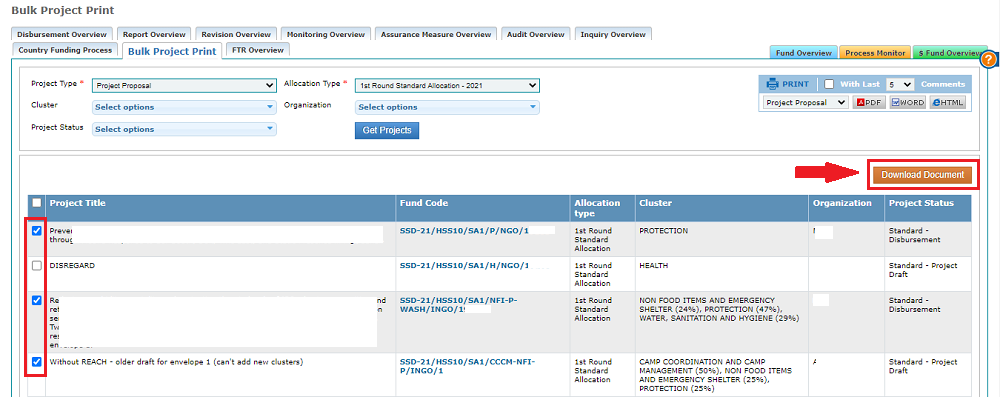
The Export Project Documents’ page of the GMS
This page has kept in memory your selection of projects from the Bulk Project Print page of the GMS. However, you can:
change the whole list of selected projects’ filters by clicking on [change search], This will redirect you to the Bulk Project Print page, or hand-pick only a few projects/instances from the ones filtered on this page by ticking their boxes in the drop-down lists of the two filters : Selected Projects and Instance. (description below). To refresh to the original selection, click on the refresh icon![]() .
.

Filters’ description:
- Selected Projects: a list of all the projects that you had selected in the Bulk Project Print page
- Instances: you can select the instances which documents you wish to download (project, report-related, monitoring, refund, revision, disbursement, audit).
After applying filters, if needed, click on [filter documents].

You will see displayed below the filters the list of documents, categorized per instance (budget documents, project, monitoring etc.). You can either download everything with the default options i.e. Without the comments included, Individual documents grouped by instance and downloaded as ZIP files,
Or you can only select a fraction of these documents by ticking their boxes. Unticked boxes means the document will not be downloaded.
You will find on the screenshot more information on this page’s options.
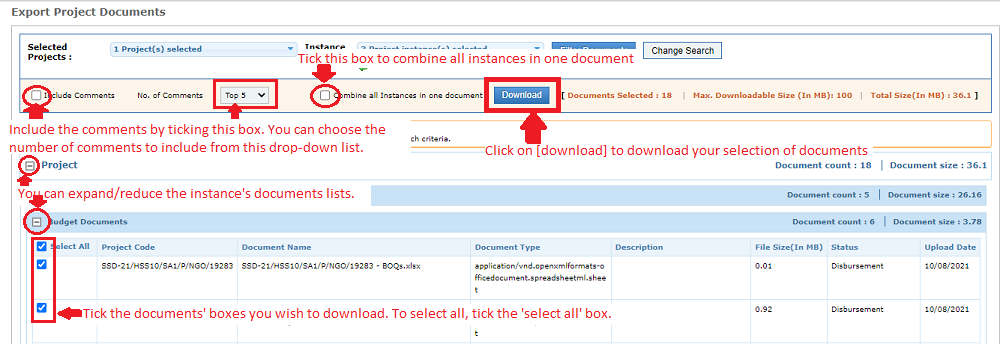
After configuring the download, if needed, click on [download].
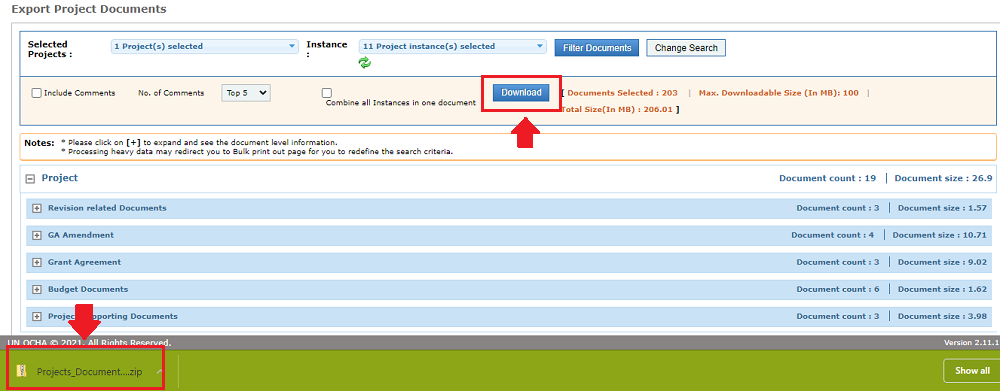
Please note:
The maximum downloadable file size is 100MB. Please make sure to refine your selection of projects and/or instances to make sure the Total Size of your selection (which is highlighted in the “Export Project Documents” page) is less than the maximum downloadable size of 100 MB.
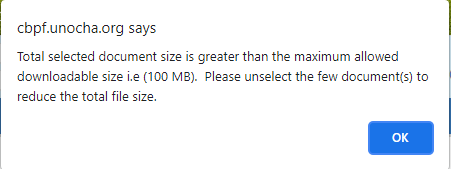
If the download requests exceeds the platform/connection’s capacities, the system will display this error message:
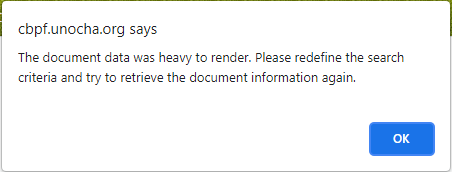
By clicking on [OK], the system will redirect to the Bulk Project Print page, where you are required to redefine the search criteria and select fewer projects.
