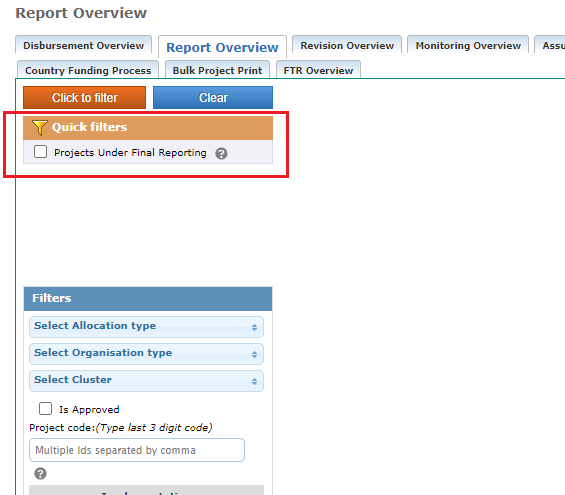I. Purpose Top
The Report Overview tool of the GMS allows users to display all (or filtered) active and inactive reporting instances (financial and narrative reports) in a Pooled Fund, as configured in the project’s Timelines based on the Operational Modalities.
The generated list can be extracted as an Excel sheet, and both Timelines links and report instances can be reached from the Report Overview through hyperlinks.
II. Navigation Top
To access the Report Overview tool, please follow this navigation: Report > Report > Report Overview
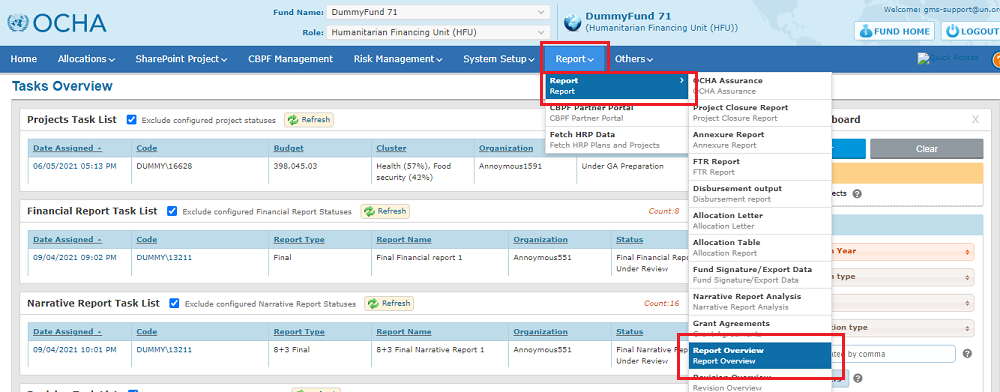
You can also access the Report Overview through the Quick Access.
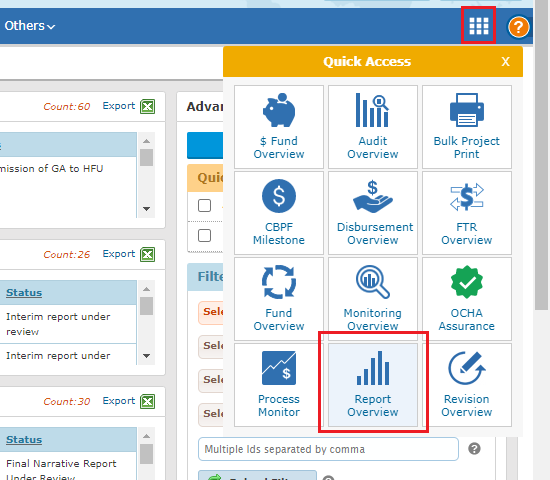
III. Filters Top
To generate a Report Overview, select one or more filters present on the left corner of the page, and click on [click to filter].
*Please note, all the filters mentioned above would be applied on the project data and not on the project reports and timelines data.
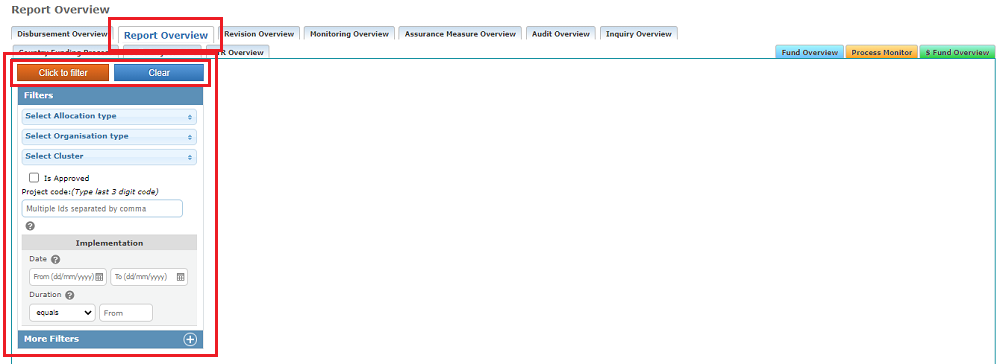
Filters Description:
- Allocation Type (drop down box): List of all projects submitted in the GMS system with the allocation type and year for the pooled fund.
- Organization Type (drop down box): List of Organization Type in the pooled fund.(International NGO, National NGO, Other, UN Agency)
- Cluster (drop down box): List of clusters defined for the pooled fund.
- Is Approved (tick box): Tick this box to only view approved projects
- Project Code (text box): Search a project by Project Code. Enter the last 3 digits of the project code, you can enter multiple codes separated by commas.
- Implementation :
- Date : Enter the project start and/or end date(s)
- Duration : Select the duration option in the drop-down list (equals, less than, greater than, between) and enter the project’s duration in months.
If you choose the ‘between’ option, a new field will appear. You will then be requested to add a ‘from’ duration and a ‘to’ duration.
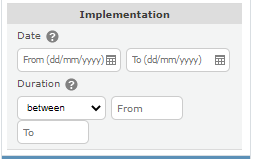
Additional filters are available under the [More Filters] button.

Additional filters description:
- Organization (drop down box): List of organization names registered for the pooled fund.
- Project Status (drop down box): Lists the type of allocation source and the name of the project status.
- Year created (drop down box): Lists the years of allocation available in the GMS system for the pooled fund. Select a year when the project was created.
- Admin Location 1 (drop down box): Lists the regional locations in the country for which the user is registered for.
- Report Status (drop down box): Lists of financial and narrative reports available for the pooled fund on which basis projects can be filtered.
Then click on [Click to filter] to generate the report overview.
Click the [Clear] button to reset the entire filters.
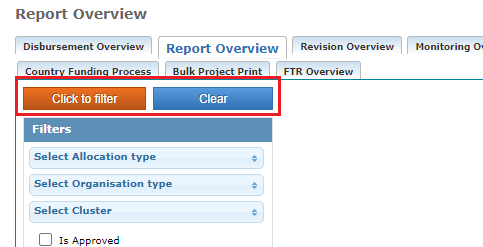
|
GMS Tip : How to personalize the Overview’s filters’ section? HFU Admin users can personalize all Overviews’ filter sections of the GMS. To do so, HFU Admin user roles can use the Quick Filters page of the GMS to create quick filters, allowing for easier and quicker data search.
To know how to manage the quick filters please refer to this article. |
IV. Generated Report Overview Top

The results are listed on the right of the filters’ section.
By default, the results are sorted based on the due date in a descending order. In other words, the project with the highest timeline due date would be displayed on top. However, users can use the 4 first columns (except Columns Number (#) ) on the left to sort the projects differently. For instance, by clicking on the column title [Organization], the project will be displayed by Organizations, in an alphabetical order.
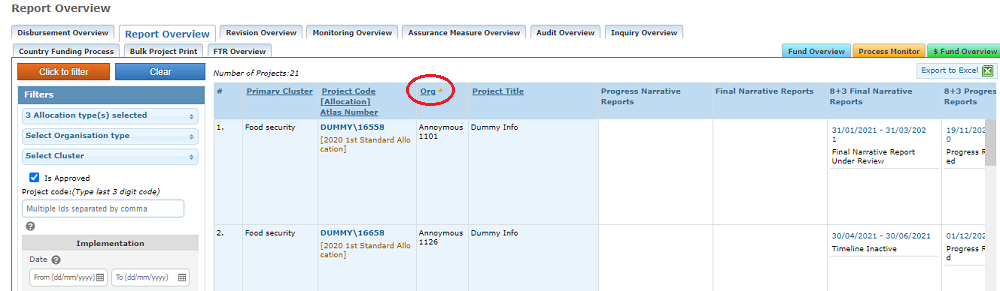
If you click on second time on the column title (for instance, [Org]), the order will revert. In our example, the projects will be listed in a reverse alphabetical order. The order is illustrated with the orange arrow .
.
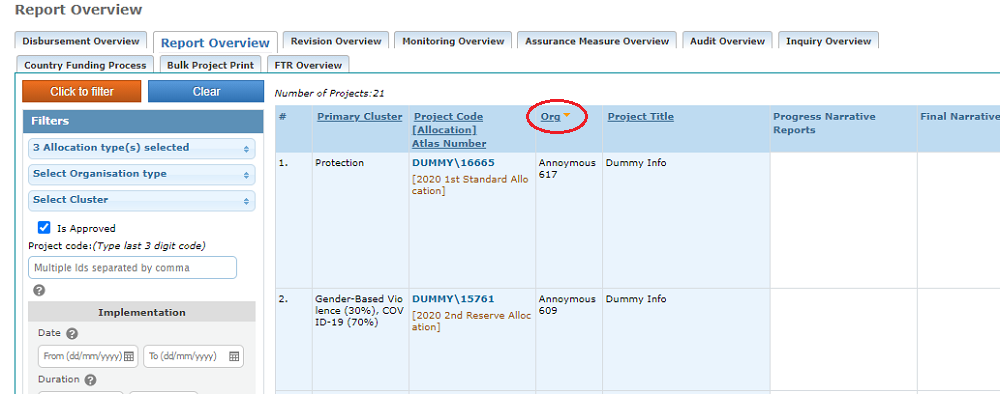
ACCESSING THE PROJECT’S TIMELINES OR THE REPORTS MODULES
Each timeline’s Active and Due Date for a project is displayed as a hyperlink. In case the Report timeline has not been activated, the user will be navigated to the timeline page for the project.
In case the report has been activated (i.e. Reporting has started against the report timeline), then the user will be navigated to the narrative or financial report page based on the report type.
The current status of report is displayed below the report’s dates.
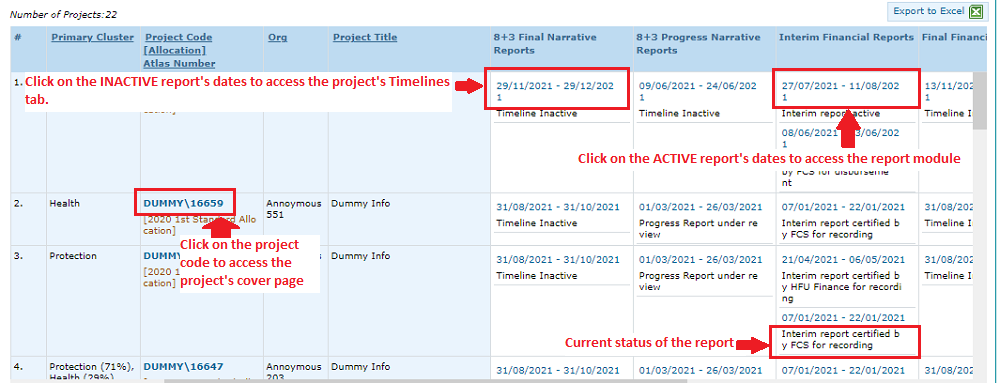
|
GMS Tip : how to extract the results in an Excel sheet You can extract the reports’ list as an Excel sheet by clicking on [Export to Excel].
|