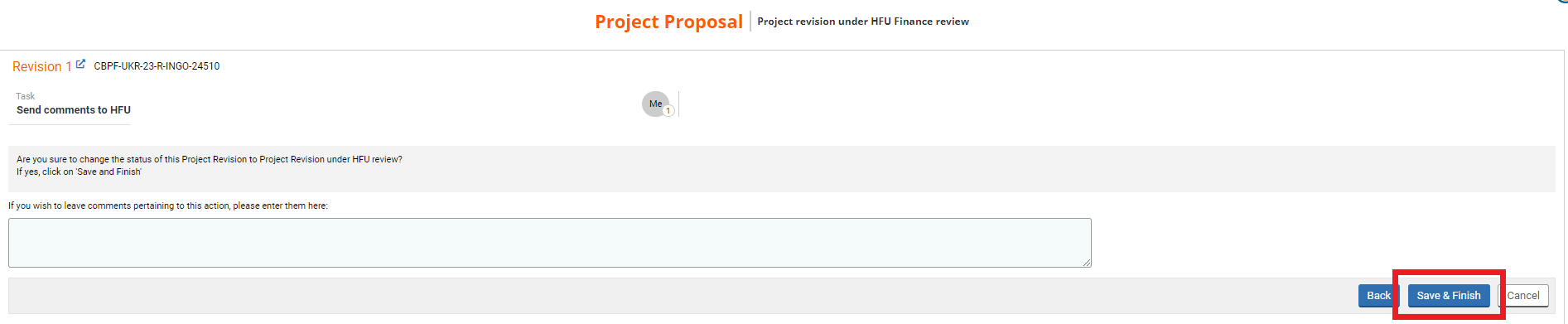I) Review the project revision
1) Review of the Overview tab
2) Review of the Log Frame tab
3) Review of the Workplan tab
4) Review of the People Targeted tab
5) Review of the Programming tab
6) Review the Budget tab
7) Review the Cash tab
8) Review of the Implementation tab
9) Review the Subgrants tab
10) Review the Locations tab
11) The revision documents tab
II) The task page HFU
III) The task page CC
IV) The task page CBPF Finance
V) The task page HFU Finance
Once the partner submits its project revision, the HFU will be able to review it. Then, depending on the revision type, the HFU may require the CBPF Finance, the HFU Finance and/or the Cluster Coordinator to review the project revision.
If you need to review the project revision, click on the date column from the ‘Revision Task List’ section of your homepage.
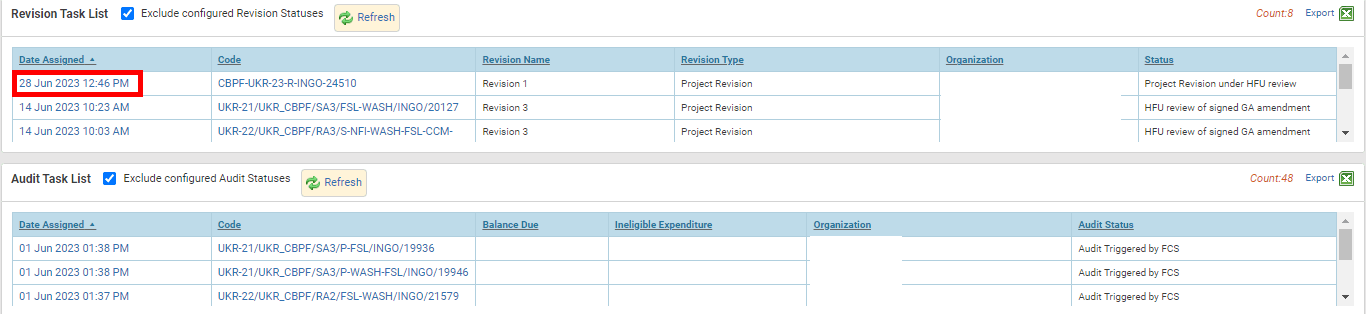
It will open all the tabs of the project revision that were open for revision. For each tab you will be able to leave a comment at the bottom of the tab.
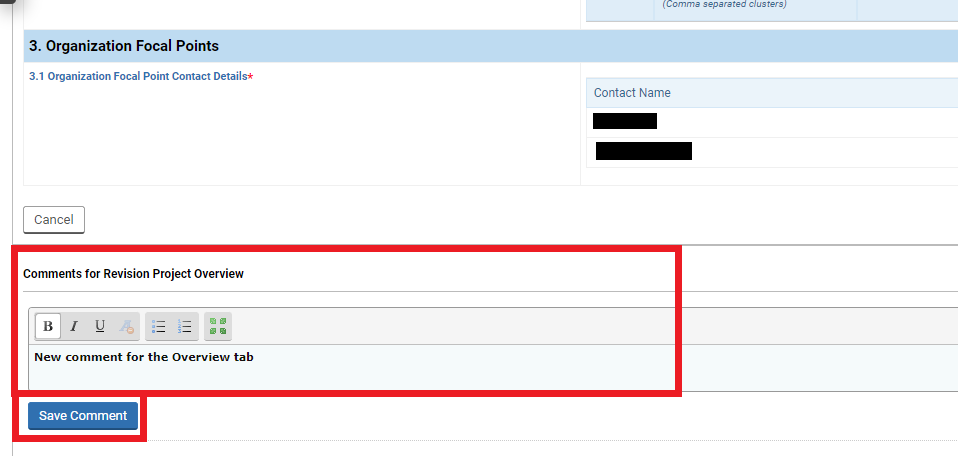
I) Review the project revision
The partner can edit the ‘Overview’ tab if they need to make a change in the end date, focal points or summary of the project proposal. If a change in a narrative section was made, you can click on [Show current version].
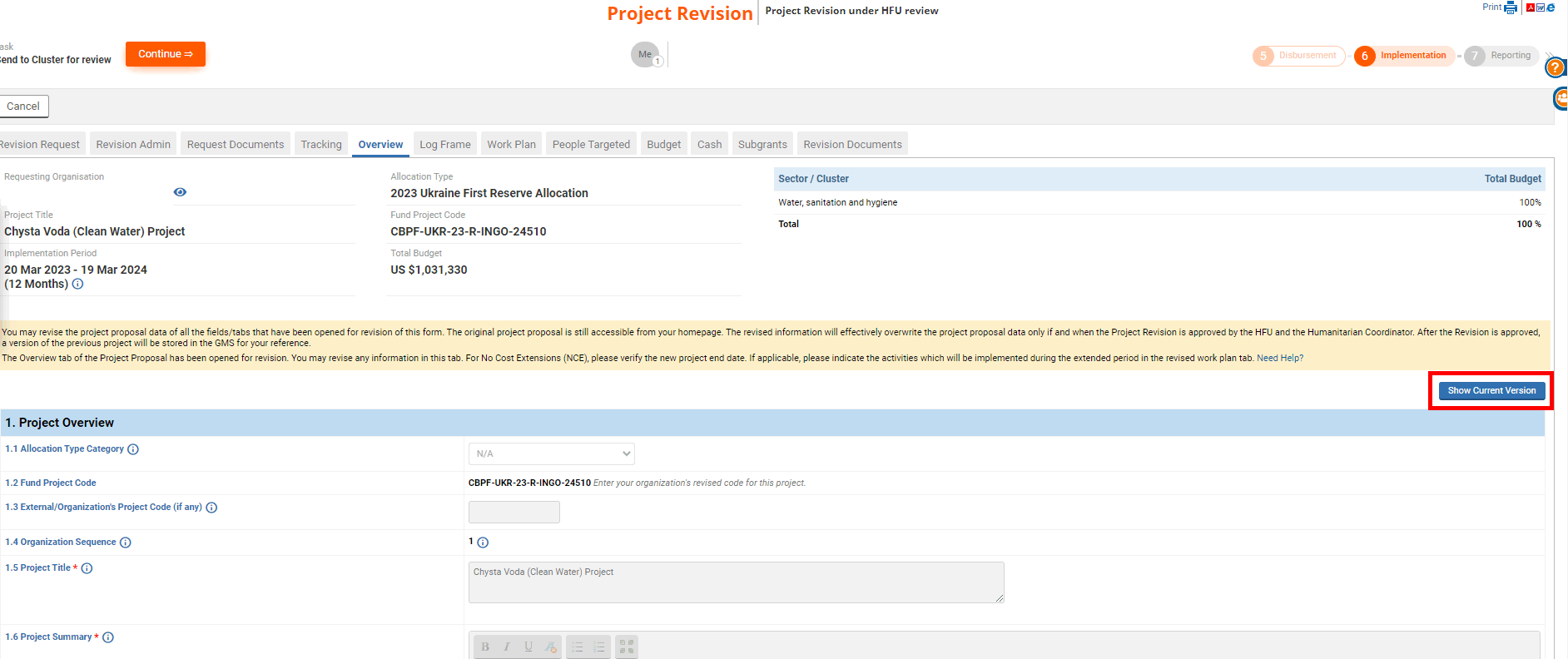
It will display a pop-up window that will display the current approved tab and in blue the modifications made by the partner during the revision.
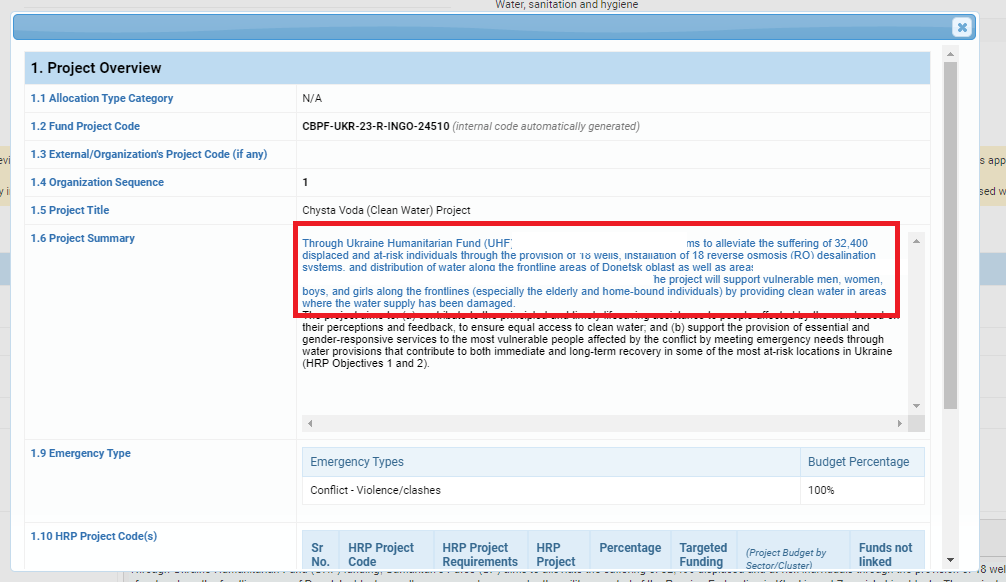
2) Review of the Log Frame tab
Any new outcome, output, indicator or activity added during the revision will be highlighted in green.
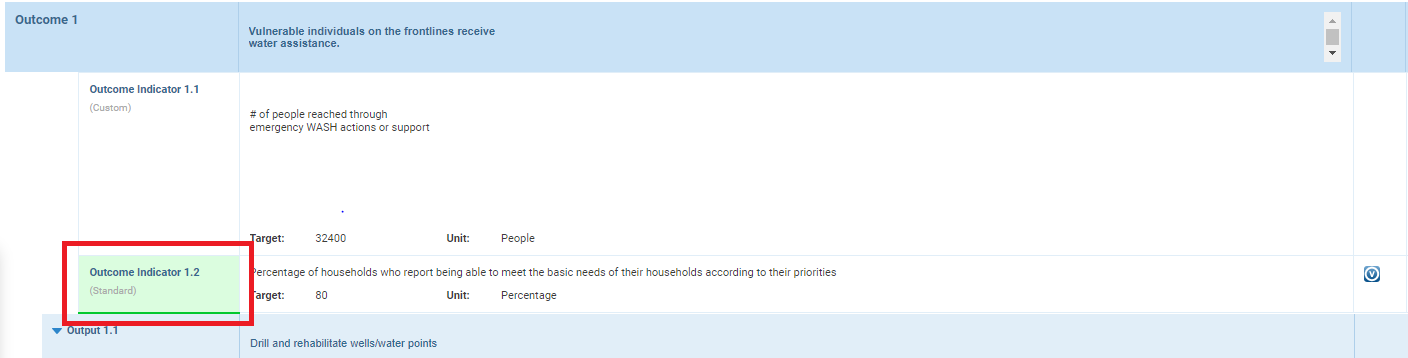
If the partner deactivated an activity during the revision of this tab, the message ‘Not Implemented’ will be displayed below the activity.

If the partner extended the implementation period of its project, these dates will be displayed in light green on the workplan tab.

At the end of the tab, you will find all the activities that were removed by the partner and that will not be implemented following the revision.
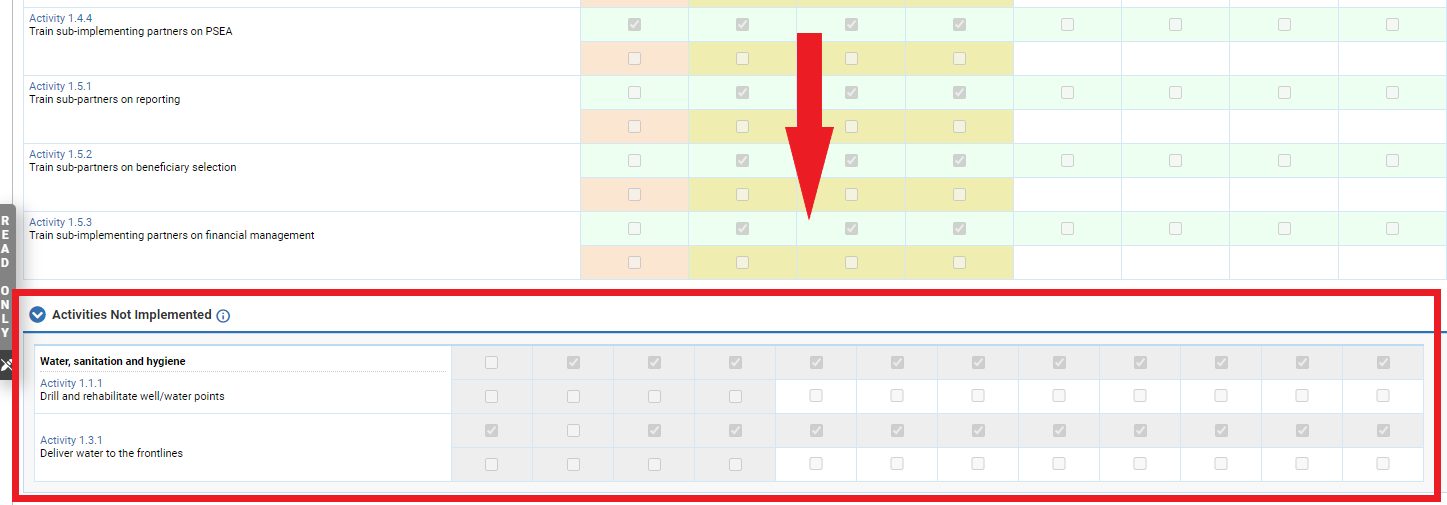
4) Review of the People Targeted tab
Regarding the people directly targeted, the [Show current version] of this page provides you with both the data before the revision of the tab (highlighted in green) and the data submitted by the partner in the narrative report if any (highlighted in orange).
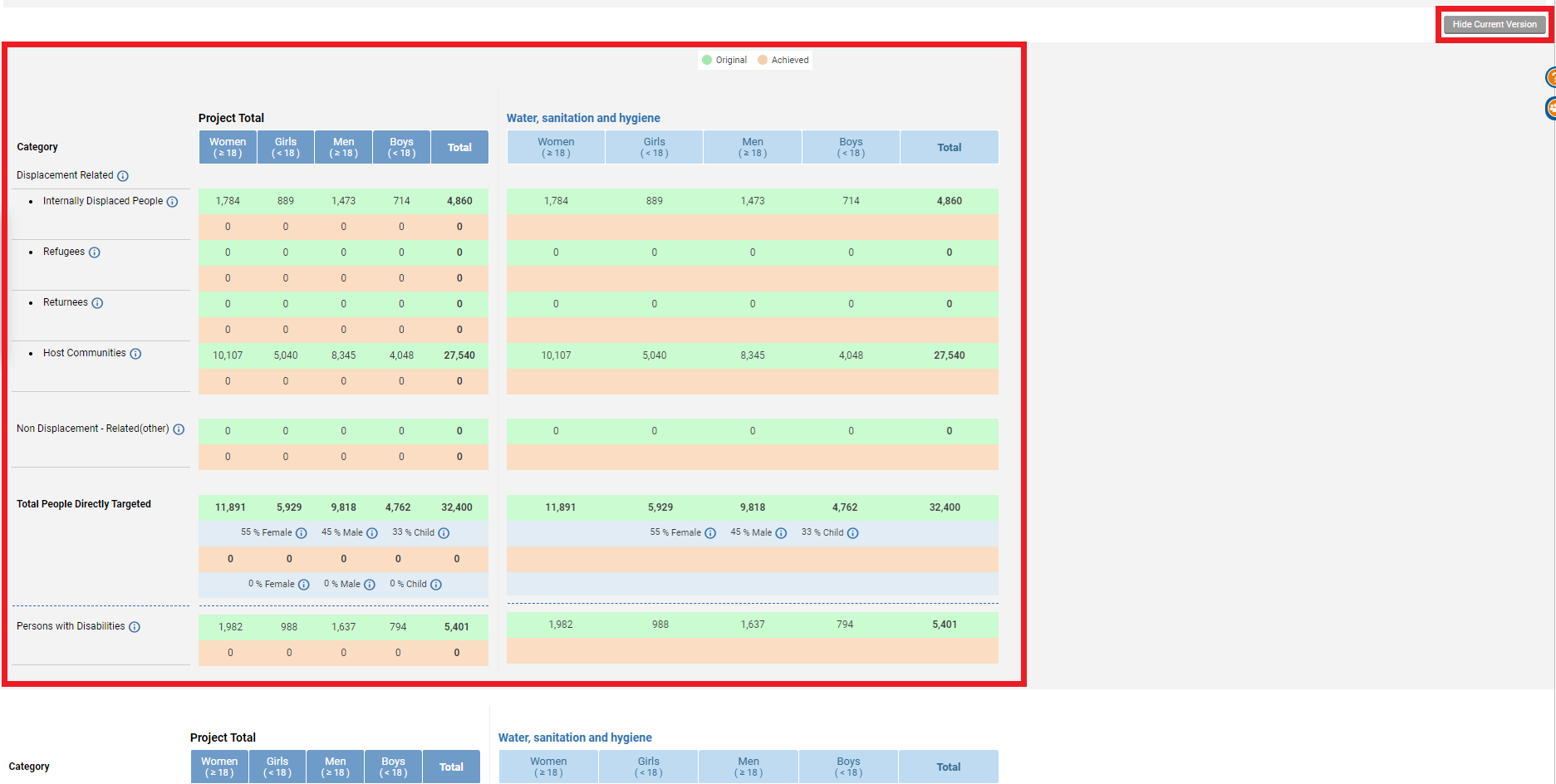
Regarding the people indirectly targeted, you can click on [show current version] to display the data originally added to the project proposal.

5) Review of the Programming tab
The partner can edit the ‘Programming’ tab if they need to make a change to the protection, gender equality and persons with disabilities pillars of the humanitarian programming of their project. If a change was made, you can click on [Show current version].
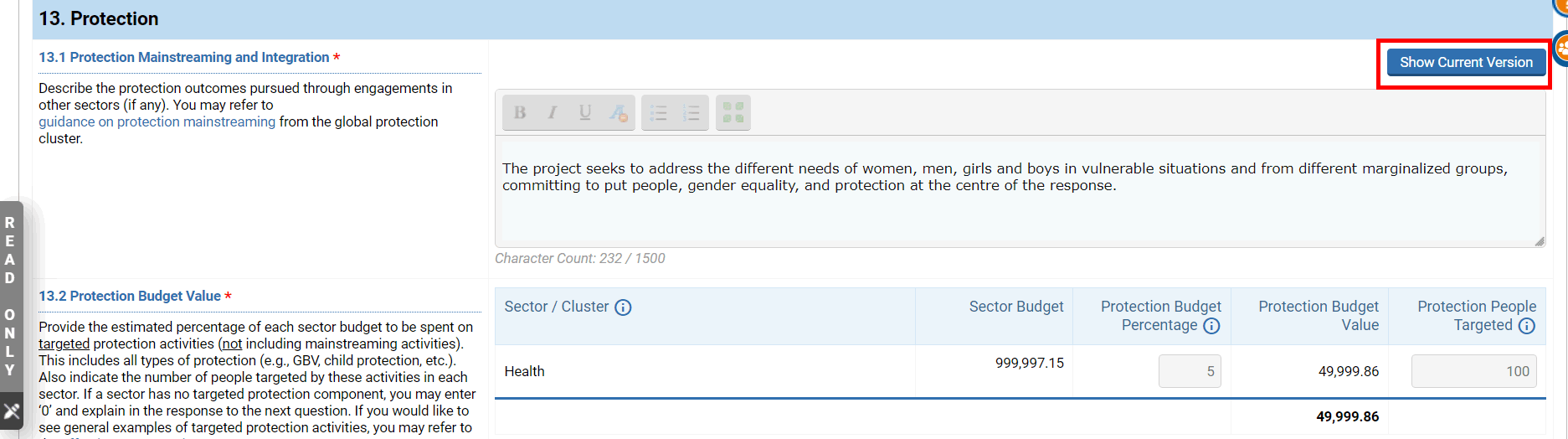
You will be able to compare the current approved response with the new details added during the revision.
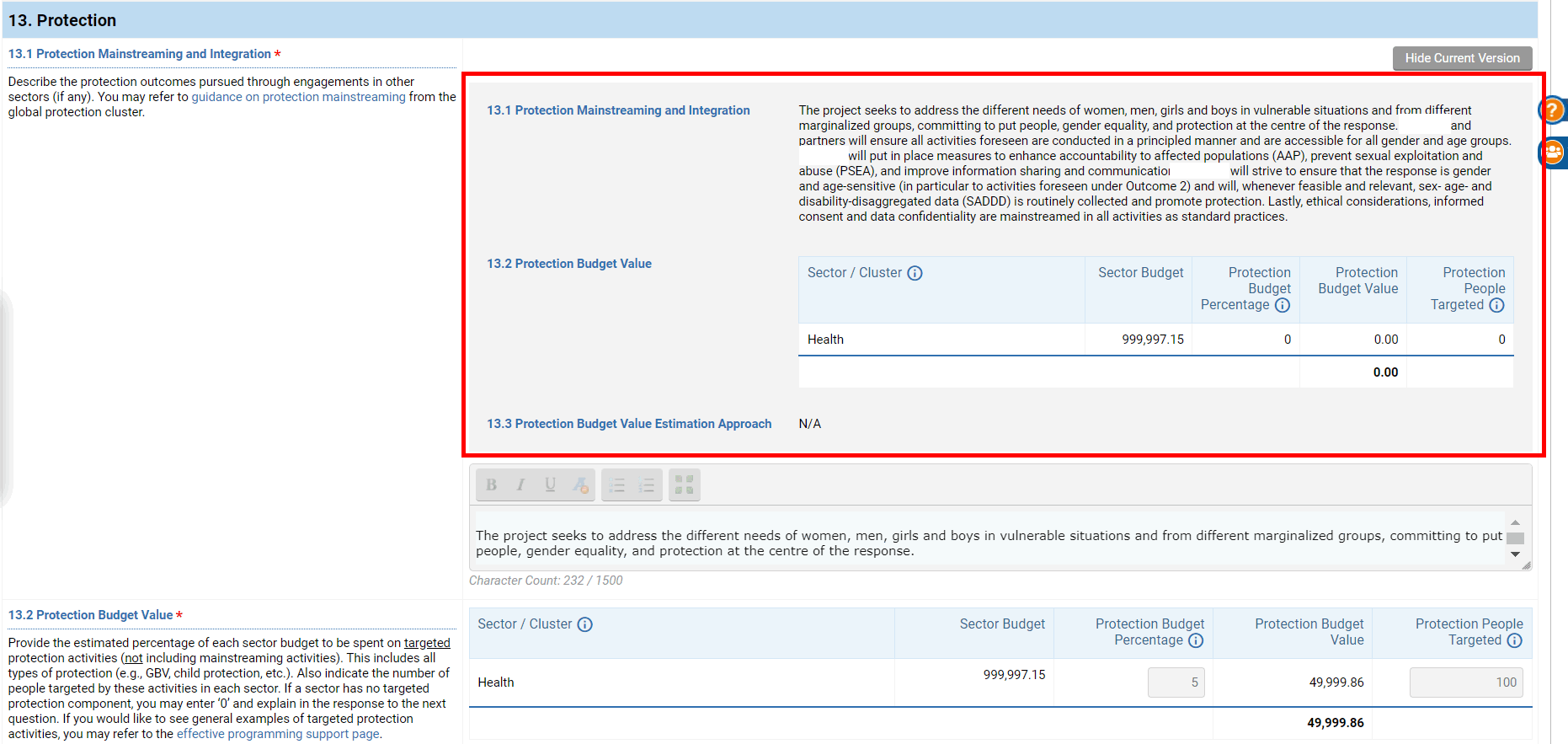
6) Review the Budget tab
At the top of the budget tab the budget revision modalities will be displayed. You can click on [General Budget change info] to display the variance between the current budget and the budget proposed in the revision.
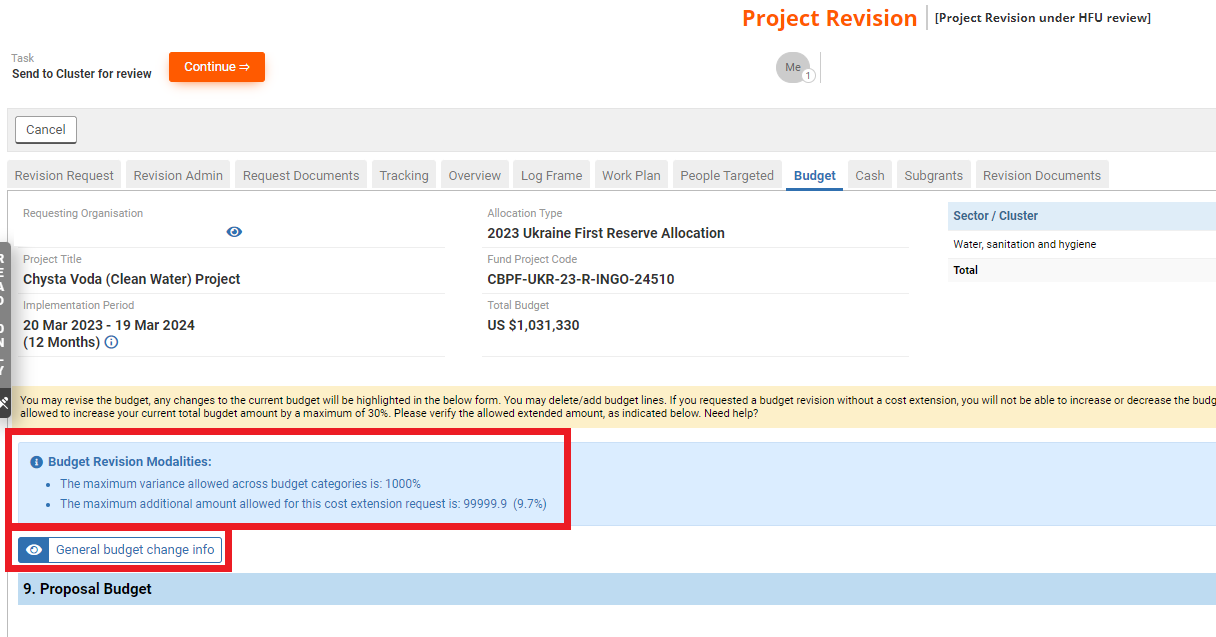
Budget lines added during the revision will be highlighted in green while those removed will be highlighted in grey.
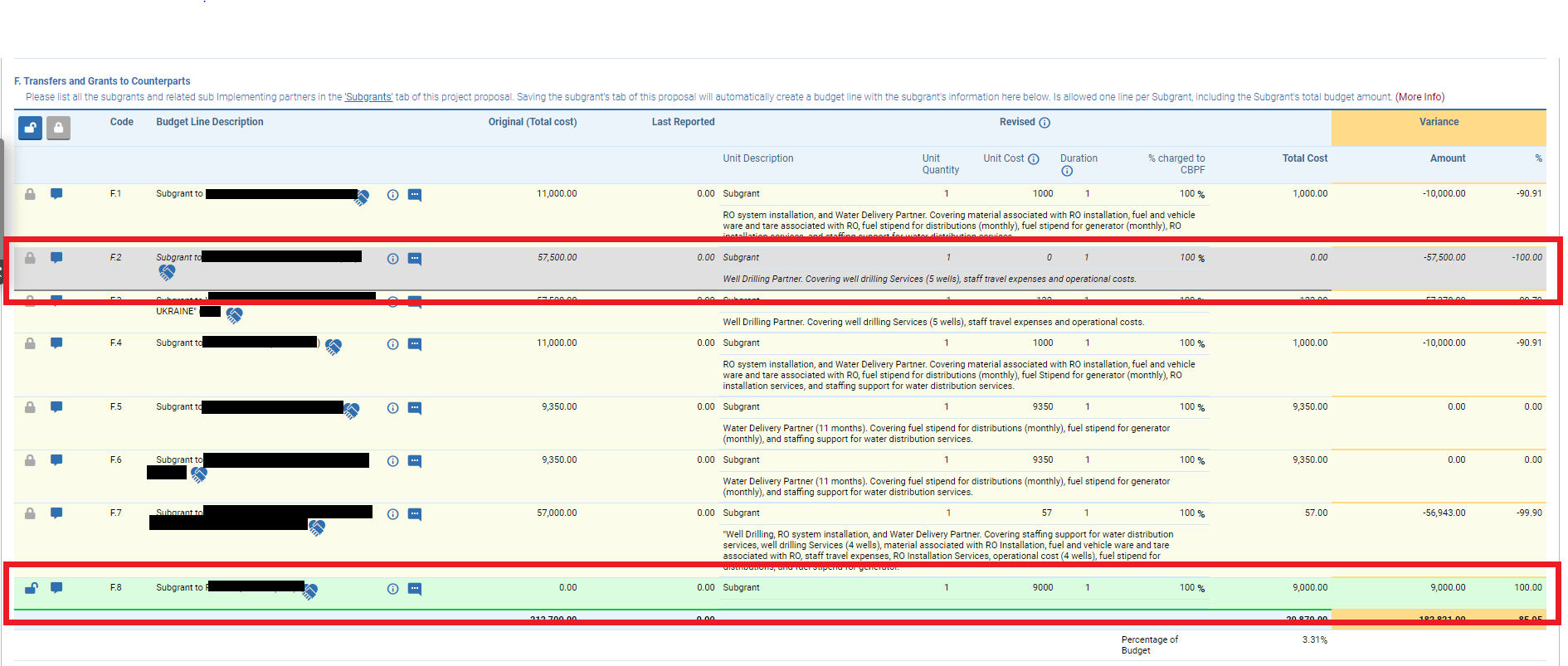
Thanks to the variation column, you can track the amount and percentage variation of budget lines that has been added or edited.
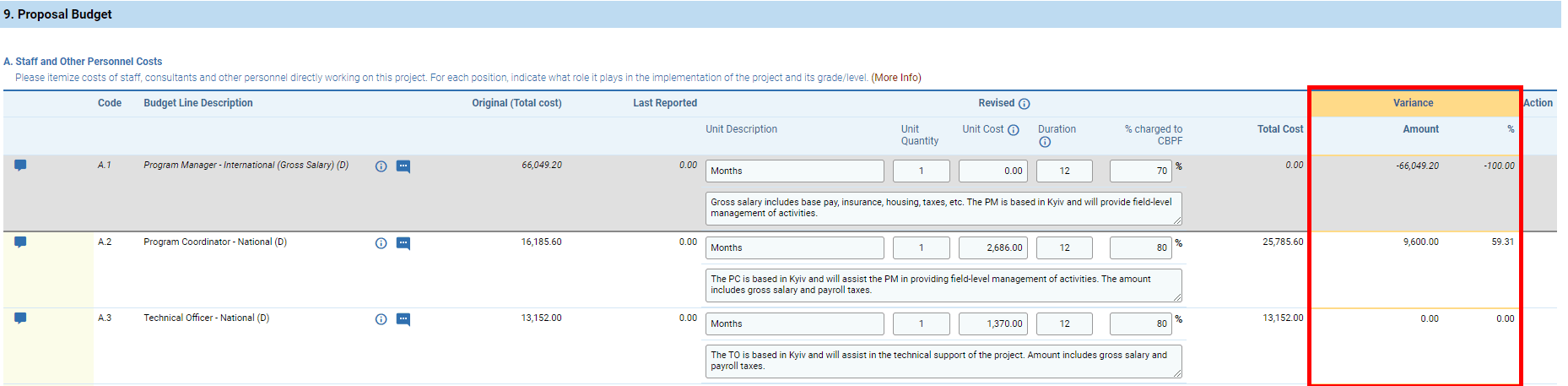
The variance indication is available at budget line and category level, but also at total budget level.
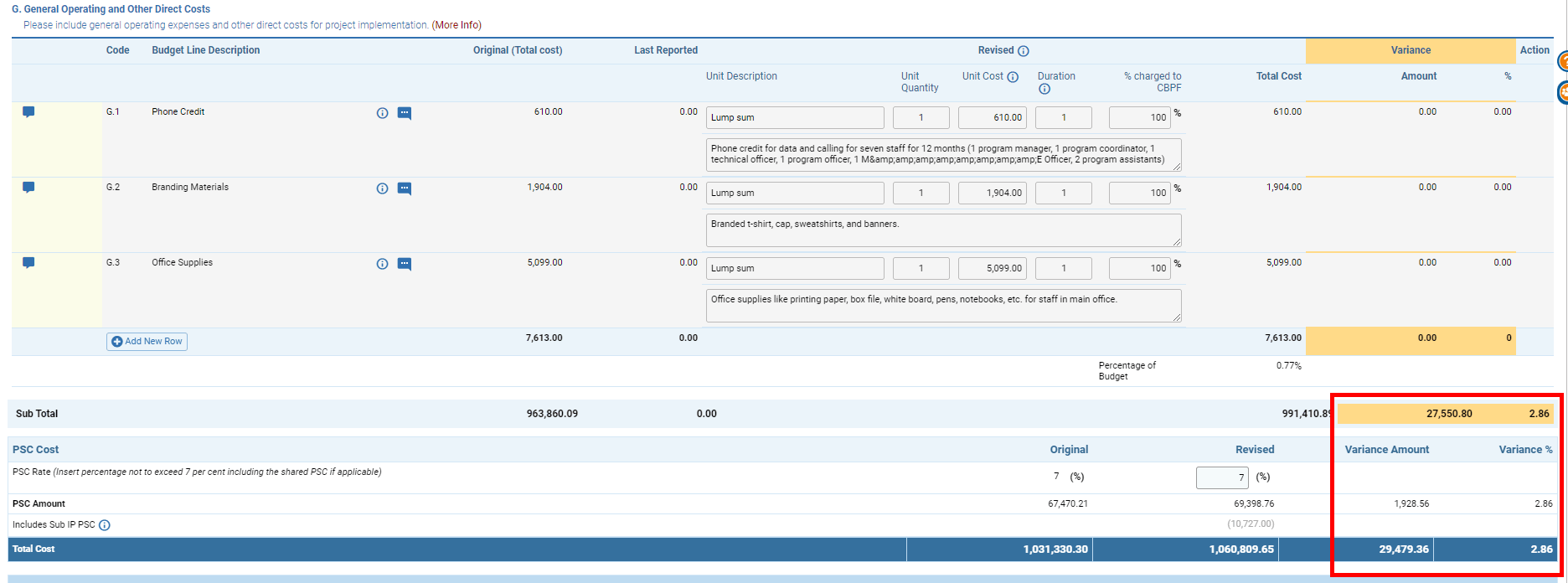
Except for the Cluster Coordinator, you can use these buttons to lock or unlock a single budget line, an entire section or all the budget lines of the tab.

In the ‘Cash’ tab all new CVA lines added during the revision will be highlighted in green. You can click on [Show current data] to display the current data as approved before the revision.

8) Review of the Implementation tab
The partner can edit the ‘Implementation’ tab if they need to make a change to implementation and coordination measure of their project. If a change was made, you can click on [Show current version].

You will be able to compare the current approved response with the new details added during the revision.
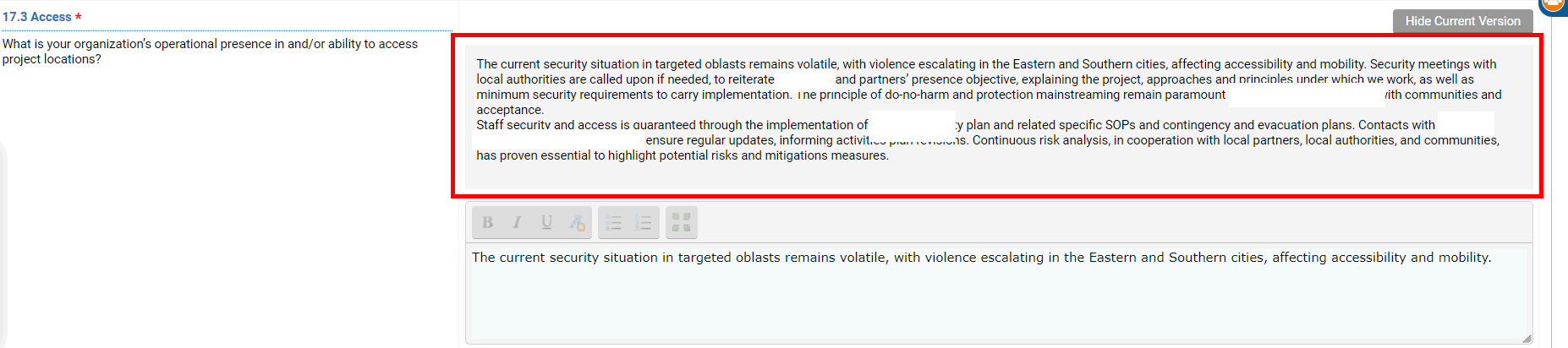
You can click on [Show current data] to display the subgrants tab as approved in the current project proposal.
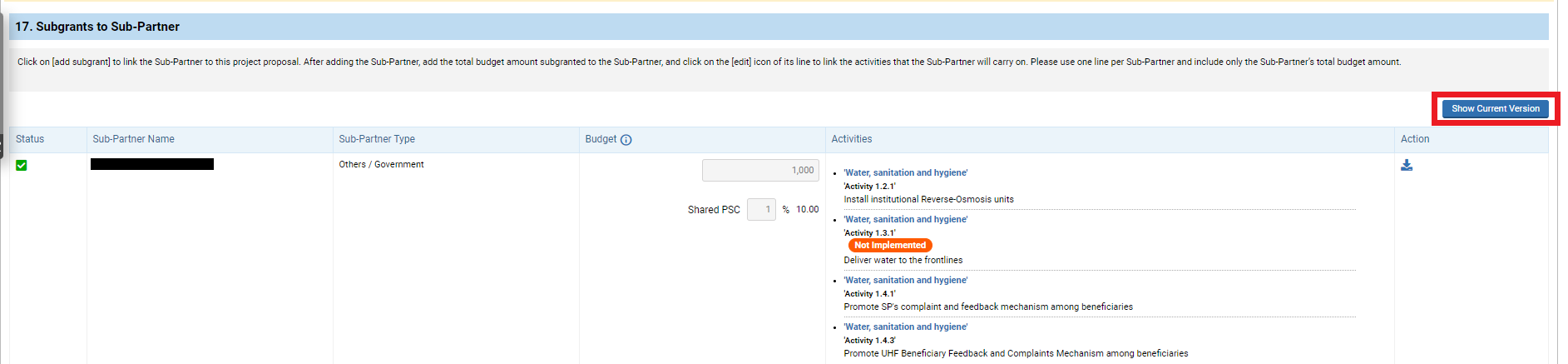
If an activity linked to a sub-partner was deactivated from the ‘Log Frame’ tab, it will be indicated by this message ‘Not Implemented’.
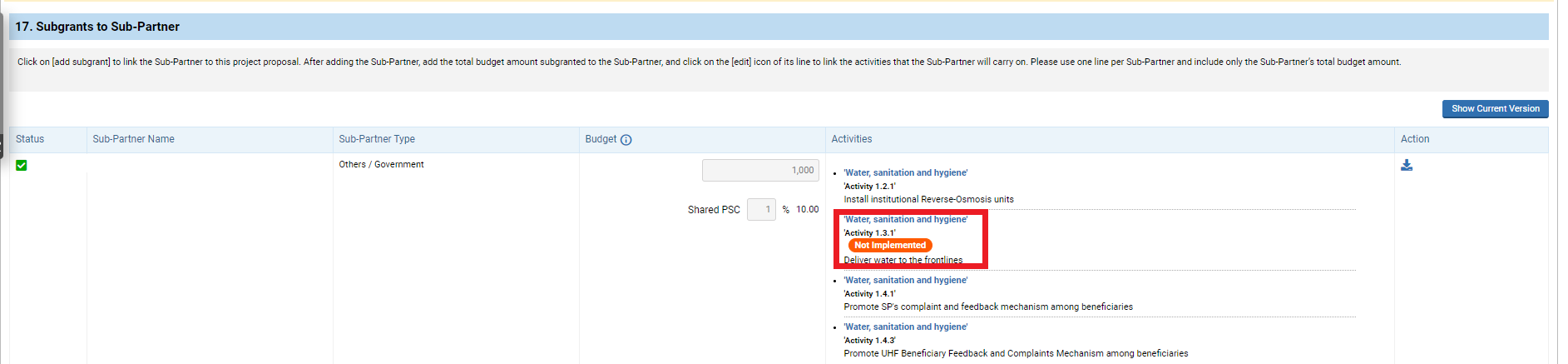
If a sub-partner was removed by the partner and/or all its activities were deactivated it will be highlighted in grey, meaning that no fund will be allocated to this sub-partner.
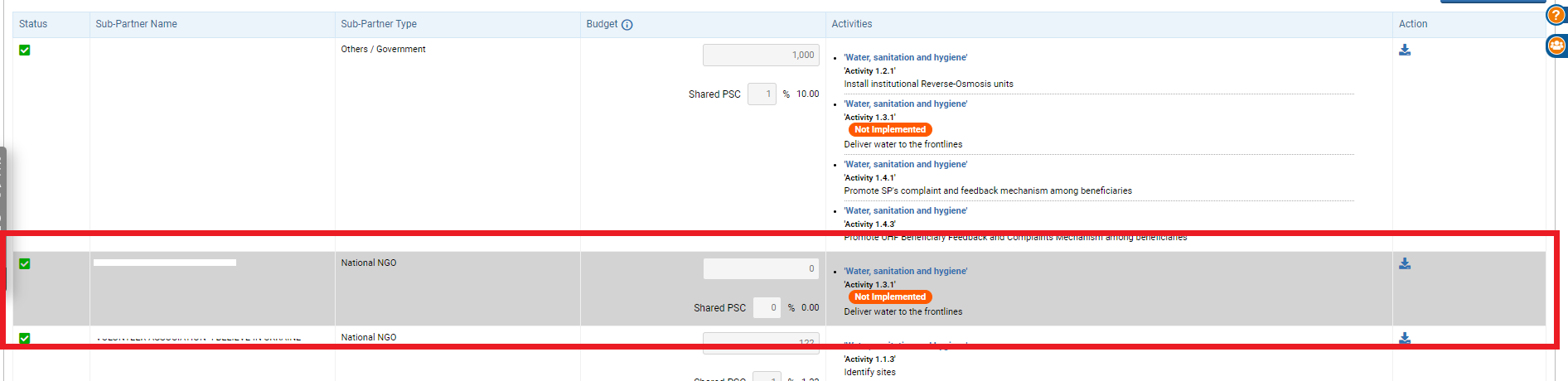
If a sub-partner was added, it will be highlighted in green.

From this tab the partner can edit, delete or add locations. When a location is highlighted in green, it was added during the revision. A location highlighted in grey was deleted during the revision.
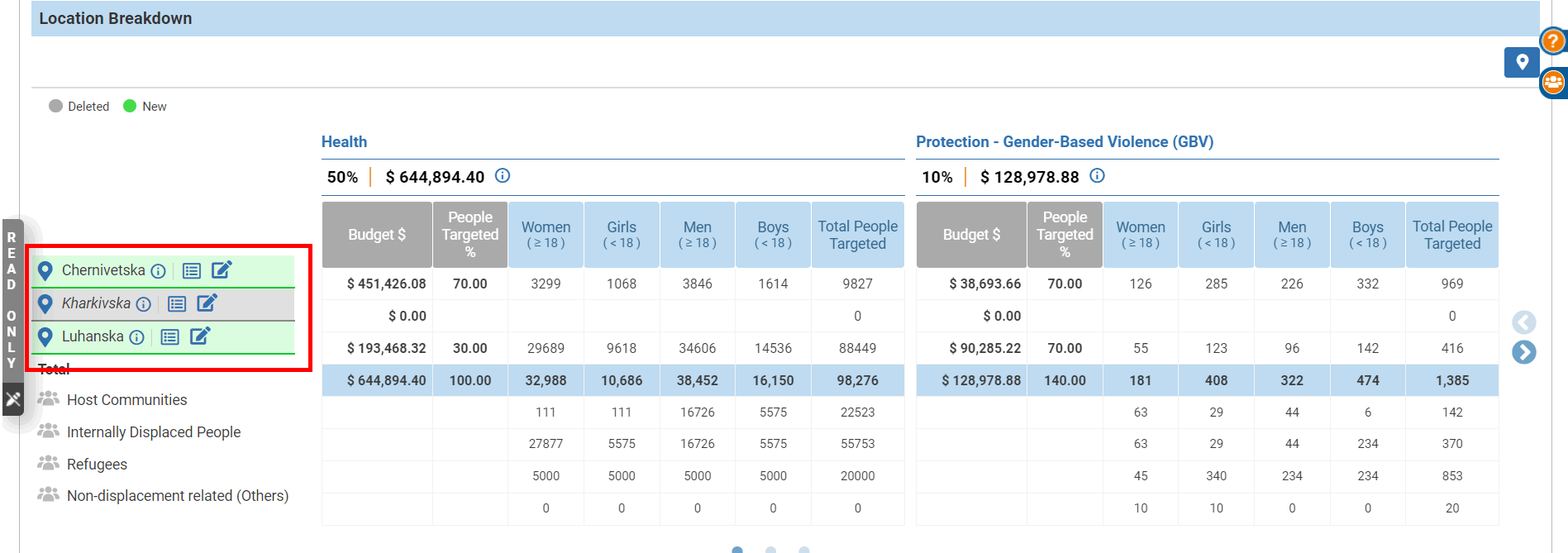
You can click on this icon ![]() to see the details of the location.
to see the details of the location.
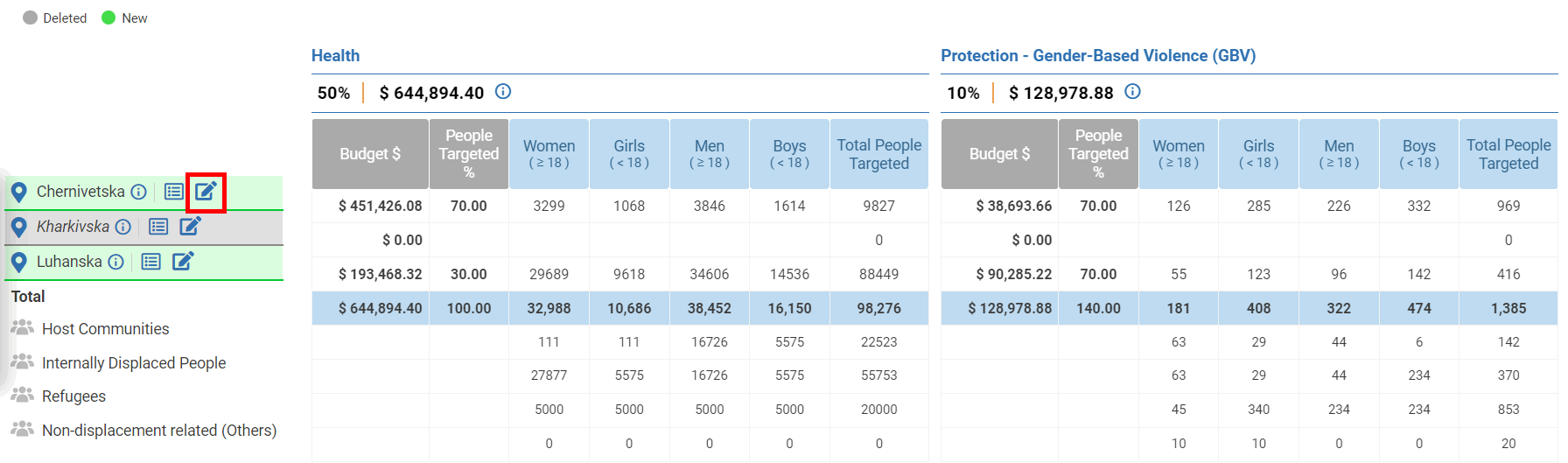
11) The revision documents tab
You can click on [Add Documents] to upload a document, [Download All] to download all the documents saved in this tab or on this icon ![]() to download a specific document.
to download a specific document.
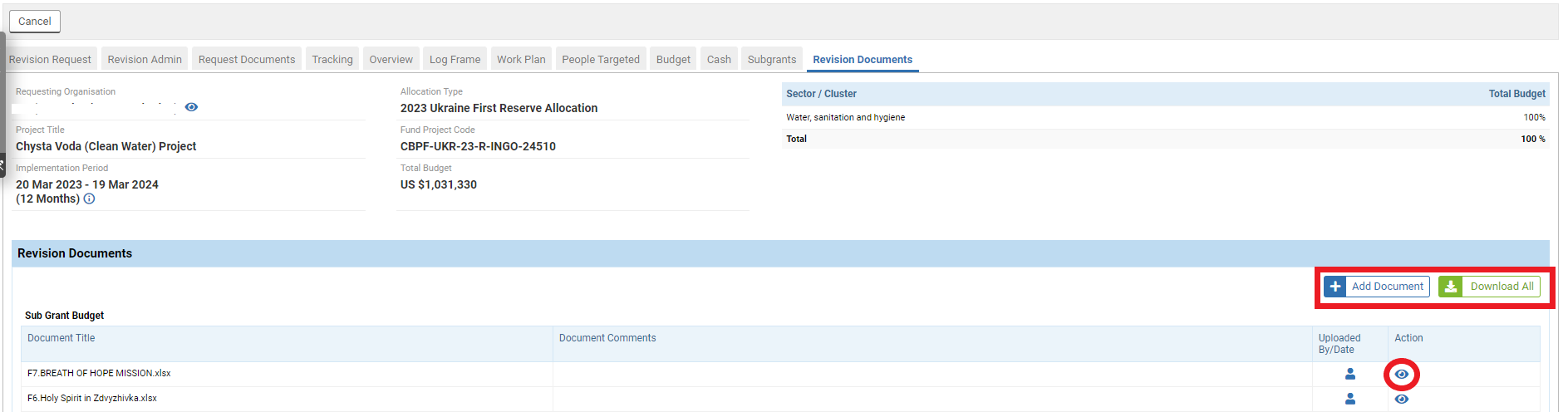
Please note: the Cluster Coordinator and the HFU Finance will only be able to download documents.
Once the HFU has reviewed the project proposal, they can either send it for cluster review, budget review, or redraft. They can also approve the project revision with or without a grant agreement amendment and overwrite the project proposal. If you wish to approve the project revision, please click here.
To select the correct option, click on [Continue] to open the task page.
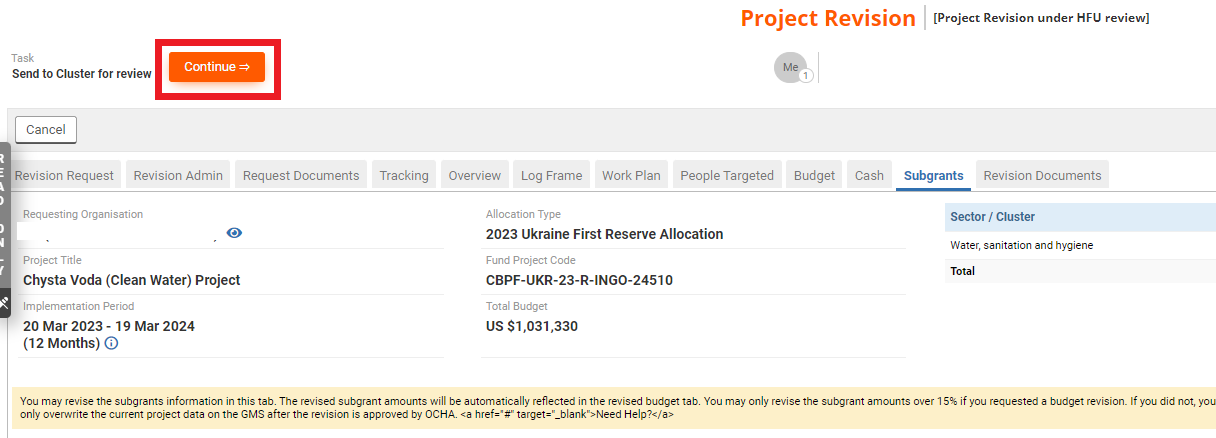
The task page displays all the tasks you can perform at this stage of the project revision:
- Project Revision Reviewed and Cleared: if the project revision was reviewed by all the parties involved and does not need any additional modification, click here to approve the revision and overwrite the project proposal. If you approve the project revision, please click here to access the correspond article.
- Send to cluster for review: click here if the project revision entails significant changes to the project focus, locations, Log Frame, people targeted.
- Send to HFU Finance for review (budget revision WITHOUT Cost Extension): if there is a budget revision without a Cost Extension click here to send the project revision to the HFU Finance for review.
- Send to CBPF Finance for review: if the project revision includes a cost extension, click here to send it to the CBPF Finance for review.
- Send back to IP for redraft: click here to send the project revision back to the implementing partner for redraft.
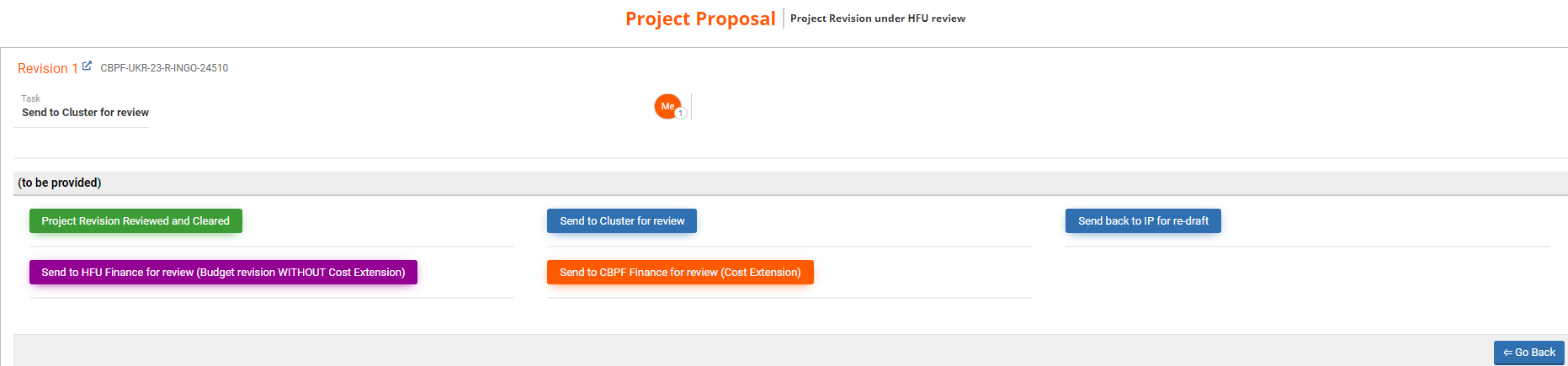
Once you have reviewed the project review and left all necessary comments, you can click on [Continue] to open your task page.
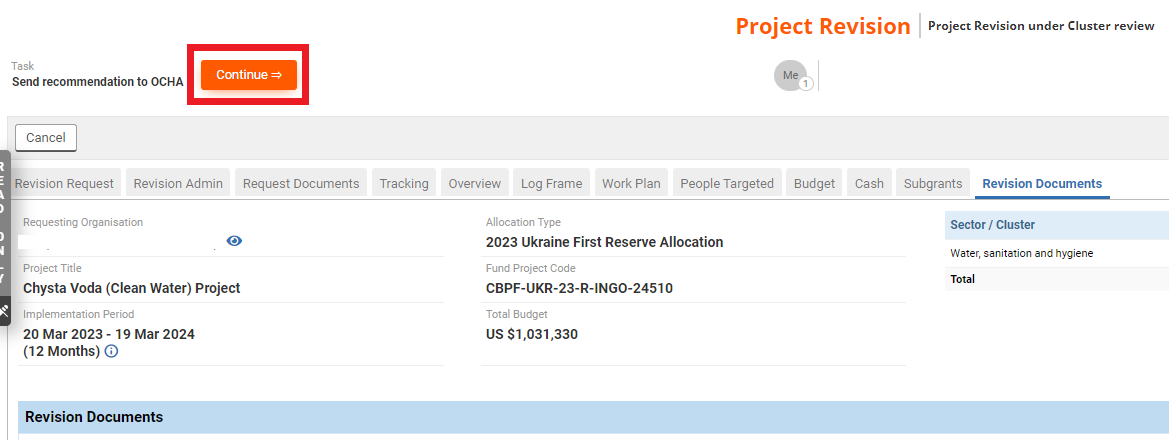
Then click on [Send recommendation to OCHA] to send your recommendation to the HFU regarding the project revision.
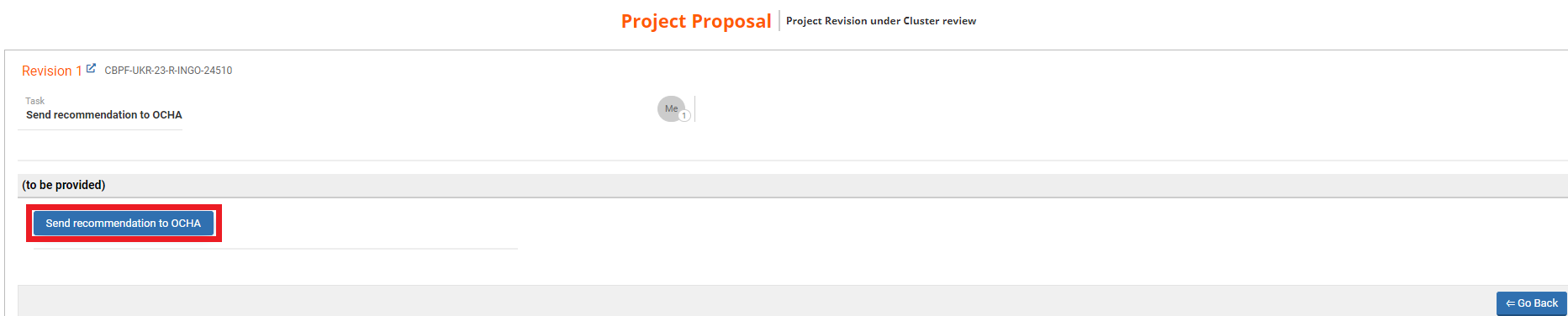
If necessary, you can leave a comment pertaining to this action in the comment section and click on [Save & Finish].

IV) The task page CBPF Finance
Once you have reviewed the project review and left all necessary comments, you can click on [Continue] to open your task page.
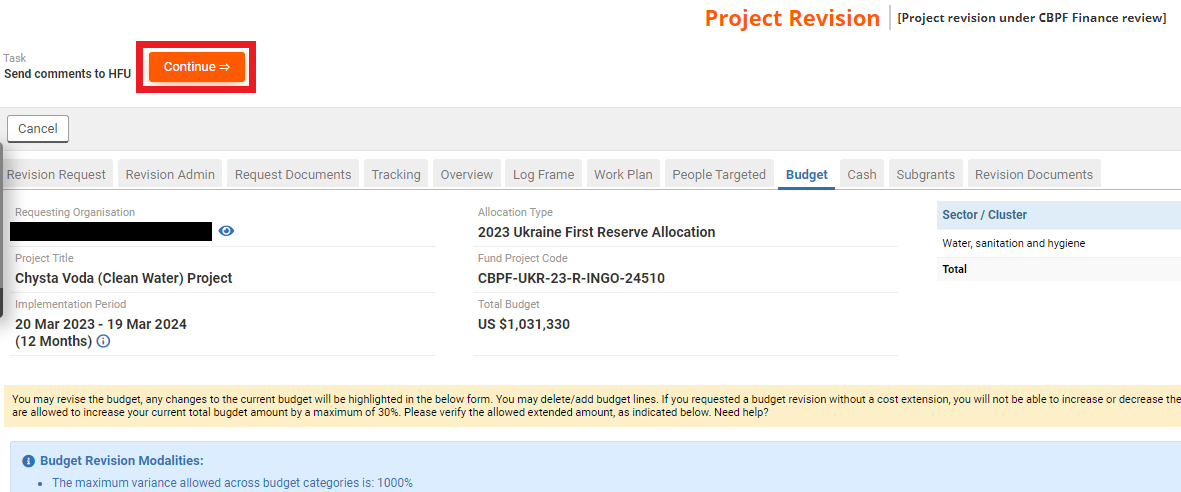
From there click on [Send comments to HFU].

On the next page, select whether the budget extension is cleared or not and click on [Next].

You can leave a comment pertaining to this task if necessary and click on [Save & Finish].
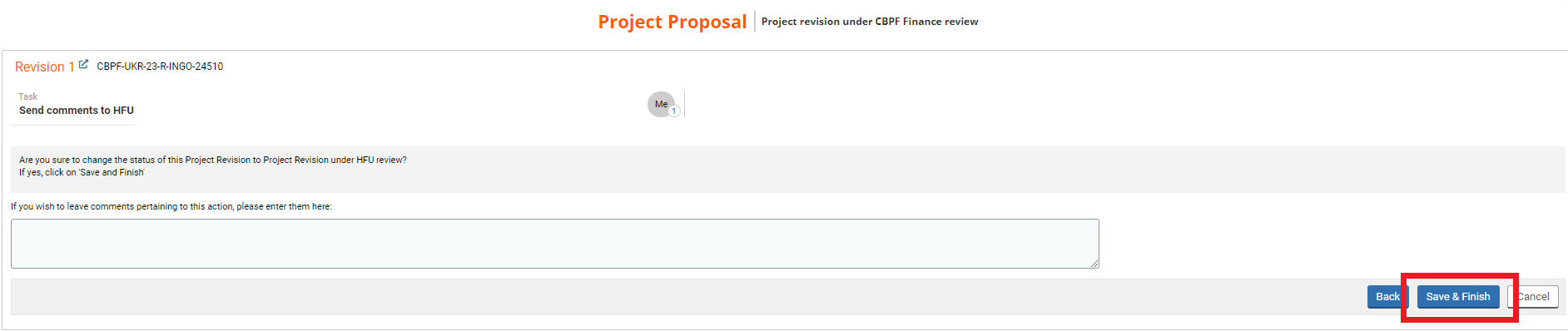
After you reviewed the project revision, click on [Continue] to open the task page.
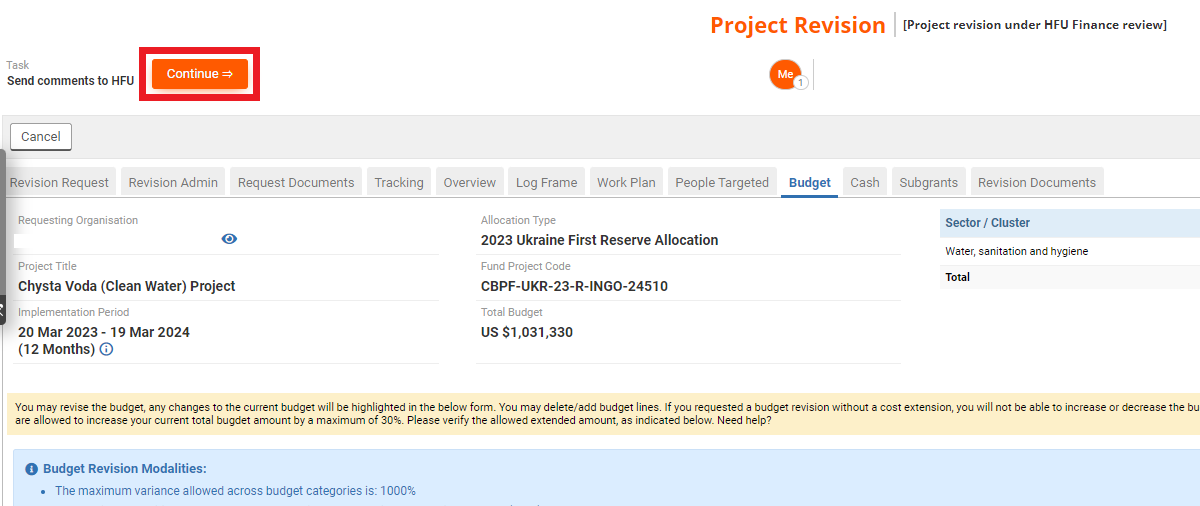
Once on your task page click on [Send comments to HFU].
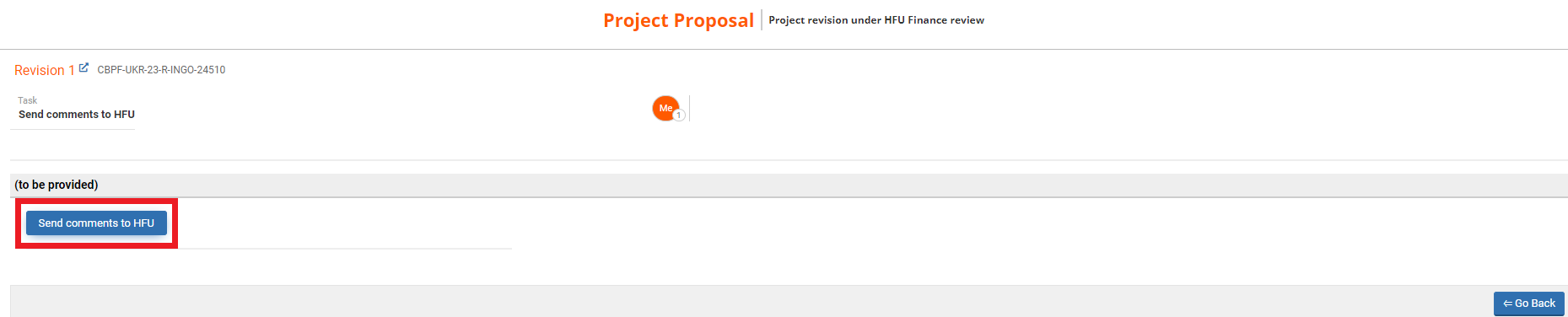
On the next page, select whether the budget revision is cleared or not and click on [Next].

Then you can leave a comment pertaining to this task if necessary and click on [Save & Finish].