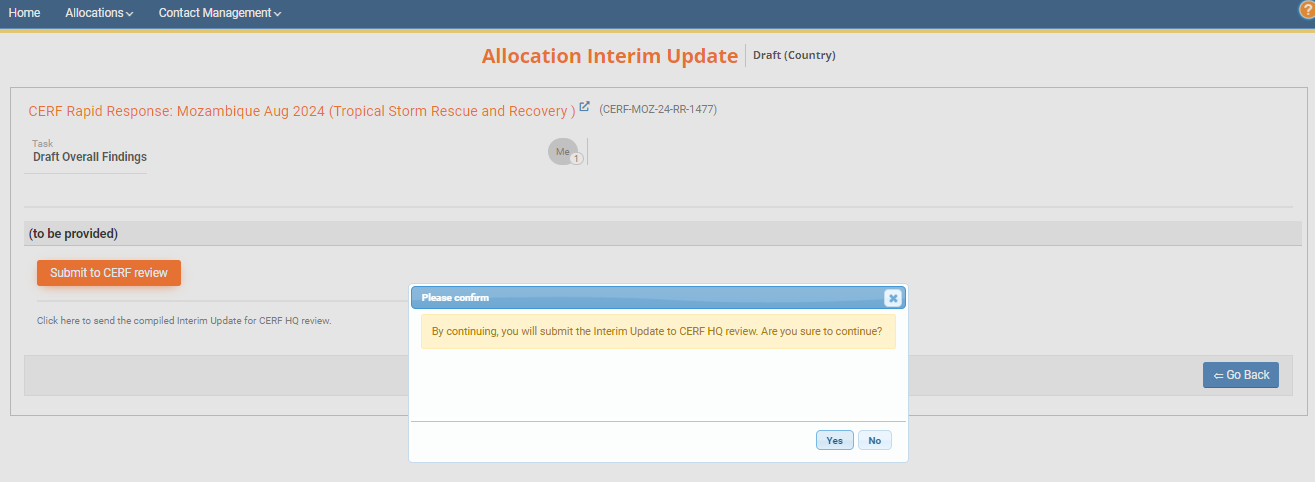Filling in the Interim Update: Country Steps
• Review the Agency Inputs
• Draft the Overview
• Submit the Overview
Fill in the Interim Update – Country Focal Point Steps
After completion of project-level Interim Update inputs, Agencies will submit their inputs to the Country Focal Point for review.
Review Agency Inputs
In the Country Focal Point home page, under the “Project Interim Update Task List”
a task will be listed for each Agency input submitted, as “Review Interim Update inputs.”

The Country Focal Point can click the blue redirect icon (![]() ) next to the task name by the desired project to open and review Agency inputs.
) next to the task name by the desired project to open and review Agency inputs.
A popup should appear asking for the Country Focal Point take assignment of the reviewing task.
By clicking [Yes] the Country Focal Point will take assignment of the task, allowing them to take action on the report.
The Country Focal Point can enter feedback in the comment field at the bottom of the Agency’s Interim Update project inputs page,
below the Documents section, to help guide the Agency on what might need to be submitted in a redraft.
After entering your comment click [Save Comment].
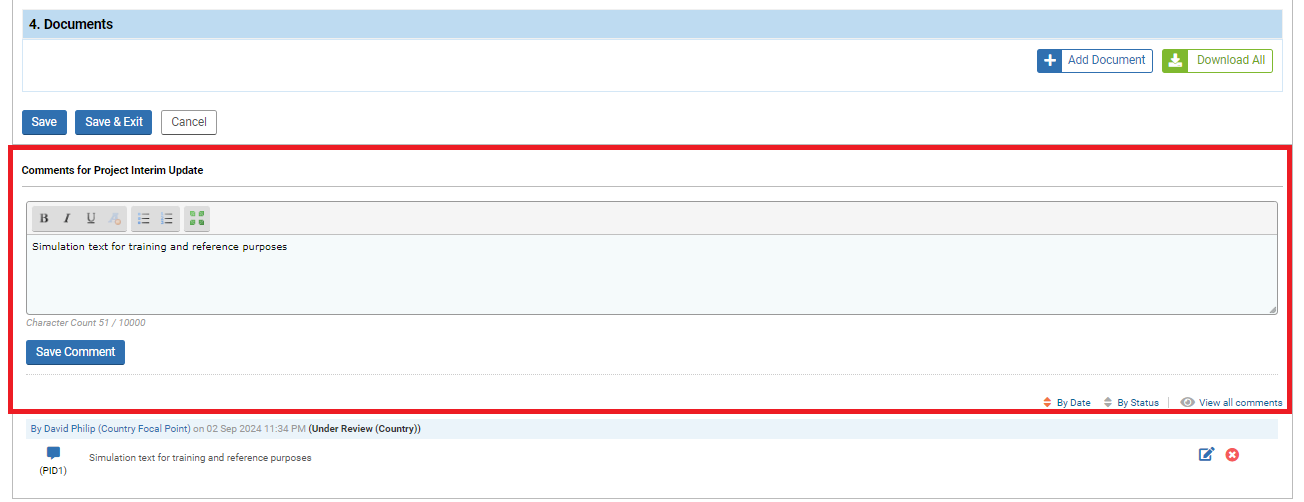
After reviewing the inputs and providing feedback the Country Focal Point will open the task options for the Agency Interim Update input requiring redraft.
To do this click the orange redirect icon (![]() ) in the Project Interim Update Task List beside the report in question.
) in the Project Interim Update Task List beside the report in question.
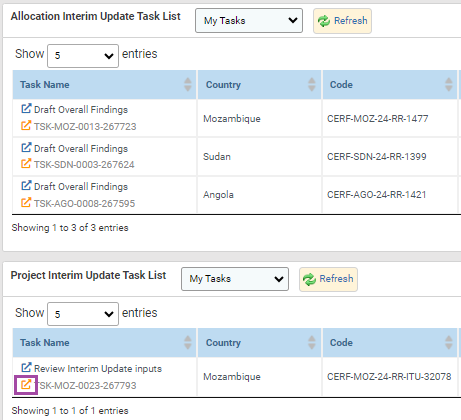
In the page, there are options to accept the Agency input, or to request a redraft.
- By clicking on [Approve inputs], the Country Focal Point accepts the Agency inputs, and no further Agency action is required.
- By clicking on [Send back to redraft] the Country Focal Point sends the report back to the Agency for a redraft.
The system will generate an email to inform the Agency that the report has been sent back for their redraft.
The Country Focal Point may click [Save & Finish] in the next screen to finalize the action.
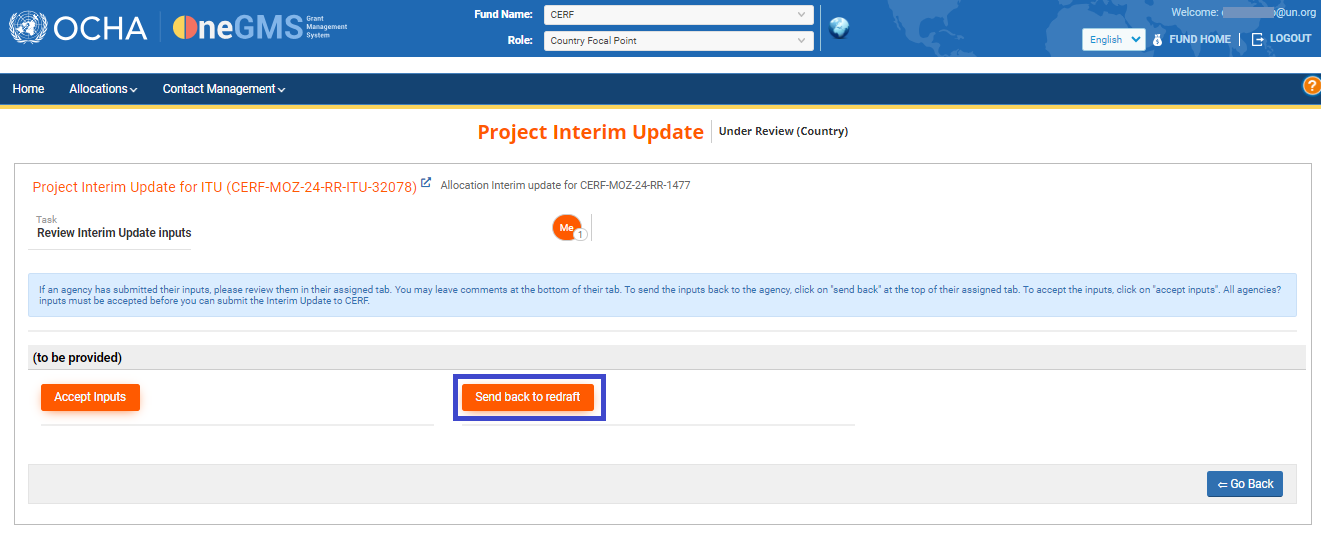
After Agency has redrafted and resubmitted their Interim Update inputs, the task of reviewing the Interim Update will again appear
in the Country Focal Point’s Project Interim Update Task List for a new round of review. Accept inputs or send for Agency redraft as is deemed necessary.
Draft the Overview
The Country Focal Point will be able to begin drafting the ‘Overview’ page of the Interim Update upon activation of the Interim Update,
and throughout the Agency inputs, review and endorsement process. Country Focal Points may integrate information
from all project-level submissions.
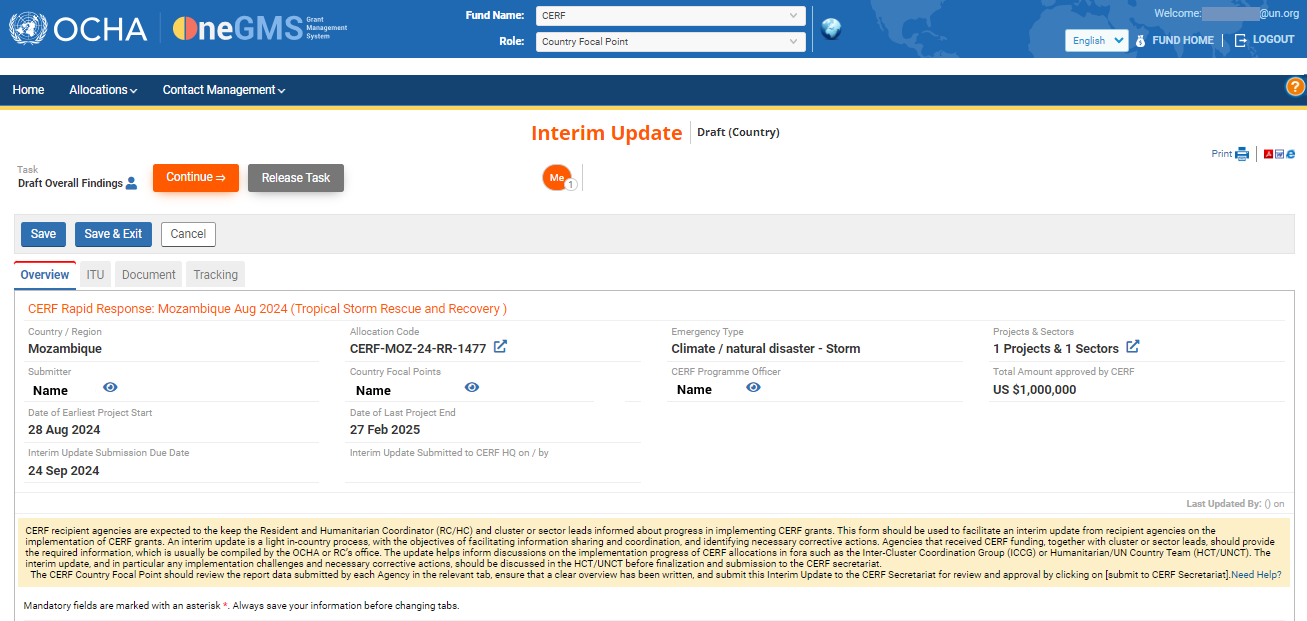
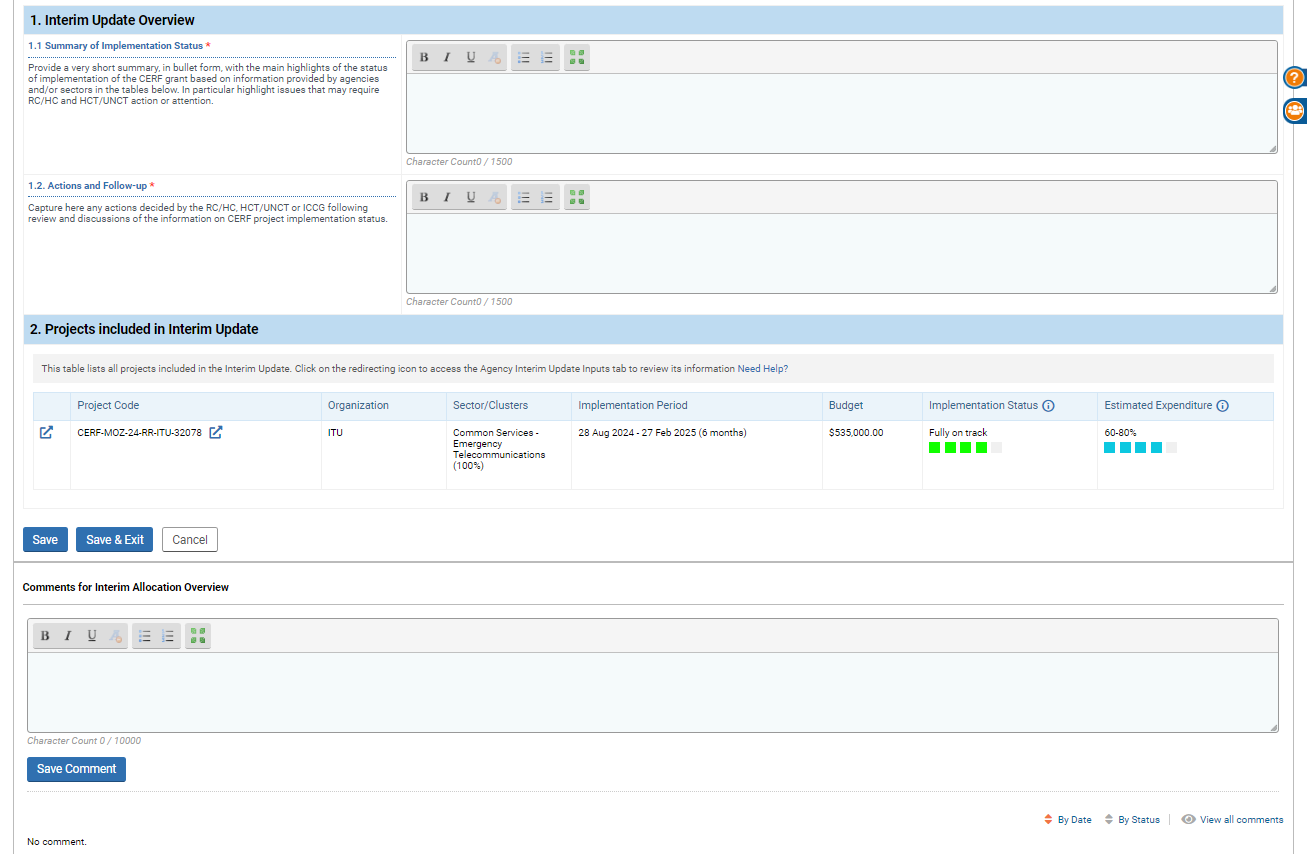
Overview
The ‘Overview’ header displays the following information about the allocation:
- The Country of allocation
- The Allocation Code for reference and communication purposes.
Clicking on the redirect icon ( ) next to the Allocation Code
) next to the Allocation Code
opens a new browser tab to the ‘Allocation Prioritization’ page. - Emergency Type.
- The number of projects and sectors.
- Submitter name
- Country Focal Points names
- The CERF Programme Officer name.
- Total Amount Approved by CERF
- Date of the Earliest Project Start
- Date of the Last Project End
- Interim Update Submission Due Date
- the date of submission to CERF HQ,
- the name of the submitting Country Focal Point
Section 1: Interim Update Overview
-1.1 Summary of Implementation Status *: This is a mandatory field where Country Office enters a summary of all the Agencies’ project-level Interim Updates.
Here they might highlight issues that may require action or attention from Country Office, or the Humanitarian or UN Country Team.
-1.2 Actions to Follow-up *: In this mandatory field, Country Focal Point lists any required actions determined
by the Country Focal Point, UN in country, and the cluster coordinators.
Section 2: Projects Included in Interim Update
The section features a table, listing all projects in the Interim Update.
Fields:
- Project Code: Lists the project code and features a redirect icon (
 ) on either side of the project code. Clicking on these will redirect the user to the Agency input tab, and the Project Proposal draft respectively.
) on either side of the project code. Clicking on these will redirect the user to the Agency input tab, and the Project Proposal draft respectively. - Organization: Displays the name of the implementing Agency
- Clusters/Sectors: Displays the sector(s) of a project.
If multi-cluster, it also displays the percentage of the project toward each cluster. - Implementation Period: Displays the start through end-date, with the project length in parentheses.
- Budget: Displays the project budget in USD
- Implementation Status: Displays a horizontal progress bar of 5 boxes representing the scale of project completion.
This information is drawn directly from a response submitted by the Agencies on their respective Interim Update input pages.
The colour will vary between green, orange, and red depending on the response. - Estimated Expenditure: This column displays a progress bar with five squares,
representing the percentage of expenditure with the numeric percentage value shown over the progress bar.
The Documents Tab
Uploading documents on this tab is a feature only available Country Focal Points.
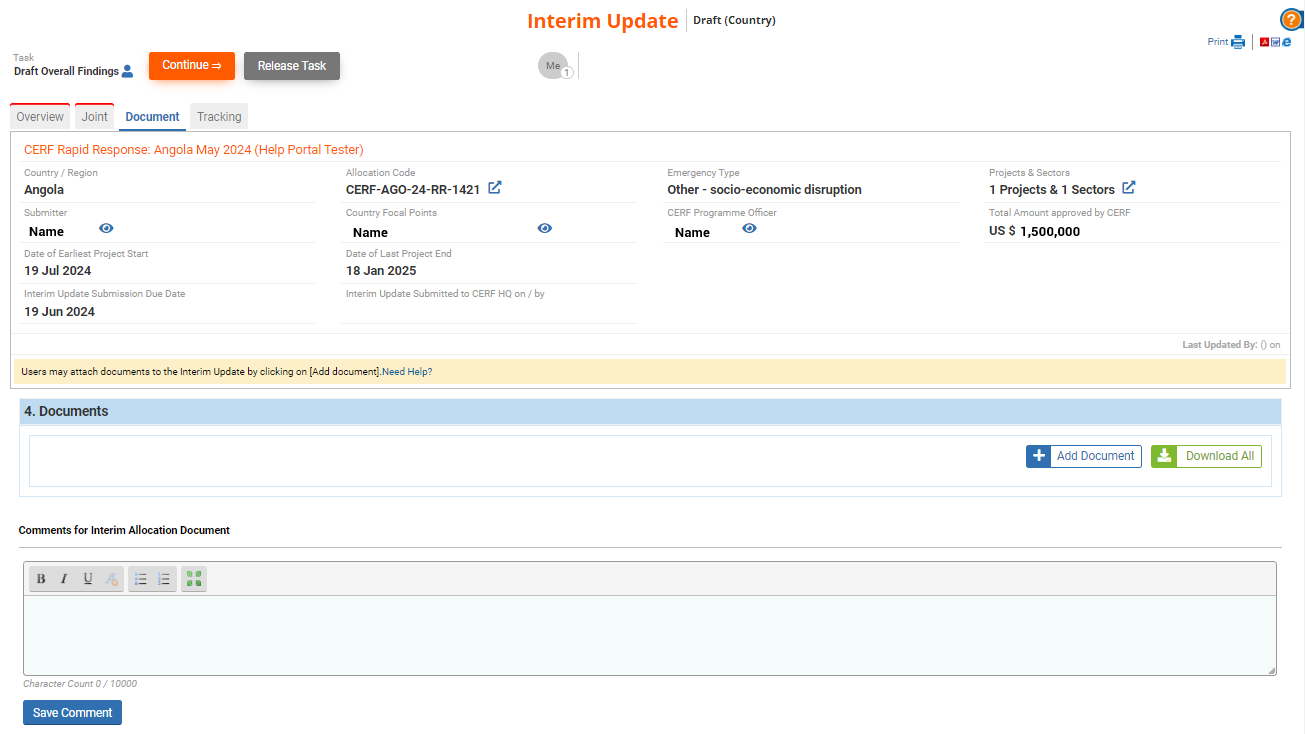
To add documents the Country Focal Point may click the [+ add document] button to the right side of the section to open the below popup.
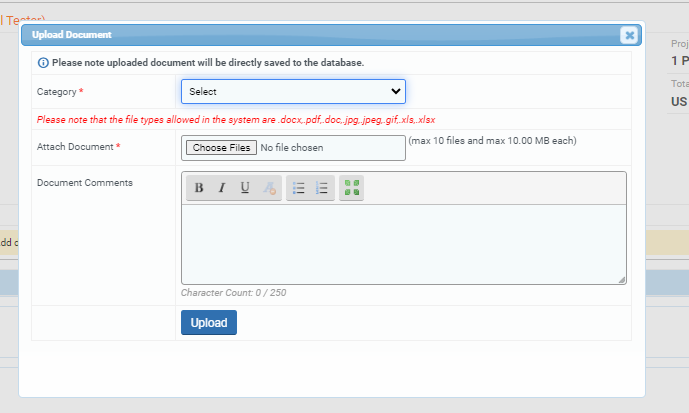
Select the category of document from the options and choose your file for upload. You may leave a comment if desired. Click the Upload button to upload.
Both Country Focal Points and Agency users can download all documents. To download, click the [Download All] button, to download all.
The Tracking Tab
The tracking tab displays the workflow that the Interim Update went through.
It also provides information on which stage the Interim Update is currently in, the task that was performed, the user role who performed the action
and the time and date in which the report moved to another status.
Submit the Interim Update to CERF HQ
When all required information is entered, the Country Focal Point saves the page by clicking on the [Save] button at the top or bottom of the page.
Upon saving, the red line over the ‘Overview’ tab, will no longer appear, and a message will notify you that the Interim Update was successfully saved.
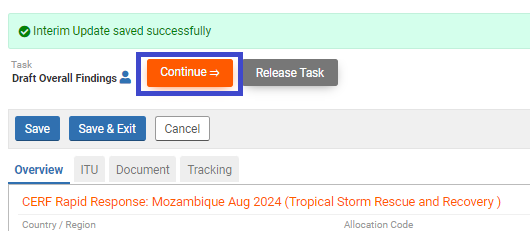
To submit the Interim Update to CERF Secretariat, click the [Continue=>] button at the top of the screen.
An email template is generated, which can be edited by the Country Focal Point.
The Interim Update is sent as a complete packet to CERF HQ, with projects graded by the system.
Submit the Interim Update to the CERF Secretariat for review and approval, by clicking [Submit to CERF Secretariat].
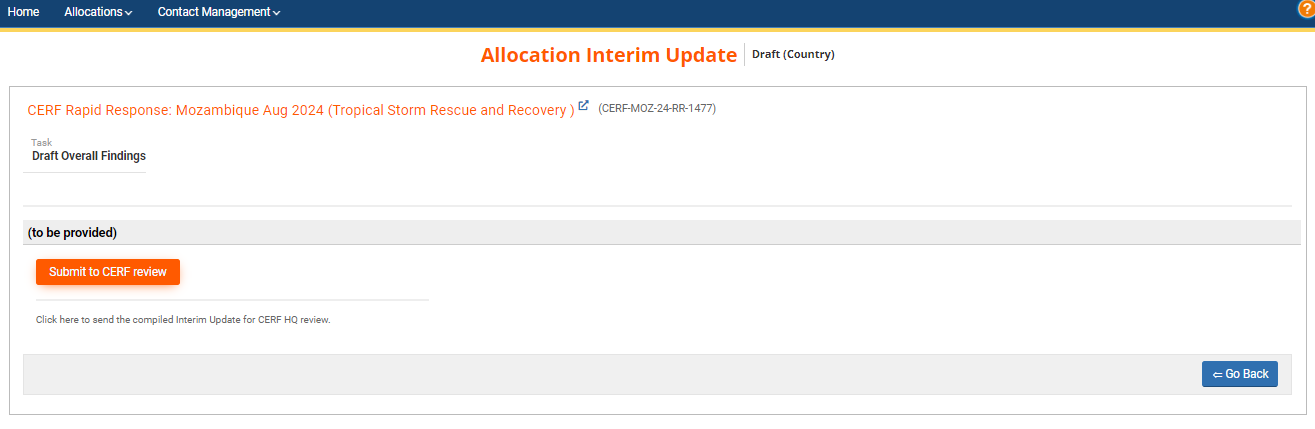
A popup will ask to confirm that the Interim Update will be sent to CERF HQ. Click [Yes] to continue.
On the next page click [Save & Finish] to close. A notification will appear indicating that the status has successfully changed.