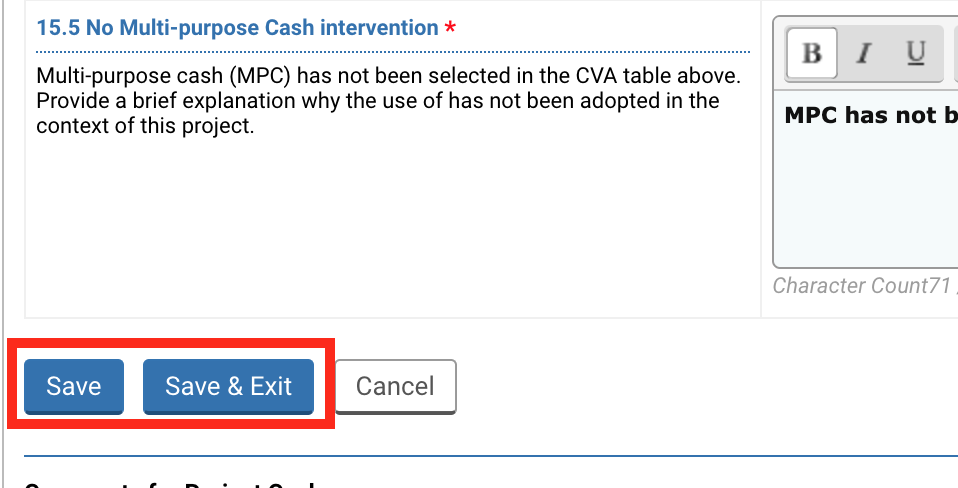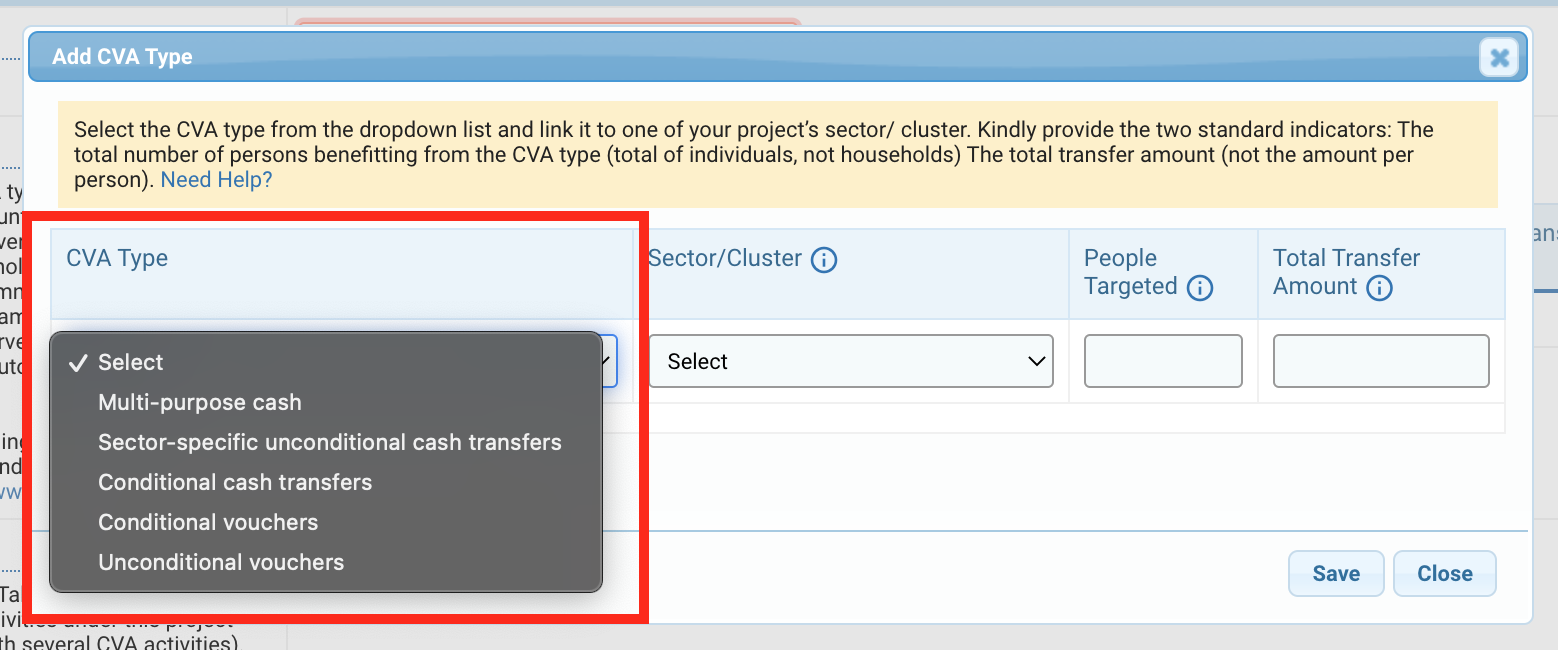The 'Cash' tab focuses on how Cash and Vouched Assistance (CVA) is considered in the project, including the mapping of standardized cash indicators. All CVA standard indicators added in this tab will be integrated in the ‘Log Frame’ tab. All fields marked with an asterisk * are mandatory.
Please note that all the data provided in the screenshots of this article is purely indicative.
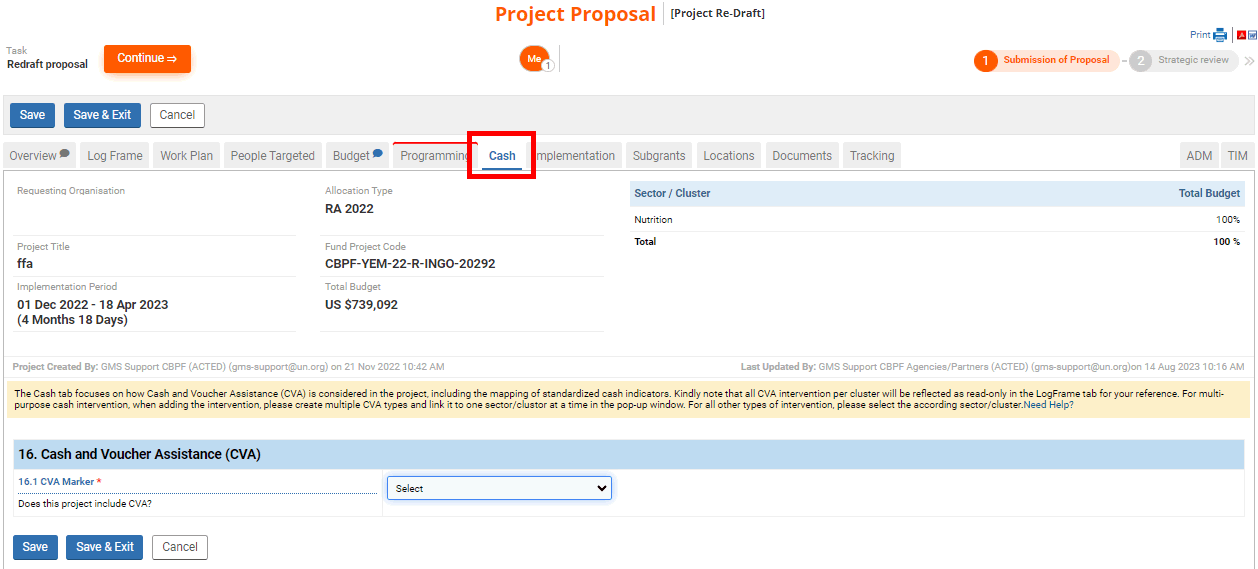
16. Cash and Voucher Assistance (CVA)

16.1 CVA Marker *
Select from the drop-down list whether CVA is a component of this project or not.

If you have answered ‘Yes, CVA is a component of this project’ please click here. Otherwise, the following question will be displayed.
16.2 No CVA Explanation *

Please note: this is the last question of this tab. Do not forget to save your progress, as the system will not automatically save it.
16.2 Add CVA Type *
To add a CVA type, click on [Add New CVA Type].

On the pop-up window, select the CVA type from the drop-down list and link it to one of your project’s sectors. Indicate the total number of persons benefitting from the CVA type (total of individuals, not households) and the total transfer amount (not the amount per person). Then, click on [Save].
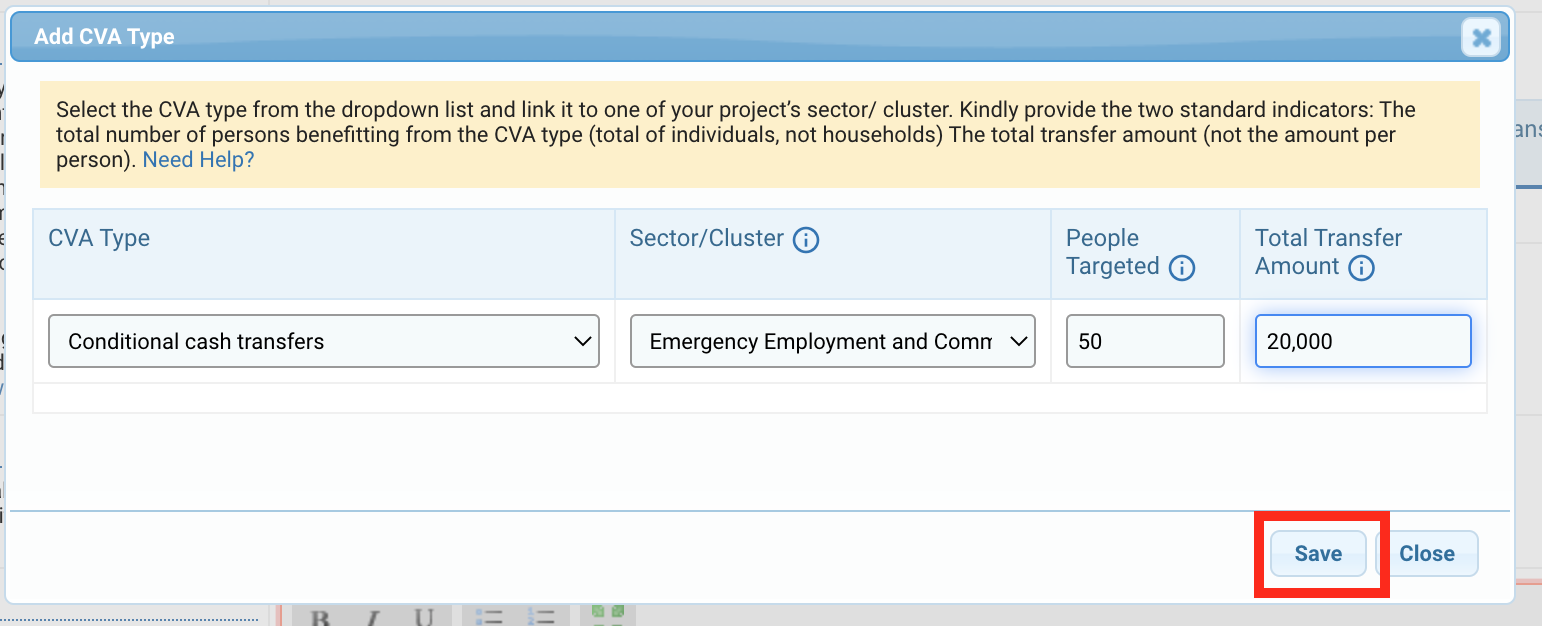
Fields description:
- CVA Type: select the CVA type from the drop-down list. An explanation of each CVA type is provide in our OneGMS Focus below.
- Sector/Cluster: select a sector from the drop-down list. This list will reflect the sector(s) of the project.
- People Targeted: insert the total amount of people targeted for the CVA type.
- Total Transfer Amount: insert the total amount in USD that will be transferred.
Please note: this amount cannot be less than the number of people targeted.
|
This OneGMS Focus provides an explanation of each CVA Types found in the Add CVA Type pop-up window.
|
The newly added CVA will be displayed in a table.

On the Total Transfer Amount column, you can hover over the info icon ![]() to display the average CVA amount per person in USD.
to display the average CVA amount per person in USD.

You can now link the CVA indicator into the ‘Log Frame’ tab. To do so, click on this icon ![]()

On the pop-up window, select from the drop-down list the outcome and output you would like to link to the CVA intervention and provide a breakdown by gender and age.
Please note: the total target value cannot be higher than the total of people targeted indicated for the CVA type.
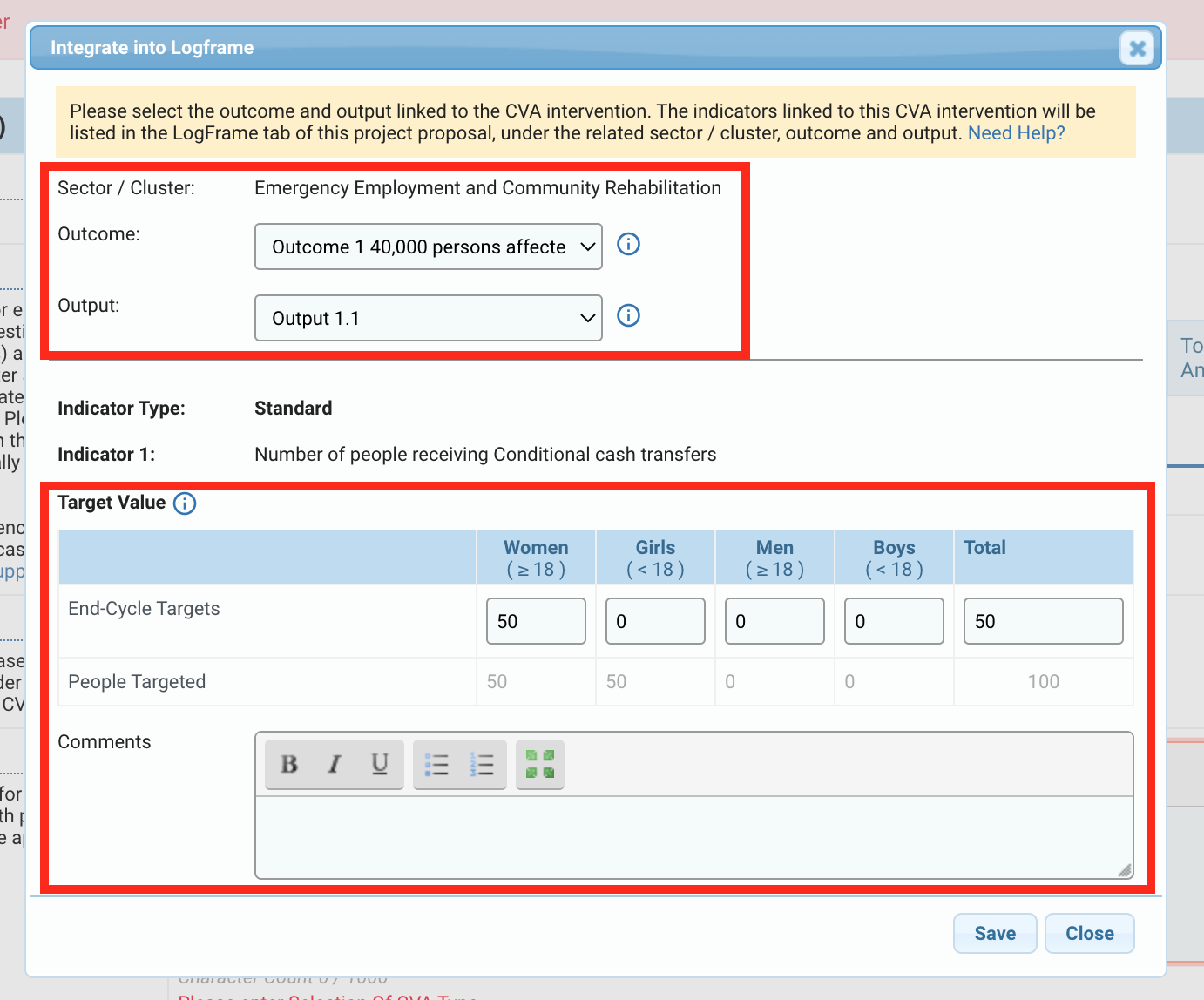
Fields description:
- Sector/Cluster: the cluster linked to the CVA intervention. If you wish to change the sector/cluster delete the CVA type and add a new one.
- Outcome: select from the drop-down list the outcome linked to the CVA intervention.
- Output: select from the drop-down list the output linked to the CVA intervention.
- Indicator Type: the type of the indicator.
- Indicator 1: the name of the indicator.
- Targeted Value: provide a breakdown by gender and age. The People Targeted line indicated the number of people targeted indicated in the 'People Targeted' tab.
Please note: the number of people targeted for this CVA intervention cannot be greater than the number of people targeted for the selected cluster provided in the 'People Targeted' tab. Moreover, if this total is different than the one indicated when you added the CVA type, the amount in the ‘People Targeted’ column of the CVA table will be automatically updated. - Comments: you can add a comment if necessary.
You can hover over the info icon ![]() next to the outcome and output to display the outcome and output.
next to the outcome and output to display the outcome and output.
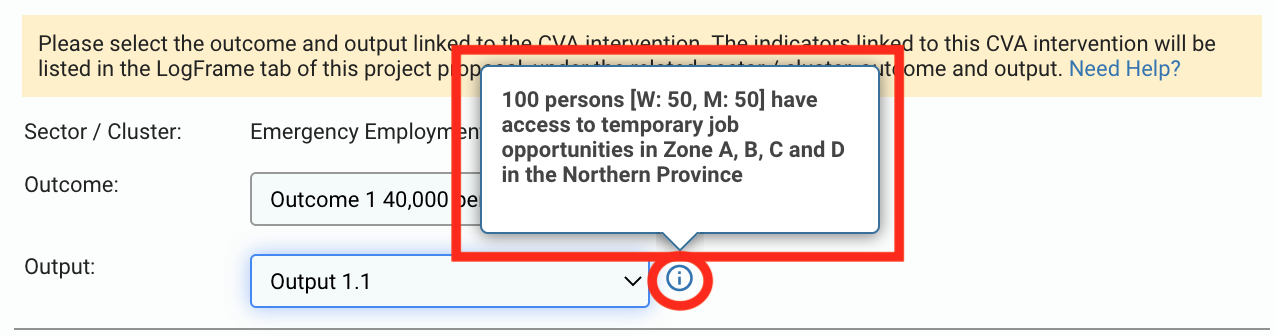
Then scroll down to add the missing data for the standard indicator 2 and click on [Save].
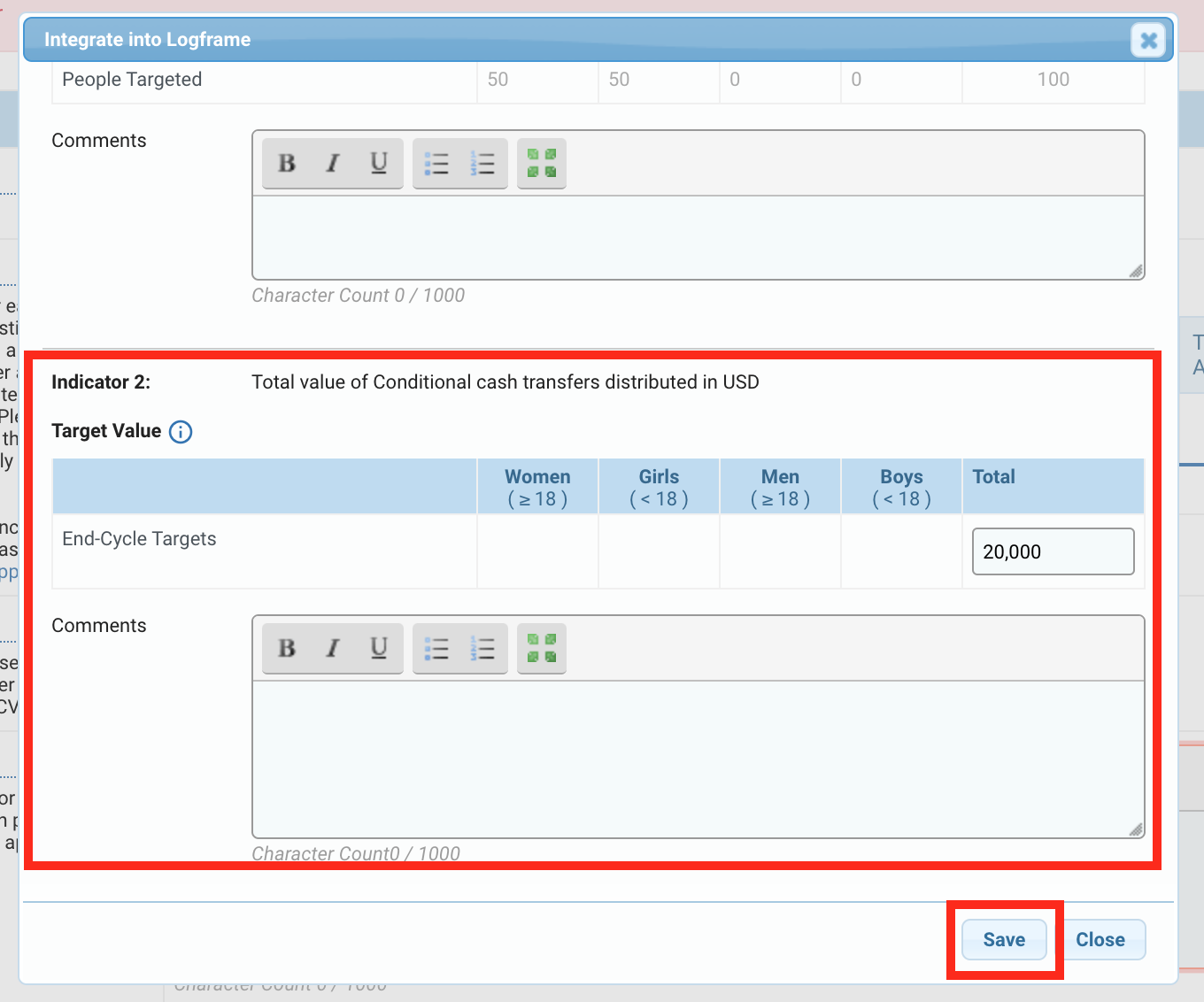
Fields description:
- Indicator 2: the name of the indicator.
- Targeted Value: enter the total amount in USD that will be transferred. Please note: the total transfer amount cannot be less than the number of people targeted. Moreover, if this total is different than the one indicated when you added the CVA type, the amount in the ‘Total Transfer Amount’ column of the CVA table will be automatically updated.
- Comments: you can leave a comment if necessary.
You can hover over the info icon ![]() next to the outcome and output to display the outcome and output.
next to the outcome and output to display the outcome and output.
16.3 CVA Total People Targeted *

16.4 Selection of CVA interventions *

16.5 No Multi-purpose Cash intervention *
If you have selected another CVA type than multi-purpose cash in the question 16.2 CVA Type this question will be displayed.

Once you have completed and saved the ‘Cash’ tab, the indicators linked to this CVA intervention will be listed into the ‘Log Frame’ tab, under the related sector / cluster, outcome and output. The CVA indicator can be edited from the ‘Cash’ tab only.
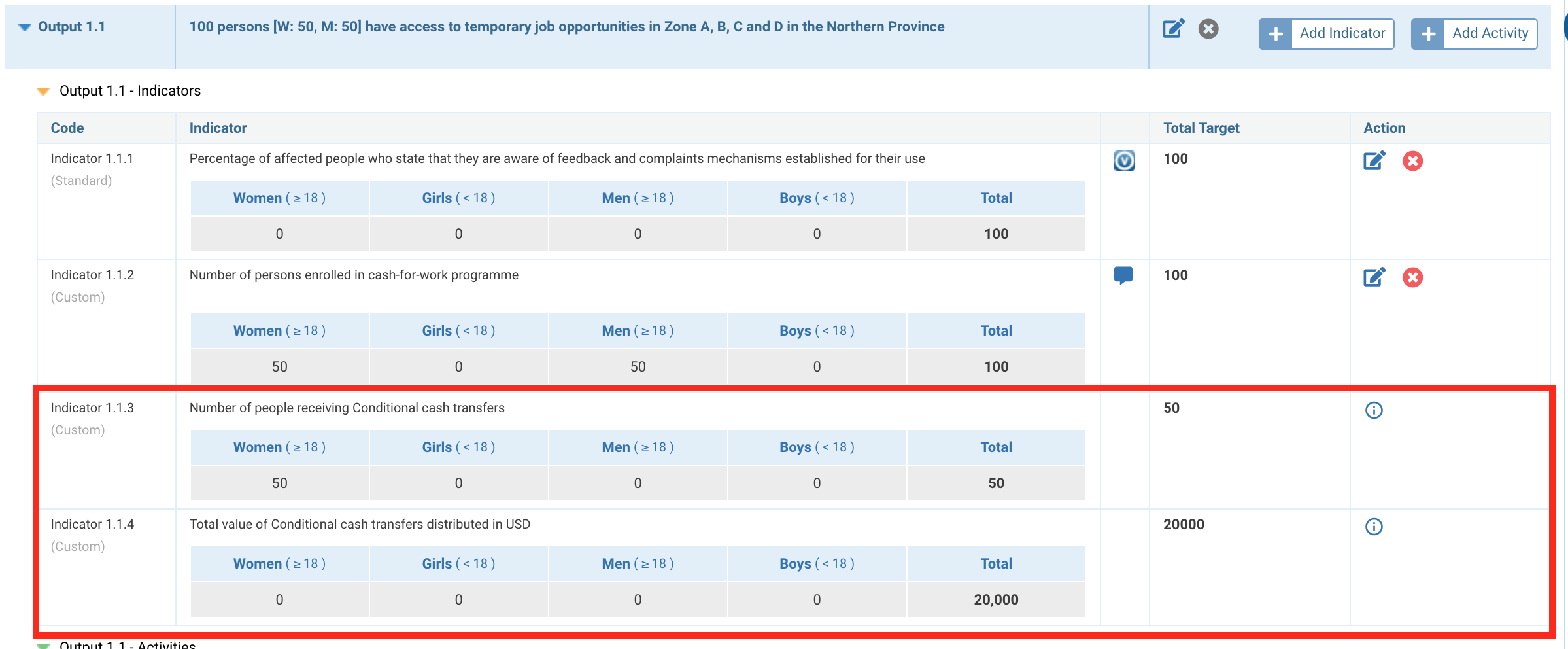
Please note: once you have completed this tab, do not forget to save your progress, as the system will not automatically save it. You can find the [SAVE] buttons at the top of the tab,
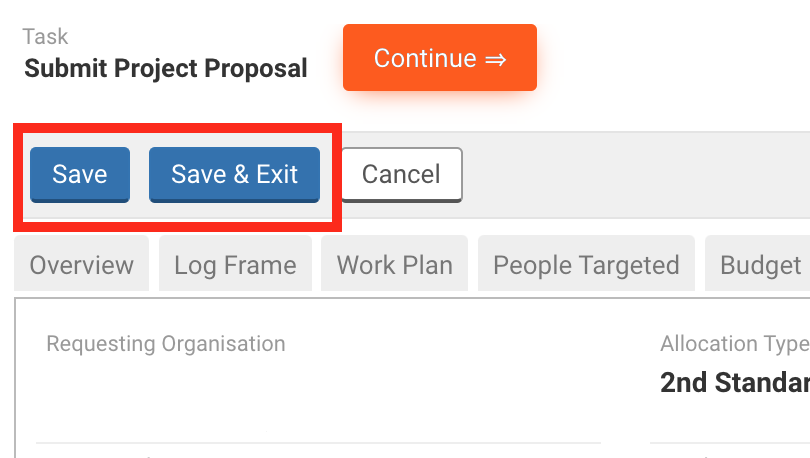
or the bottom of it.