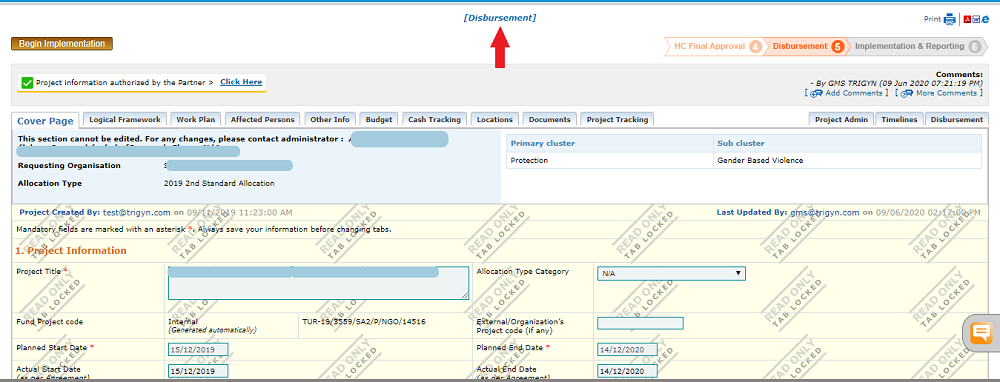I) Submit to HC for signature (HFU)
II) Final HC Approval and signature (HC)
1) Rejecting the Project Proposal
2) Granting final approval and signing the GA
OneGMS Focus: how to grant final approval and sign the GA on behalf of the HC?
III) IP counter-signature (IP)
IV) EO clearance and signature (HFU, CBPF Finance and EO)
1) HFU: how to send the GA to EO/CBPF Finance for clearance and signature
2) EO clearance and signature
I) Submit to HC for signature (HFU)
When the Grant Agreement has been generated and saved in the 'Documents’ tab of the project’s main page, and if it is ready to be signed by the Humanitarian Coordinator (HC), please click on the [Submission to HC Signature] button.

Next, you will see that the project has been moved to the 'HC Final Approval and GA Signature' phase.
*Please note that the HC should be notified that the project is ready for their approval and GA signature.
II) Final HC Approval and signature (HC)
Final HC Approval is the final opportunity for the HC to approve or reject a project proposal after it has completed the technical review, and prior to the point that a Grant Agreement has been submitted to the Implementing Partner for their signature.
During the HC Final Approval and GA Signature phase, the HC can review the project proposal, make comments, and upon satisfaction can sign the attached Grant Agreement and forward it to the Implementing Partner for their signature.
Upon receiving notification that a project proposal has entered the 'HC Final Approval and GA Signature' phase, the HC or Deputy Regional HC is to log into the OneGMS.
On the HC's home page, the projects will be in the Projects Task List. Within the Project Task List, locate the project by clicking on the project code or by locating it through the filtering options provided.
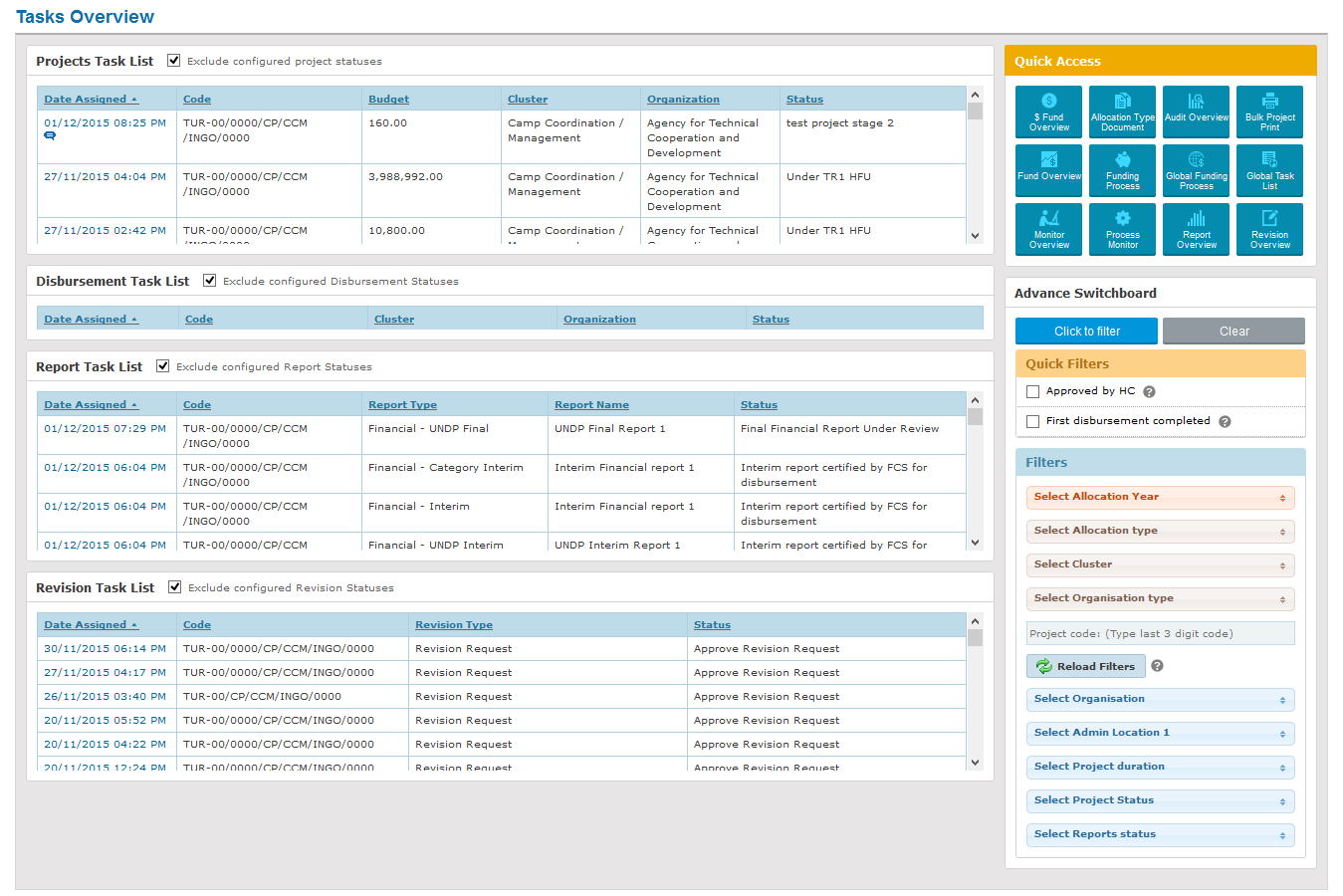
In case the HC opted for the filtering option, they can access the project by clicking on the Edit icon ![]() next to the desired project,
next to the desired project,
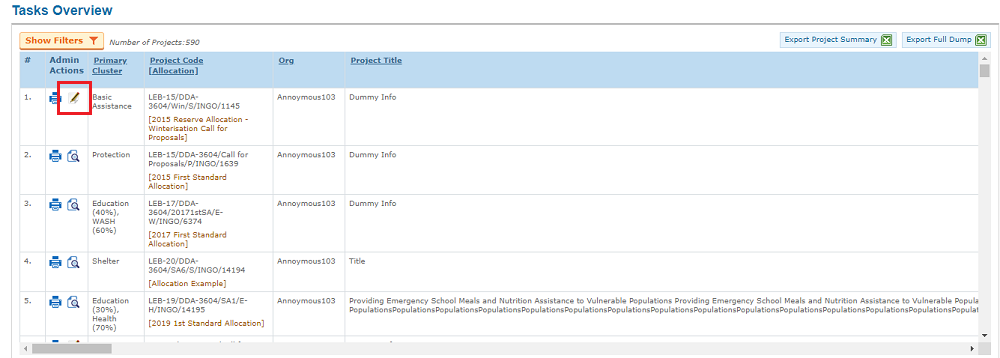
Upon opening the project proposal, the HC can review all enclosed tabs and leave comments if necessary.
1) Rejecting the Project Proposal
After review, if you wish to reject this project, click on [HC Rejected].
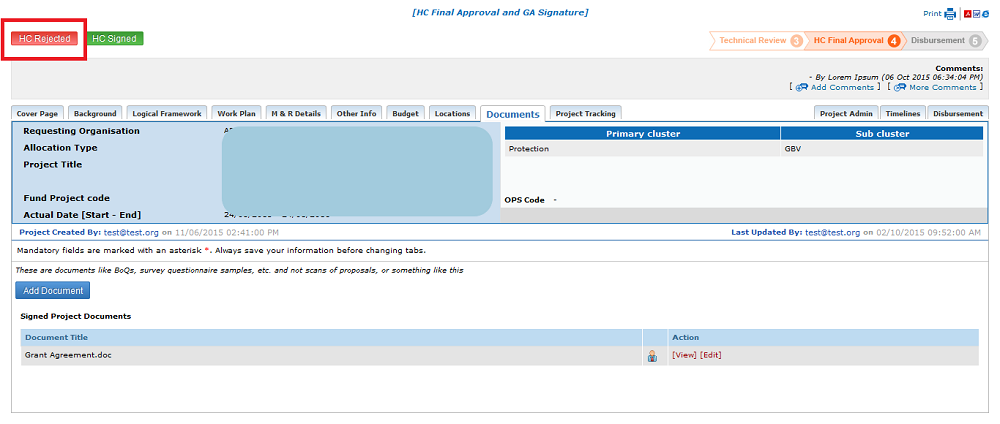
2) Granting final approval and signing the GA
If you give this project your final approval, you now need to sign the Grant Agreement. To retrieve the Grant Agreement, go to the project’s 'Documents' tab.
You should see the Grant Agreement on the Documents page. If not, please contact your HFU.
Next to the Grant Agreement, in the ‘Action’ column, click on the [View] hyperlink to download the document.
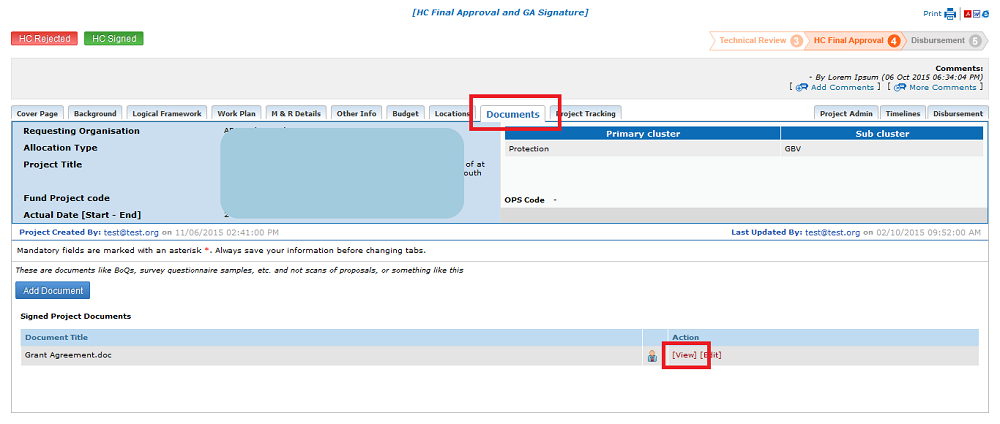
Open the downloaded Grant Agreement and print it.
Then, Sign the last page of the GA (right before Annex A), add your initials on each page (including the Annexes), Scan and Save the GA to your computer.
After signature, you need to upload the signed GA on the project’s 'Documents’ tab.
To do so, click on [Add Document] of this tab.
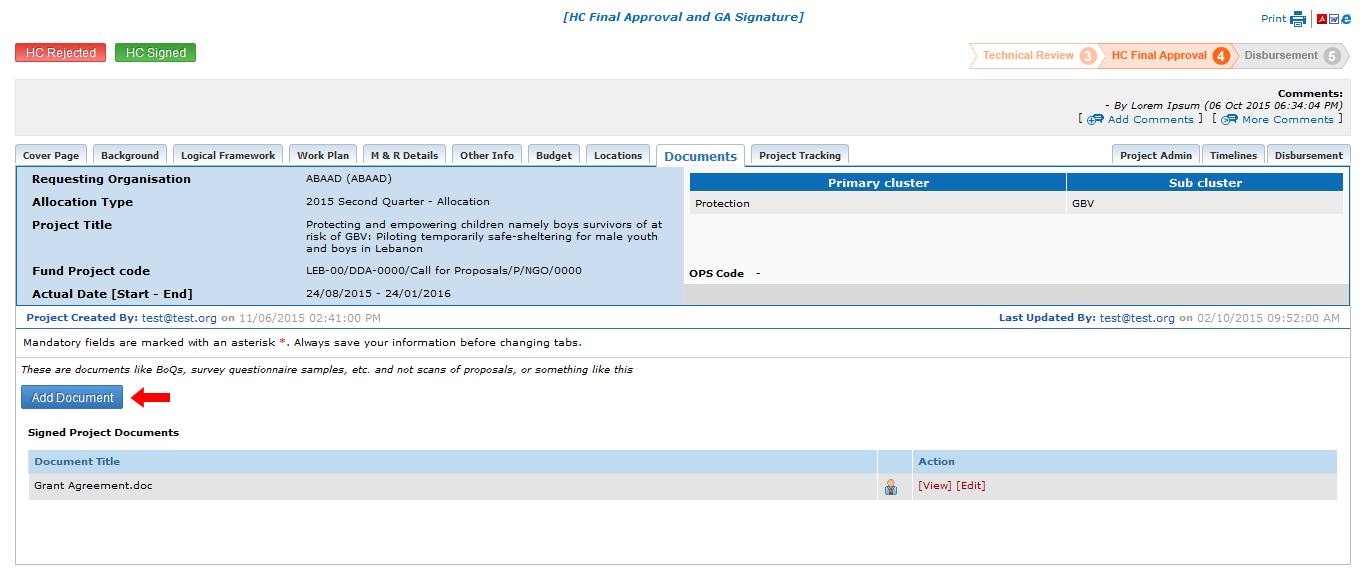
Next an [Upload Document] window will pop-up:
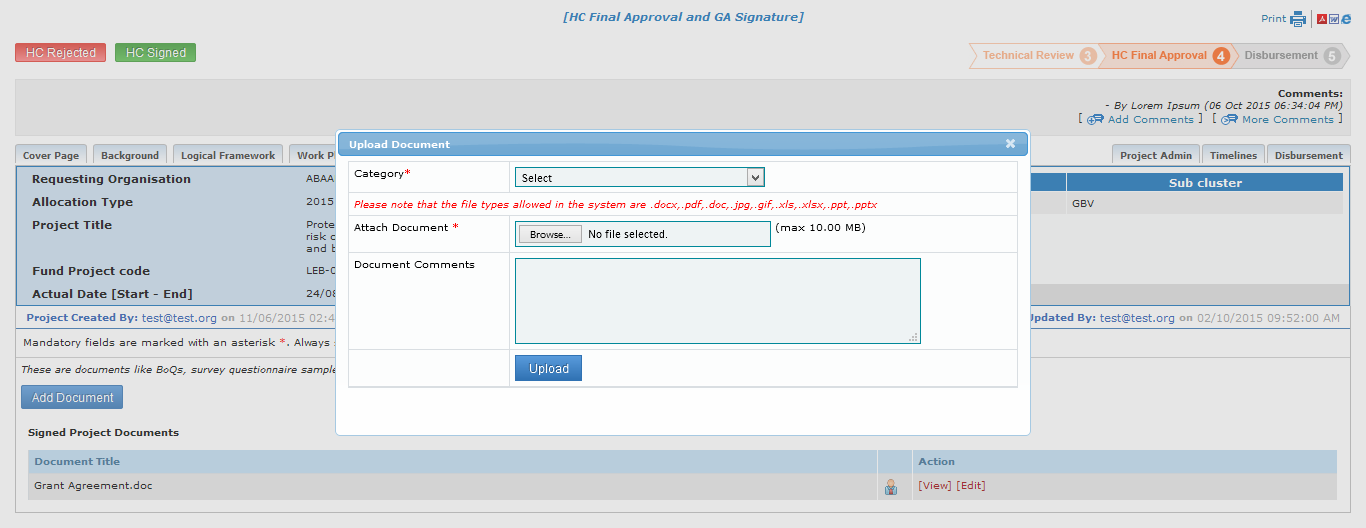
Fields Description:
• Select Category (required – Select the document category type). When uploading a Grant Agreement, use Grant Agreement as the Category.
• Attach Document (Required –locate the document on your computer)
• Leave Document comments (optional),
Then click the [Upload] button.
After a successful upload, the Grant Agreement will appear in the Documents Page.
To avoid any confusion between the documents, please add a specific ‘HC signed’ mention to your document’s name (see the uploaded document’s name in the screenshot below).
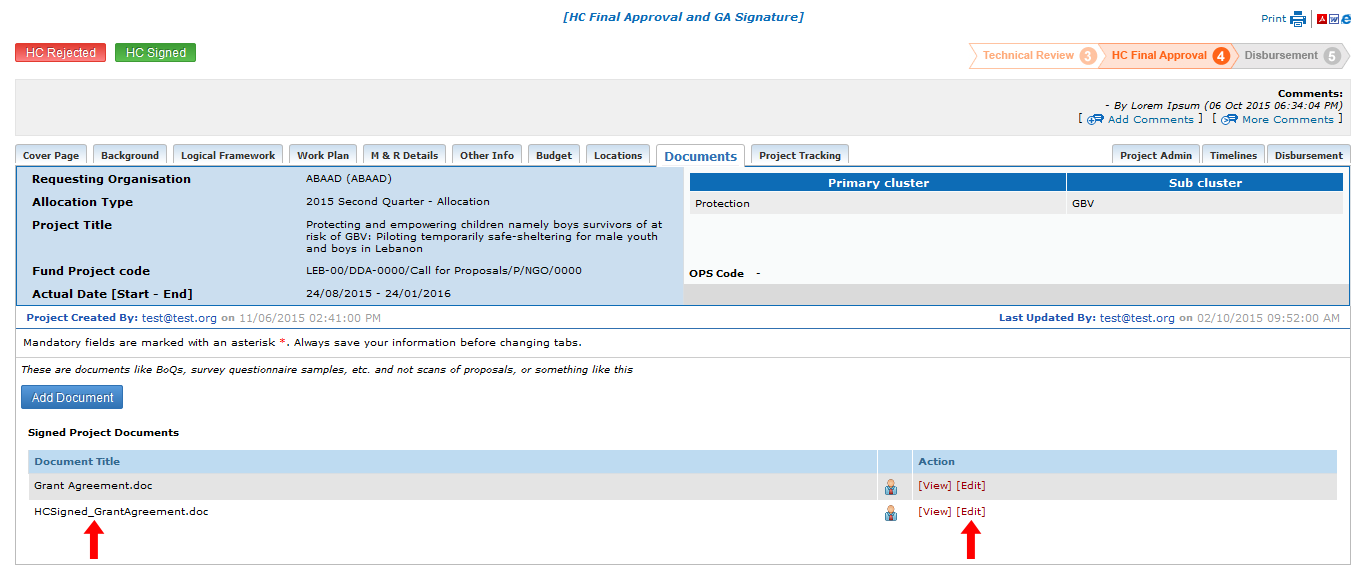
If you are ready for the Implementing Partner to sign the Grant Agreement, please click on the [HC Signed] button.
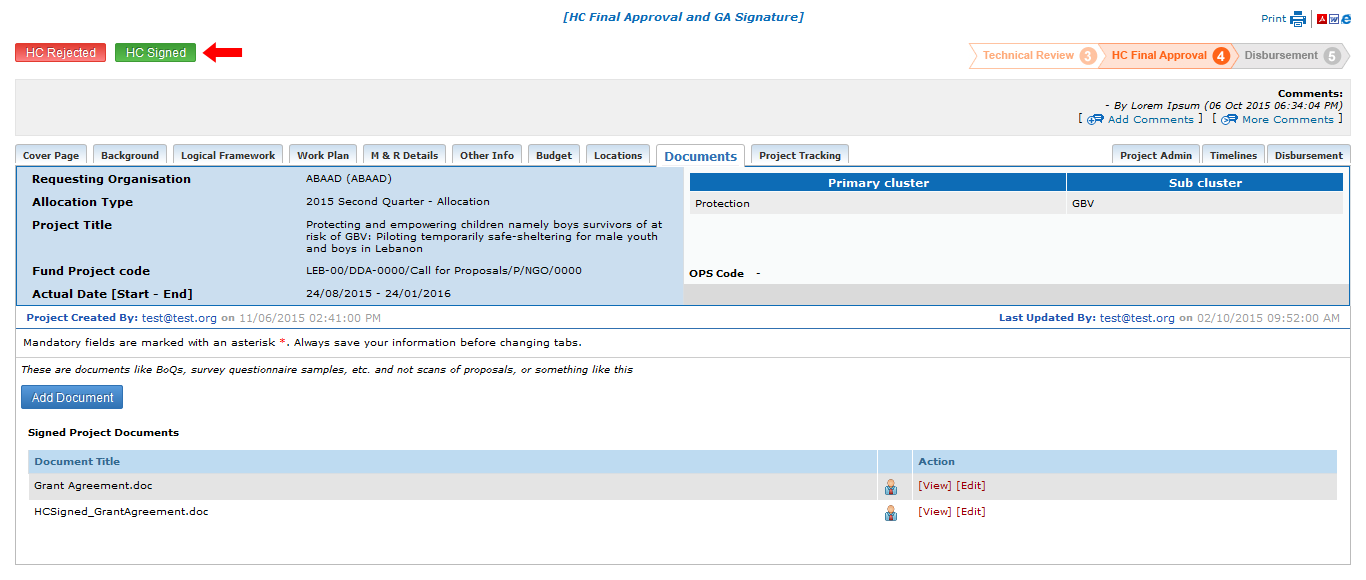
Next, you should notice that the project has been moved to the IP counter-signature stage. The Implementing Partner should automatically receive an email notification, informing them that the Grant Agreement is ready for their signature.
Please note: all project tabs (except Documents) will automatically be locked when the project proposal is sent to the IP for counter-signature to make sure the IP cannot do any changes after the GA has been generated.
If you have approved the Project Proposal or Grant Agreement in error, please contact the HFU immediately.
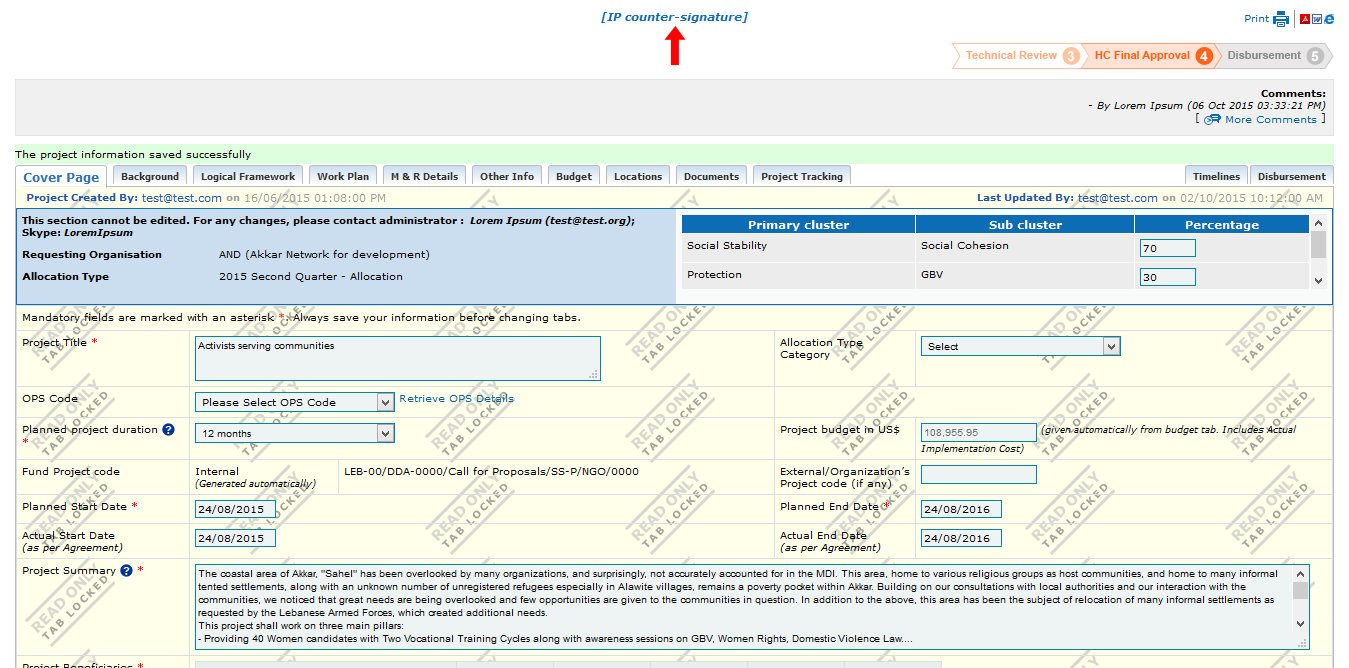
|
OneGMS Focus: How to grant final approval and sign the GA on behalf of the HC?
A Deputy Humanitarian Coordinator can act on behalf of the Humanitarian Coordinator on the OneGMS, provided he/she has the appropriate user access role. In doubt, or if any issue arises, HFU can contact their respective CBPF Finance Desk Officer to ask for assistance in this matter. |
III) IP counter-signature (IP)
When the Grant Agreement is ready for the Implementing Partner's signature, they should receive an email notification indicating such. Once notified, the Implementing Partner is to log in the GMS.
Once on their Home Page, the Implementing Partner should see the particular project in their Projects section, and next to it, an Edit icon ![]() .
.
Click on the Edit Icon.
Please Note: all project tabs (except Documents) will automatically be locked when the project proposal is sent to the IP for countersignature to make sure the IP cannot do any changes after the GA has been generated.
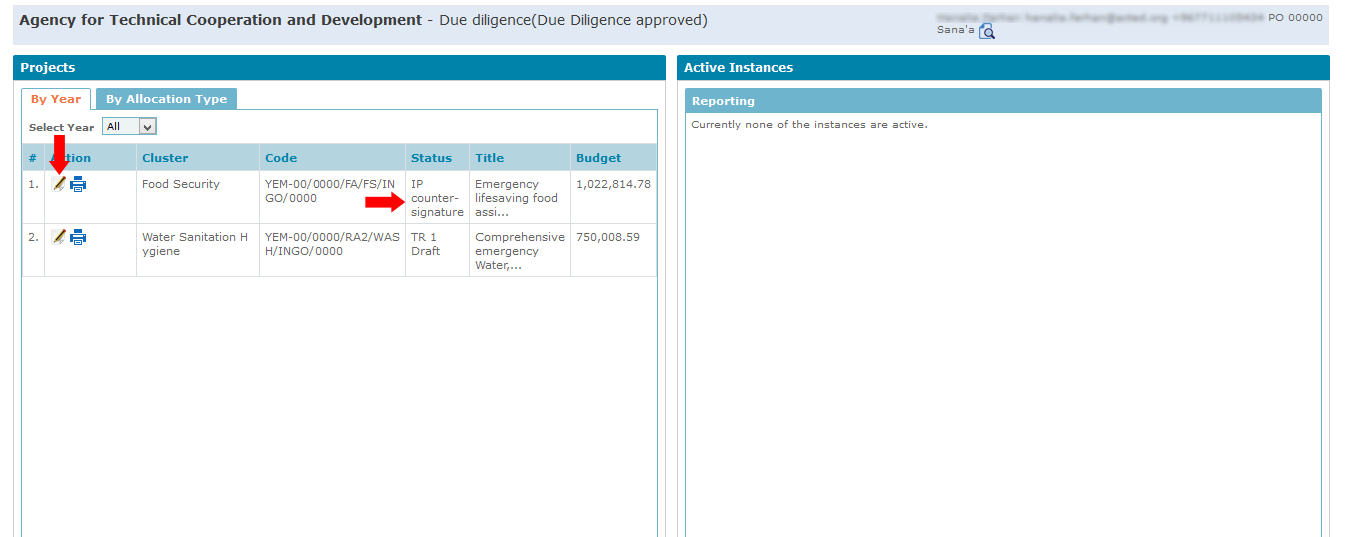
Once in the project’s main page, go to the Documents’ tab, where you will find the Grant Agreement.
Please note: the Grant Agreement should have first been signed by the Humanitarian Coordinator, if that is not the case, please contact HFU immediately.
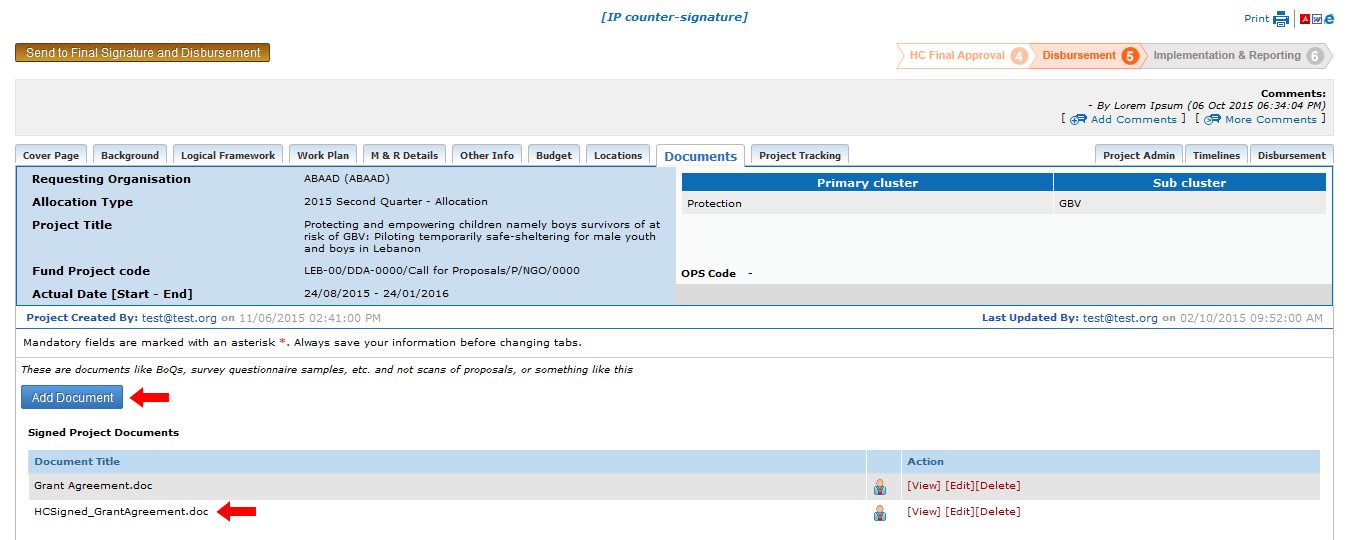
Open the Grant Agreement signed by HC by clicking on [View], and review the document.
Print, Sign and Stamp (both the last page of the GA and Annex B), Initial Scan and Save the signed agreement to your computer.
Upon re-entering on the OneGMS, go back to the Documents’ tab of the project. When you are ready to upload your signed Grant Agreement, click on [Add Document]
Next an 'Upload Document' window will pop-up;
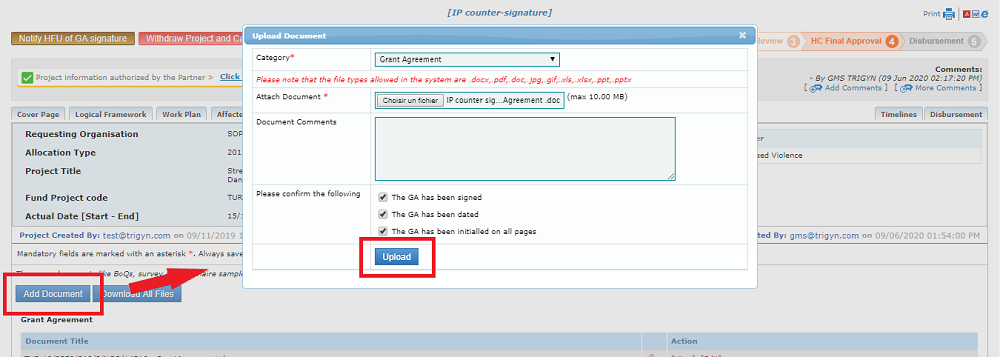
Fields Description:
• Select Category (required – Select the document category type), Please note when uploading a Grant Agreement, please use Grant Agreement as the Category.
• Attach Document (Required –locate the document on your computer)
• Leave Document comments (optional)
Click the [Upload] button.
Please note: to avoid any confusion, please label your document with the mention: ‘IP signed’ (see example in screenshot below).
After a successful upload, the Grant Agreement will appear in the 'Documents' Page.
Once you are satisfied that the you have successfully uploaded your Grant Agreement, press [Notify HFU of GA signature].
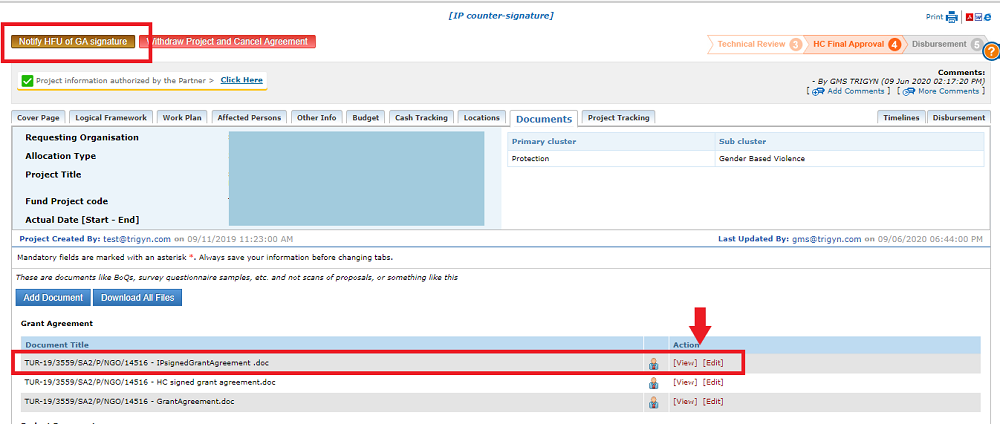
Next, you should notice that the project has been pushed to the IP Submission of GA to HFU phase. HFU is automatically notified of your action.
IV) EO clearance and signature (HFU, CBPF Finance and EO)
1) HFU: how to send the GA to EO/CBPF Finance for clearance and signature
After the Implementing Partner has signed the Grant Agreement, it should come back to HFU. Please review and ensure all is satisfactory, including all relevant signatures are present from HC and the Implementing Partner. Once reviewed and if you want to send the project and Grant Agreement to OCHA Finance for their review, EO Agreement Clearance and initiation of the Disbursement process, press [Send to FCS for final signature].
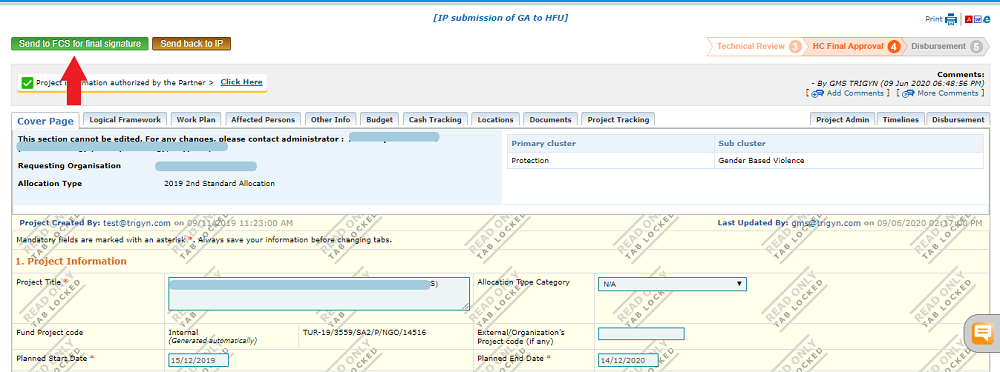
Upon clicking on [Send to FCS for Final Signature], a pop-up window with scorecard-related fields will appear. The answer the HFU will give in this pop-up window will be the first score received by the partner under their Partner Performance Index.
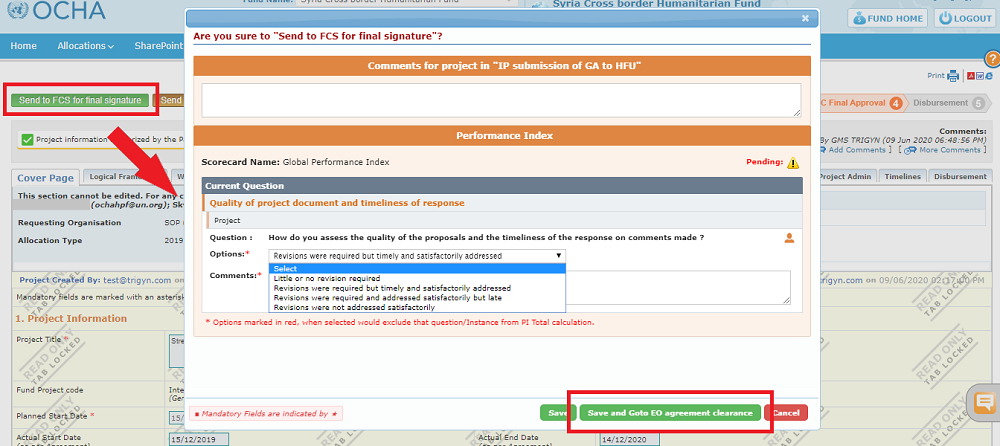
Fields Description:
• Comments (optional): you have the possibility to add comments when sending the GA for final EO signature.
• Performance Index - Options (mandatory): GA’s signature process is taken into account for Performance rating. Please select the option as faithfully as possible. It will count for the partner’s adjusted risk rating.
• Performance Index - Comments (mandatory): Please add comments on the GA’s signature process in this field.
After inputting all necessary information, click on [Save and go to EO Agreement Clearance].
OCHA Finance Team should receive an email notification when a Grant Agreement is ready for EO Agreement Clearance.
Please log into the OneGMS.
Locate the project by looking up the project code in the Project Task List, or selecting through the filtering options made available, and access the documents’ tab of the project.
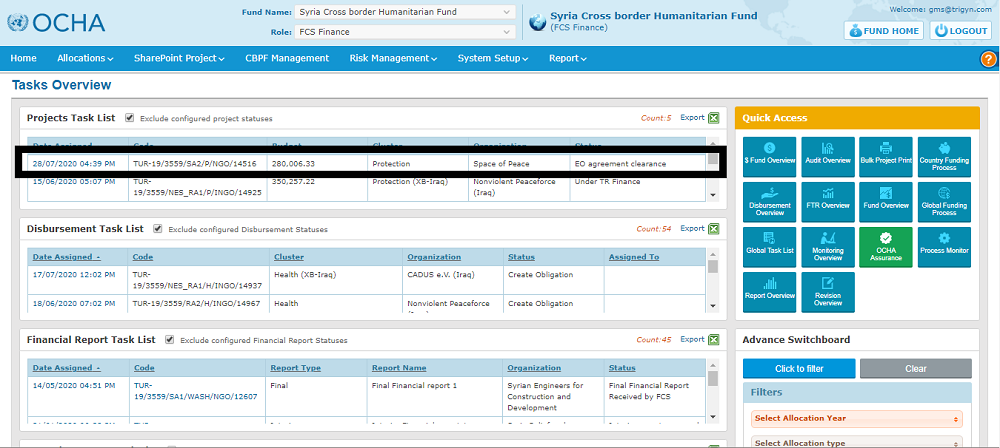
You should see a series of signed Grant Agreements under 'Grant Agreement' in the 'Documents' tab.
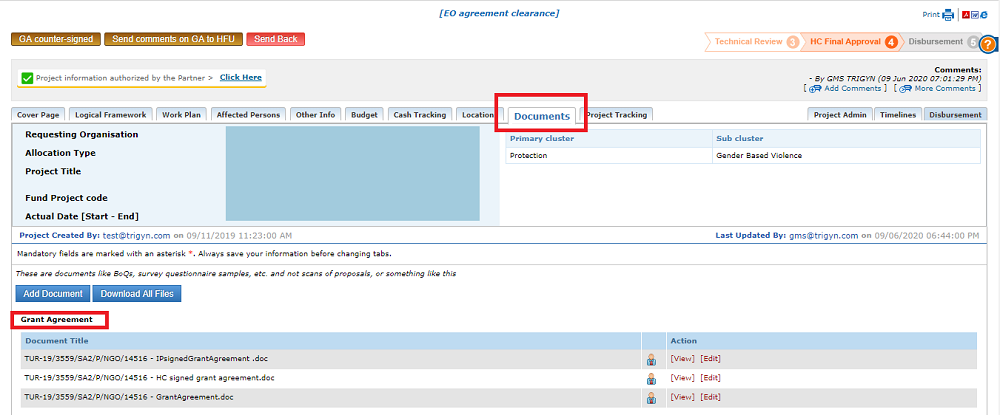
At the point that the Grant Agreement has reached OCHA Finance for the EO Agreement Clearance, the Grant Agreement should have been signed by the HC as well as the Implementing Partner.
If it has not, notify HFU immediately – enter your comments in the pop up window and press [Send Comments on GA to HFU]. If you have any further concerns or questions, also submit your comments in the Project Proposal and press [Send Comments on GA to HFU].
If you notice the Grant Agreement has been signed by the IP and the HC, you can proceed with review and final signature.
Open the Grant Agreement (please ensure the IP and HC signature is included), review the document.
Print the GA and obtain the EO's physical signature. Then, Scan and Save the signed agreement to your computer.
Upload the signed Grant Agreement with the HC, IP and EO's signatures on the Documents’ tab of the Project Proposal.
To do so, click on [Add Document]. An 'Upload Document' window will pop-up;
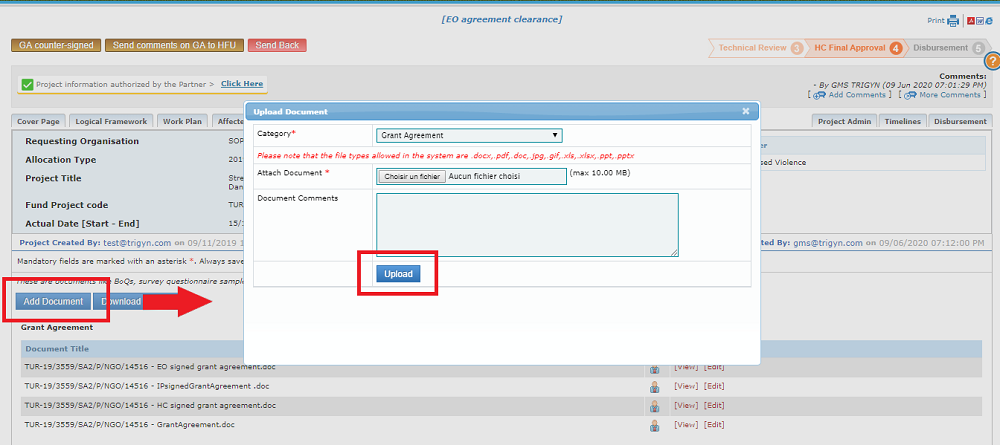
Fields description:
• Select Category (required – Select the document category type), Please note when uploading a Grant Agreement, please use Grant Agreement as the Category.
• Attach Document (Required –locate the document on your computer)
• Leave Document comments (optional),
Click on [Upload].
After a successful upload, the Grant Agreement will appear in the Documents Page.
Once you have successfully uploaded your Grant Agreement, press [GA counter-signed].
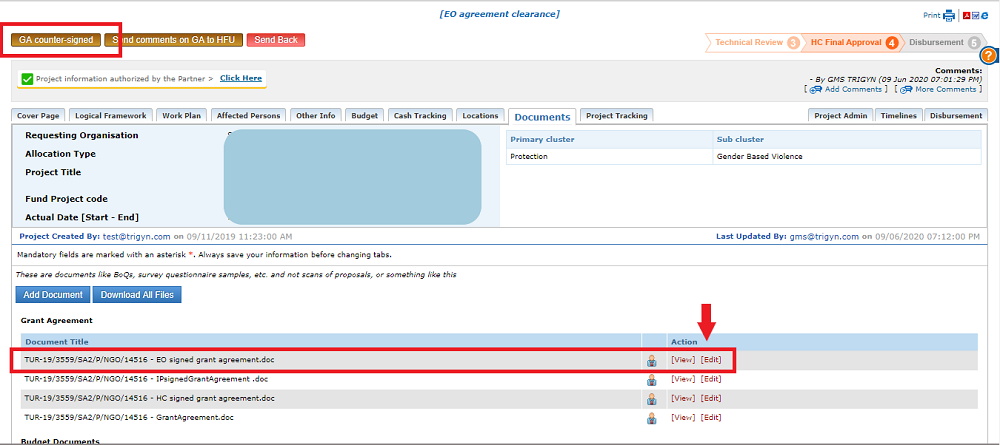
A pop-up window will appear, requesting you to both confirm all signature dates and click on [Save and Go to Disbursement].
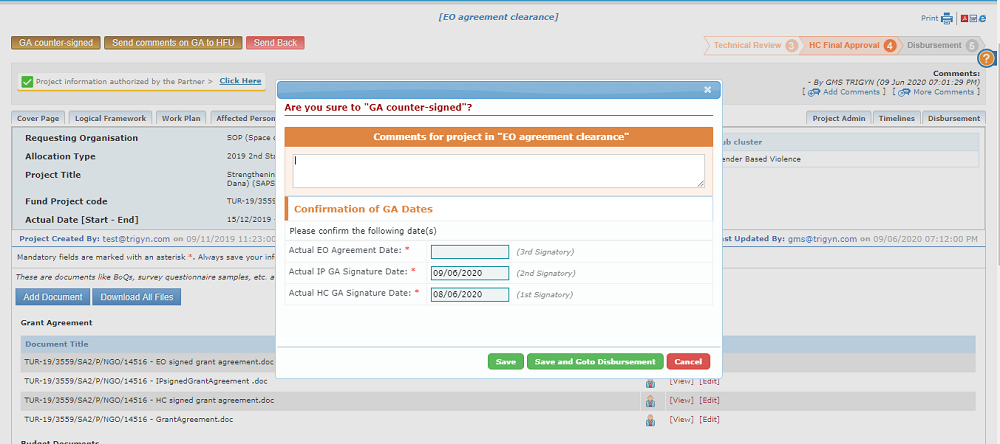
Next, you see that the project has been pushed to the Disbursement phase, meaning that the Grant Agreement has been signed by all parties and the GA process is over. The OCHA Finance – Disbursement Officer should receive an email notification that this project is ready for disbursement processing.
To learn more about the disbursement phase, please refer to this dedicated article on the Help Portal.