I) Associate the scorecard’s final result with a colour code
II) Associate a category’s result with a colour code
III) Associate the question’s result with a colour code
I) Associate the scorecard’s final result with a colour code
This enables HFU officers to quickly get an overall assessment of the project proposal’s SR results.
HFU officers have the possibility to define and associate high, medium and low scoring values to a colour, which the system will display. To associate the scorecard’s final score to a colour code, click on the [Edit] button of the template’s line, and click on [Add Color Code].
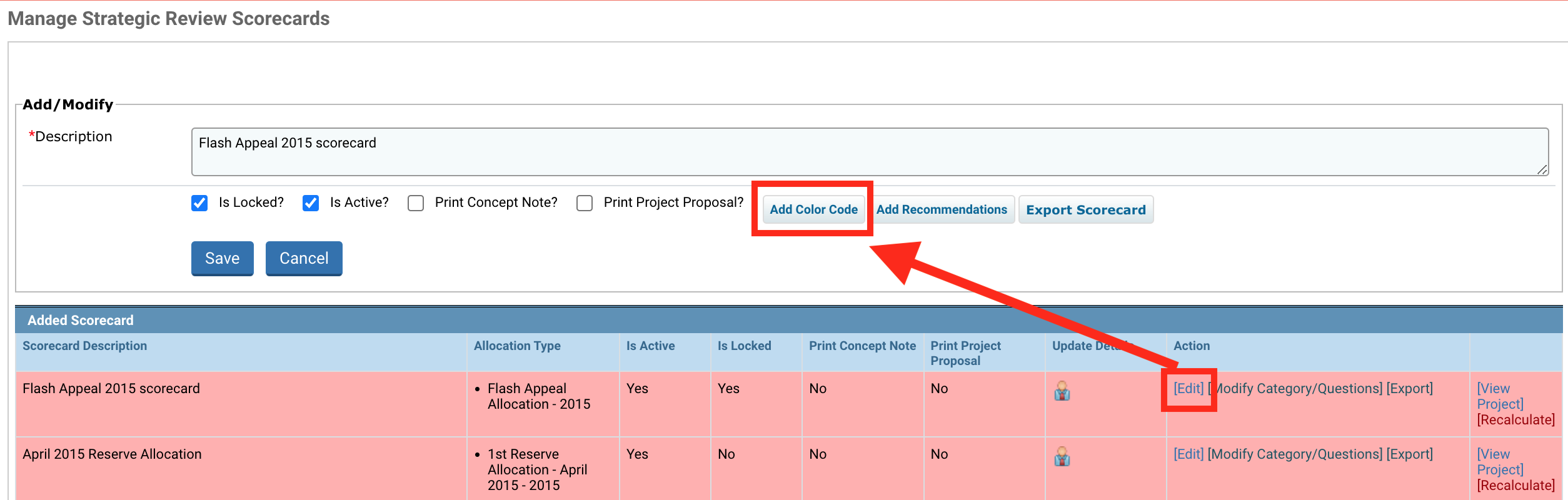
In the pop-up window, select a colour, insert the associated minimum value and maximum value for this colour, and click on [Save].
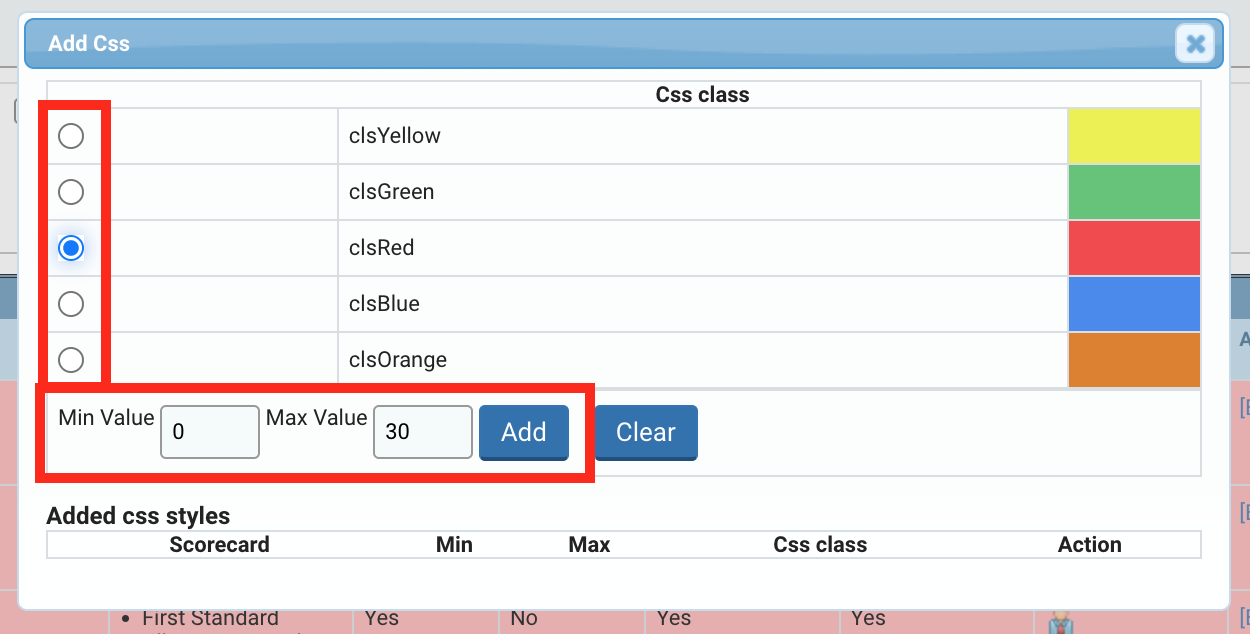
In the above example, when the overall score of the project is between 0 and 30, the project’s scorecard will be associated with the colour red in the Strategic Review module of the OneGMS (see screenshot below).
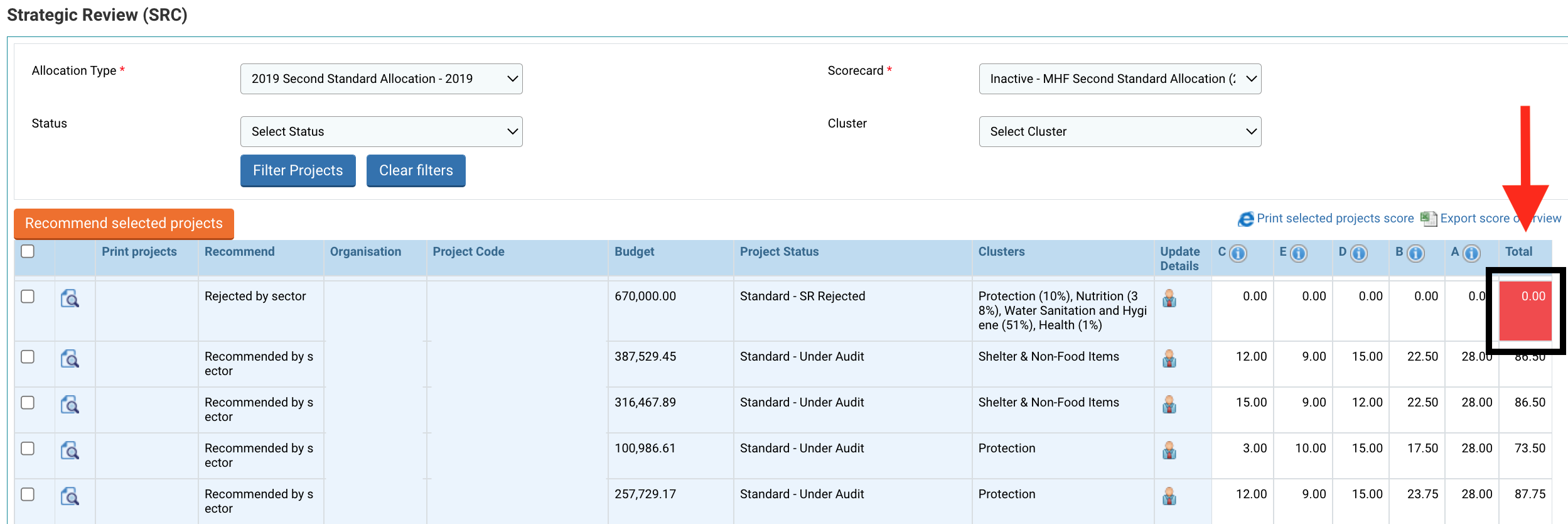
II) Associate a category’s result with a colour code
To associate a category to a colour code, click on [Modify Category/Questions] on the scorecard’s line.

On the Scorecard Category Management page, click on [Edit] on the category line, and on [Add Color Code], in the category management field at the top.
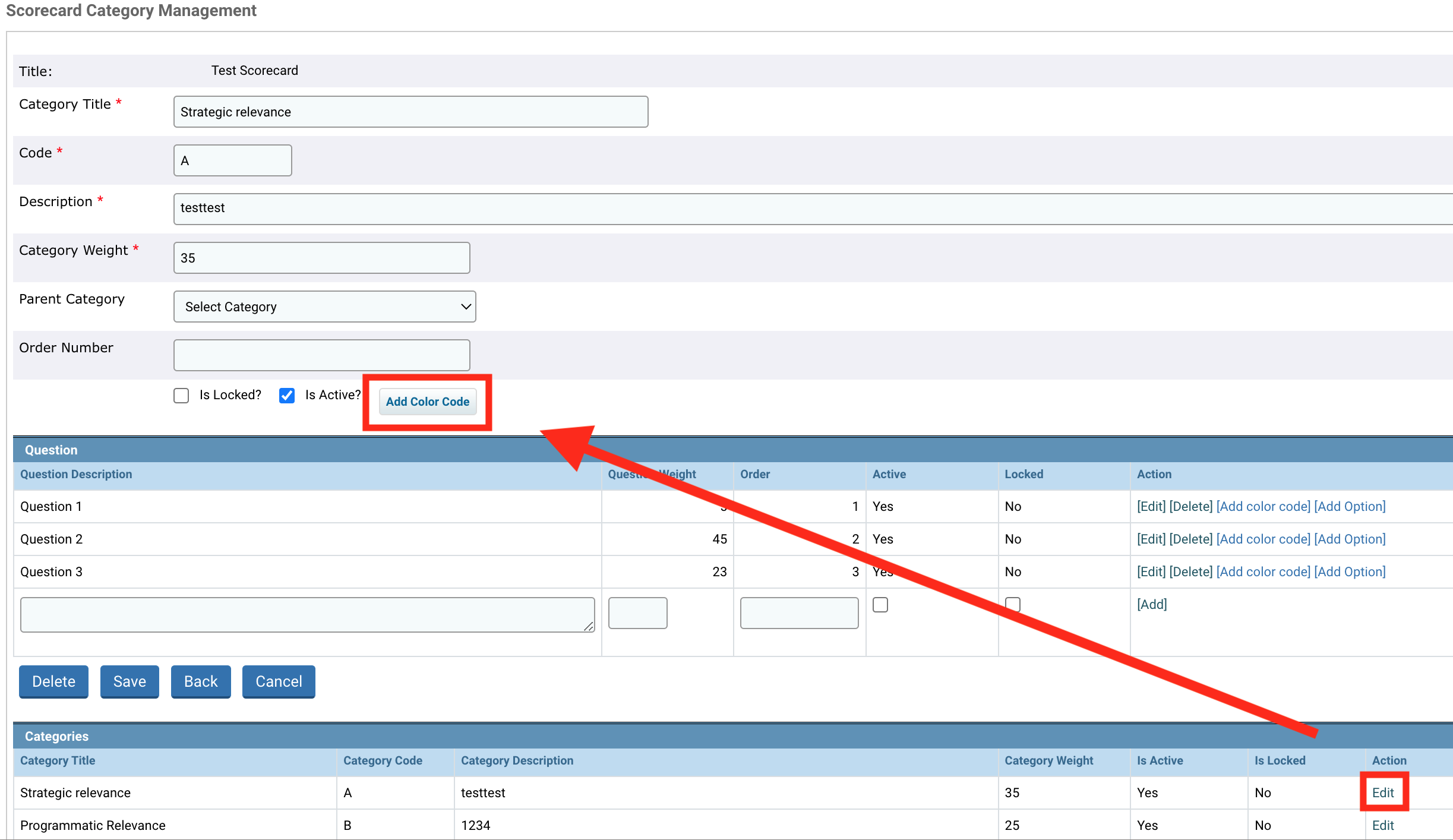
Select a colour, insert the values that will be associated to this colour, you can add a description if needed, and click on [Add].
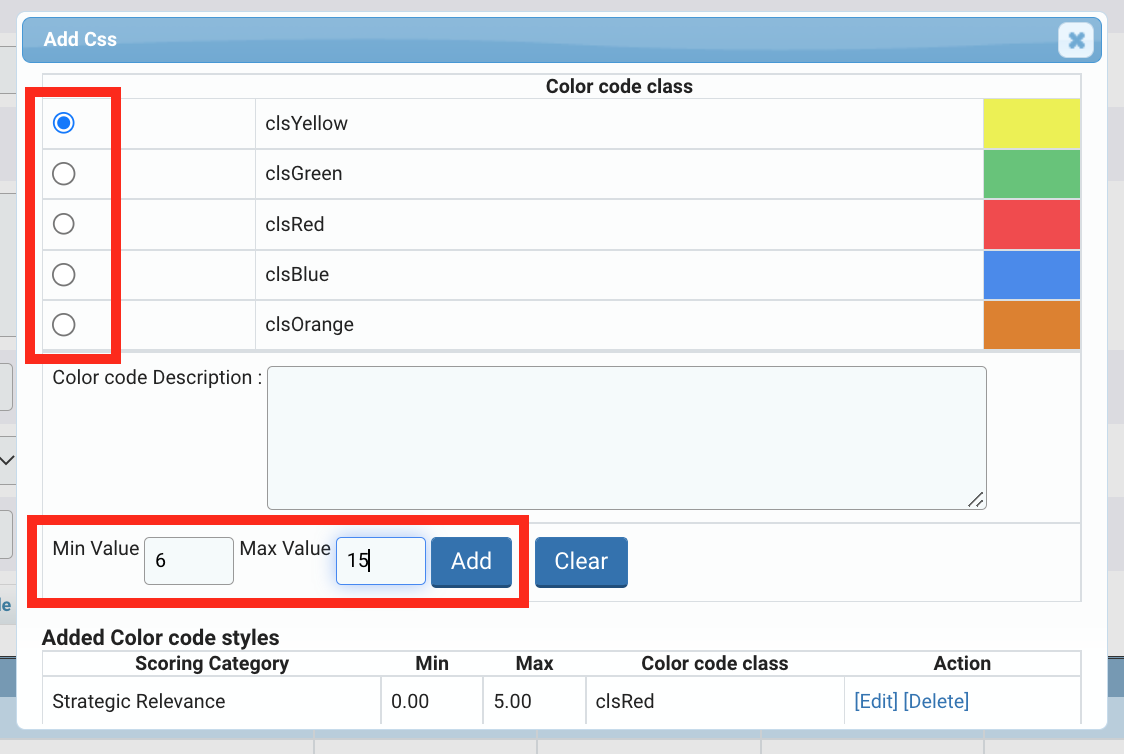
In the example above, we associated the colour ‘yellow’ to the scores between 6 and 15. When scoring projects, this is how the category colour code is displayed in the OneGMS. In our example, the category’s score is 7, hence it is displayed in yellow.

III) Associate the question’s result with a colour code
To associate a question’s result to a colour code, go to the template’s category list by clicking on [Modify Category/Questions] of its line, then click on [Add color code] of the question’s line.
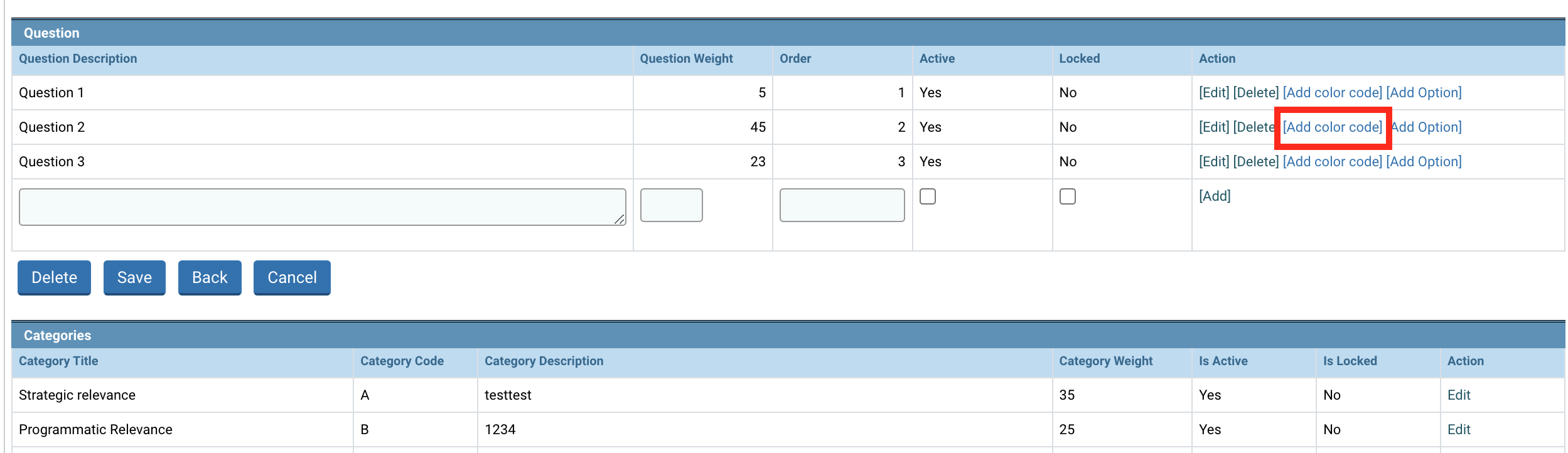
In the pop-up window, select a colour, insert the values associated for this colour according to the weightages of the question’s options and click on [Add]. Do not forget to click on [Save] after closing the pop-up window.
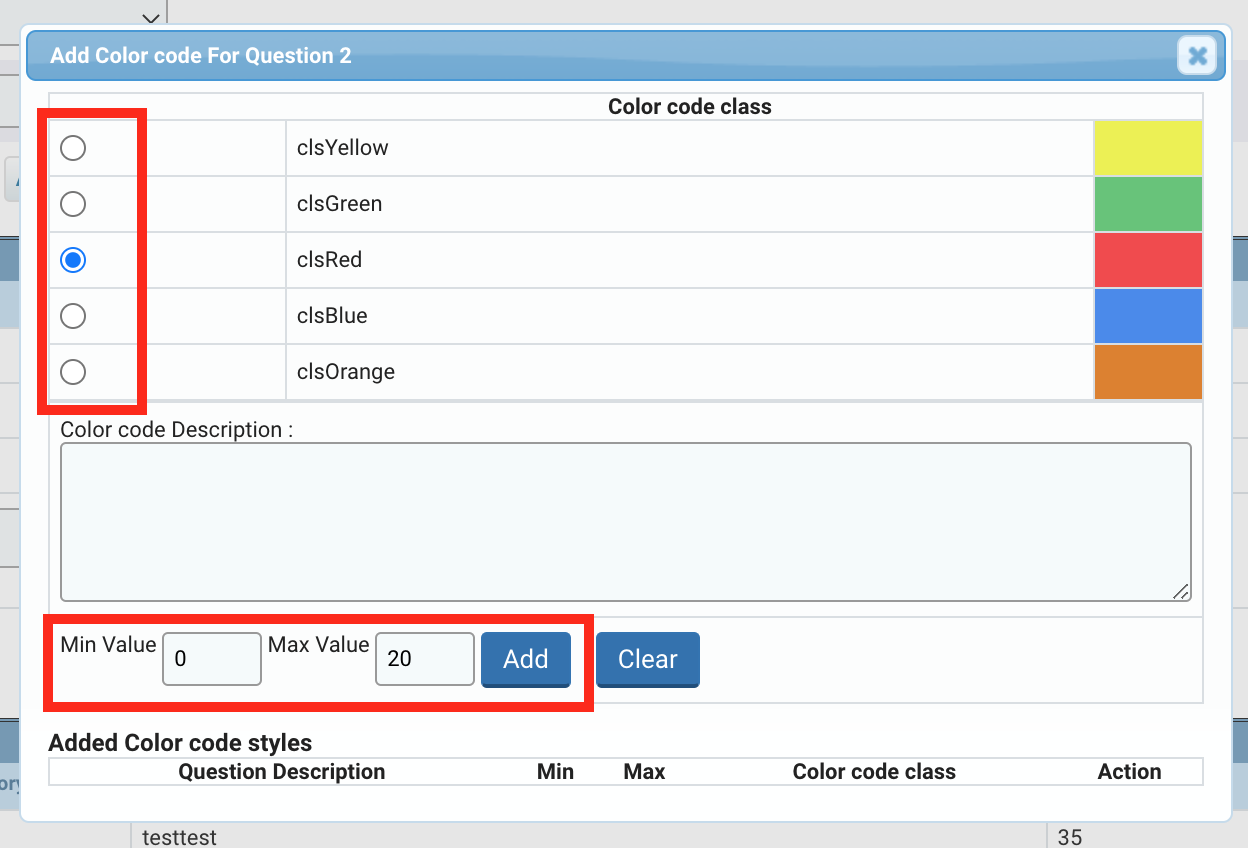
In our example above, the highest score for the selected question (question 22) is 20, therefore, our colour coding was designed with values between 0 and 20. According to our dummy colour coding as displayed in the screenshot above, a result of 0 for question 2 is indicated by a red colour (which ranges between 0 and 20). Below is how the question’s colour code will appear on the scorecard during project scoring if the option’s value is 0.

