I) Search for a contact
II) Add a new contact
III) Edit a contact
1) The contact status is approved/active
2) The contact status is draft/inactive
a) You can find the contact in the Contact List
b) You do not find the contact in the Contact List
OneGMS Tips: Field requirements per contact type
The Contact Management page contains the list of contacts saved in the country you have access to. A contact is a person whose information is saved in the system for communication purposes. They do not necessarily have access to the OneGMS. Conversely, a registered user is a person who can log into the OneGMS and edit/review/access modules of the OneGMS, depending on their user rights. A OneGMS user is also not automatically a contact person. They need to register themselves as a contact to become the focal point of a project. If a contact wishes to gain access to the OneGMS as a registered user, they should contact OneGMS Admin.
As CERF HQ, you will be able to add or edit all the contact types that could be added on the OneGMS. You can see at the end of this article, in the OneGMS Tips what the field requirements are for each contact type you can add.
You can access the Contact Management by following this navigation: Contact Management --> Contact Listing

You can use the filters and click on [Search].
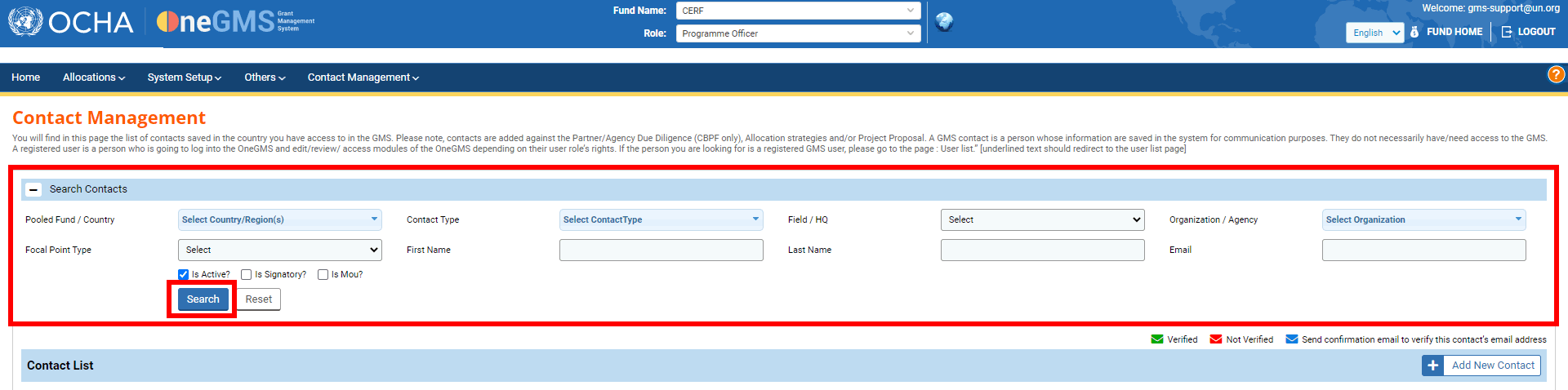
Filters description:
- Pooled Fund/Country: select the pooled fund. Only pooled funds and countries you have access to will be displayed.
- Contact type: select the contact type.
- Field/HQ: select if you are looking for a field or HQ contact.
- Organization / Agency: select the organization. Only the organization(s) of the countries or funds you are registered in will be displayed.
- Focal Point Type: filter between allocation focal point or report focal point.
- First Name: you can search by using the first name of the contact.
- Last name: you can search by using the last name of the contact.
- Email: you can search by using the email of your contact.
- Is Active?: tick this box to only display active contacts.
- Is Signatory: tick this box to only display contacts that have signatory rights.
- Is Mou: tick this box to only display Mou contacts.
The result will be displayed in a table below.
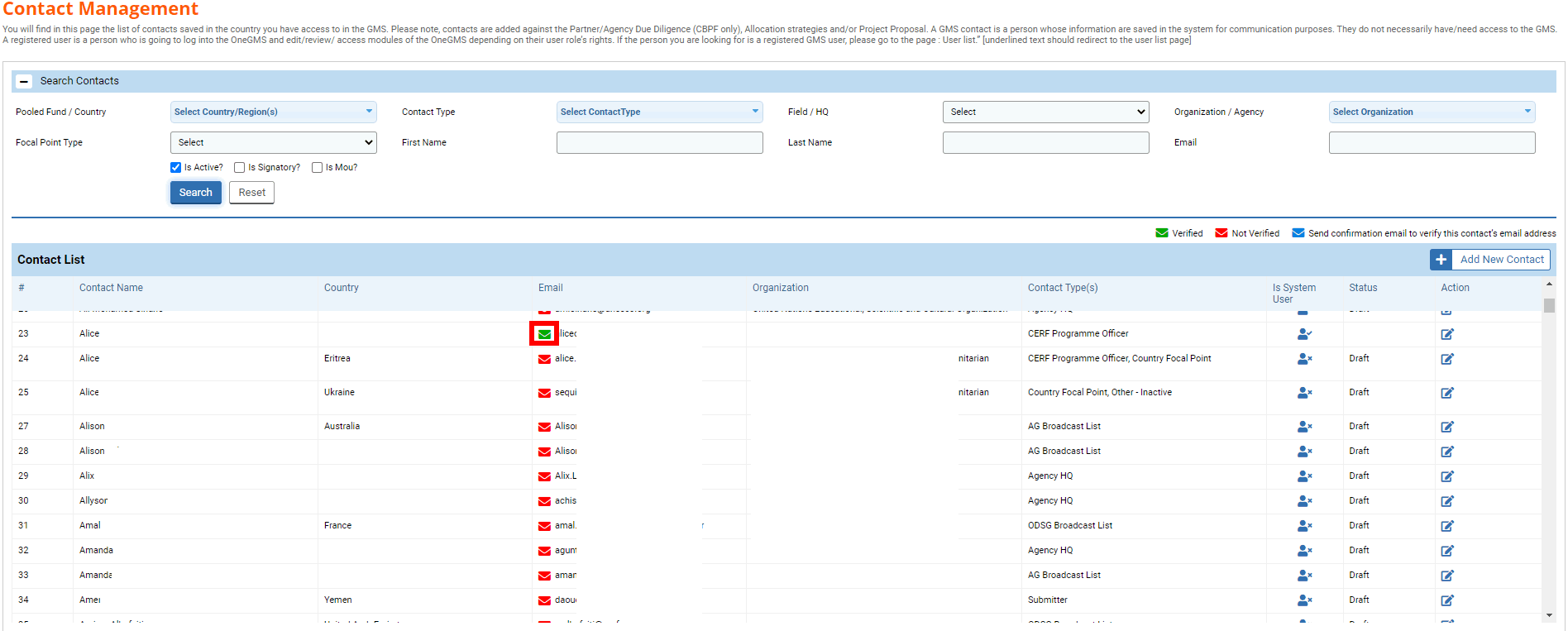
Columns Description:
- Contact Name: the name of the contact.
- Country: the country in which the contact is registered. Contacts can be registered in multiple countries.
- Email: the contact's email. Each contact’s email must be verified to be able to validate the contact. In doing so, an automatic email will be sent to the contact who will have to click on a link to verify their email. In the email column, a letter icon will give you the status of this email verification. A green letter
 means that the email has been verified. A red letter
means that the email has been verified. A red letter  means that the email has not been verified. You can click on the blue letter
means that the email has not been verified. You can click on the blue letter  to send a verification email to the contact.
to send a verification email to the contact. - Organization: the organization to which the contact is linked.
- Contact Type(s): the type of contact. It can be a Cluster lead, Humanitarian Coordinator, OCHA Field Officer, Partner focal points, M & R Specialist, Review Board, Others, HFU or Advisor cross cutting issues. One contact can have multiple types.
- Is System User: this icon
 means that the user is a registered user who can log into the OneGMS. Conversely, this icon
means that the user is a registered user who can log into the OneGMS. Conversely, this icon  means that the user is not a registered user and cannot log into the OneGMS.
means that the user is not a registered user and cannot log into the OneGMS. - Status: the status of the contact.
- Action: click on this icon
 to edit the contact.
to edit the contact.
To add a new contact, click on [Add New Contact].
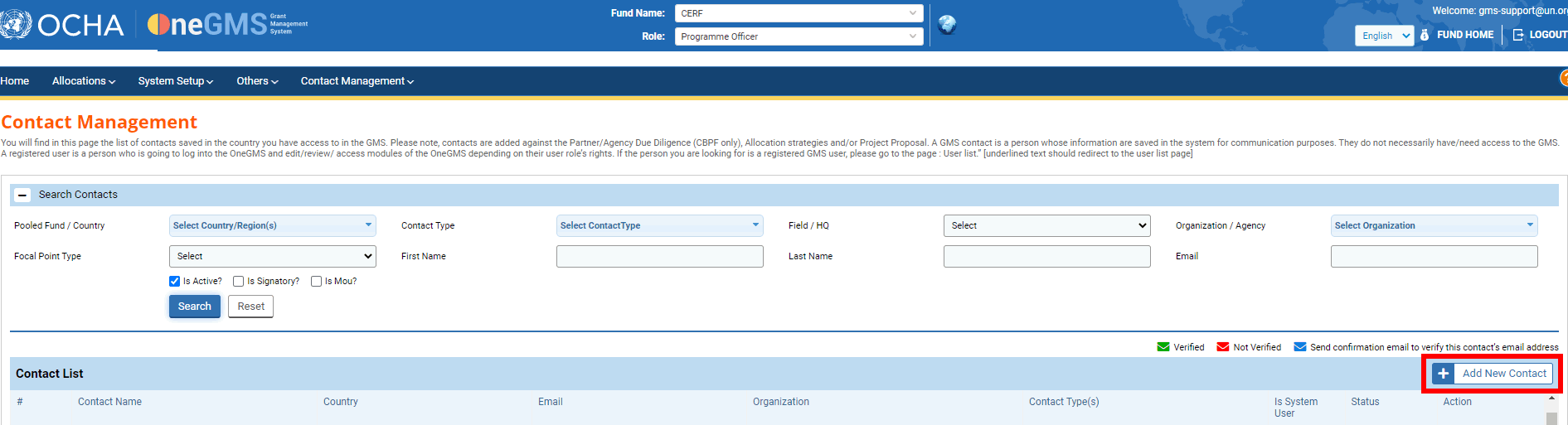
It will redirect you to the Manage Contact page. First, fill in all mandatory fields and click on [Save]. This first step is to make sure that the email address is not already registered and thus avoid creating a duplicate.
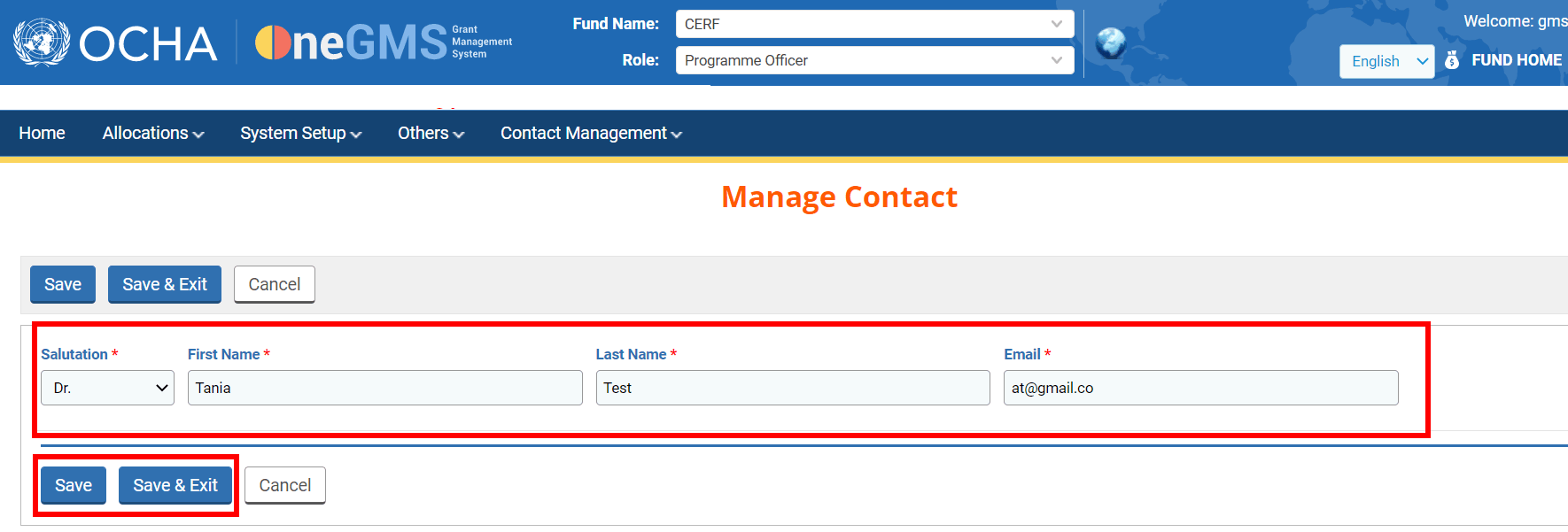
If you get an error message, it means that the contact you are trying to add is already registered in the system. Please click here to see how to edit it.
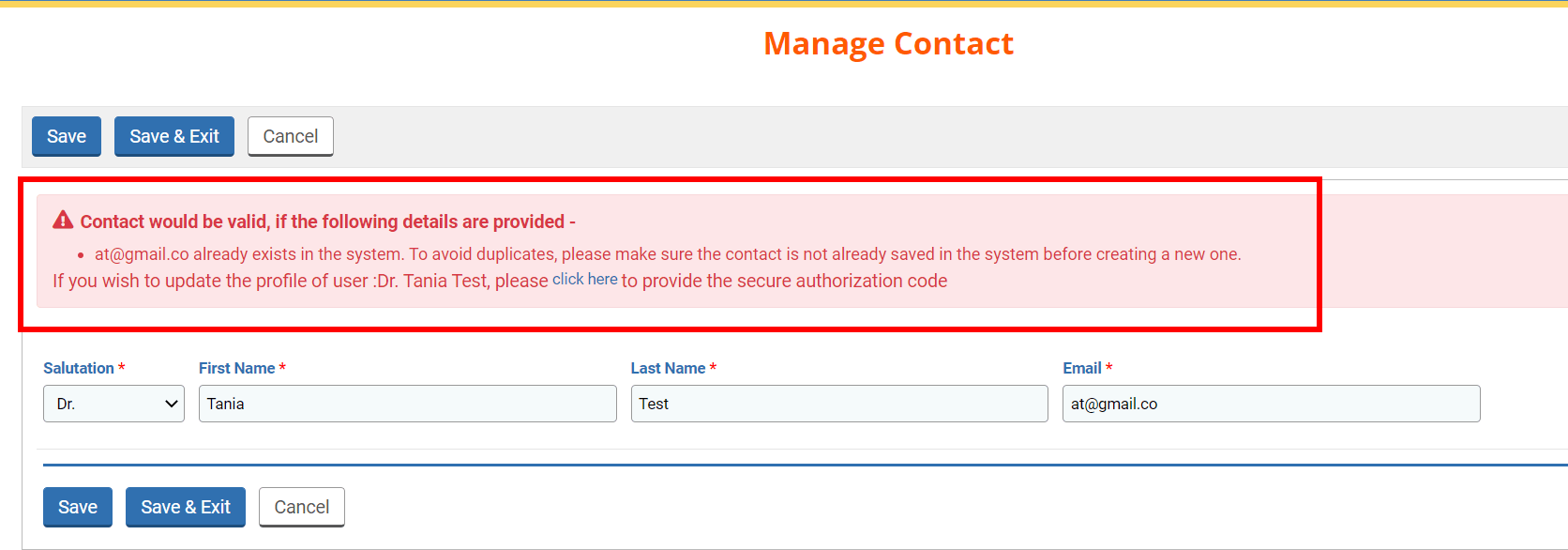
If the contact has never been registered before, you will be directly redirected to the Manage Contact page, where you will be able to enter all contacts information.
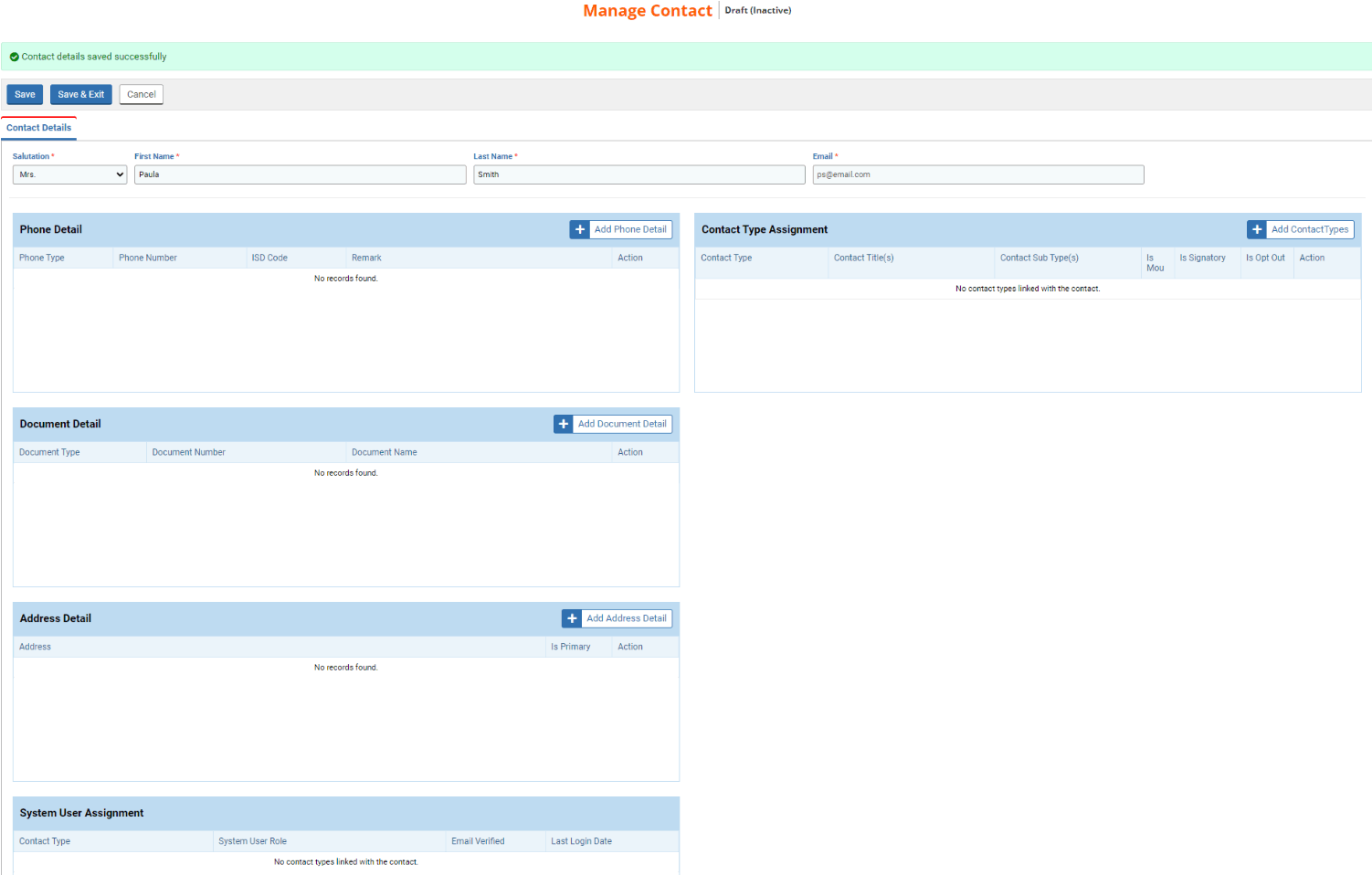
Phone Details (mandatory)
It is mandatory to add the phone details of the contact. To do so, click on [Add Phone Detail].
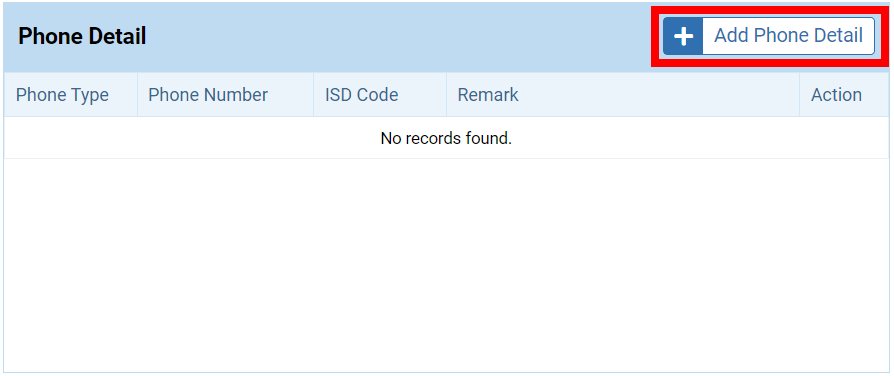
On the pop-up window, fill in all mandatory fields marked with a red asterisk * and click on [Save Phone Detail]
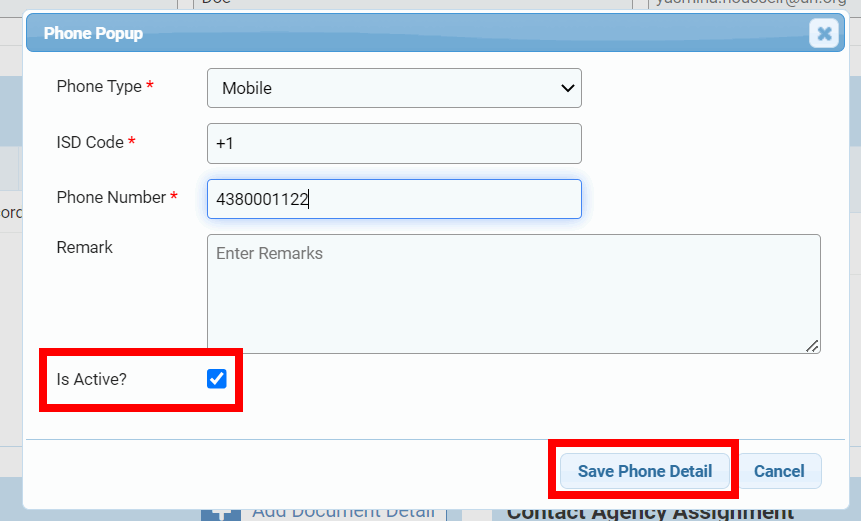
Fields Description:
- Phone Type *: select from the dropdown list whether you are adding a mobile phone or a fixed-line phone number.
- ISD Code *: enter the International Subscriber Dialing code that is the country code to call a telephone or mobile subscriber from outside of the country.
- Phone Number *: enter the phone number.
- Remark: you can add any remark or comment you deem necessary.
- Is Active?: do not forget to tick this box or your contact information will be deemed inactive.
Document Detail (optional)
You can add an ID document. To do so, click on [Add Document Detail].
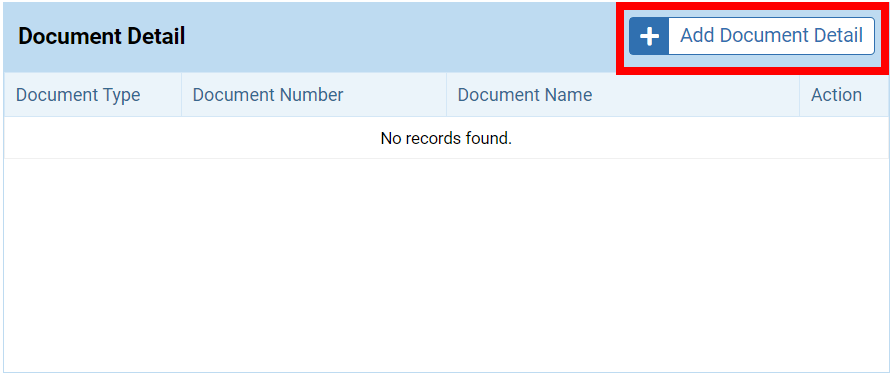
On the pop-up window, fill in all mandatory fields marked with a red asterisk * and click on [Upload].
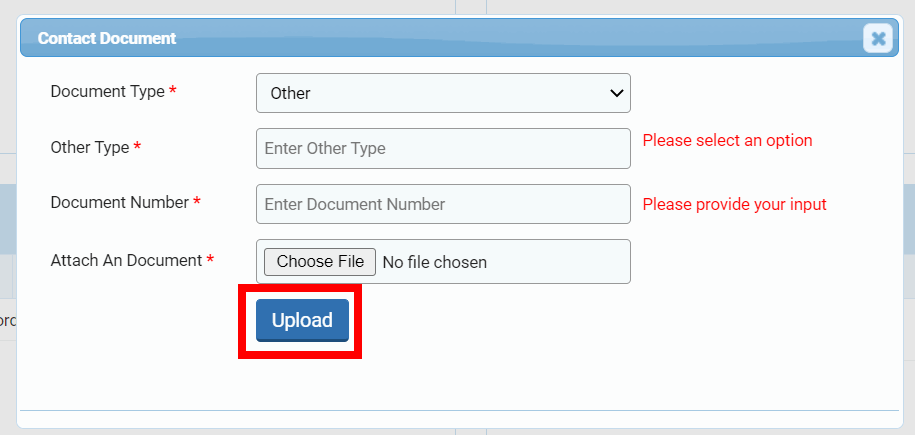
Fields Description:
- Document Type *: select from the drop-down list the type of the ID document you wish to upload. If you select ‘Other’ an additional field will be displayed (as shown in the snip above).
- Other Type *(only for the Document Type ‘Other’): enter the type of the document.
- Document Number *: enter the document number.
- Attach a Document *: click on [Choose File] to upload the document.
Address Detail (mandatory)
It is mandatory to provide at least one address for the contact. To do so, click on [Add Address Detail].
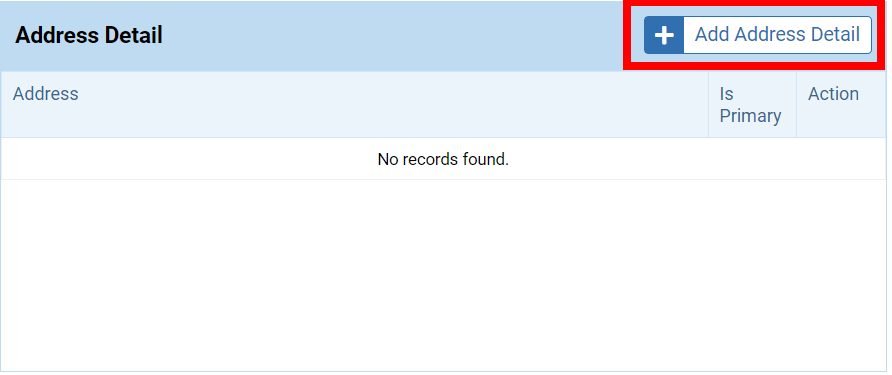
On the pop-up window, fill in all mandatory fields marked with a red asterisk * and click on [Save Address Detail].
*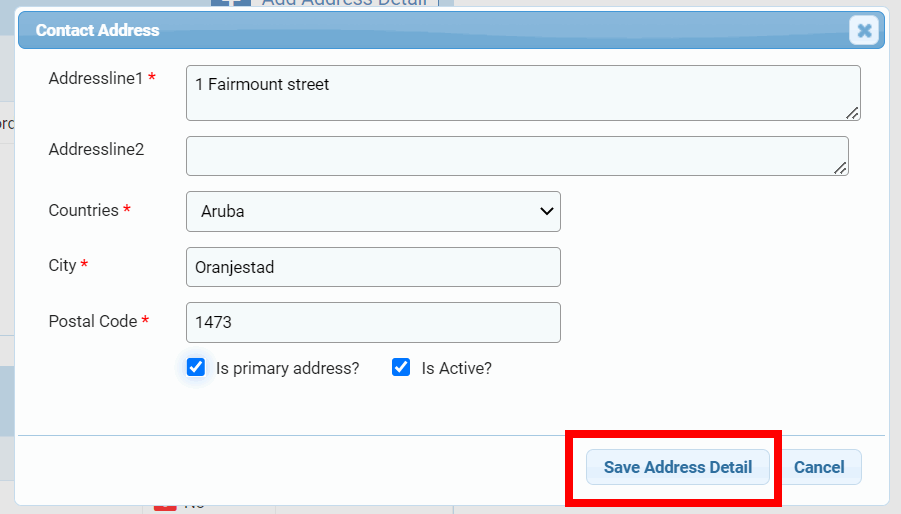
Fields Description:
- Address line 1 and 2 *: enter the address of the contact.
- Country *: enter the country.
- City *: enter the city.
- Postal code *: enter the postal code.
- Is primary address?: tick this box if the address is the primary one. It is mandatory to have at least one primary address.
- Is Active?: please do not forget to tick this box or this address will be deemed inactive.
Contact Type Assignment (mandatory)
As a CERF HQ user, you can register all the contact types that are available in the system. To set your contact type, click on [Add Contact Types].
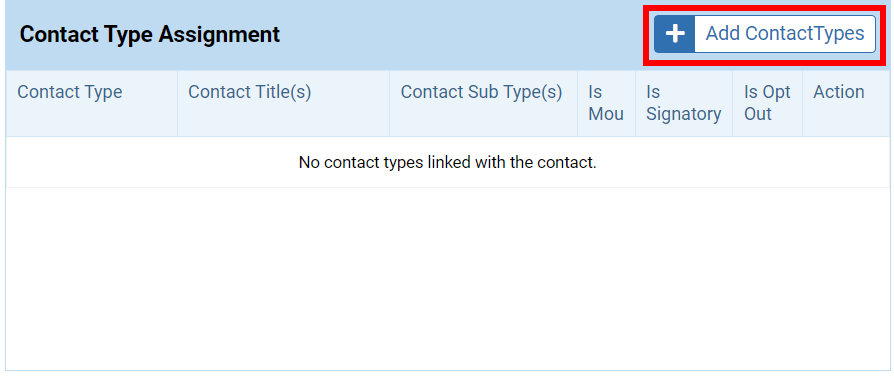
On the pop-up window, fill in all mandatory fields marked with a red asterisk * and click on [Save Contact Type].
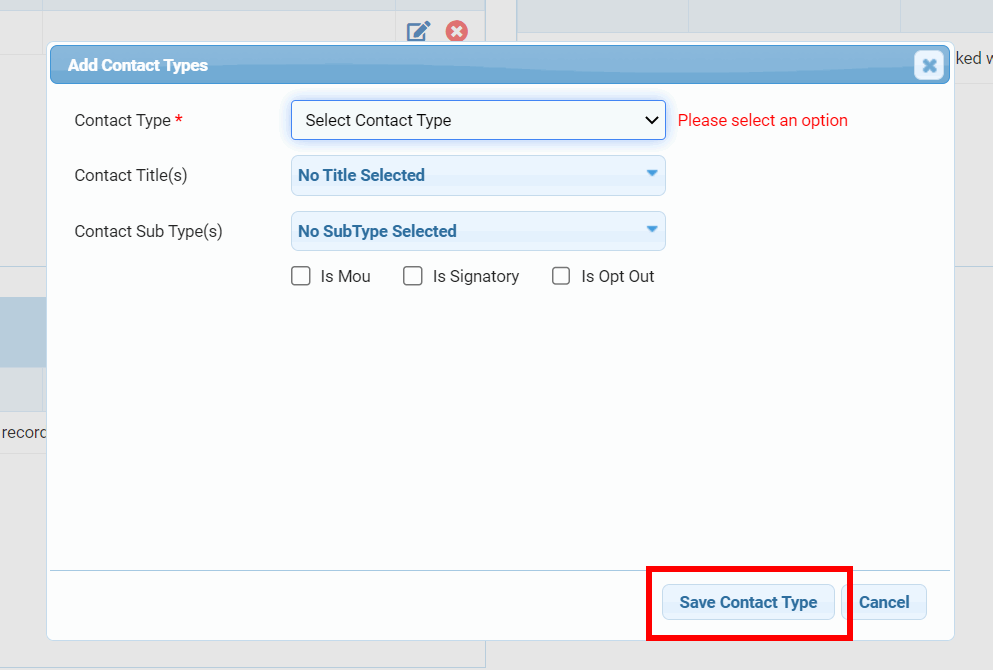
Fields Description:
- Contact Type *: select from the drop-down list the contact type.
- Contact Title(s) *: the dropdown menu will be tailored to the contact type you selected. Select at least one contact title.
- Contact Sub type(s) *: the dropdown menu will be tailored to the contact title you selected. Select at least one contact sub type.
- Is Mou: the ‘MoU’ box should be ticked if the contact is the legal signatory of the Grant Agreement and the project’s reports. Signatory contacts will be generated in the Grant Agreement upon projects’ approval.
- Is Signatory: the ‘Signatory’ box should be ticked if the contact is the legal signatory of financial reports of the project.
Once added and saved, all contact types linked to your contact will be displayed in this field.
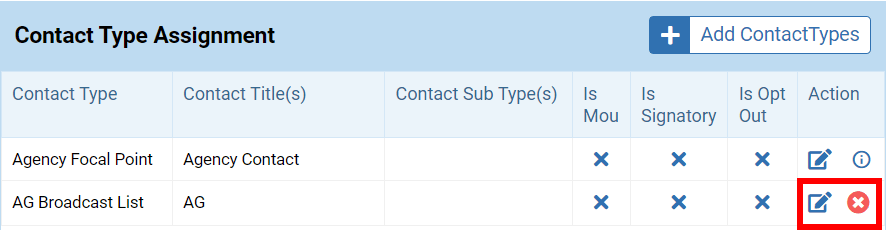
You can click on this icon ![]() to edit a type or this icon
to edit a type or this icon ![]() to delete it. However, you will not be able to delete a contact type that is linked to a project or an allocation. In that case, this info icon
to delete it. However, you will not be able to delete a contact type that is linked to a project or an allocation. In that case, this info icon ![]() will be displayed instead of the delete icon.
will be displayed instead of the delete icon.
Please note: if you wish to replace a contact type with another one, you will have to delete the erroneous contact type and add a new one.
Contact Agency Assignment
This section will only be displayed if you add an Agency focal point or an Agency HQ. It shows the country(ies) and the organization linked to the contact type.
Please note: if you are adding an agency focal point, you will need to link it to an organization and a country. If you are adding an agency HQ, you will only need to link it to an organization.
To assign a country and/or an organization, click on this icon ![]()
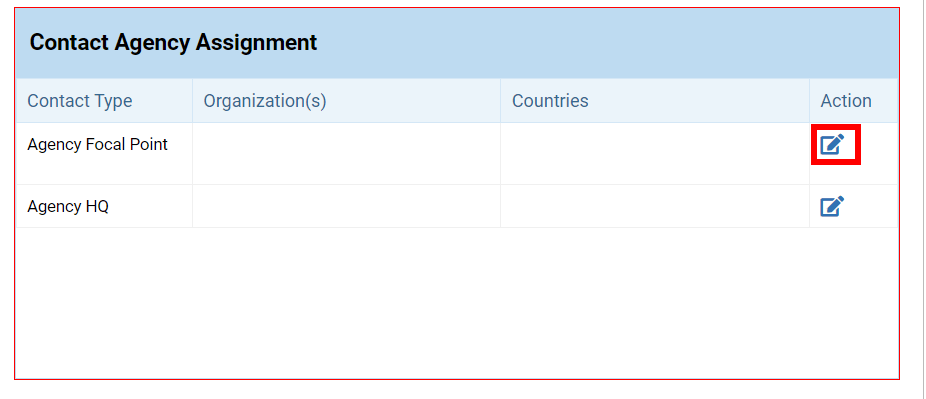
For an agency focal point:
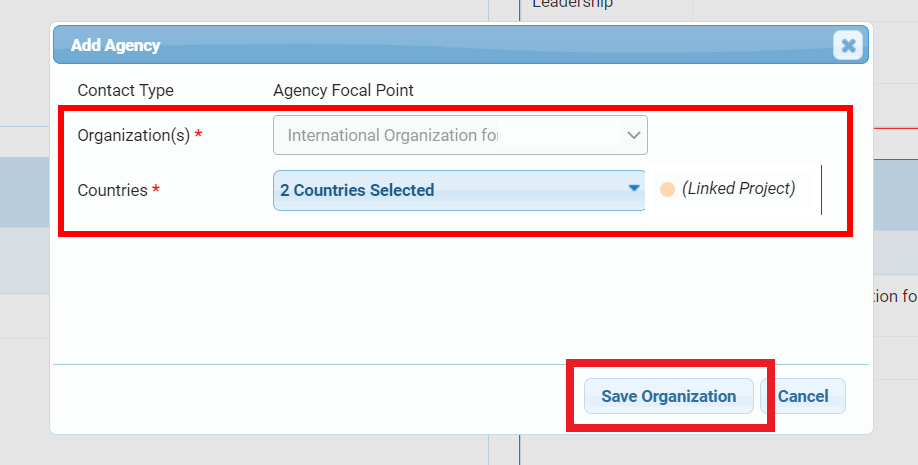
Select from the drop-down list the agency focal point’s organization and the country(ies) they will have access to and click on [Save Organization]. The countries displayed are those you have access to.
If you are trying to edit the focal point’s countries and you see a country highlighted, it means that the focal point is already linked to an ongoing project in this country. As a result, you will not be able to remove this focal point from this country.
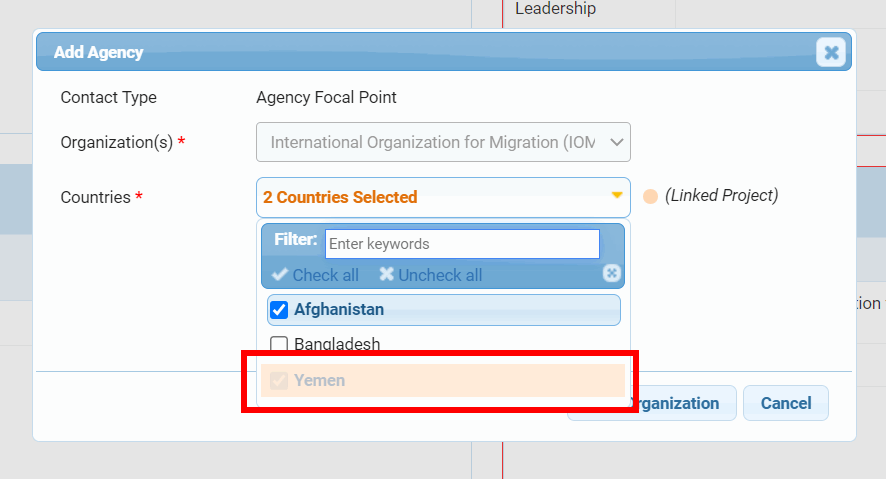
For an agency HQ:
Select from the drop-down menu the organization of the agency HQ and click on [Save Organization].
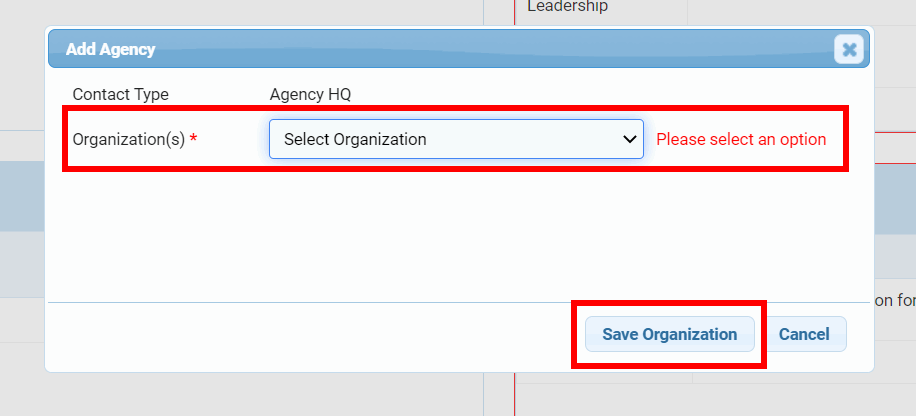
Contact Region Assignment
This section will be displayed if you are adding one of these contact type:
- CERF Programme Officer
- Country focal point
- OCHA/RCO Country Leadership
- Pooled Fund Manager
- Programme Assistant
- Submitter
The ‘Contact Region Assignment’ allows you to link your contact type to a country and, in case you are adding a CERF Programme Officer or Assistant, to a region. To do so, click on this icon ![]() .
.
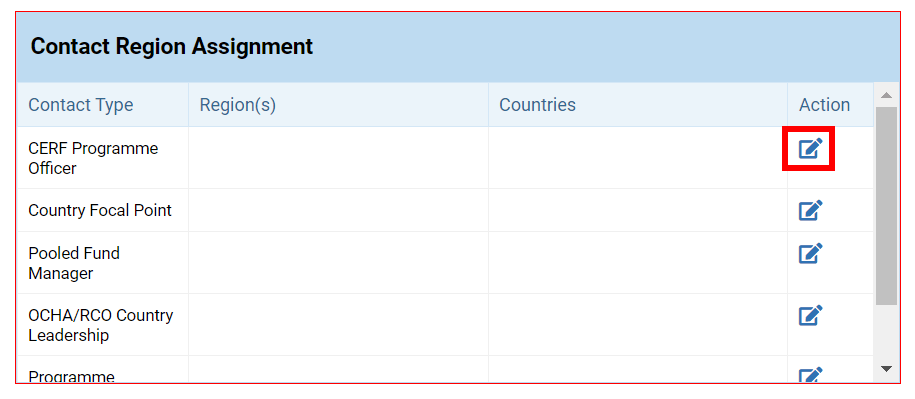
For CERF Programme Officer and Programme Assistant:
Select from the drop-down list the Regions and Countries the contact will be linked to and click on [Save Region/Country]. The regions and countries displayed are those you have access to.
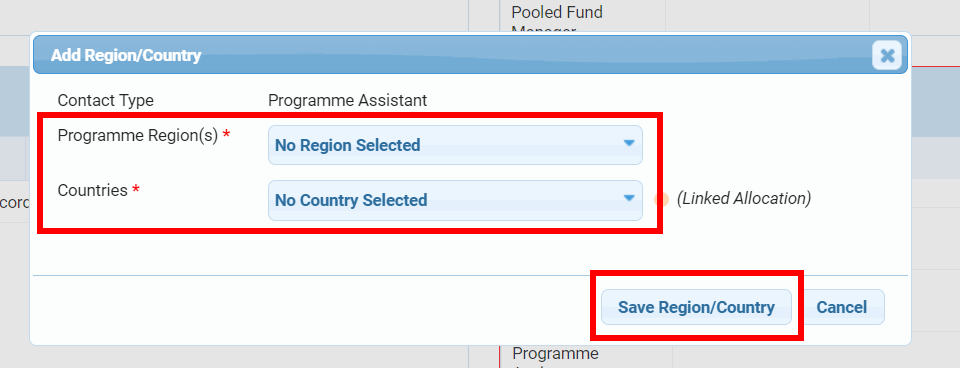
If you are trying to edit the contact’s countries and you see a country highlighted, it means that the contact is already linked to an ongoing allocation in this country. As a result, you will not be able to remove this contact from this country.
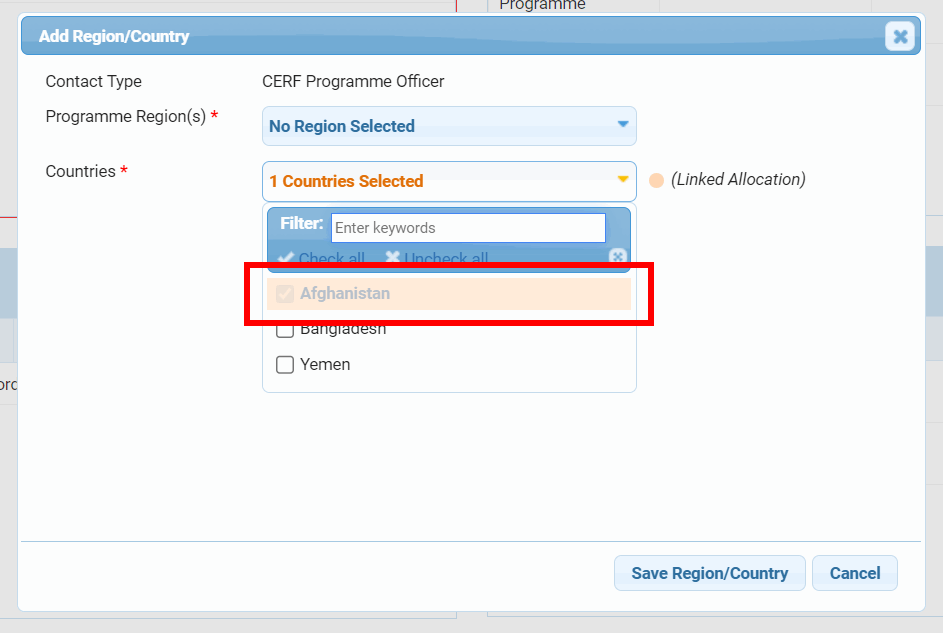
For other contact types:
Select from the drop-down list the Countries the contact will be linked to and click on [Save Region/Country]. The countries displayed are those you have access to.
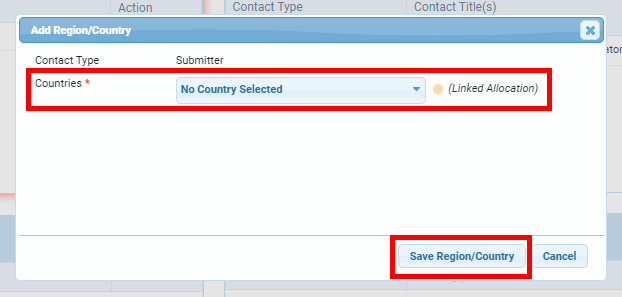
If you are trying to edit the contact’s countries and one of the countries is highlighted, it means that the contact is already linked to an ongoing allocation. As a result, you will not be able to remove this contact from this country.
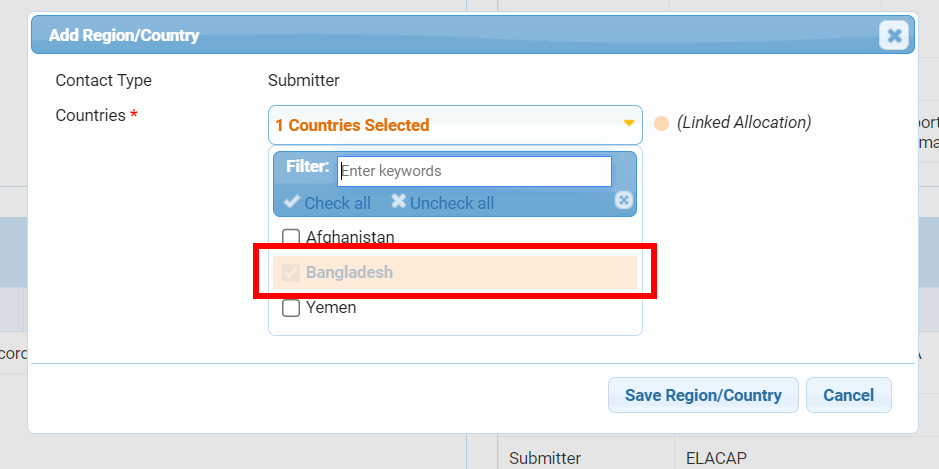
System User Assignment (read only)
At the bottom of the page, you will find the ‘System User Assignment’ section. Once the contact is registered, this section will provide information on the contact: the system user role, if the email was verified (to read more on email verification, please click here) and the last login date.
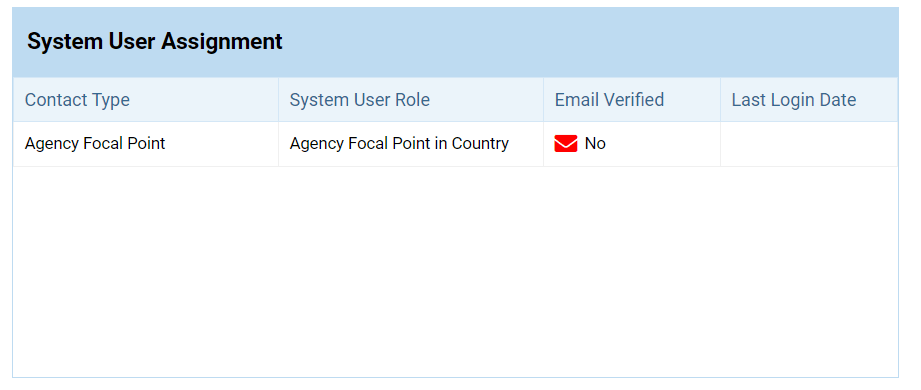
At any time, you will be able to edit a contact. However, if the contact is linked to a project or an allocation, the sections ‘Contact Region Assignments’ and ‘Contact Agency Assignment’ will not be editable.
Please note: if you wish to delete a contact, please contact OneGMS Support.
The way to update a contact depends on its status:
1) The contact status is approved/active
To edit an approved contact, search for it using the filters. Once you find the contact in the contact list, click on this icon ![]() . Please click here to find out how to search for a contact.
. Please click here to find out how to search for a contact.

Clicking on this icon will redirect you to the Manage Contact page. From there, you can edit the contact and click on [Save]. To know how to edit or fill in each field, please click here.
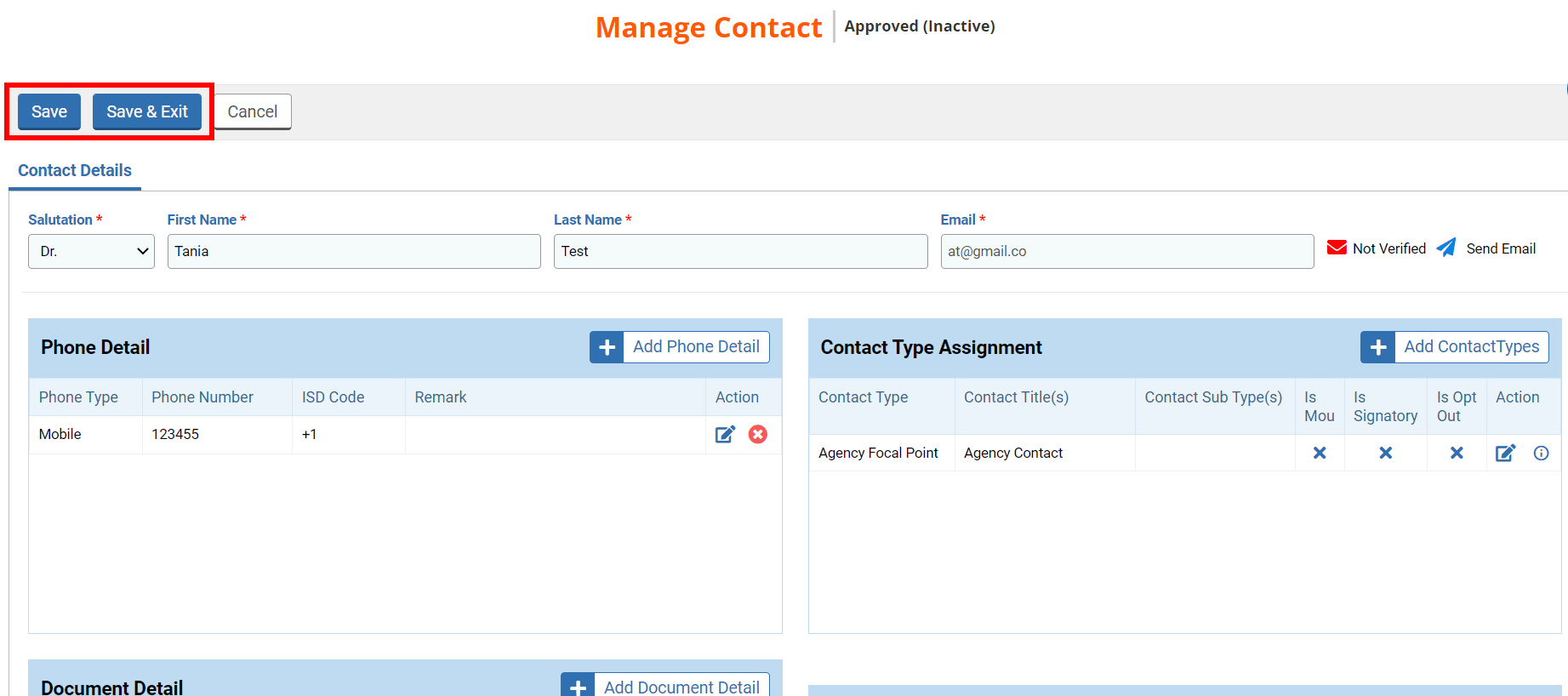
2) The contact status is draft/inactive
From the Contact Management page, search for your contact using the filters and click on [Search].
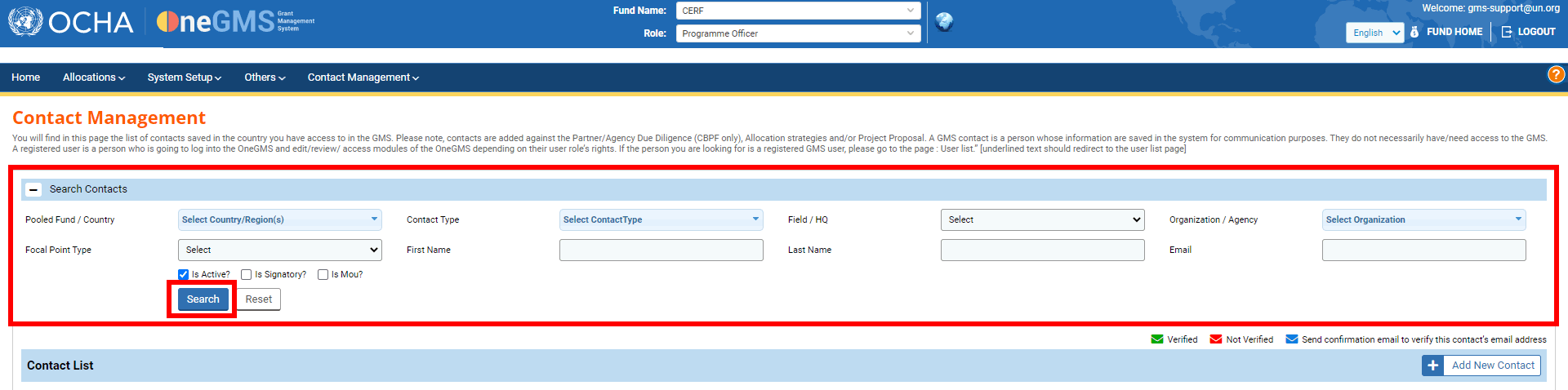
From there you can face two scenarios: a) You find your focal point in the Contact List or b) You do not find your focal point in the Contact List.
a) You can find the contact in the Contact List
The results will be displayed in the Contact List. If you find the contact you wish to edit, click on this icon to edit it.

Once you have edited the necessary fields, do not forget to save your contact details. To know how to edit or fill in each field, please click here.
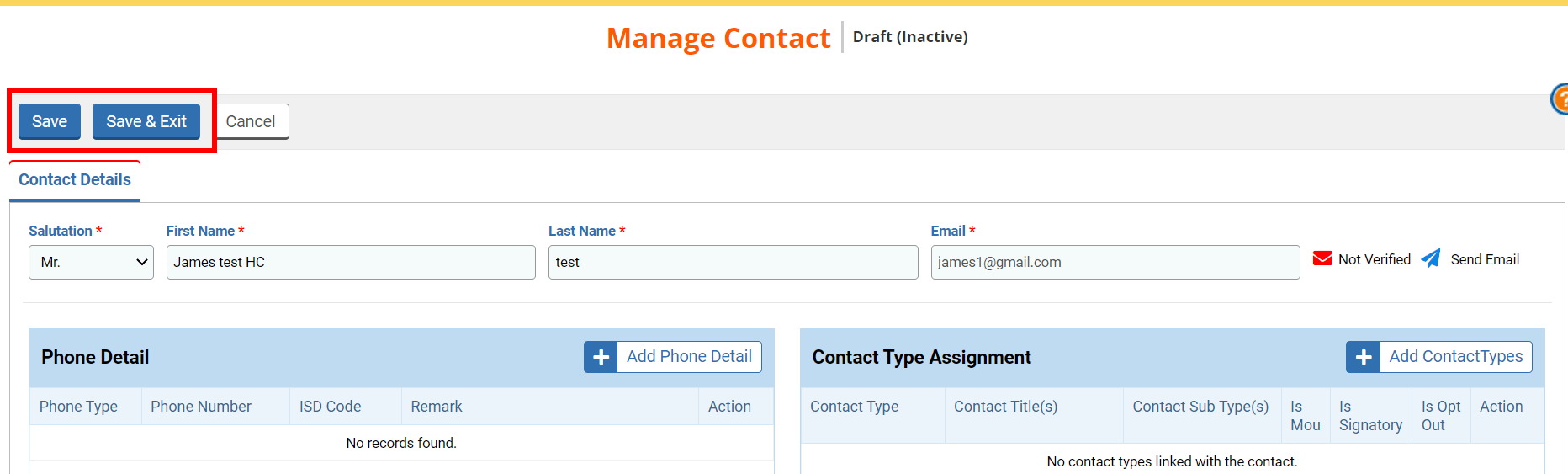
b) You do not find the contact in the Contact List
In case you do not find your contact in the Contact List, it means that either a draft was created, but the contact was not linked to a Contact Type or that the contact was not created. To know which scenario applies to you, click on [Add New Contact].
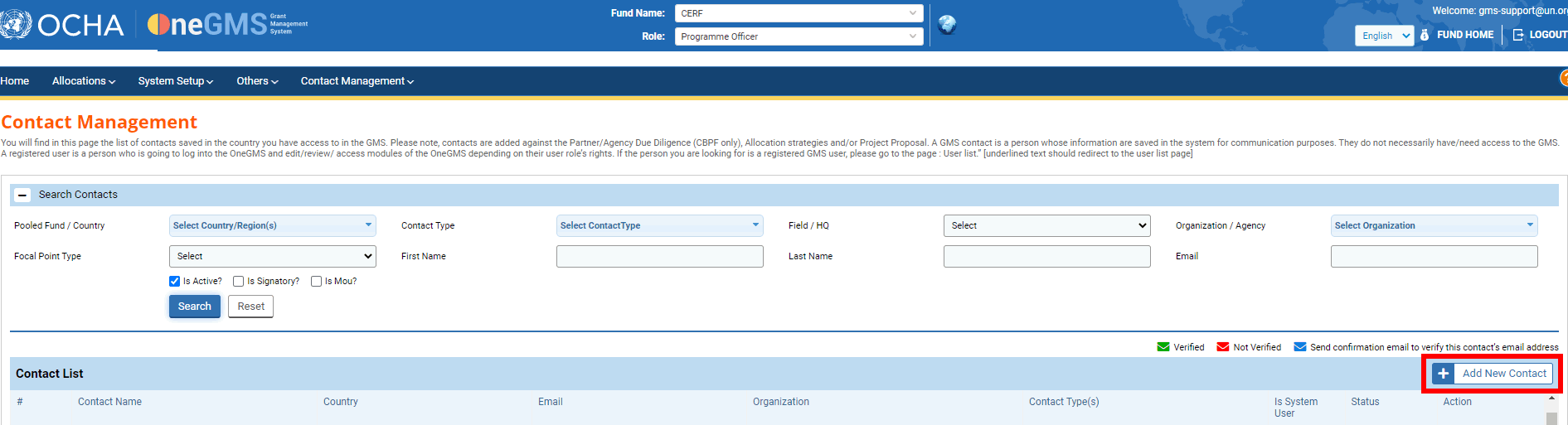
Fill in all mandatory fields and click on [Save].
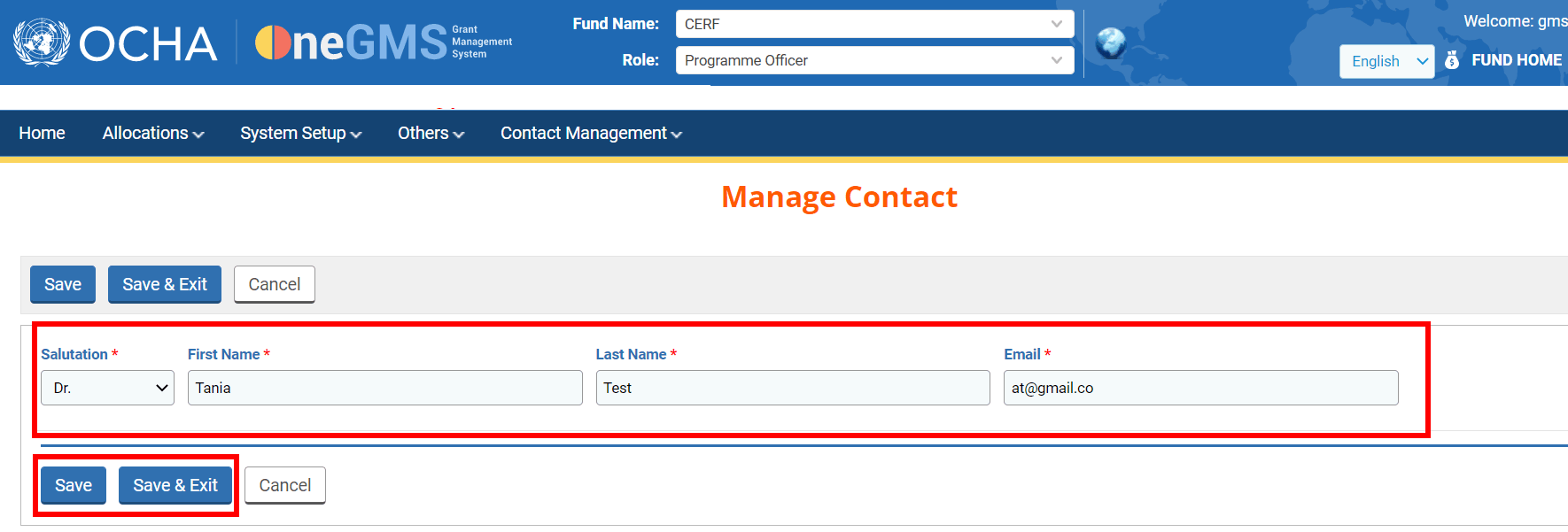
If you are redirected to the Manage Contact page, it means that this email address was never registered. You can now add your contact. To know how to fill in this form please click here.
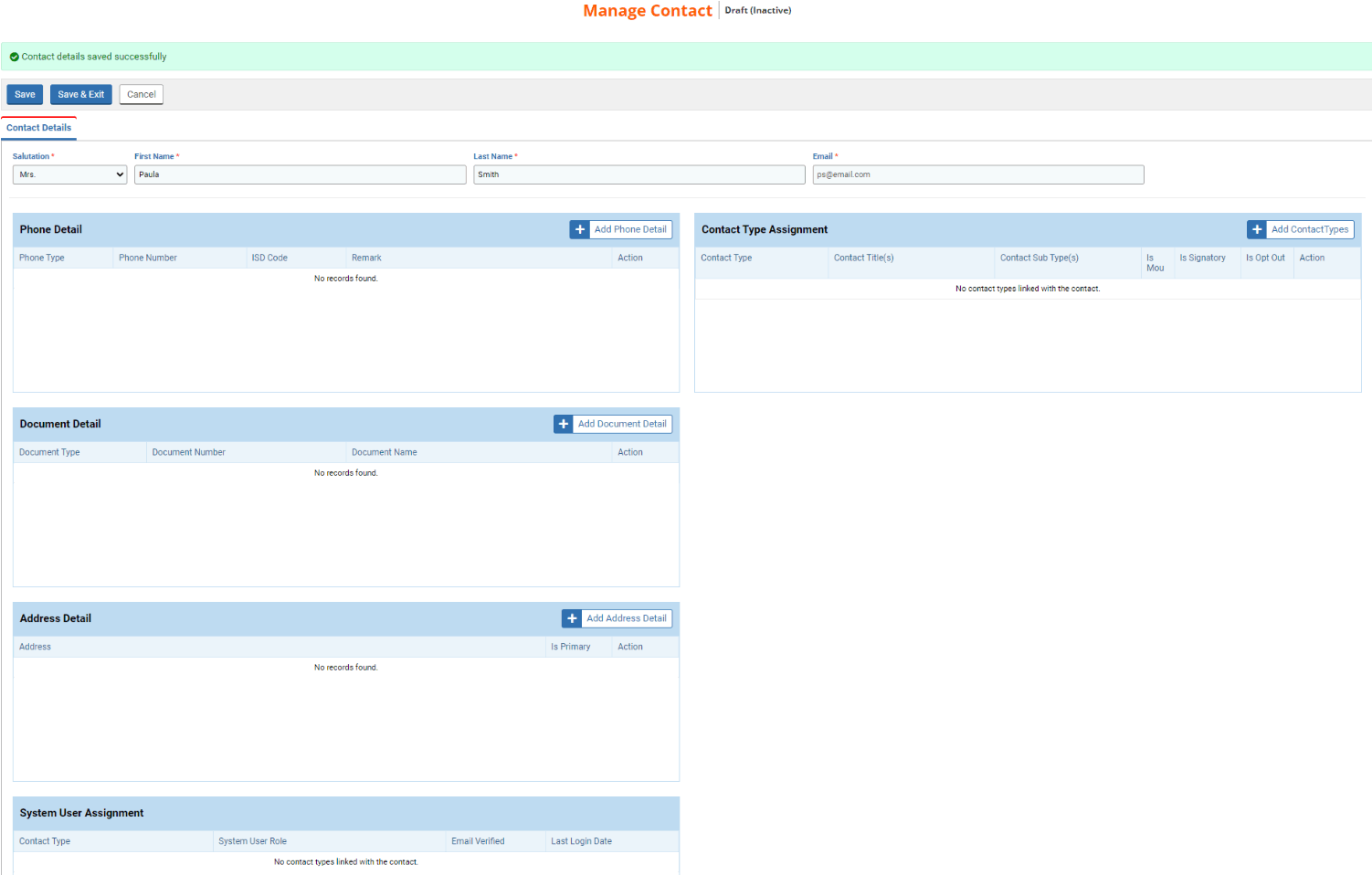
If you get this error message, it means that a draft was created with this email address, but the contact was not linked to a Contact Type.
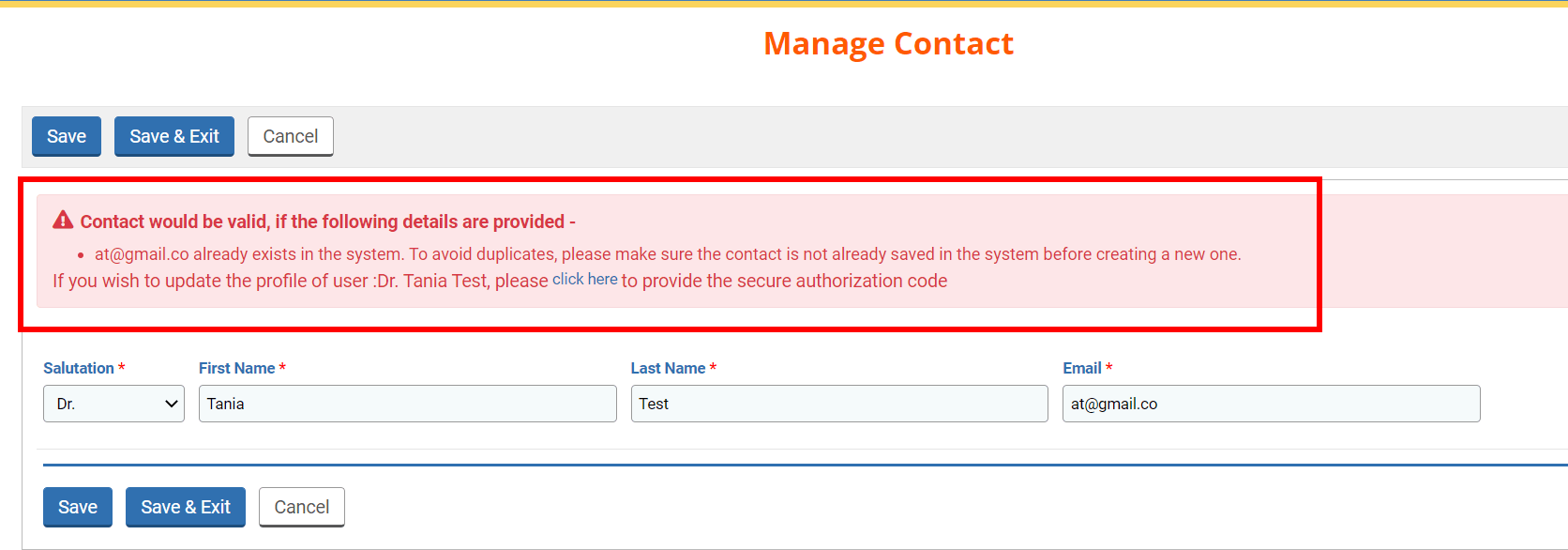
If you wish to update the profile, you must click on the ‘click here’ hyperlink.
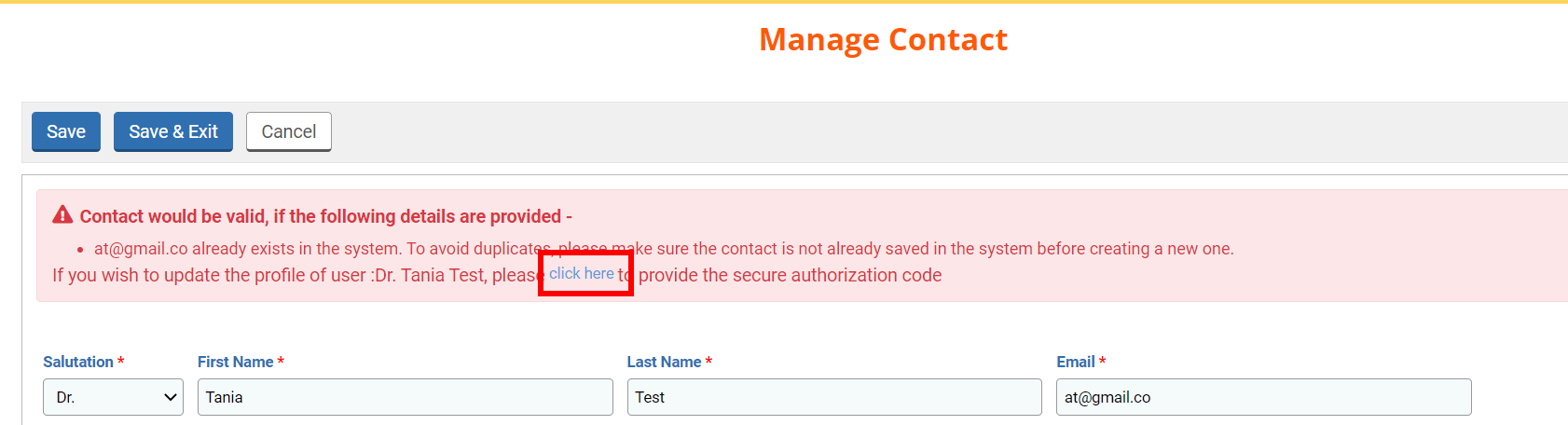
Clicking on this hyperlink will open a pop-up window that will allow you to send to the contact a one-time password. To do so, click on the hyperlink ‘Send GMS Auth Code’.
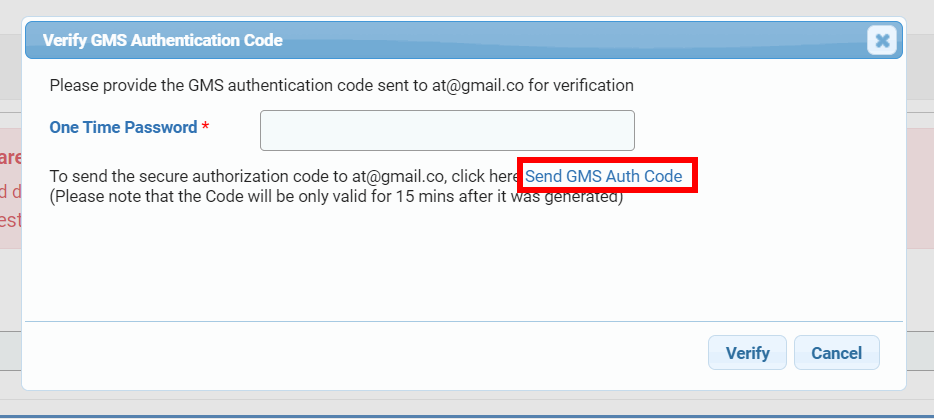
This one-time password will be available for 15minutes. Your contact will have to communicate you this password and you will be able to enter it on the pop-up window. Then click on [Verify].
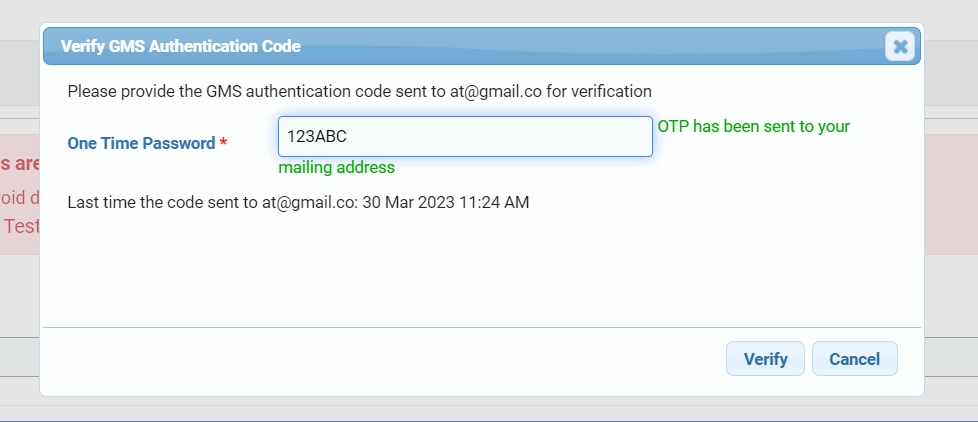
Upon clicking on [Verify], the Manage Contact page will open where you will be able to edit and save your contact. To know how to fill in this page, please click here.
|
OneGMS Tips: Field requirements per contact type You can see in the table below all the field requirements for each contact type you can add. Under the column ‘Contact Type’ you will find the list of all contact types you can register in the OneGMS, divided into three groups: HQ Pooled Funds, HQ and Field.
|
| Field | |||||||
|---|---|---|---|---|---|---|---|
| Contact Type | Add Contact Type | Contact Region Assignment | Contact Agency Assignment | ||||
| Contact Title(s) | Contact Sub Type(s) | Region | Country | Organization(s) | Countries | ||
| HQ Pooled Funds | AG Broadcast List | Yes | No | Ø | Ø | Ø | Ø |
| Allocation CC List | No | No | Ø | Ø | Ø | Ø | |
| CERF Data Assistant | Yes | No | Ø | Ø | Ø | Ø | |
| CERF Finance Assistant | Yes | No | Ø | Ø | Ø | Ø | |
| CERF Finance Officer | Yes | No | Ø | Ø | Ø | Ø | |
| CERF Programme Officer | Yes | Optional | Yes | Yes | Ø | Ø | |
| CERF Secretariat Broadcast List | No | No | Ø | Ø | Ø | Ø | |
| Chief of CERF | Yes | No | Ø | Ø | Ø | Ø | |
| OCHA CC List | No | No | Ø | Ø | Ø | Ø | |
| OCHA NYC Broadcast List | No | No | Ø | Ø | Ø | Ø | |
| Programme Assistant | Yes | No | Yes | Yes | Ø | Ø | |
| Window Lead - Rapid Response | No | No | Ø | Ø | Ø | Ø | |
| Window Lead - Under Funded Emergencies | No | No | Ø | Ø | Ø | Ø | |
| HQ | HFRMD Front Office | No | No | Ø | Ø | Ø | Ø |
| GLRS | No | No | Ø | Ø | Ø | Ø | |
| OAD Chief Section | No | No | Ø | Ø | Ø | Ø | |
| OAD Officer | Yes | No | Ø | Ø | Ø | Ø | |
| OCHA - non HFRMD users | No | No | Ø | Ø | Ø | Ø | |
| OCHA/RCO Country Leadership | Yes | No | No | Yes | Ø | Ø | |
| ODSG Broadcast List | Yes | No | Ø | Ø | Ø | Ø | |
| OUSG | No | No | Ø | Ø | Ø | Ø | |
| PFMB | No | No | Ø | Ø | Ø | Ø | |
| Pooled Fund Manager | No | No | No | Yes | Ø | Ø | |
| PRMB | No | No | Ø | Ø | Ø | Ø | |
| Field | Agency Focal Point | Yes | Optional | Ø | Ø | Yes | Yes |
| Agency HQ | Yes | Optional | Ø | Ø | Yes | No | |
| Country Focal Point | Yes | Optional | No | Yes | Ø | Ø | |
| Submitter | Yes | No | No | Yes | Ø | Ø | |
