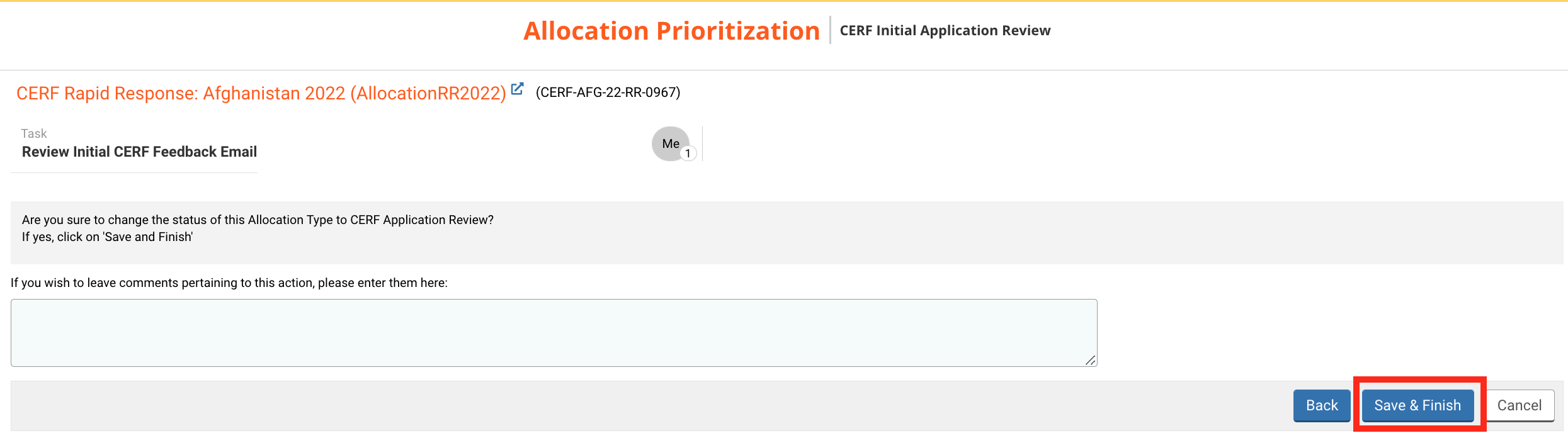I) Programme Officer – Draft the Initial Feedback email and send it to the Window Lead
II) Window Lead – Review the Initial Feedback email and send it to the Chief of CERF
III) Chief of CERF – Send the Initial Feedback email to the Country Office
Once the Finance Officer has provided its initial budget review on all projects linked to the allocation, you can start drafting the Initial Feedback email to tell the Agencies what are the changes that are required. This step requires the below actions to be completed:
- The Programme Officer drafts the Initial Feedback email and sends it to the Window Lead for review.
- The Window Lead reviews the Initial Feedback email and send it to the Chief of CERF.
- The Chief of CERF sends the Initial Feedback email to the Agency.
Although this is the standard workflow, the Programme Officer can directly send the email to the Chief of CERF without sending it to the Window Lead. Moreover, once the Window Lead receives the email for review, they can send it directly to the Country Office in lieu of the Chief of CERF.
I) Programme Officer – Draft the Initial Feedback email and send it to the Window Lead
Once the Finance Officer has provided its initial budget review, you can open the task page from your homepage by clicking on this icon ![]() in the Allocation Task List.
in the Allocation Task List.
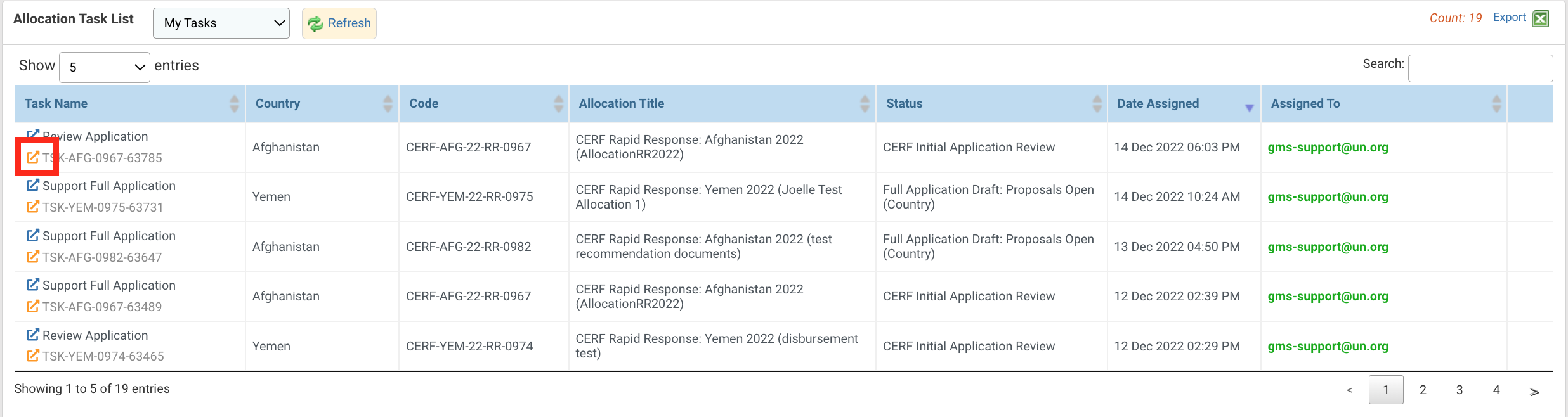
From the task page, you can click on either [Draft Initial Strategy Email – Send to Window Lead] or [Draft Initial Strategy Email – Send to Chief of CERF].
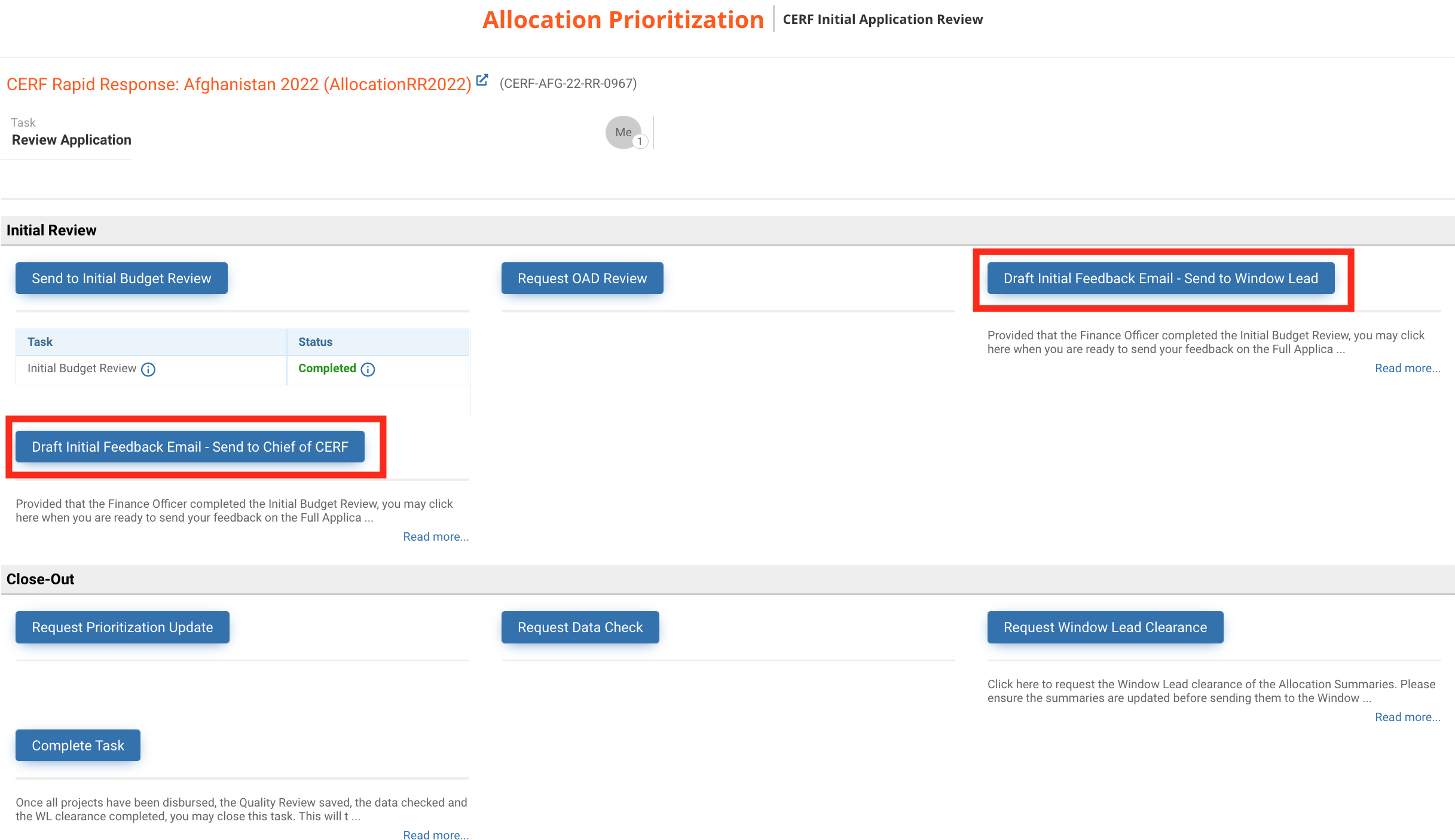
Once you have selected one of the two options to draft the Initial Feedback email, you will be redirected to the prefilled draft of the Initial Feedback email. This email contains comments on the project proposal and the deadline to submit a revised project proposal. Please review this information and amend it if necessary. Do not forget to delete the guidance provided in the email – it is highlighted in the email text box.
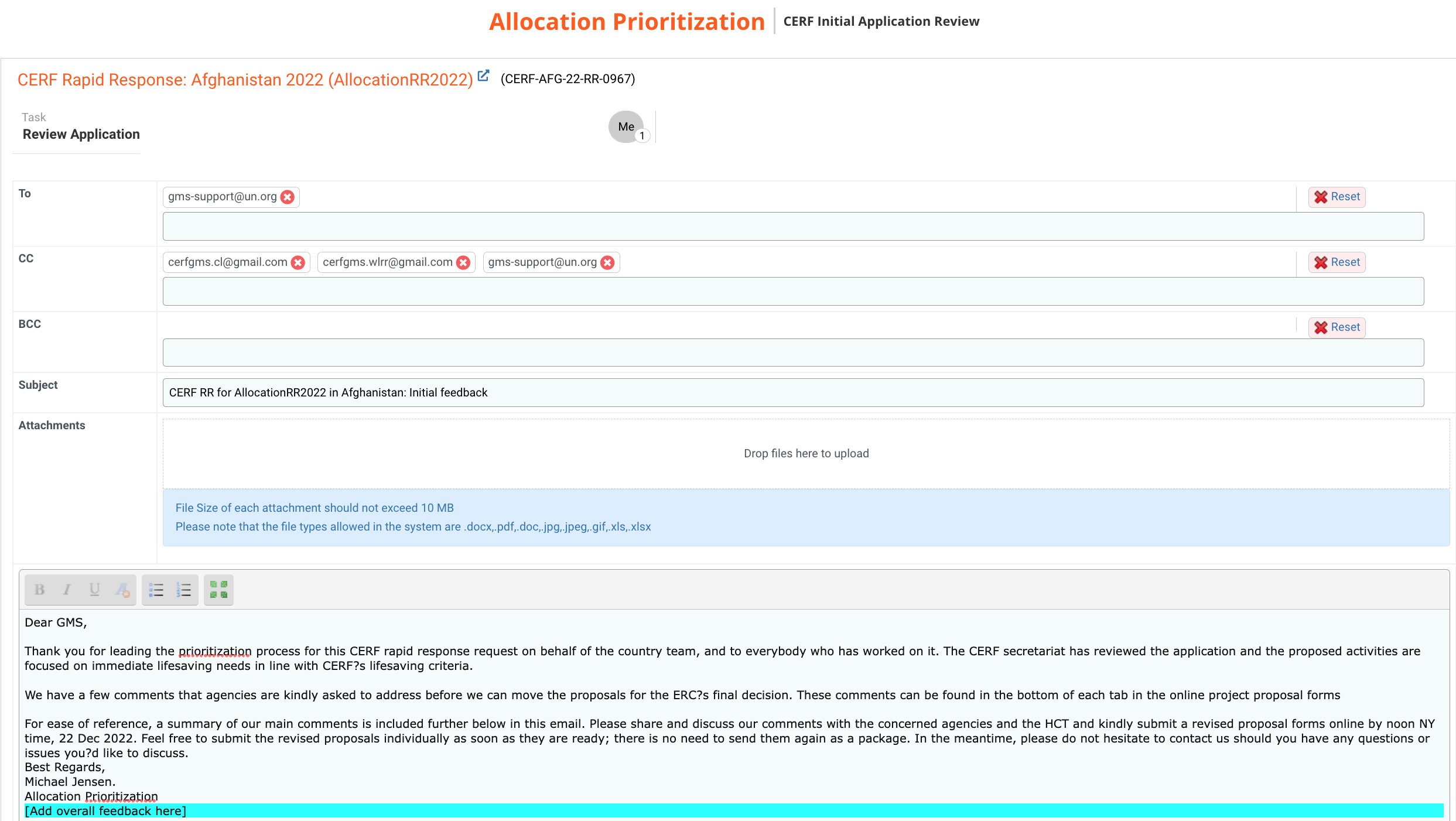
You can delete a single contact by clicking on this icon ![]() or delete the entire list by clicking on [Reset]. You can add a registered contact by typing their email and selecting them from the drop-down list.
or delete the entire list by clicking on [Reset]. You can add a registered contact by typing their email and selecting them from the drop-down list.
To add an attachment, you can either click on the box to choose a file from your folder or drag the document into the box.
Please note: the size of each file should not exceed 10MB and only .doc, .pdf, .docx, .jpg, .jpeg, .gif, .xls, .xlsx file types are allowed.
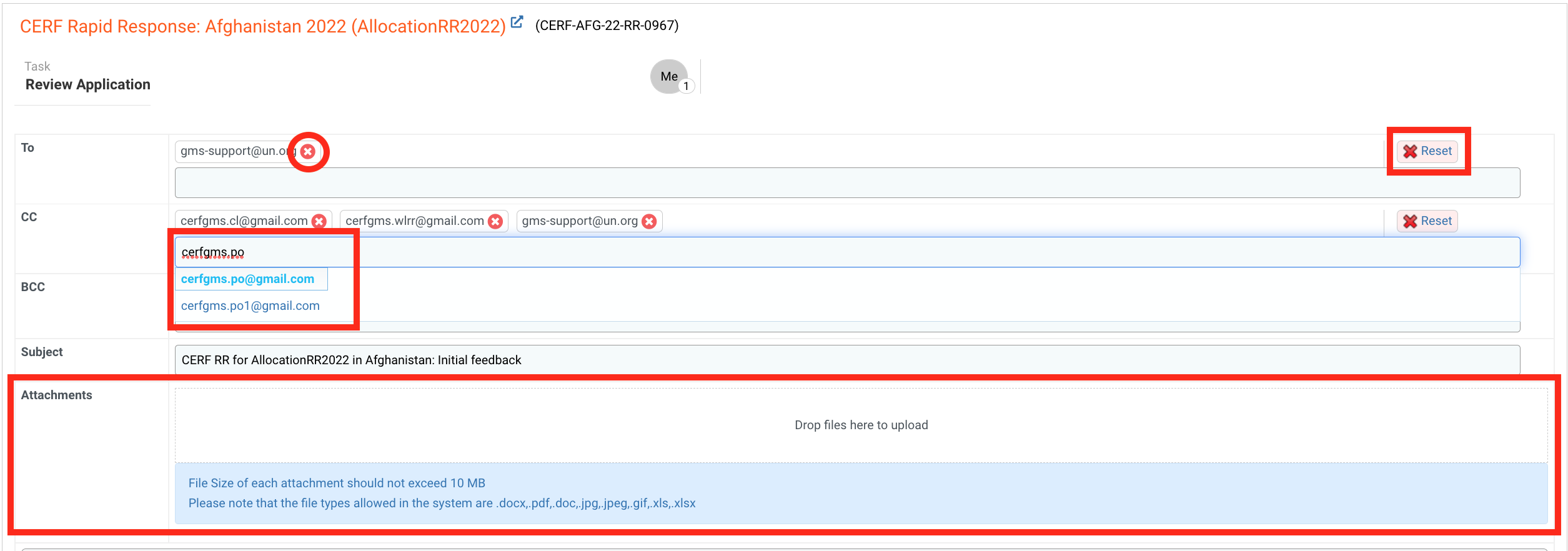
You have the possibility to edit the font of the text using these tools:
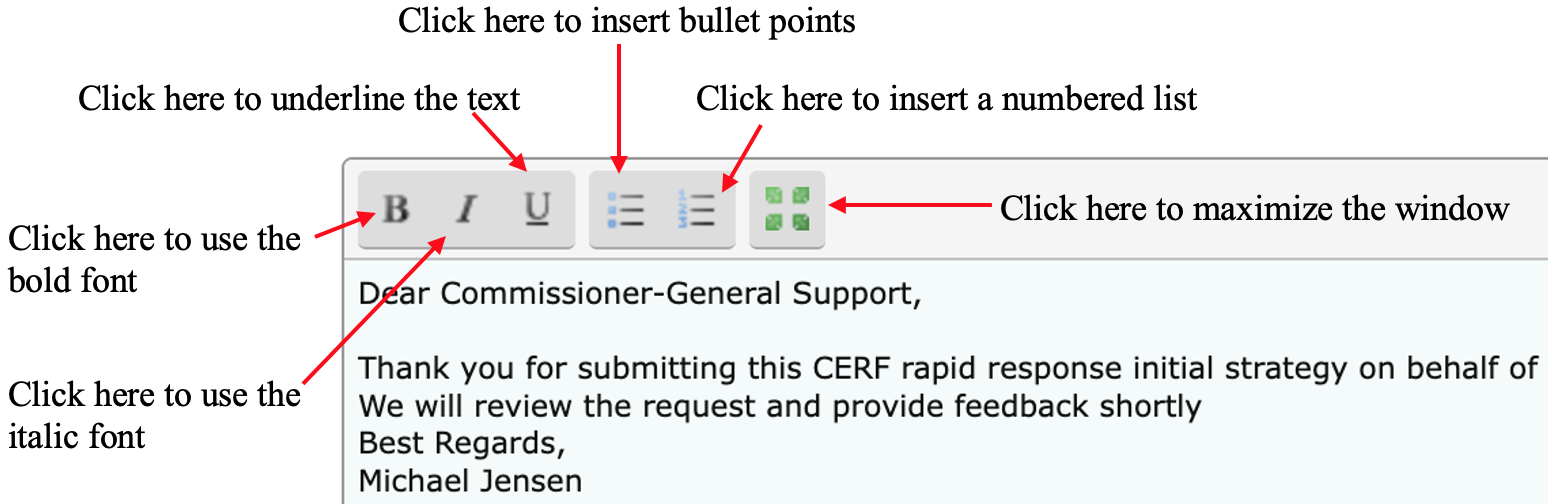
After reviewing the email, you can click on [Save as Draft] to save the email without sending it, or [Save & Finish] to send the email to the Window Lead.

II) Window Lead – Review the Initial Feedback email and send it to the Chief of CERF
Once the Programme Officer has drafted and sent the Initial Feedback email draft, the Window Lead can log in, review and send the email to the Chief of CERF.
You can open the task page from your homepage by clicking on this icon ![]() in the Allocation Task List.
in the Allocation Task List.
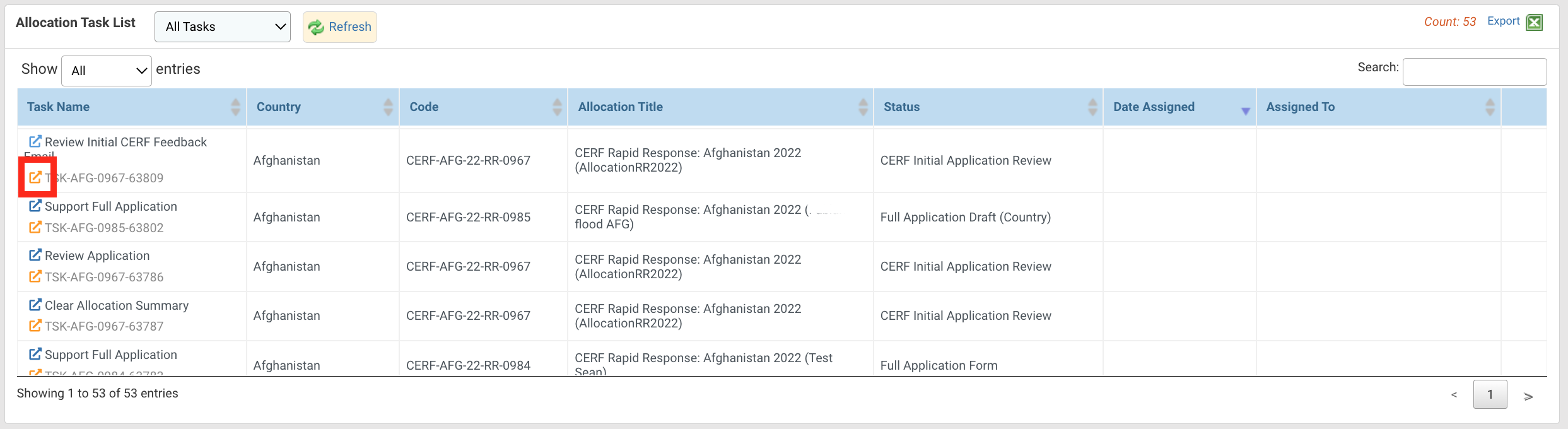
A pop-up window will be displayed asking you if you want to take the task. Click on [Yes] to open the task.
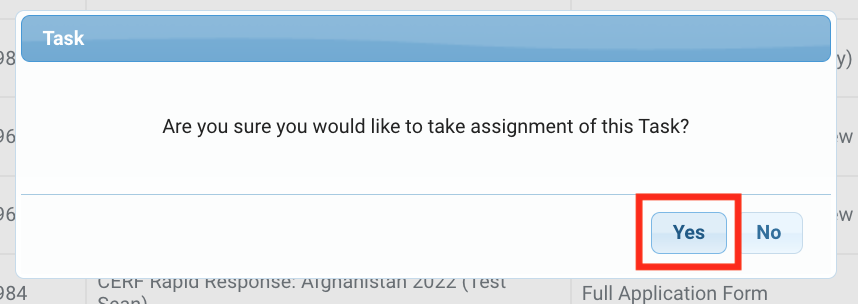
By taking the task, your email address will be displayed in the "Assigned to" column of the Allocation Task List table, which means that the task is assigned to you.

The task page displays all the tasks that the Window Lead can perform at this stage of the allocation:
- Review Initial Feedback Email – Send to Chief of CERF: click here to review and edit the Initial Feedback email to the Country Office, providing comments and potential changes to be made to the project proposals. The Country Office will need to send the project individually to redraft by the Agencies. This option will allow you to send your draft email to the Chief of CERF for review and action. The Chief of CERF will be able to send the Initial Feedback email to the Country Office.
- Send Initial Feedback Email: click here to review and send the Initial Feedback email to the Country Office, providing comments and potential changes to be made to the project proposals. The Country Office will be able to send the project individually to redraft by the Agencies.
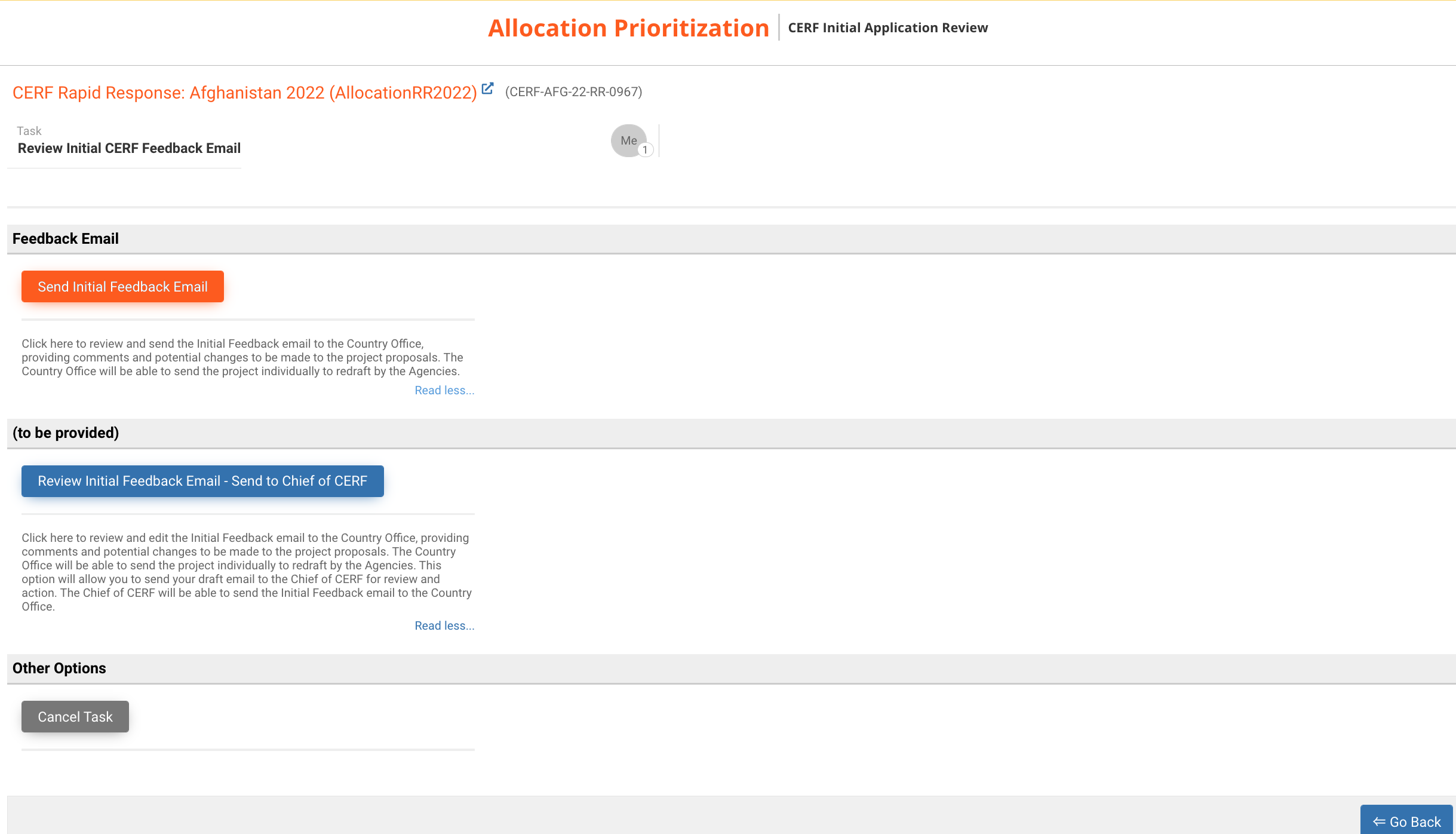
Once you have selected one of the two options, the draft of the Initial Feedback email will be displayed. This email contains comments on the project proposal and the deadline to submit a revised project proposal. Please review this information and amend it if necessary. Do not forget to delete the guidance provided in the email – it is highlighted in the email textbox.
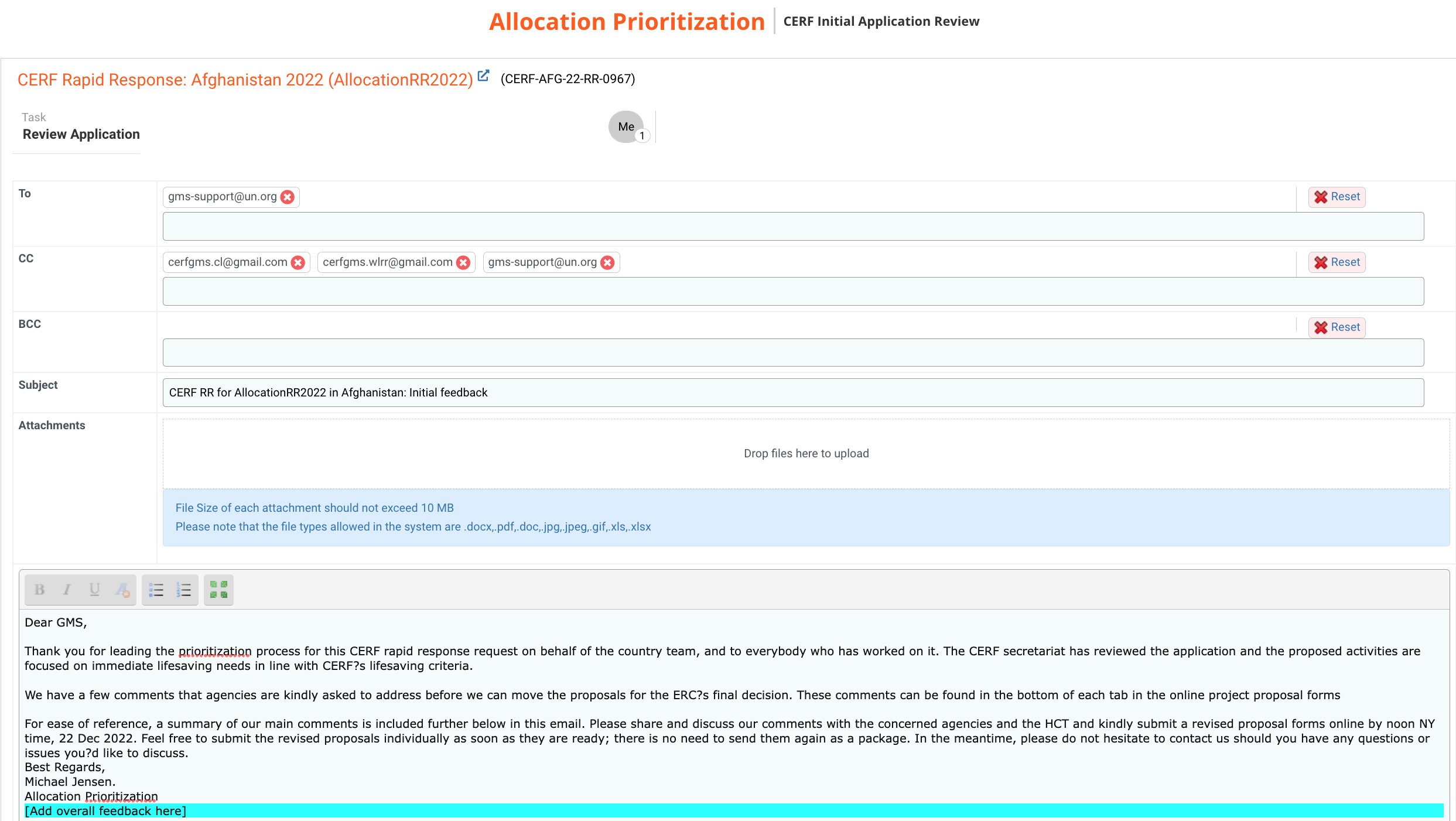
You can delete a single contact by clicking on this icon ![]() or delete the entire list by clicking on [Reset]. You can add a registered contact by typing their email and selecting them from the drop-down list.
or delete the entire list by clicking on [Reset]. You can add a registered contact by typing their email and selecting them from the drop-down list.
To add an attachment, you can either click on the box to choose a file from your folder or drag the document into the box.
Please note: the size of each file should not exceed 10MB and only .doc, .pdf, .docx, .jpg, .jpeg, .gif, .xls, .xlsx file types are allowed.
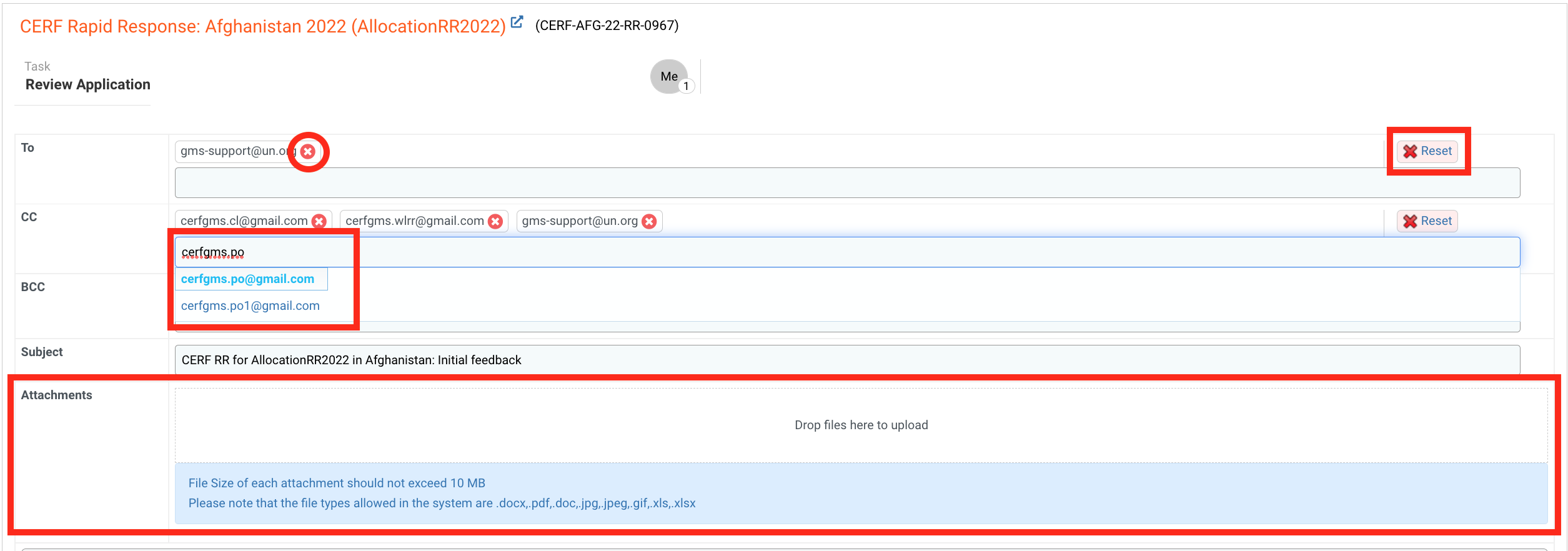
You have the possibility to edit the font of the text using these tools:
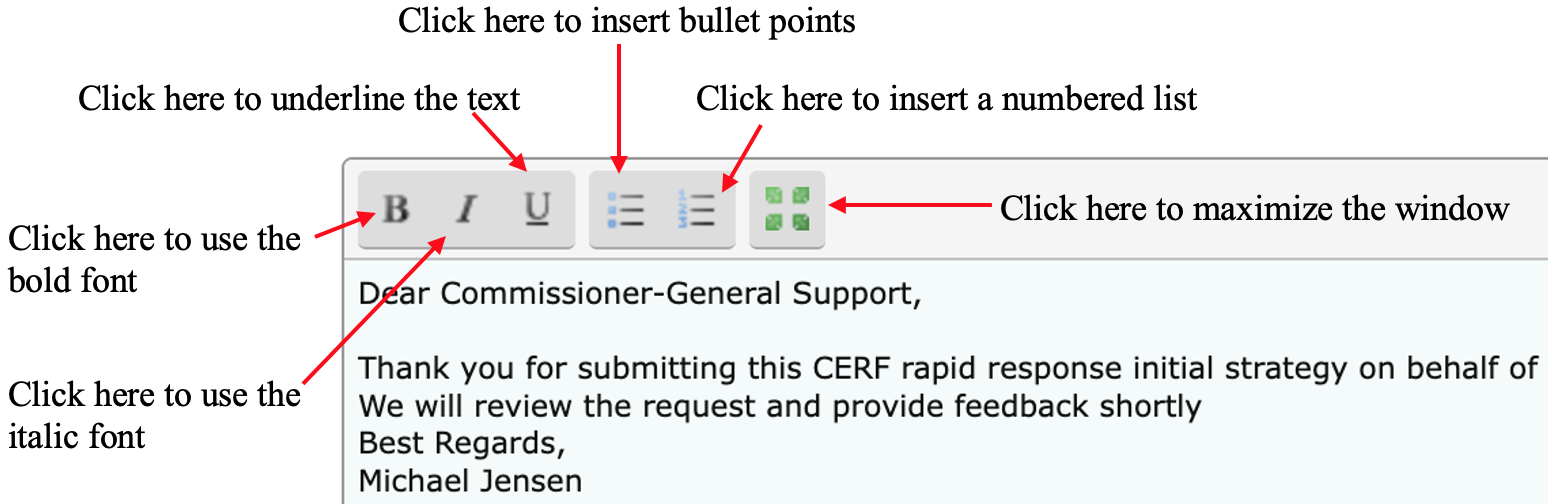
After reviewing the email, you can click on [Save as Draft] to save the email without sending it, or [Save & Finish] to send the email to the Chief of CERF.

If you are sending the email directly to the Country Office, you will have to click on [Next] to continue.

Then, you can leave a comment pertaining to this action if necessary and click on [Save & Finish] to send the Initial Feedback email to the Country Office.
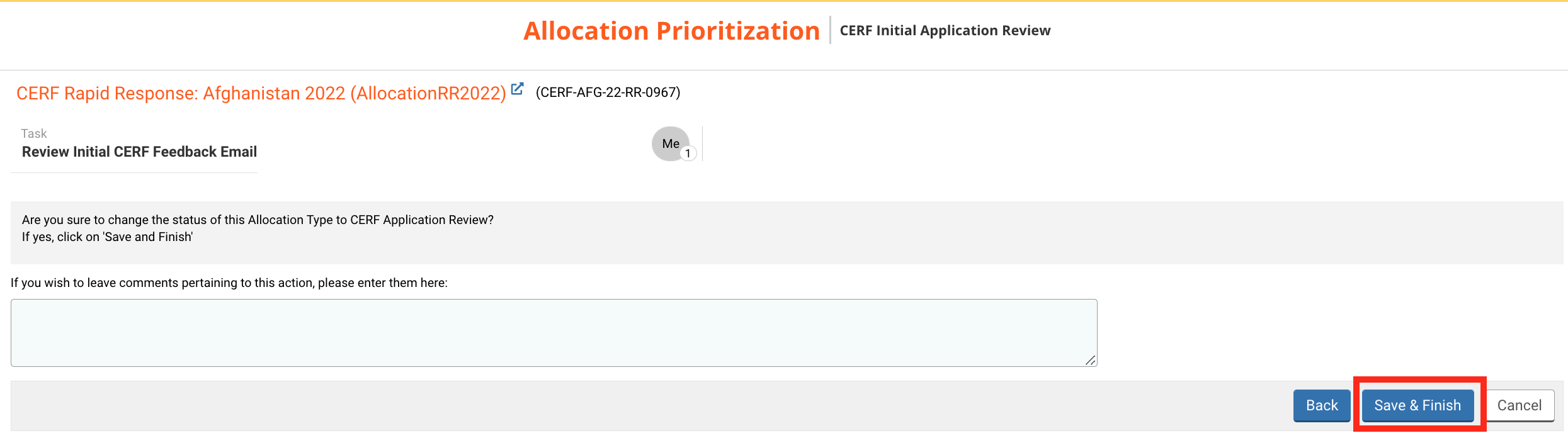
III) Chief of CERF – Send the Initial Feedback email to the Country Office
Once the Programme Officer or the Window Lead has reviewed and sent the Initial Feedback email to the Chief of CERF, the Chief of CERF can log in, review and send the email to the Country Office. This email will trigger a new task for the Country Office: send the project proposal back to Agencies for redraft.
From your home page, click on this icon ![]() in the Allocation Task List to open the task options.
in the Allocation Task List to open the task options.

A pop-up window will be displayed asking you if you want to take the task. Click on [Yes] to open the task.
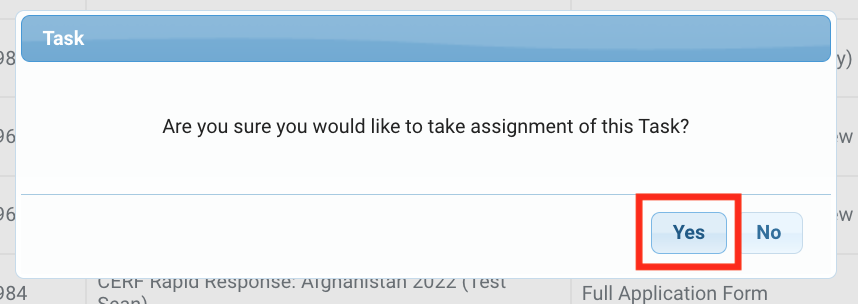
The task options page displays all the tasks that the Chief of CERF can perform at this stage of the allocation. Click on [Send Initial Feedback Email] to review and send the Initial Feedback email to the Country Office, providing comments and potential changes to be made to the project proposals. The Country Office will be able to send the project individually to redraft by the Agencies.
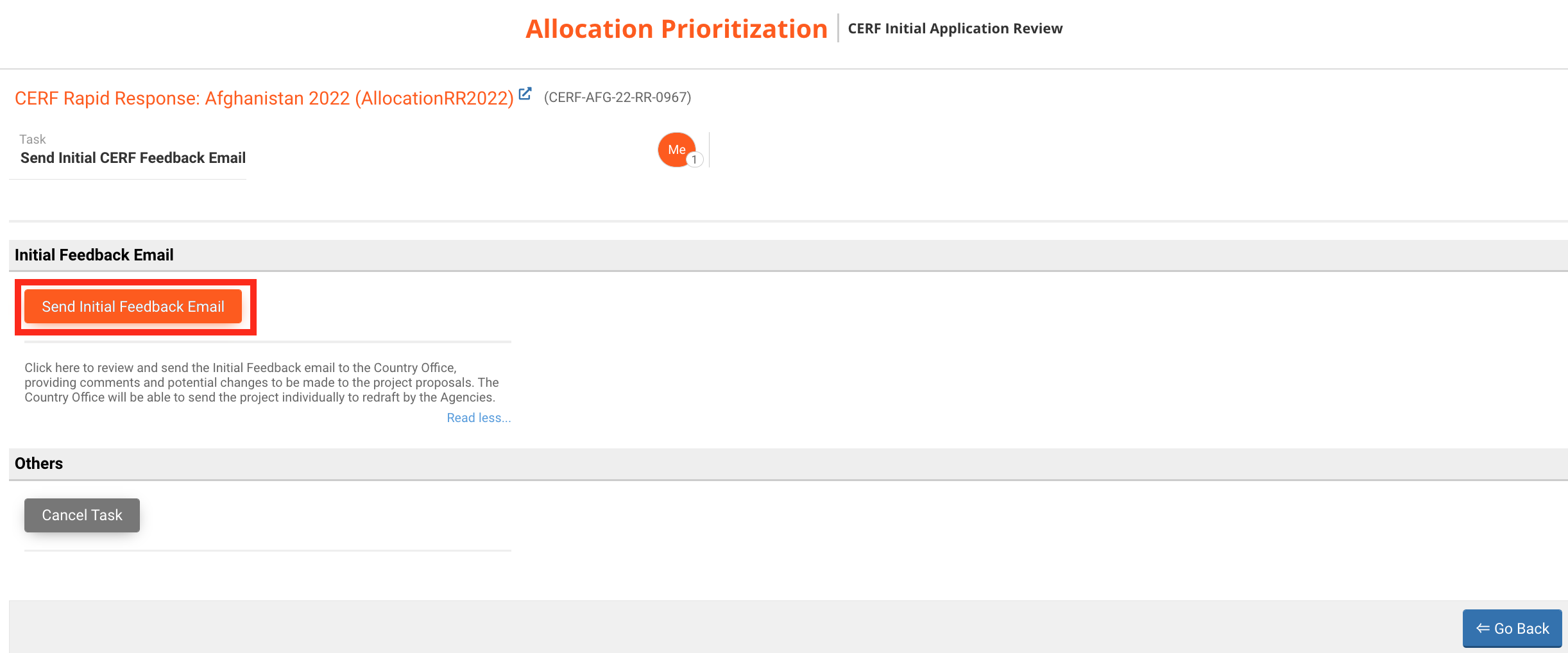
Once you have clicked on [Send Initial Feedback Email], you will open the Initial Feedback email. Please review this information and amend it if necessary. Do not forget to delete the guidance provided in the email – it is highlighted in the email textbox.
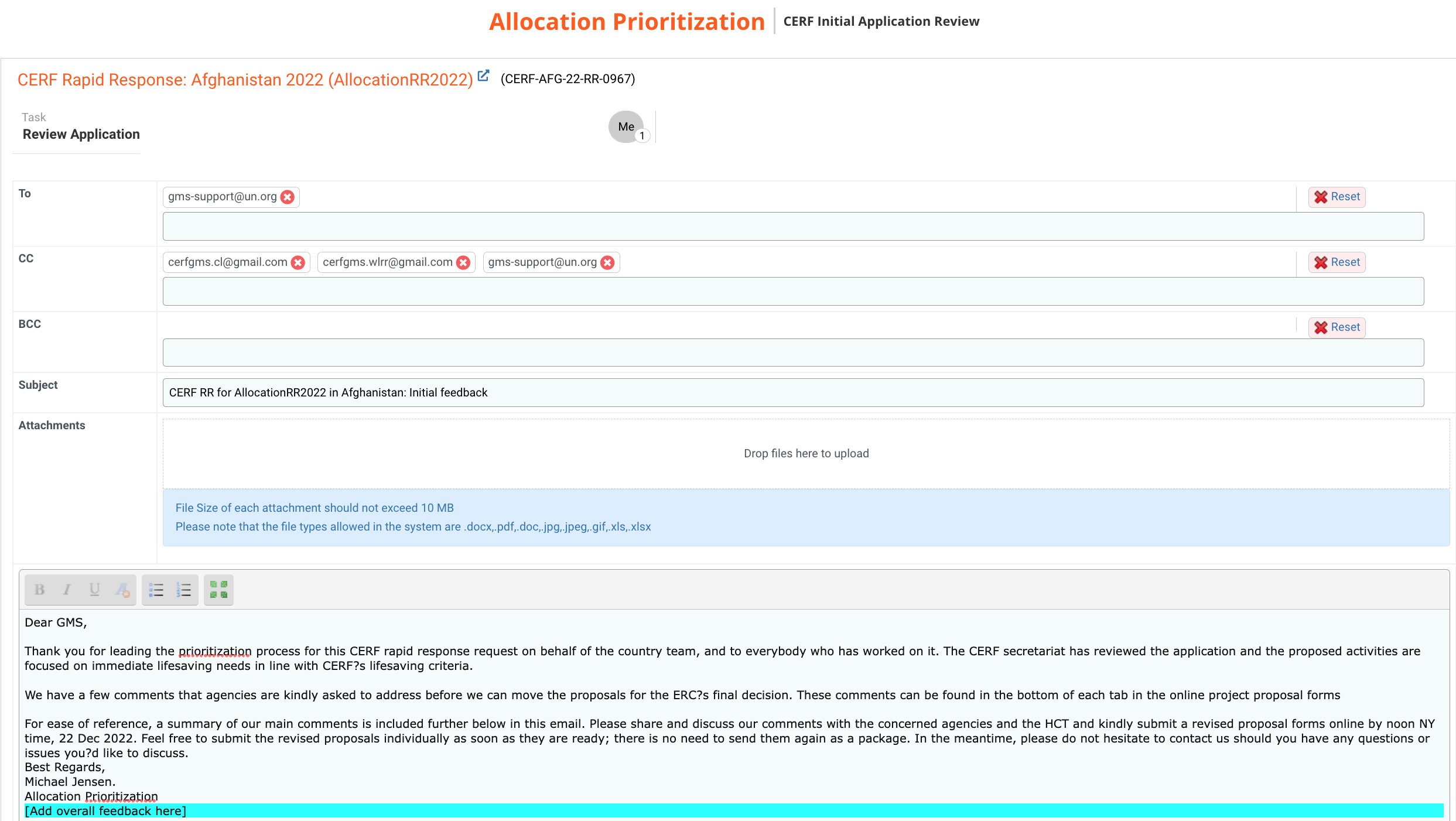
You can delete a single contact by clicking on this icon ![]() or delete the entire list by clicking on [Reset]. You can add a registered contact by typing their email and selecting them from the drop-down list.
or delete the entire list by clicking on [Reset]. You can add a registered contact by typing their email and selecting them from the drop-down list.
To add an attachment, you can either click on the box to choose a file from your folder or drag the document into the box.
Please note: the size of each file should not exceed 10MB and only .doc, .pdf, .docx, .jpg, .jpeg, .gif, .xls, .xlsx file types are allowed.
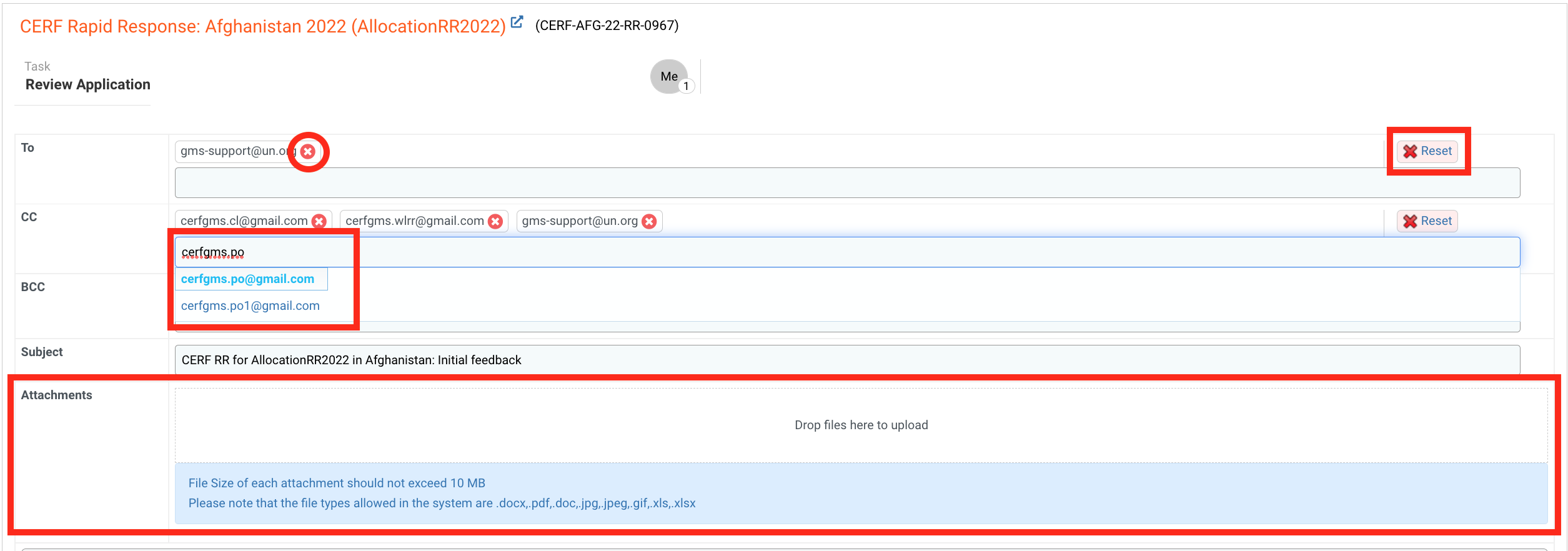
You have the possibility to edit the font of the text using these tools:
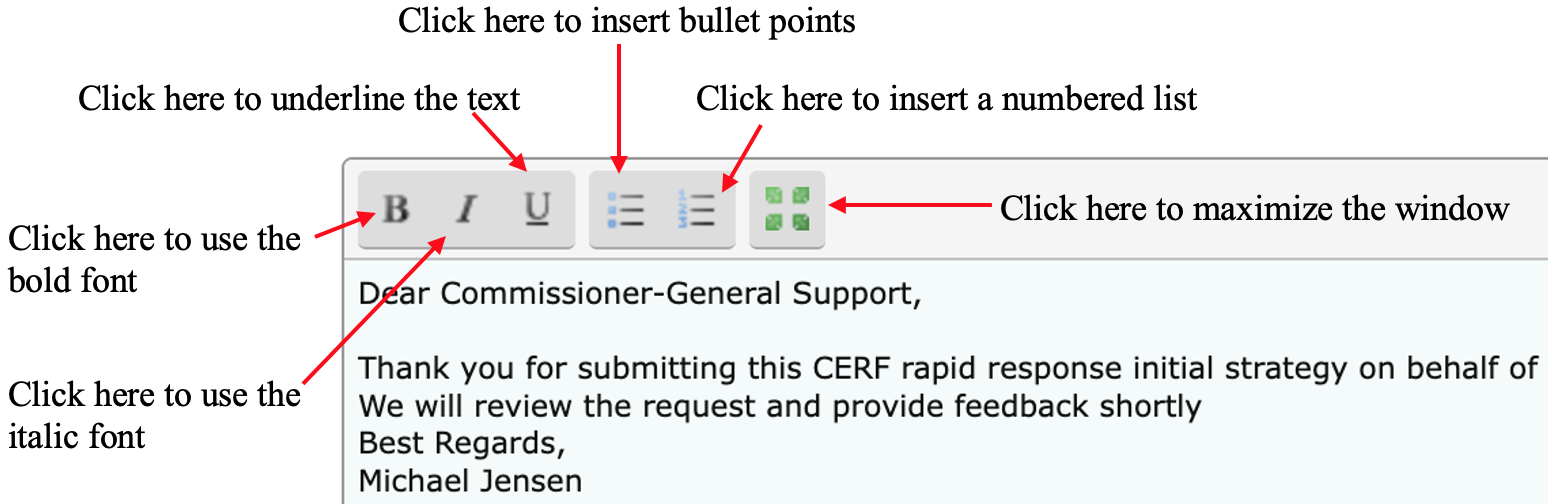
After reviewing the email, you can click on [Save as Draft] to save the email without sending it, or [Next] to send the email to the Country Office.

Then, you can leave a comment pertaining to this action if necessary and click on [Save & Finish] to send the Initial Feedback email to the Country Office and close the task.