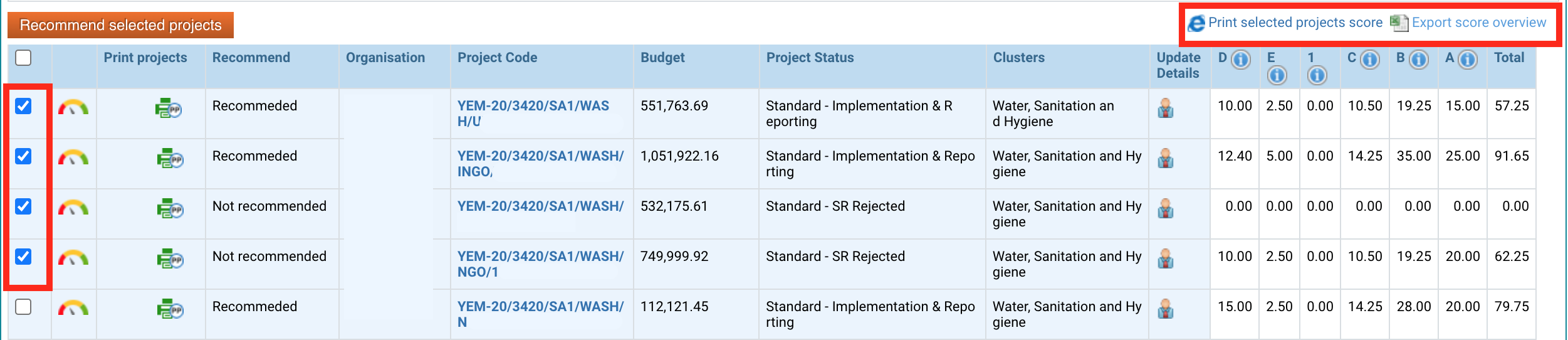I) The Strategic Review Process
II) Scoring project proposals
1) Accessing the Partner’s project scorecard (CC)
2) Scoring and recommending the project (CC)
3) Creating another version of the Scorecard
4) Recommending multiple projects
5) Print Projects and export scorecards
I) The Strategic Review Process
After HFU has performed the Pre-Strategic Review (if any), the project is pushed to ‘Under SR’, during which the Cluster Coordinator(s) can evaluate the project proposal by reviewing it and providing comments. In addition, the Cluster Coordinator(s) evaluate the project proposal by filling out a scorecard on the OneGMS. (To know more about scorecards, please read the next sections of this article).
First, access the relevant project proposal by selecting it from your Project Task List in your homepage. You can also use the advance Switchboard on the right-hand side on the screen to find the project proposal based on the project code.
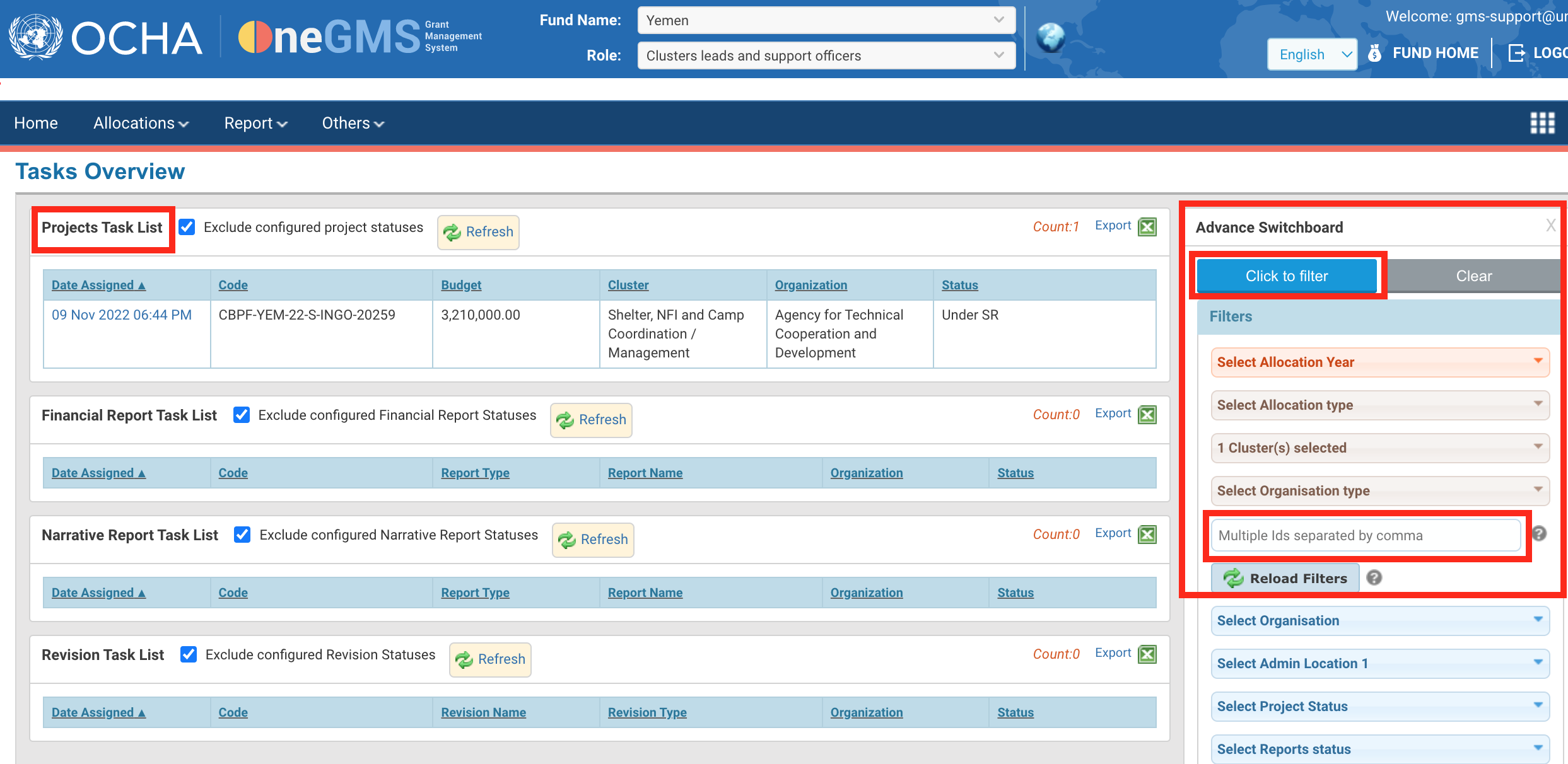
The cluster coordinators should review all tabs of the project proposal and add all necessary comments (please click here to learn how to add comments in the project proposal). Once all the comments are inserted and all the recommendations are saved in the scorecard, the cluster coordinator (or the HFU on behalf of the CC) pushes the project to the next stage "Strategic Review Assessed". Based on the cluster(s)’s comments, the HFU will then send the project to HC Endorsement for standard allocations or Technical Review for reserve allocations.
Please note: under reserve allocations, the project proposal can also be rejected by the HFU right after the strategic review assessment.
Once you have reviewed and added necessary comments, click on [Continue] to open the task page.
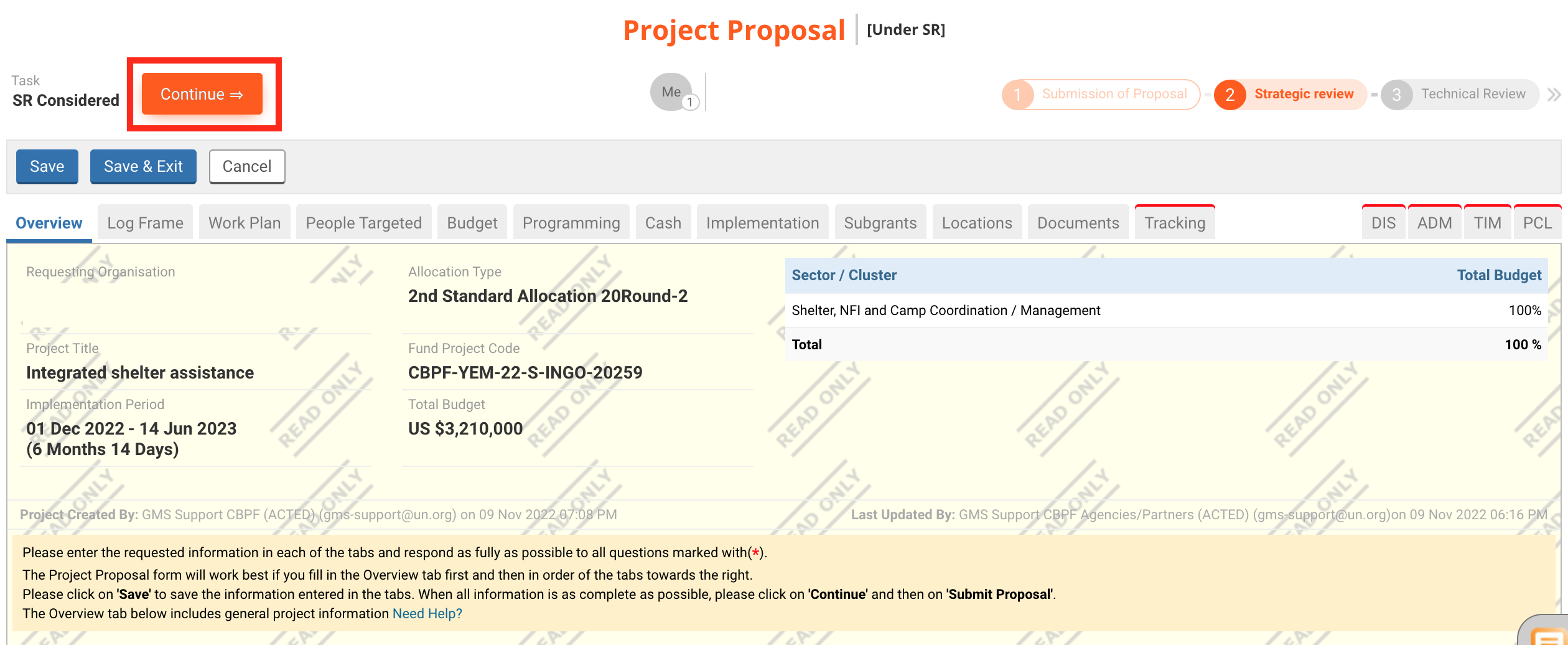
From the task page, you can click on [SR Considered] to send the project proposal to HFU.
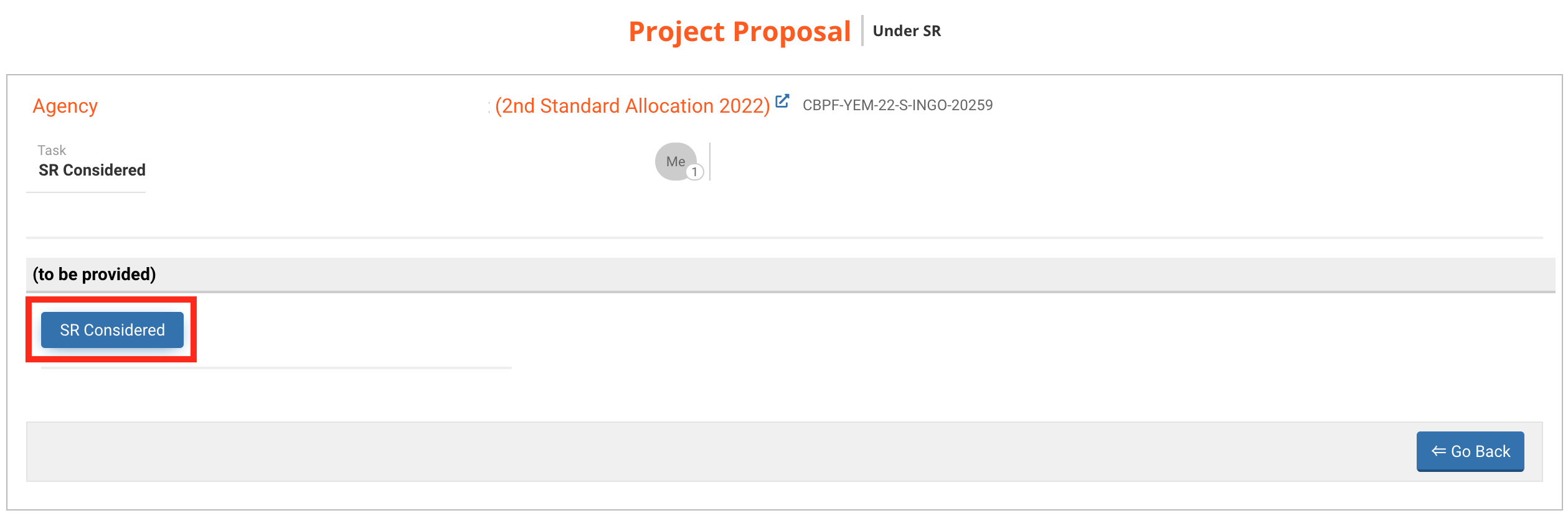
In addition to reviewing the project proposal, the Cluster Coordinator(s) must fill out the Partner’s project scorecard. Cluster Coordinators must complete these scorecards by answering questions from the categories below:
A. Strategic Relevance
B. Programmatic Relevance
C. Cost Effectiveness
D. Management and Monitoring
E. Engagement with Coordination and Partners
F. Multi-cluster
1) Accessing the Partner’s project scorecard (CC)
To access the Partner’s project scorecard, go to Allocation > Project Scoring.
Filter the projects by selecting the allocation and corresponding scorecard. You can filter by cluster or by project status (usually projects would be “Under Strategic Review”).
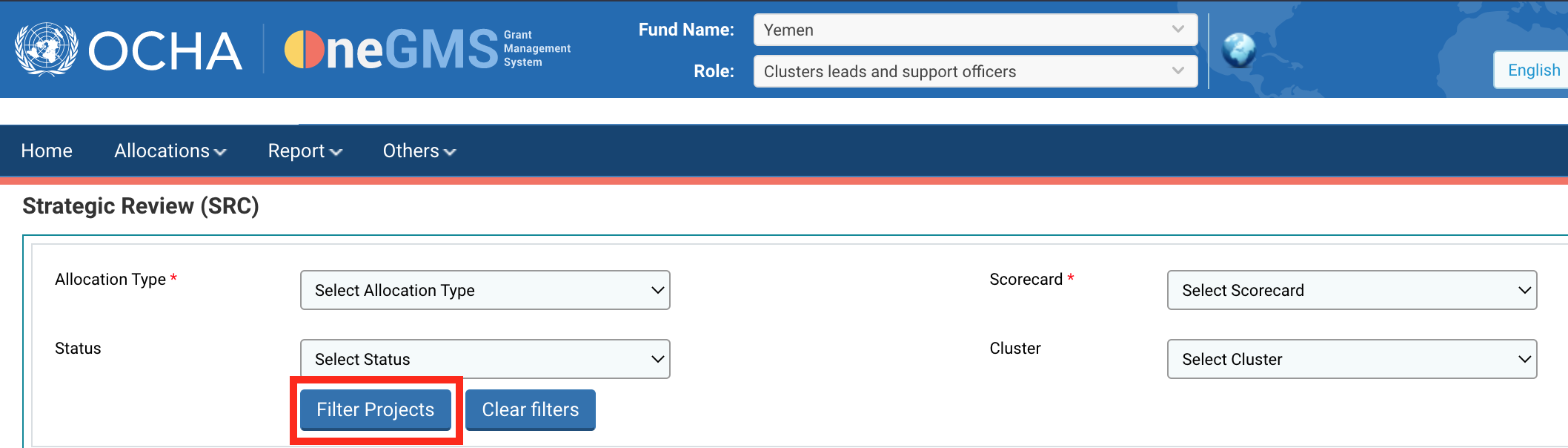
Filters Description:
- Allocation Type: list of all projects submitted in the OneGMS system with the allocation type and year for the pooled fund.
- Scorecard: list of scorecards available for the pooled fund.
- Status: lists the type of allocation source and the name of the project status.
- Cluster: list of clusters part of the selected allocation.
Click on [Filter Projects].
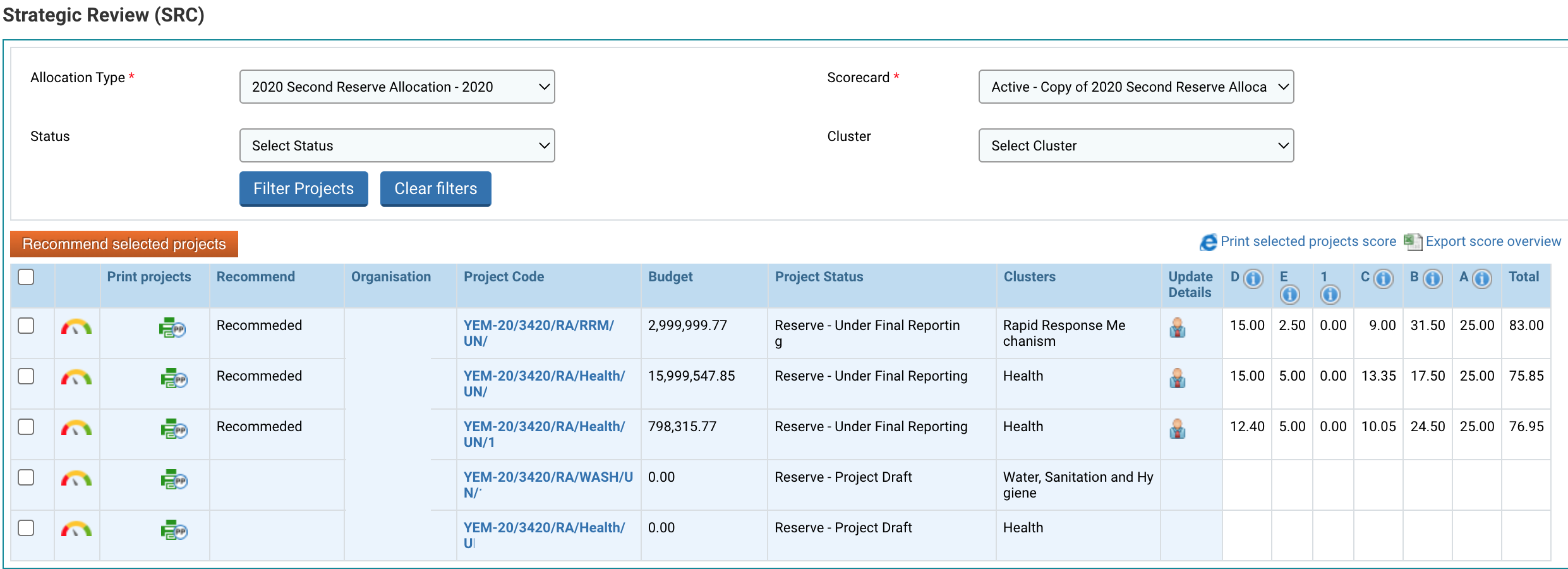
2) Scoring and recommending the project (CC)
To enter the project’s scorecard, select the ‘Score this project’ icon ![]() at the left-hand side of the project’s line in the list.
at the left-hand side of the project’s line in the list.

This opens the project’s scorecard.
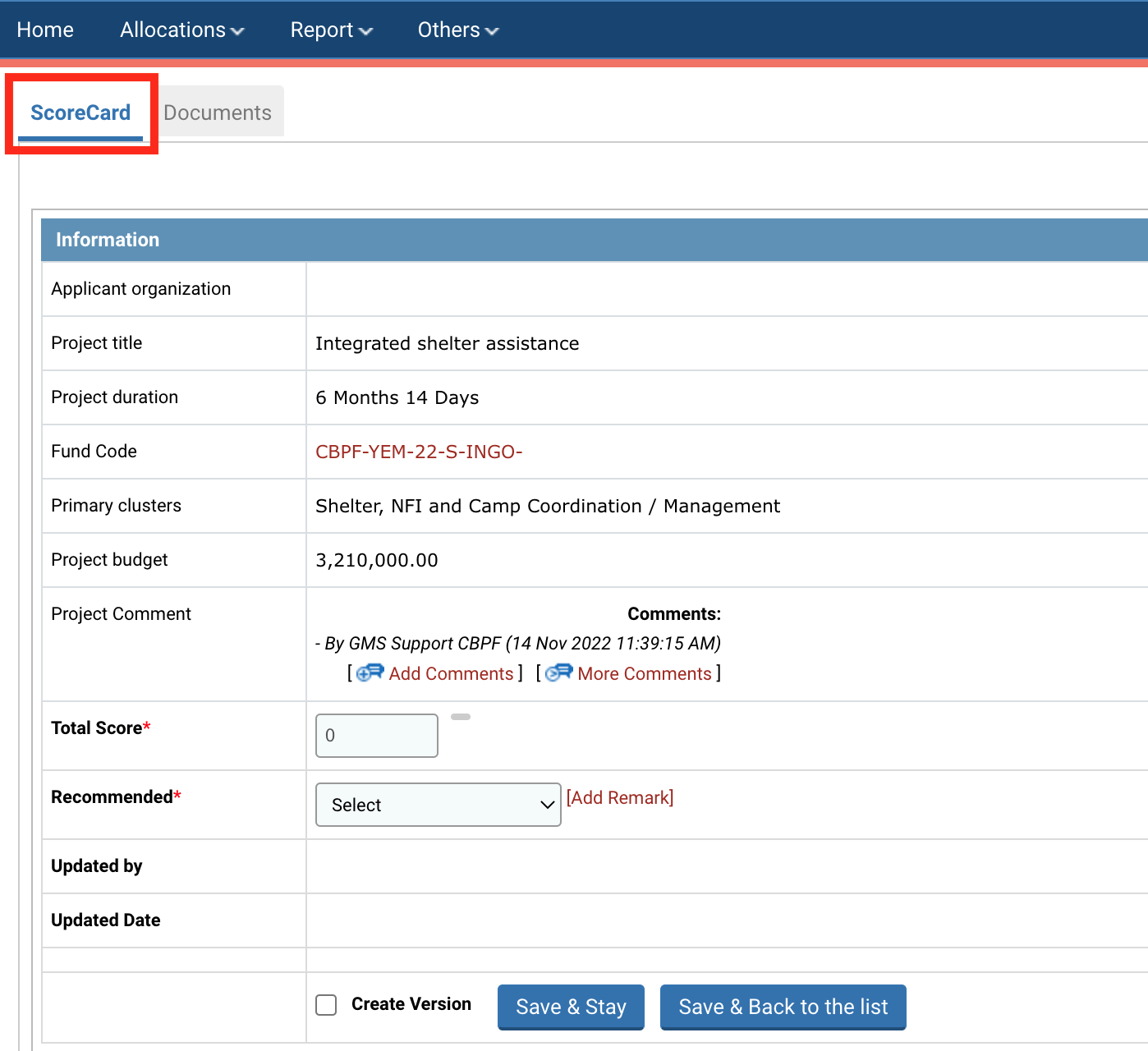
The Cluster Coordinator(s) can score the project based on the questions defined in the categories. For each question and category, the Cluster Coordinator(s) can provide comments. Once all information is correctly inputted, click on [Save and Stay] or [Save & Back to the list] to save your answers and comments.
In the information section at the top, you will notice that the total score of this review is automatically calculated based on your answers to each question in the scorecard.
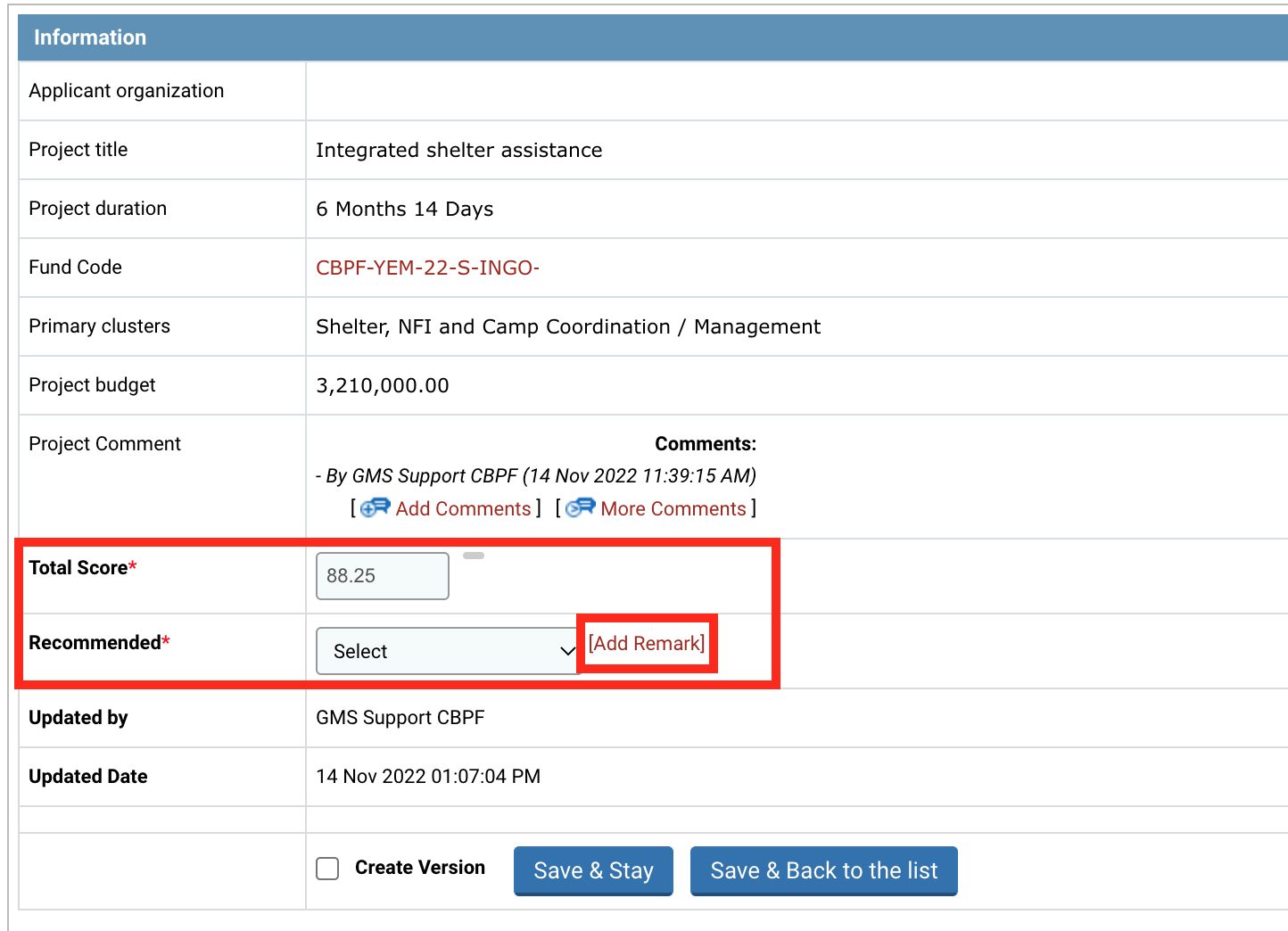
However, you have the flexibility to manually select the recommendation to be given for the project from the dropdown list provided (in other terms, whether you recommend the project or not).
You can also click on the ![]() icon to add remarks for the reason of giving the selected recommendation.
icon to add remarks for the reason of giving the selected recommendation.
3) Creating another version of the Scorecard
Multi-cluster projects may need to be scored multiple times by different clusters. The OneGMS hence offers the option to create and save different versions of the scorecard.
Once a project has been scored, it is possible to save this version of the scorecard by clicking on the ‘Create Version’ checkbox, then [Save & Stay]. This will save the current version at the bottom of the scorecard page. Another cluster coordinator can then re-enter into the project’s scorecard on the OneGMS and fill it out with their answers and comments. They can then save it as another scorecard version by clicking on the ‘Create Version’ checkbox, then [Save & Stay].
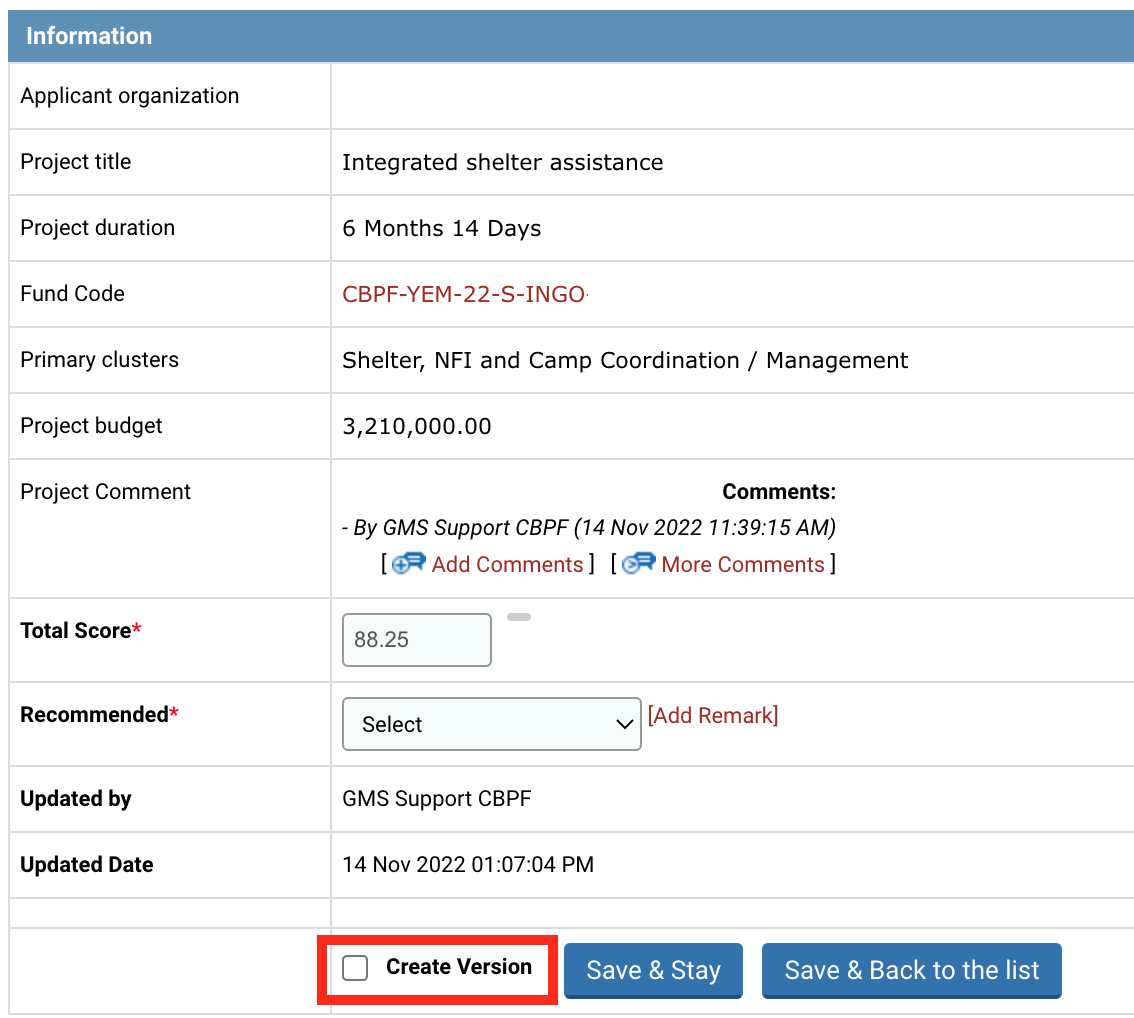
As a history of versions is saved at the bottom of this page, it is important to tailor the scorecard titles based on the cluster and the date. For instance, name your scorecard ‘Shelter NFI Scorecard – 14/11/2022’ and click on [Save].
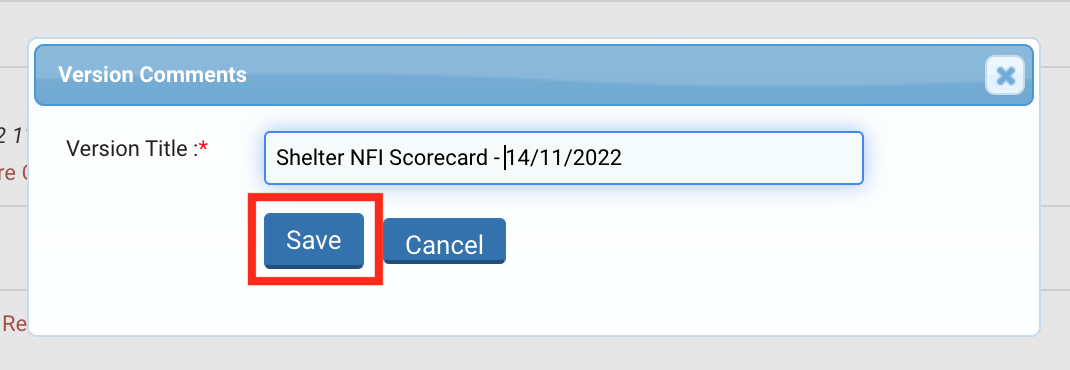
You will find a history of the version at the bottom of the page.
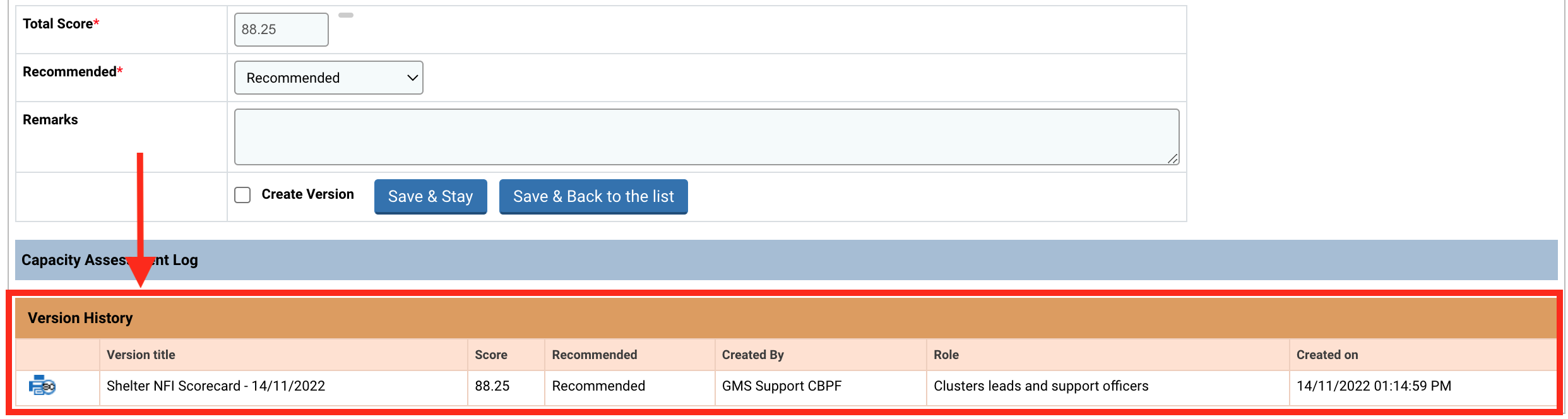
Saving your version of your scorecard of a multi-cluster project is important. If another cluster scores the same project after you have, and you had not created a version, they will overwrite your scoring with their own.
4) Recommending multiple projects
In the filtering list of projects generated, you can select the checkbox of the projects for which you wish to submit a recommendation. You can select multiple projects. By clicking on the first checkbox, all projects will be selected.
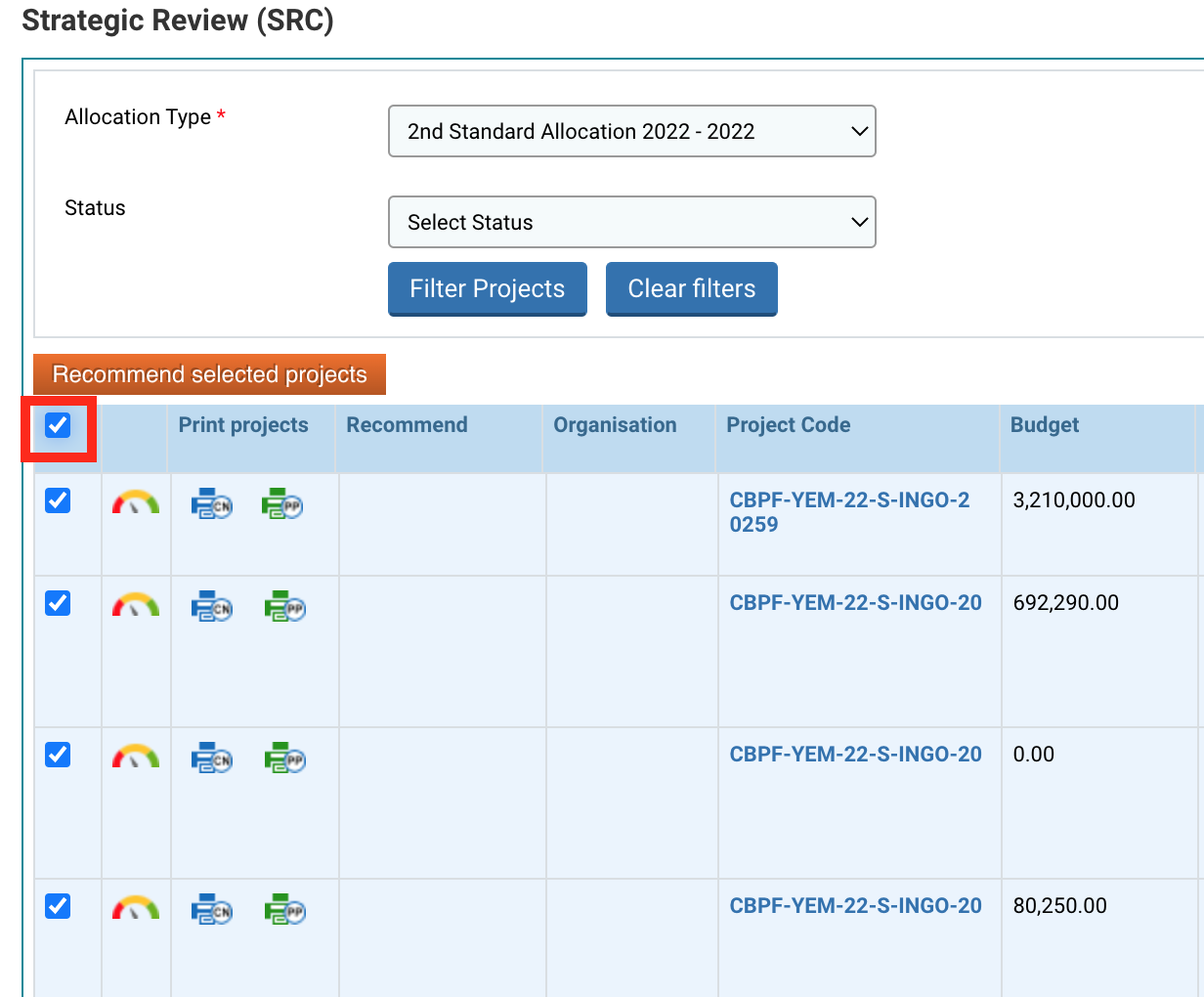
After selecting the projects, click on [Recommend selected projects].
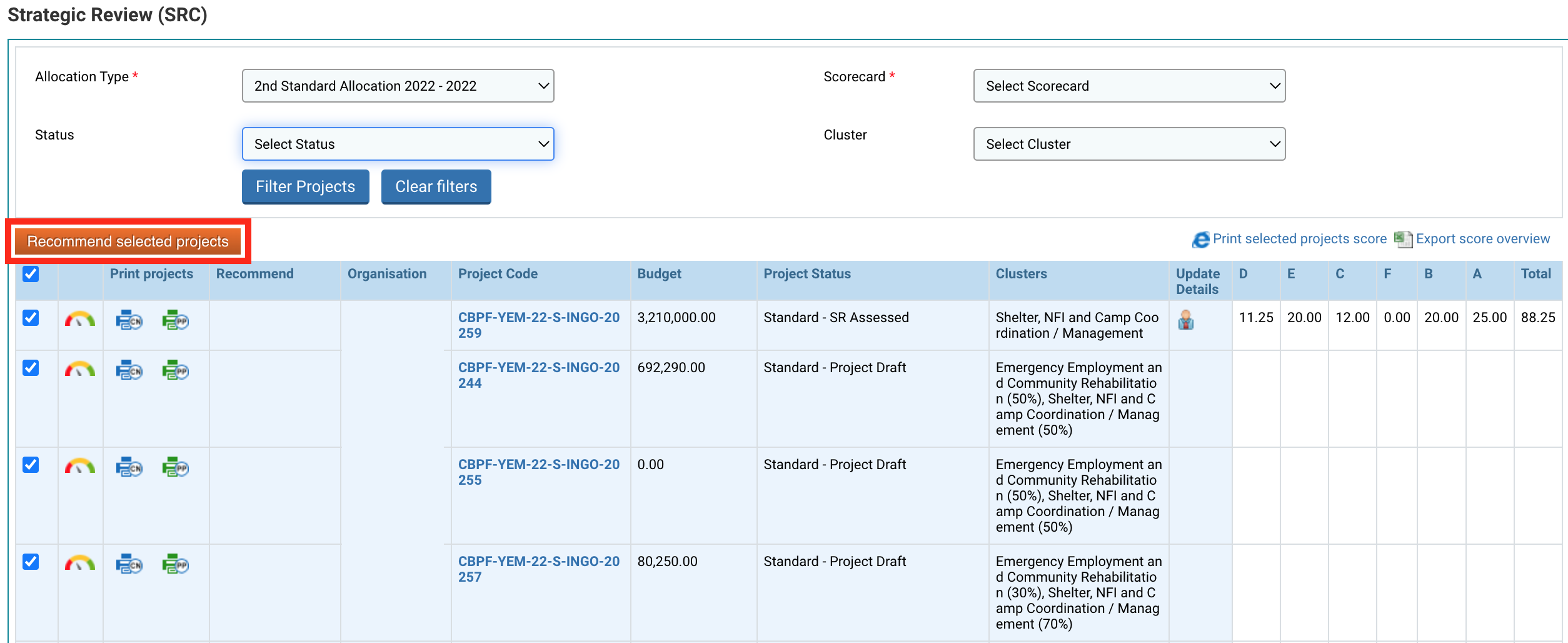
In the pop-up window, select the recommendation and enter the remarks if any. Then, click on [Proceed to Update recommendation].
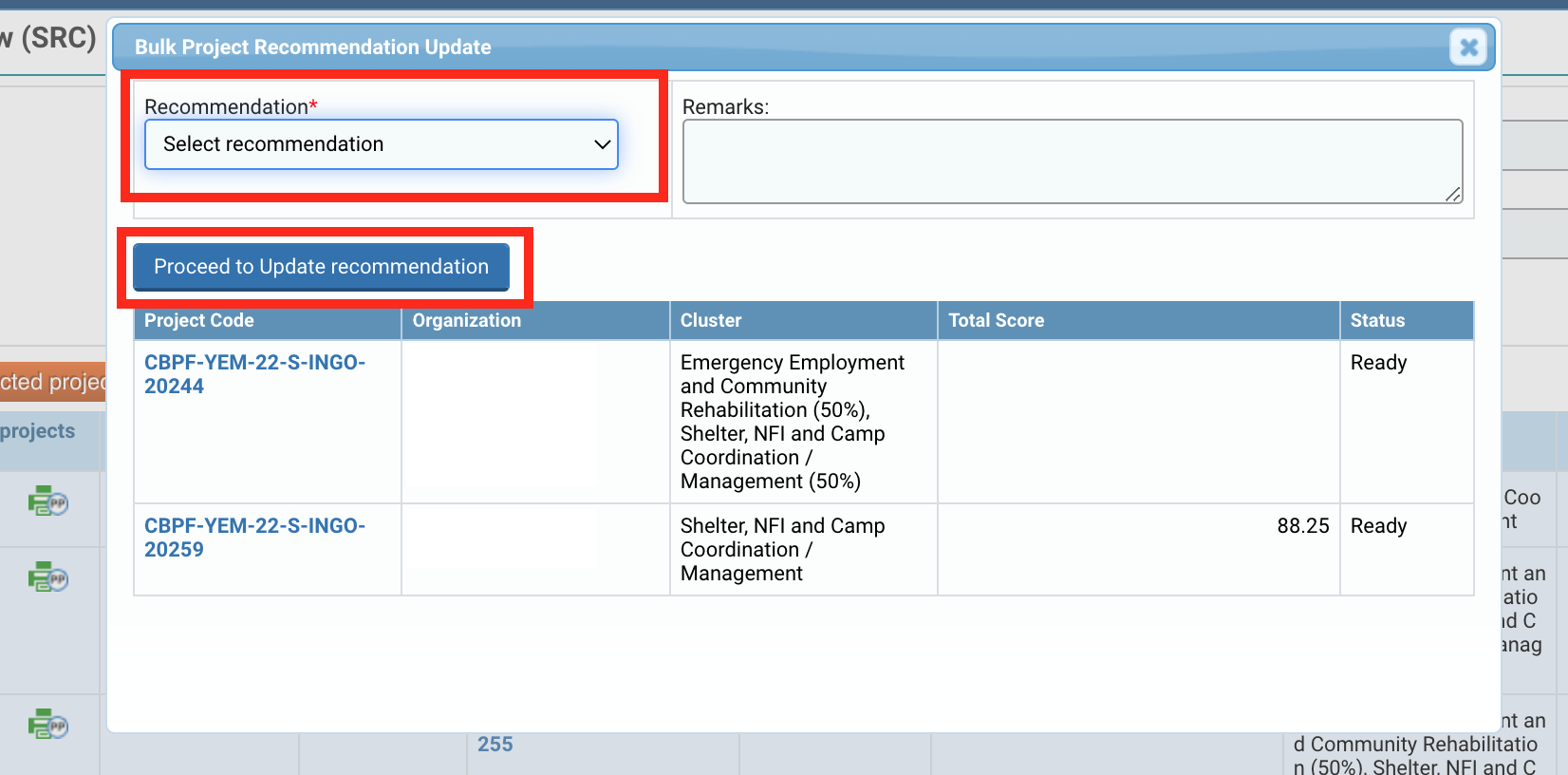
5) Print Projects and export scorecards
You also have the option to export or print the scorecard of a project.
You can print the concept note of the project by clicking on this icon ![]() or print the project proposal by clicking on the
or print the project proposal by clicking on the ![]()
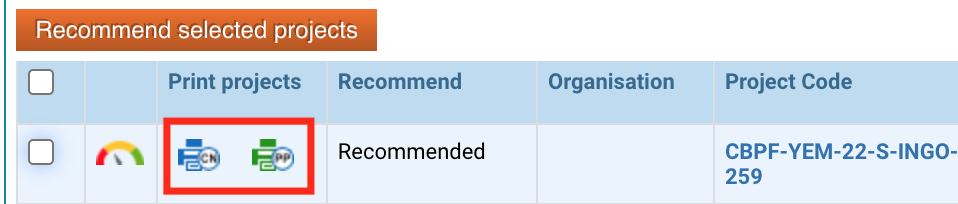
To export or print multiple project scores, start by selecting the projects which score you wish to extract by ticking their boxes. Then, click on either of the two options available at the top-right corner of the filtered projects list:
- Click on the Print Selected projects score icon
 to print the project’s score after selecting the desired project from the filtered list.
to print the project’s score after selecting the desired project from the filtered list. - Click on the Export Score Overview icon
 to export the scoring details after selecting the desired projects from the filtered list.
to export the scoring details after selecting the desired projects from the filtered list.