I) Changes in the Strategy form
1) People Targeted tab
2) Projects tab
II) How to leave, save and edit comments
III) Extract project proposals with the comments
IV) The Task page
Once the Country Office has approved all project proposals and submitted the Full Application, the Programme Officer (PO) will receive it for preliminary review. The PO can find the Full Application in the Allocation Task List, under the status ‘Review Application’. Click on this icon ![]() to open the Strategy form or on
to open the Strategy form or on ![]() if you wish to open the task page.
if you wish to open the task page.
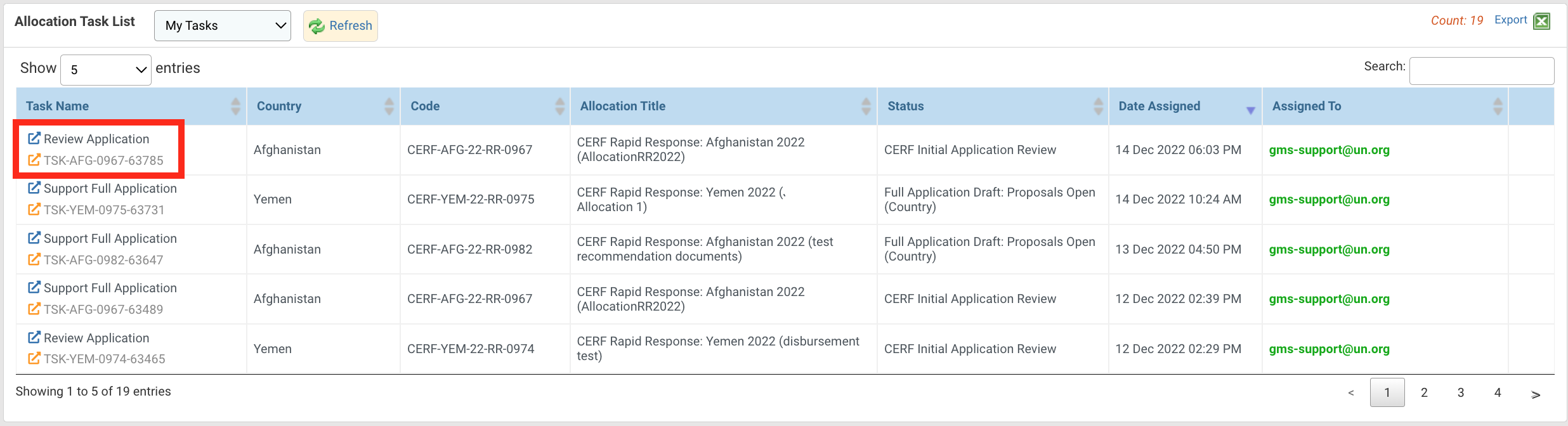
Once the Full Application form is open, review all tabs of the strategy, and leave comments if necessary. You can open project proposals from the ‘Projects’ tab to review them. To do so, click on the project code.
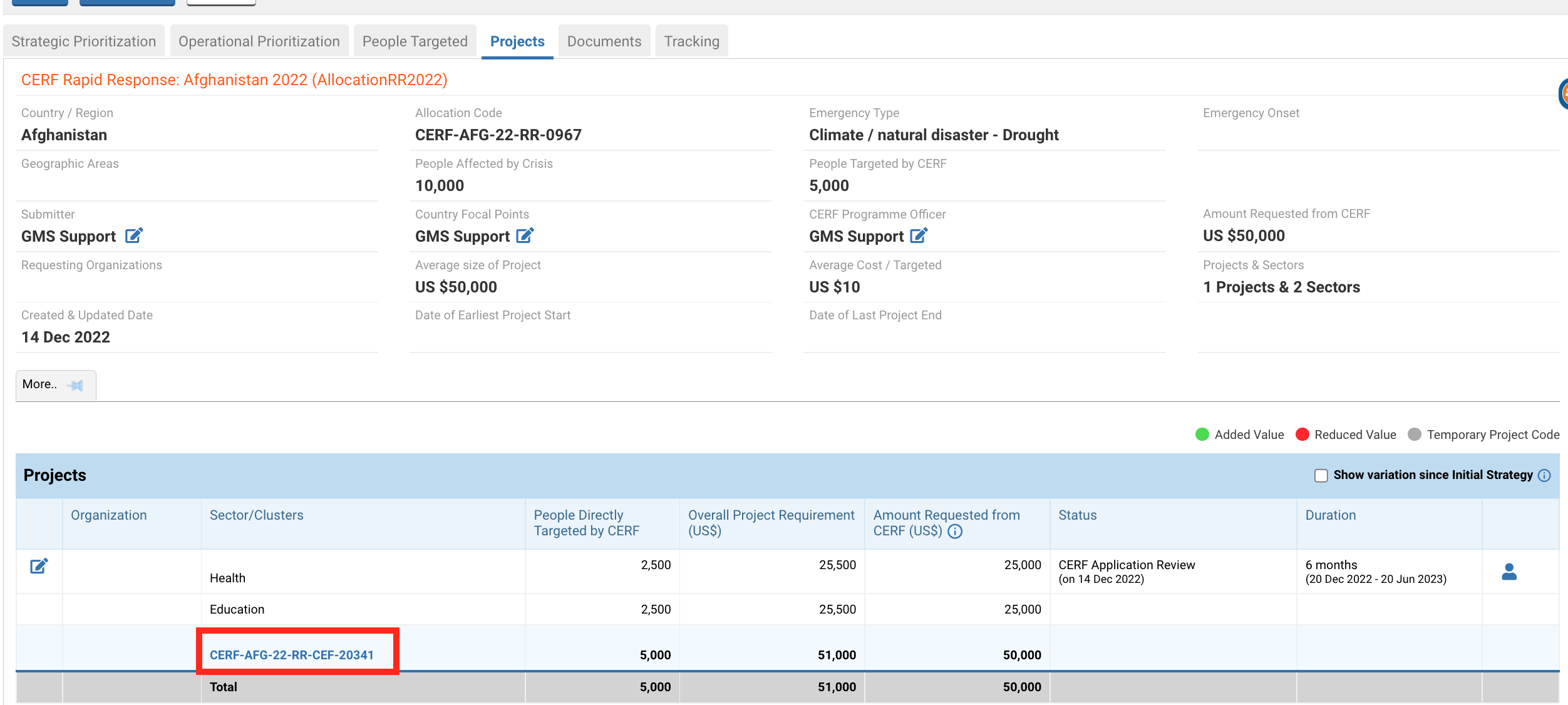
I) Changes in the Strategy form
The ‘People Targeted’ and ‘Projects’ tab have been updated with the information provided in the project proposal.
As you can see in the snip below, the ‘People Targeted’ tab has been populated with the project proposal data.
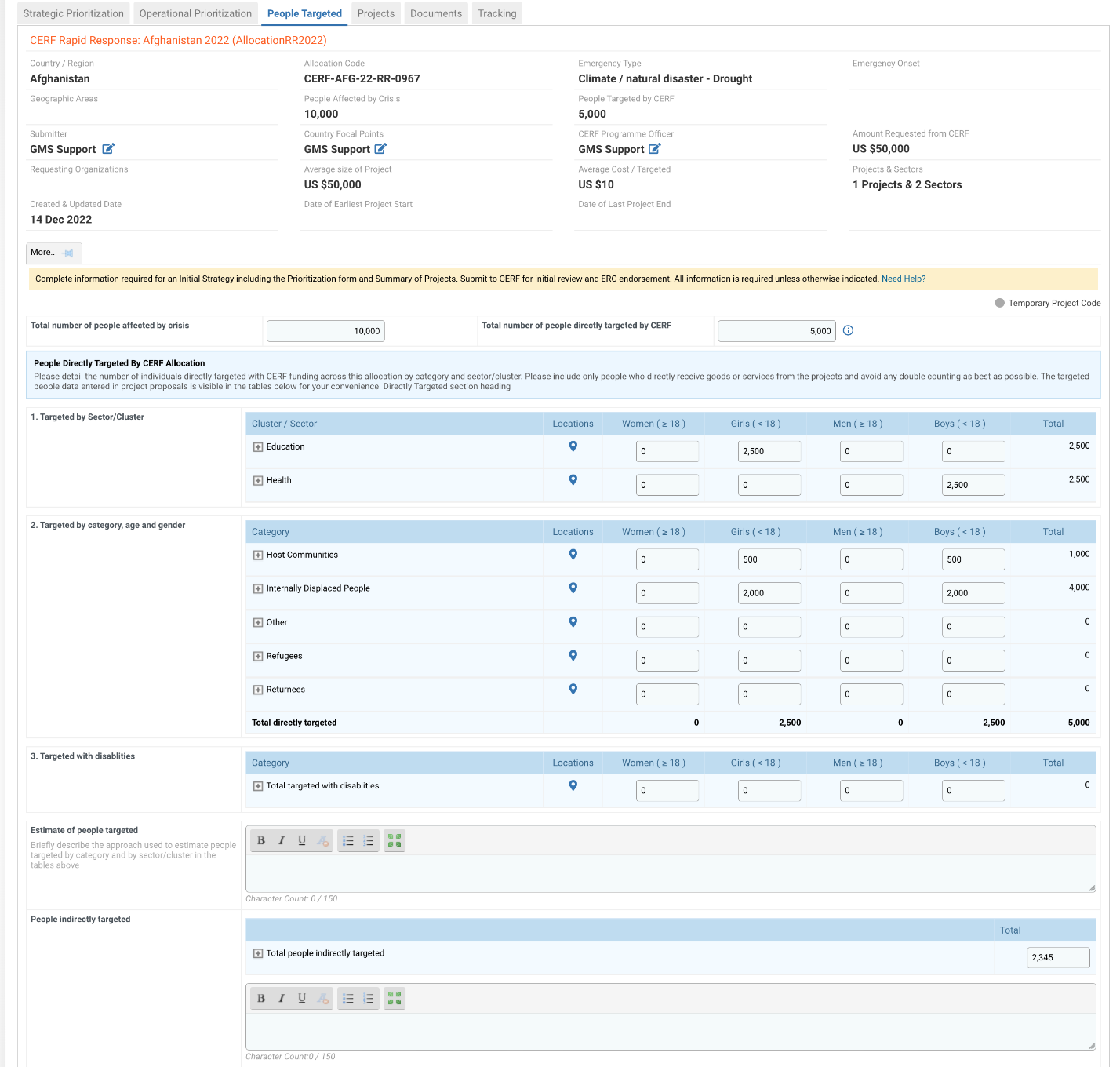
You can click on the +/- icon to display or hide the project’s data.

In the project table you can now see the status and the duration of each project.

You can also display the difference between the data provided in the Initial Strategy and the data provided in the project proposal by the Agency. To do so, tick the box ‘Show variation since Initial Strategy’.

If the data is displayed in red, it means that the value was reduced. If it is displayed in green, it means that the value increased.

II) How to leave, save and edit comments
All parties involved in the Full Application draft, review and approval have the possibility to leave comments, both on the strategy and project forms. This is particularly important when corrections are required, and the Full Application is sent back to re-draft.
Comments can only be inserted at the tab level and at specific workflow stages, depending on the user role. More specifically, you can only save comments when the Full Application is active under your user role. For instance, the Programme Officer will be able to save comments at the ‘Full Application: CERF Review’ step of the workflow, while the Country Office will be able to leave comments at ‘Full Application: Redraft’ step of the workflow.
You can leave two types of comments:
- External: these comments will be visible to all users that have access to the Strategy and the project.
- Internal: these comments will only be visible to CERF HQ.
The comment box provides you with text formatting tools:
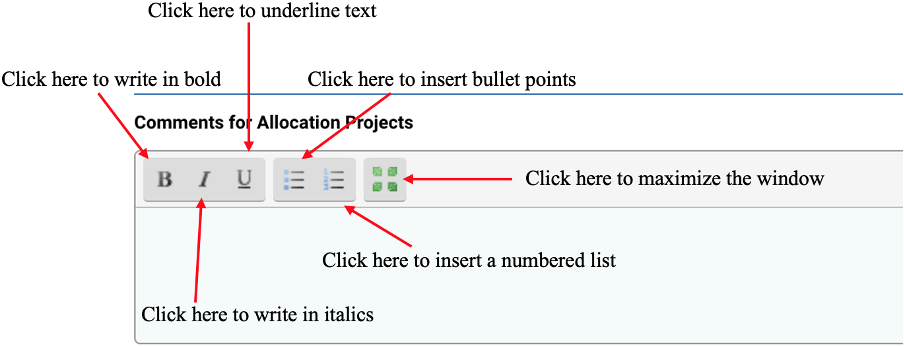
Leave a comment
To add a comment, you can either go to the bottom of the tab or click on this icon ![]() . Enter the comments within the comments section and if the comment is internal, tick the box ‘Internal’. Then click on [Save Comment].
. Enter the comments within the comments section and if the comment is internal, tick the box ‘Internal’. Then click on [Save Comment].
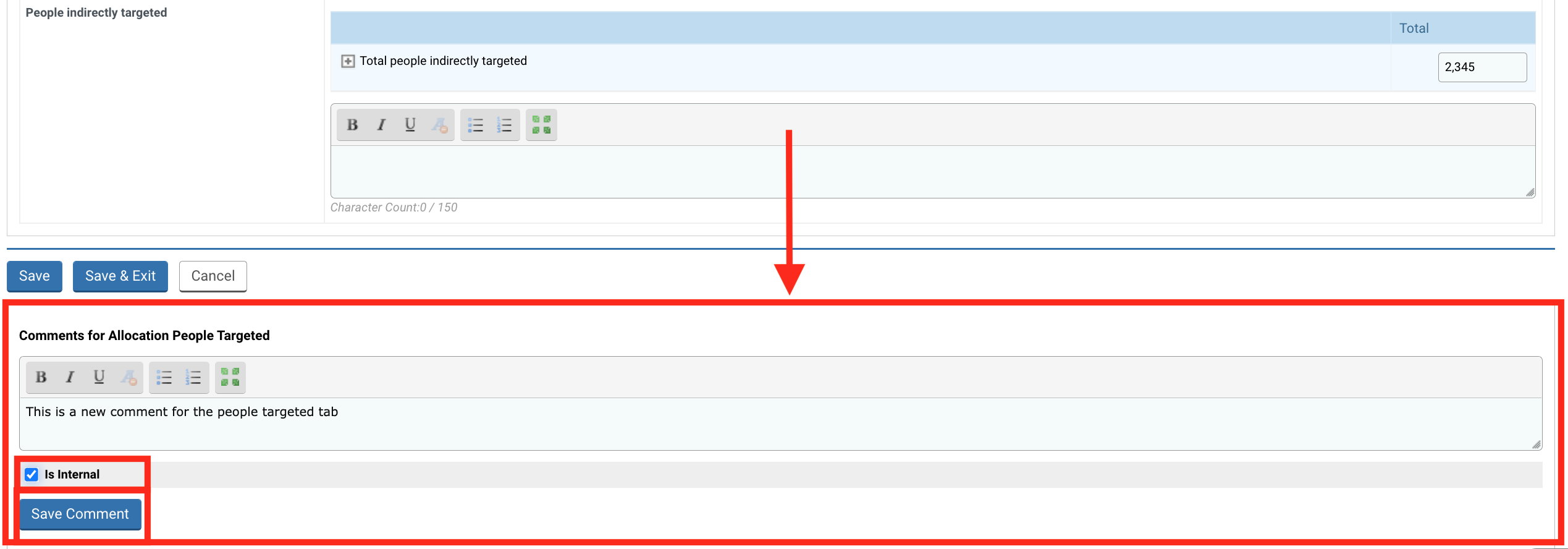
Once saved, the comment(s) will be displayed at the end of the page, below the comment section. Internal comments will be saved and displayed in the ‘Internal’ tab, and external comments under the ‘External’ tab.
The comments trail will provide information on the user who wrote the comment, the date and time stamp of the comment, the workflow status in which the comment was made, and the comment itself.

Edit or delete a comment
You can edit the comment by clicking on ![]() or delete it by clicking on
or delete it by clicking on ![]() .
.

View and print all comments
All comments made by you or other users in one tab are displayed at the end of the tab. However, you can also open them in a new page by clicking on ‘View all comments’.

It will open a new window from which you will be able to view, edit and print out all the comments. To print the comment(s), click on ‘Print Comments’.
III) Extract project proposals with the comments
You can extract the project proposal with the comments left for each tab. To do so, after opening the project from the ‘Projects’ tab, click on this icon ![]() on the top right of the project page.
on the top right of the project page.
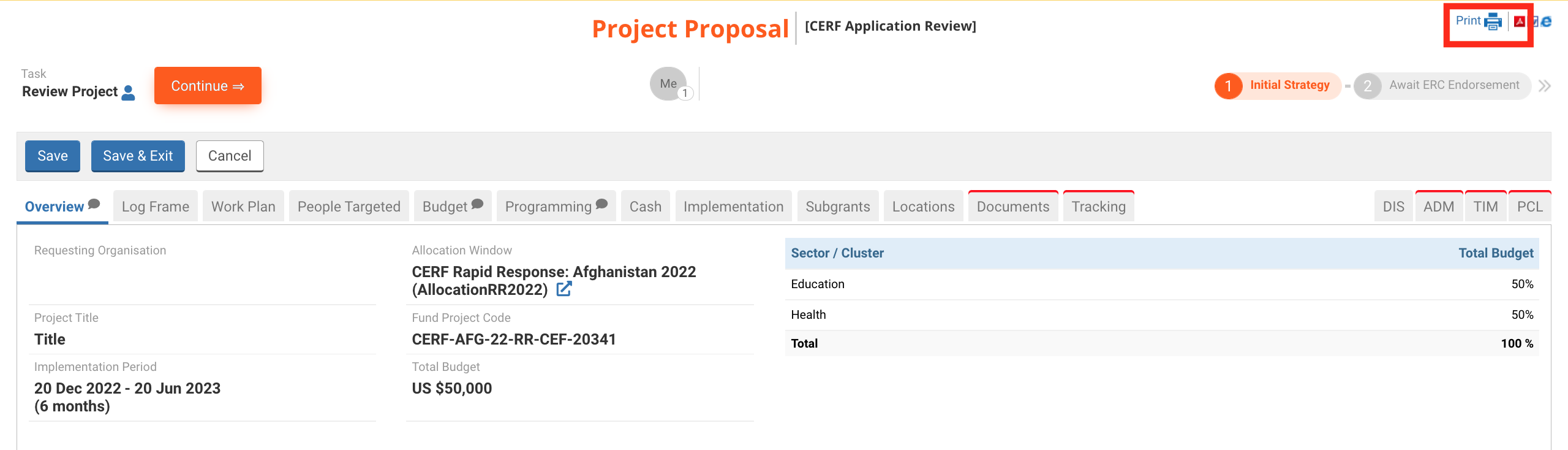
Then you can choose to either download and save the strategy as a PDF or Word document, if you want to include comments or not, and how many comments to include.
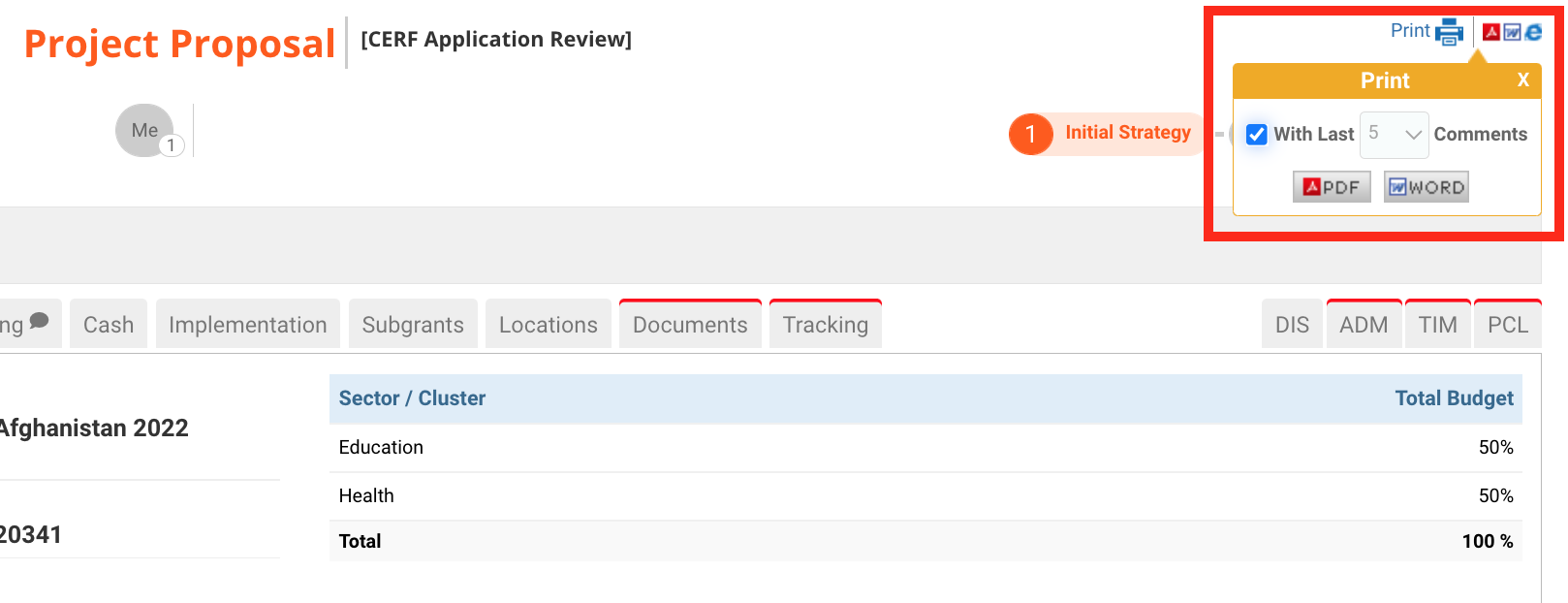
After you have reviewed the Strategy and the Projects, click on [Continue] from the Allocation Prioritization to open the task page.
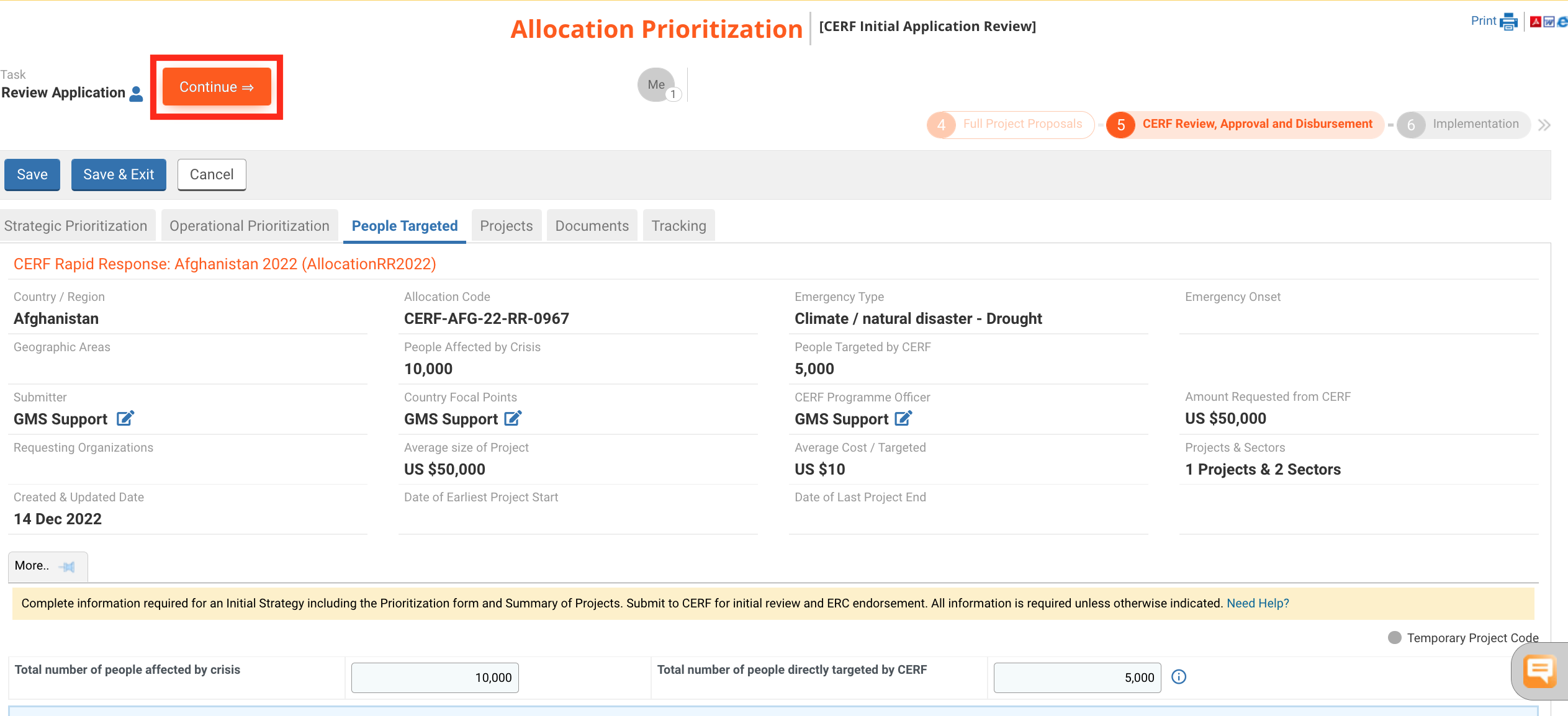
The task options page displays all the tasks that the Programme Officer can perform at this stage of the allocation.
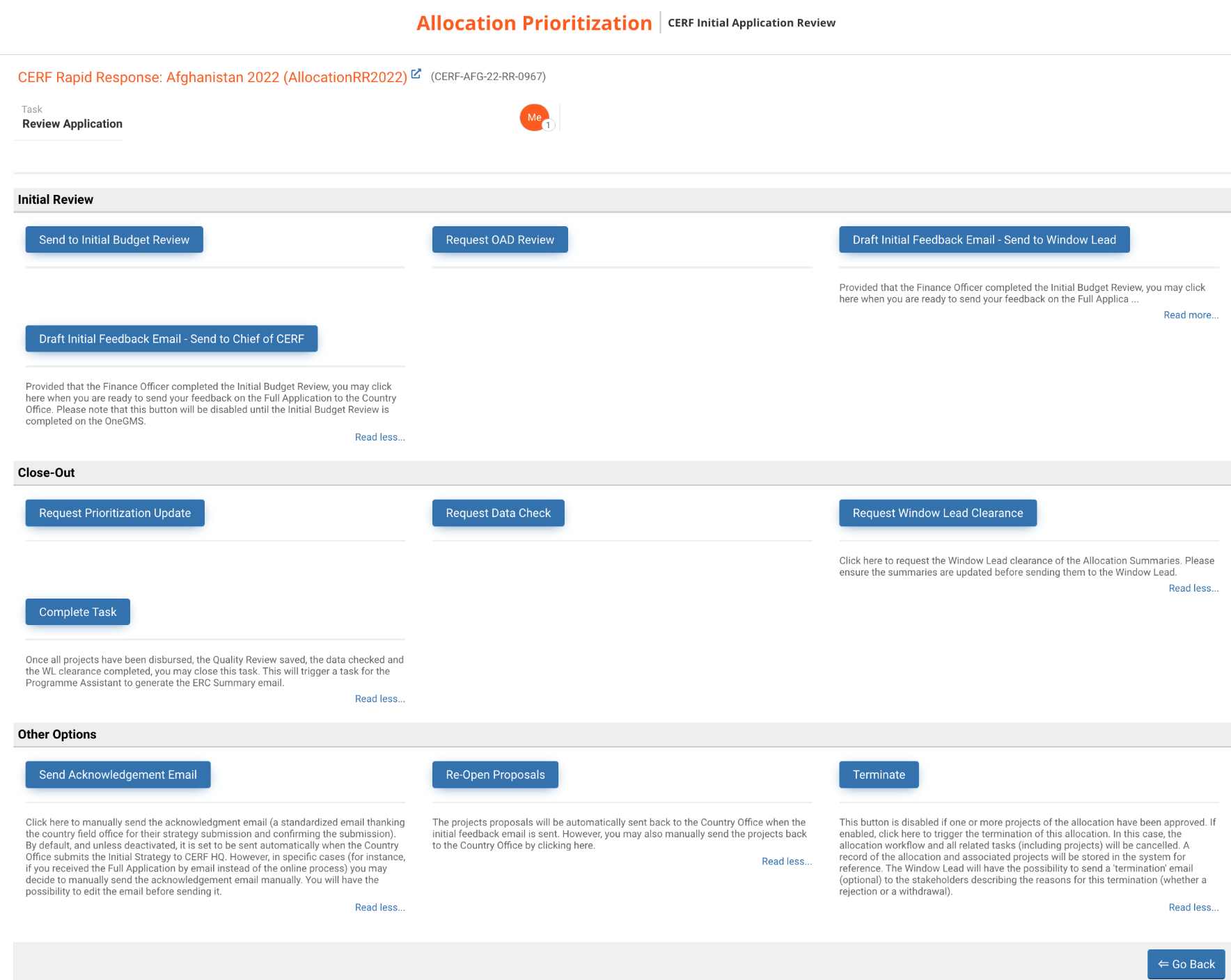
Initial Review tasks:
- Send to Initial Budget Review: the OneGMS has automatically triggered a task for Finance Officers to do the Initial Budget Review. However, you may click on this button to manually re-trigger the task to Finance Officers.
- Request OAD Review: click here to send the Full Application to OAD for review.
- Draft Initial Feedback Email - Send to Window Lead: provided that the Finance Officer completed the Initial Budget Review, you may click here when you are ready to send your feedback on the Full Application to the Country Office. Please note that this button will be disabled until the Initial Budget Review is completed on the OneGMS.
- Draft Initial Feedback Email – Send to Chief of CERF: Provided that the Finance Officer completed the Initial Budget Review, you may click here when you are ready to send your feedback on the Full Application to the Country Office. Please note that this button will be disabled until the Initial Budget Review is completed on the OneGMS.
Close-out tasks:
- Request prioritization update: click here to send the Allocation Strategy form back to the Country Office for update purposes. The projects will not be sent back to redraft.
- Request data check: click here to trigger the 'Data Check' task to the Data Assistant once all projects are disbursed and the allocation strategy is up to date.
- Request Window Lead Clearance: click here to request the Window Lead clearance of the Allocation Summaries. Please ensure the summaries are updated before sending them to the Window Lead.
- Complete Task: once all projects have been disbursed, the Quality Review saved, the data checked and the Window Lead clearance completed, you may close this task. This will trigger a task for the Programme Assistant to generate the ERC Summary email.
