I) Home page Overview
II) How to navigate through the Tasks Overview Dashboard?
1) Customize the Tasks Overview Dashboard
III) Quick Access Tool
IV) Advance Switchboard
The Cluster Coordinators' (CC) home page automatically displays all the tasks pertaining to projects that currently require the CC’s action or attention.
The CC home page also includes several features that will allow you to navigate through the OneGMS and access the wanted content:
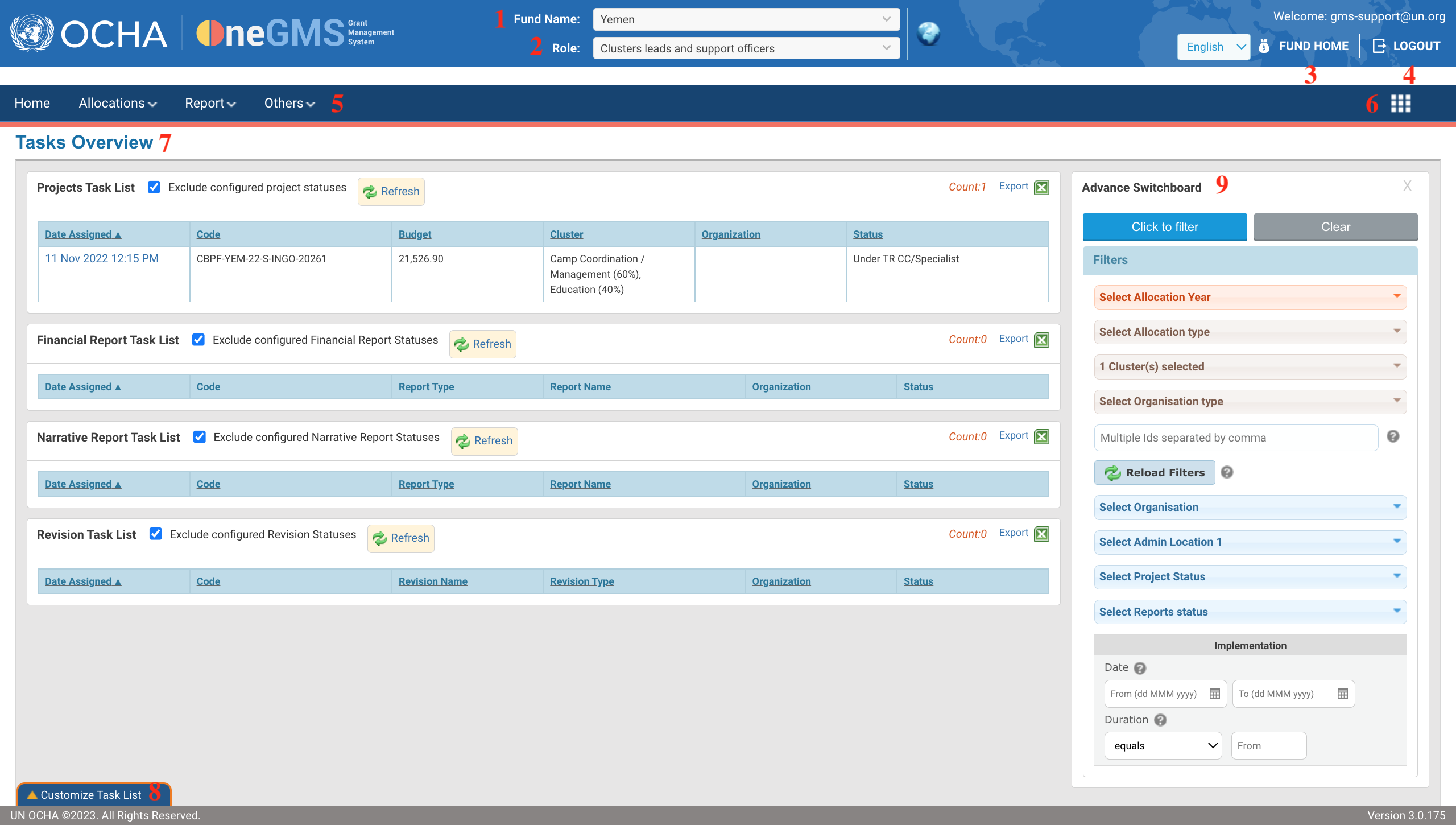
1- The Fund you are registered in;
2- Your OneGMS user role;
3- The Fund Home button, click on this button to access your Fund’s home;
4- The log out button: click on this button to log out;
5- Menu options at the top, which are accessible from every page of the OneGMS;
6- Quick Access tooltip, which is accessible in every page of the OneGMS;
7- The Tasks Overview Dashboard; which allows an easy access to all pending tasks, sorted thematically.
8- A [Customize Task list] button; which allows to customize your Tasks Overview dashboard, namely, to show/hide your task lists.
9- The Advance Switchboard section to easily find a project.
A detailed explanation of the sections is given below under sections titled "Fund Home", "Tasks Overview", "Quick Access" and "Advance Switchboard".
II) How to navigate through the Tasks Overview Dashboard?
The tasks overview section in the home page will display the following lists depending on the rights given to the user role.
- Projects Task List
- Report (financial and narrative) Task List
- Revision Task List

The information in this column can be sorted chronologically. An upward arrow indicates that the information is in ascending order and downward arrow indicates descending order.
1) Customize the Tasks Overview Dashboard
You can choose to hide, show or set as default view the task lists by clicking on [Customize Task List].
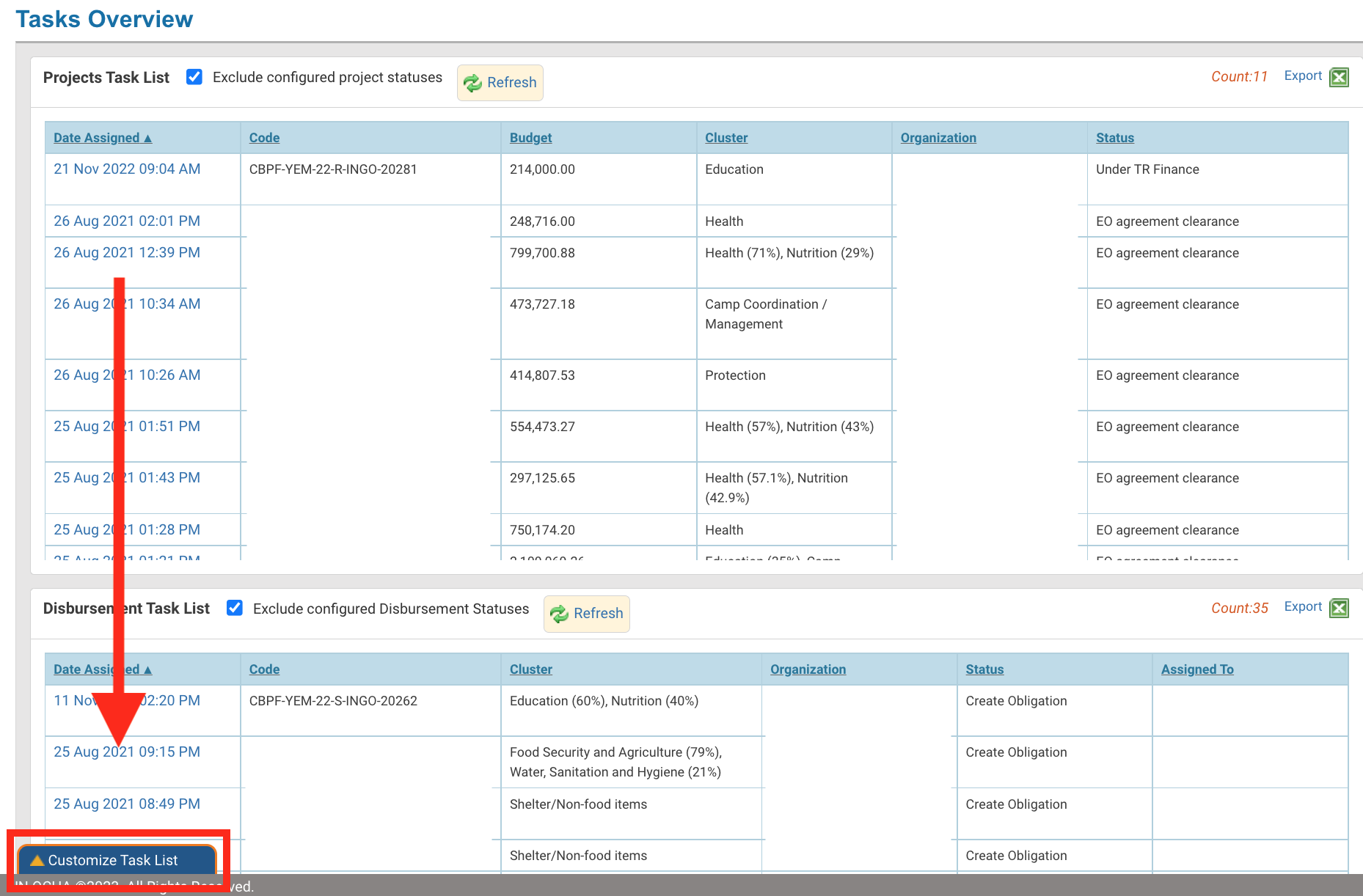
In the pop-up window, tick the boxes of the task lists’ names to select them. Then click on one of the three different options:
- Set as default: this will configure the selected task lists as appearing by default on your OneGMS homepage,
- Refresh: This will temporarily configure your dashboard as per your selection. However, to set this configuration as permanent, you will need to click on [set as default].
- Cancel: click on this button to close the pop-up window, this will have no impact on the dashboard.
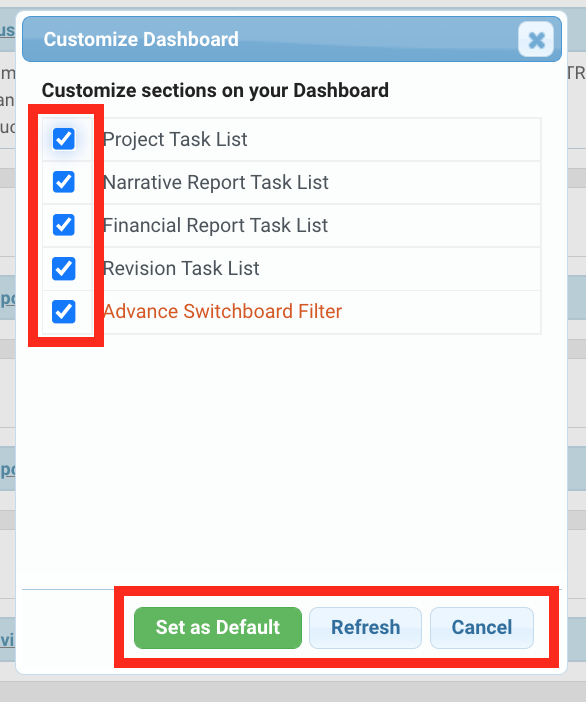
The Quick Access tool, accessible on all pages of the OneGMS, enables users to quickly access sections in the OneGMS.
To access the Quick Access tool, click on this icon on the right-hand side of the menu bar:

The tools displayed in the Quick Access panel depend on the system functions made available for your user role by the OneGMS Admin team.
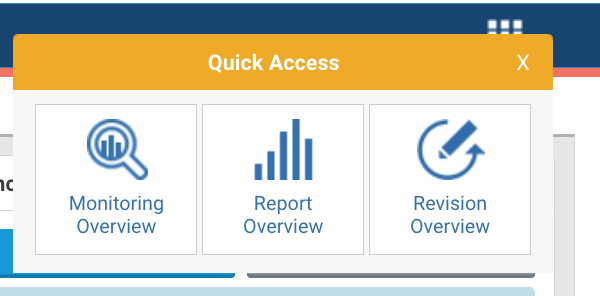
The tools displayed in the Quick Access panel for CC home page are:
|
Tool Name |
Description |
Navigation |
|---|---|---|
|
|
This option redirects the user to the Report Overview Tab which focuses on providing the user with reports regarding a project. |
Report > Report > Report Overview
|
|
|
This option redirects the user to the Revision Overview Tab which displays all revision requests and revision associated with a project. |
Navigation: Report >Revision Overview
|
|
|
This option redirects the user to the Monitor Overview tab which enables the user to access the pooled Fund Monitors created to keep track of Implementing Partner’s performance. | Report > Report > Monitoring Overview |
The Advance Switchboard is by default not shown in the homepage, unless it has been ticked from the [Customize Task List] pop-up window.
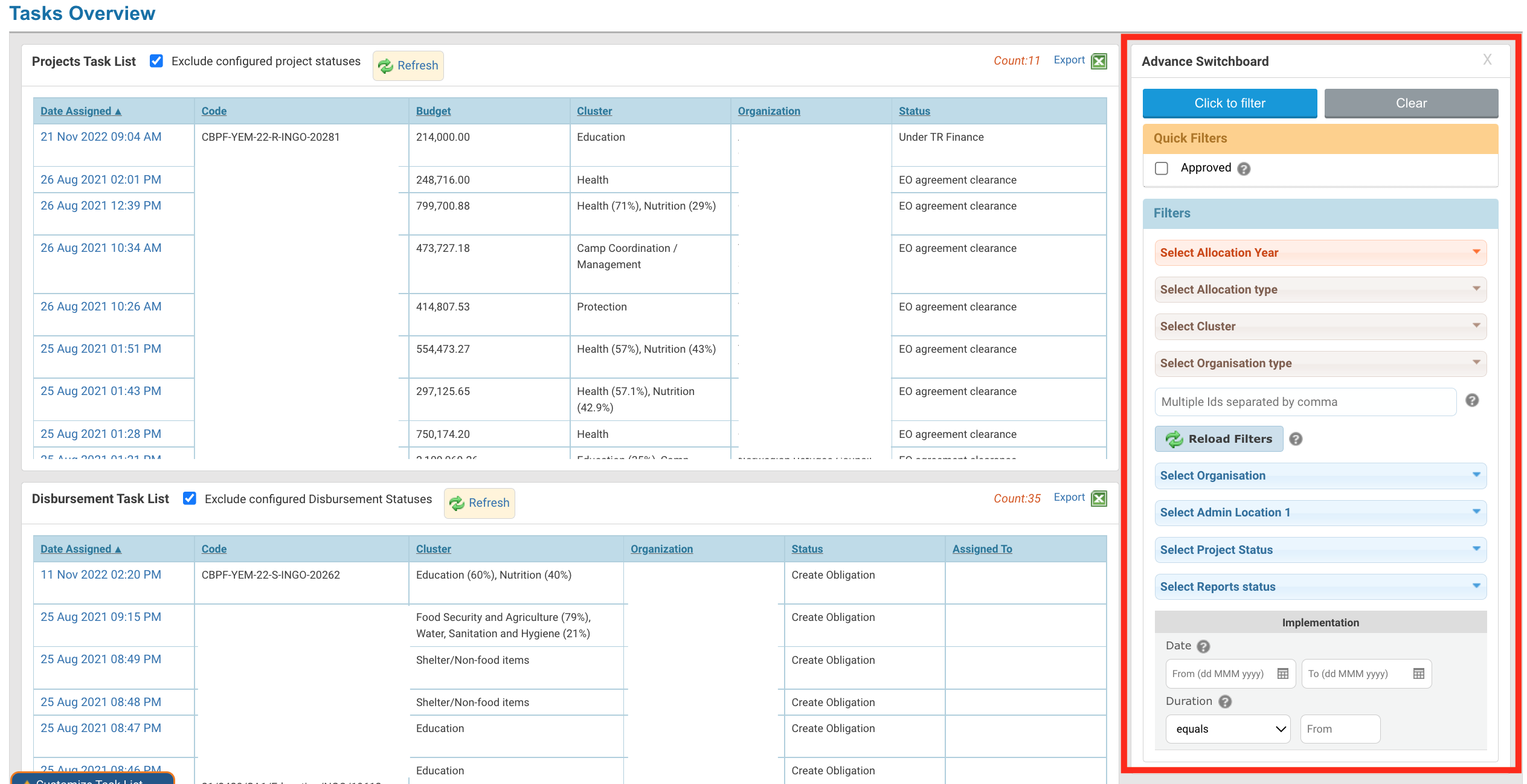
The Advance Switchboard enables the user to display projects from the Pooled Fund based on the filter criteria selected. The data retrieved displays all projects which are in the OneGMS system for the selected pooled fund.
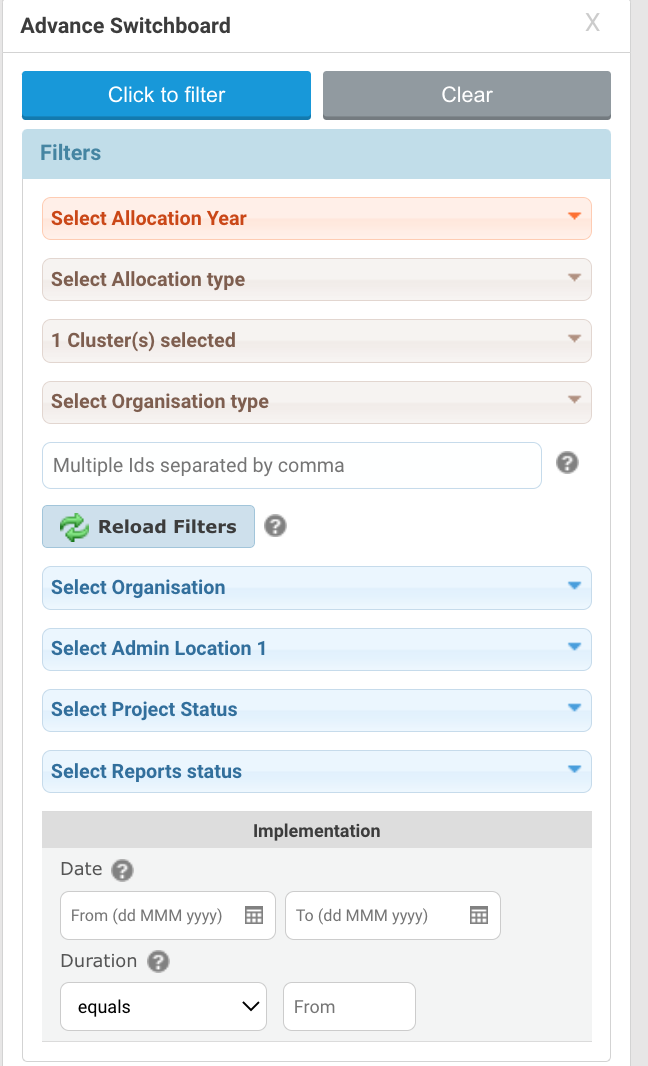
Following are the filter options available:
Please note: you can hover over the question mark icon near the filter’s title to access more information.
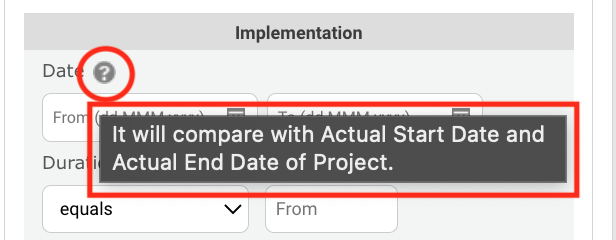
Under the Filters section:
• Select Allocation year (drop down box): lists the years of allocation available in the OneGMS system for the pooled fund.
• Select Allocation Type (drop down box): list of allocations related to the pooled fund (Standard or Reserve Allocation).
• Select Cluster (drop down box): list of clusters defined for the pooled fund.
• Select Organization type (drop down box): list of Organization Type in the pooled fund (International NGO, National NGO, Other, UN Agency).
• Project Code (text box): Search a project using its project code.
• Select Organization (drop down box): list of organization names for organizations that have created a project in the pooled fund.
• Select Admin Location 1 (drop down box): lists the regional locations in the country.
• Select Project Status (drop down box): lists the project statuses currently available in the pooled fund. for the filtered projects. The list of choices applies for both Standard and Reserve Allocation Project Statuses.
• Select Report Status (drop down box): lists of narrative and financial reports available for the pooled fund on which basis projects can be filtered.
Under the Implementation section:
• Date (drop down box): select the start and end dates to filter the relevant projects,
• Duration (drop down box and text box): choose the duration characteristic from the drop-down list, and insert the duration in the text box, to filter the relevant projects.
Click on [Reload Filters] to reset the bottom filters and on [Clear] to reset the entire Advance Switchboard filters.
Example: A list of projects that meets a set of filter criteria
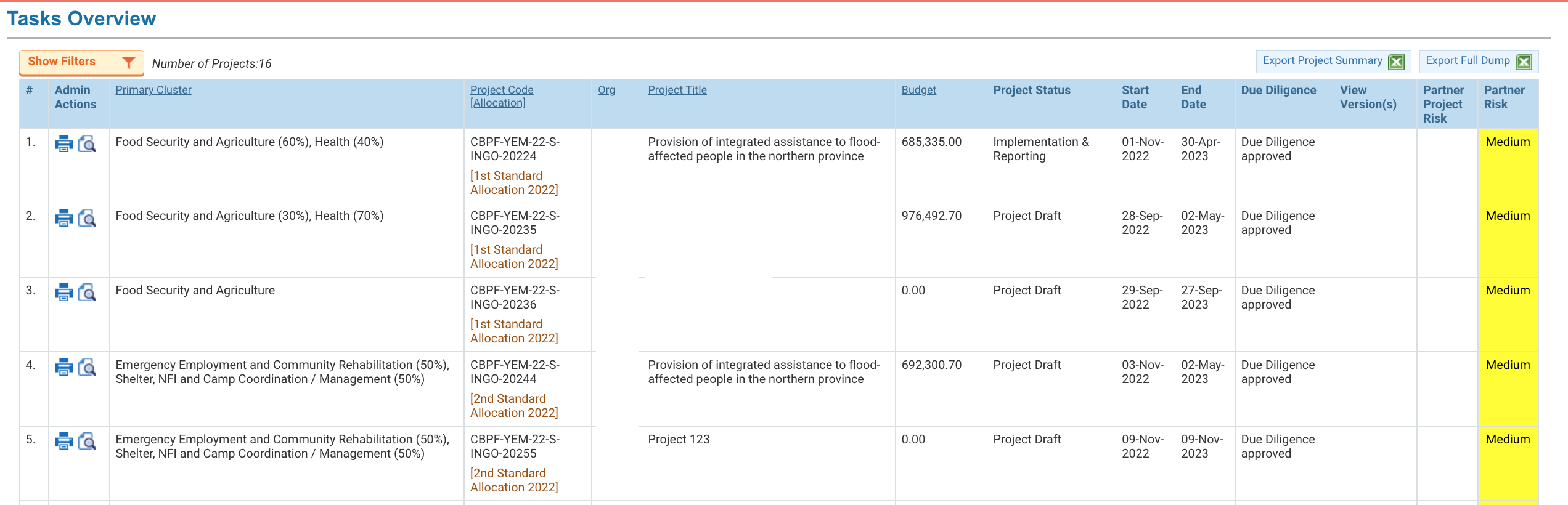
A brief description of the columns and buttons is given below:
• Admin Actions:
Print Proposal![]() : Clicking on this icon will print the project proposal.
: Clicking on this icon will print the project proposal.
View![]() : Clicking on this icon will allow viewing the project on the OneGMS.
: Clicking on this icon will allow viewing the project on the OneGMS.
Edit ![]() : Clicking on this icon will allow editing the project on the OneGMS. This icon will be displayed only if the user can edit in the current project status.
: Clicking on this icon will allow editing the project on the OneGMS. This icon will be displayed only if the user can edit in the current project status.
• Primary Cluster: Displays the primary cluster group(s) to which the project proposal belongs to.
• Project Code [Allocation]: Displays the system generated project code and allocation that the project proposal belongs to.
• Org: Displays the Implementing Partner's organization name
• Project Title: Displays the project proposal's title.
• Budget: Displays the project proposal's budget.
• Project Status: Displays the current status the project.
• Start Date: Displays the project's implementing start date.
• End Date: Displays the project's implementing end date.
• Due Diligence: Displays whether the Implementing Partner's Due Diligence has been approved or not.
• View Version(s): Displays if project revisions have been made.
• Partner Project Risk: Is determined at budget clearance stage of the project. At budget clearance, the partner’s risk becomes the partner project’s risk. The partner project risk is used to define the operational modalities applicable to this project. The partner project risk never changes, even if the partner’s risk is re-calculated through the Partner Performance Index.
• Partner Risk: Displays the current risk of the partner. It can be different from the Partner’s project risk, as it can be re-calculated any time through the Partner Performance Index.
Click on the [Show Filters] button to revert to the Advance Switchboard present on the OneGMS home page.
Click on the [Export Project Summary] button to export the project summary information in an Excel format.
Click on the [Export Full Dump] button to export the detailed project information in an Excel format.
