- How to create a Project Proposal
- The 8+3 Project Proposal


- Tips for Filling out a Project Proposal


- How to Submit a Project Proposal


- Redraft a Project Proposal

- Project admin management tabs (HFU and FCS Finance only)

How to create a Project Proposal Top
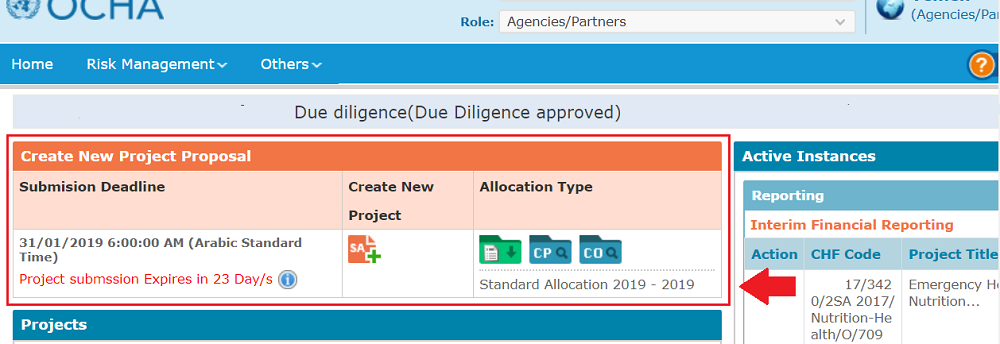
- Submission deadline: Announces until when (day, month, year, and local time) the submission is open, and in how many days it will expire.
- Create New Project: Icon that allows to create the Project Proposal. If the icon indicates RA, the allocation is a reserve allocation and if it indicates SA, it is a Standard Allocation.
- Allocation Type Document: Displays the documents that outline the priorities of the allocation, e.g. the Allocation Strategy Paper.
- Cluster Priorities: Shows the cluster, priorities activities, and geographical cluster priorities for the allocation.
- Cluster Objectives: Displays which cluster specific objectives and HRPs have been linked to the allocation.
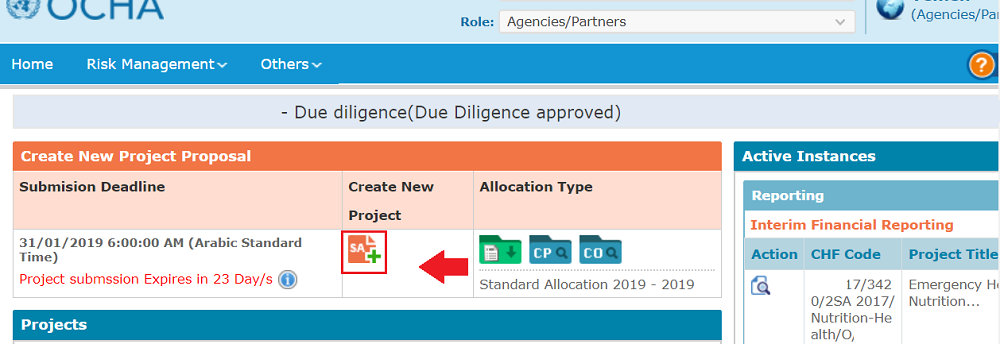
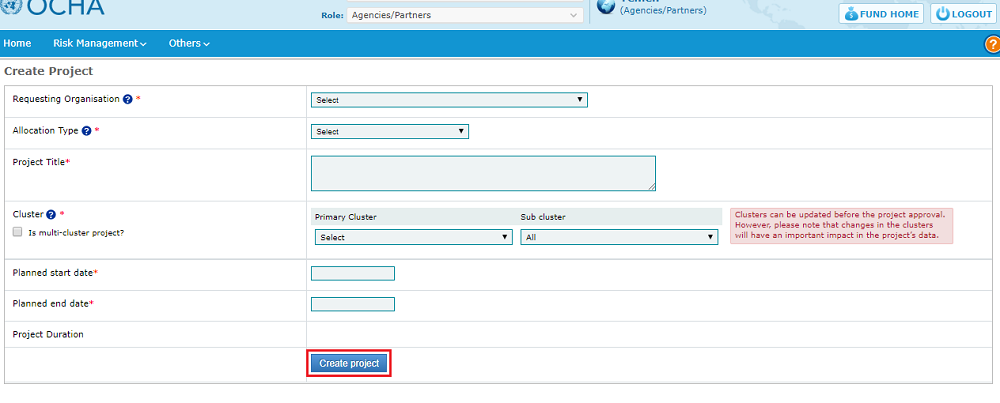
The 8+3 Project Proposal Top
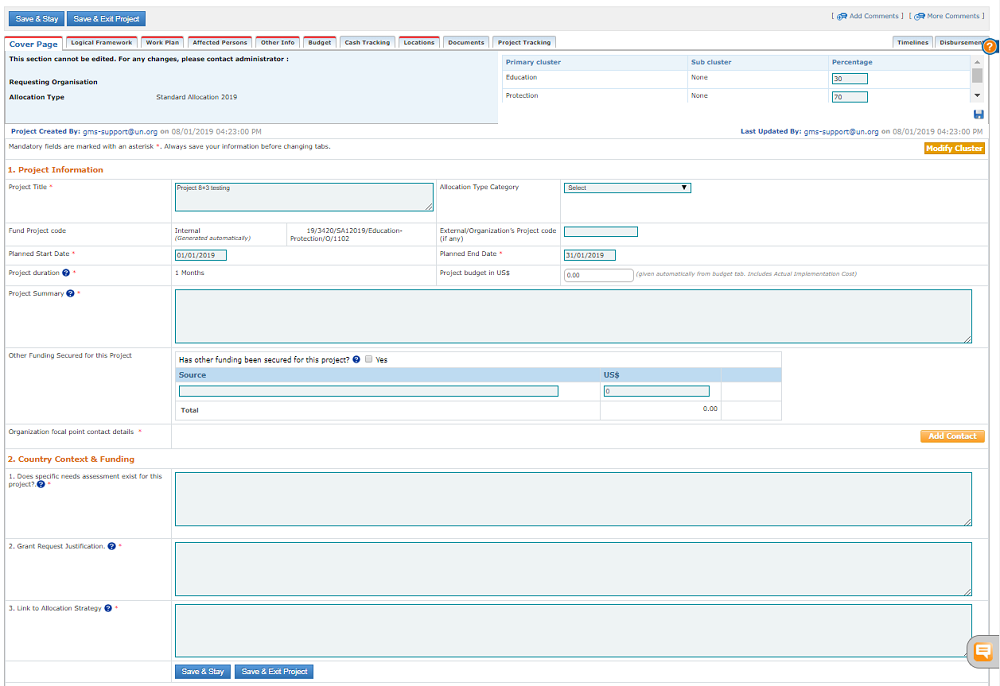
- Project Title: Title defined by the implementing partner for the project.
- Allocation Type Category: (Filled in by OCHA Staff if relevant only).
- Fund Project Code: Code generated automatically by the system as a reference for the project. The four or five last numbers of the code are unique to the project and will allow to refer to the project.
- Planned Start/End Date: Refers to the project’s implementation Start/End Dates (day/month/year), which can be selected from the calendar provided.
- Project Duration: Project Duration will be calculated automatically based on the Start/End Date selected and will appear in months and days.
- Project Budget in US$: Automated from the data provided in the budget tab of the proposal, includes the PSC and Audit Cost.
- Project Summary (max 4,000): Provides a description of the project, including reference to how the differential needs, concerns, and priorities of the Affected Persons of different gender, age, and categories.
- Other Funding Secured for this Project: Provides the value and source if any other funds have been secured – if not, it can remain blank.
- Organization Focal Point contact details: Details of the person in charge of the project proposal submission for the implementing partner.
- Does specific needs assessment exist for this project (max 4,000): Explains the specific needs of the target group(s), and the existing capacity and gaps. barriers to adequate participation by sex and age, and underlying factors. Aims to outline the existing capacity and gaps, share how the needs assessment was conducted and list the baseline data as well as how the number of beneficiaries was developed. In addition, indicated references to assessments (Multi-cluster/sector Initial Rapid Assessments)
- Grant Request Justification: Describes the proposed intervention, how the activities of the project will contribute to addressing the needs identified, with reference to the relevant cluster(s)’s Strategic Response Plan(s).
- Link to Allocation Strategy (max 4,000): Describes how the project fits with the Fund’s Strategic Objectives and Cluster/Sector Specific Objectives (for Standard allocations) OR justifies why the project should be considered for funding (for Reserve allocations).


 icon. To remove a cluster, the
icon. To remove a cluster, the  icon can be used. The total percentage should be equal to 100.
icon can be used. The total percentage should be equal to 100.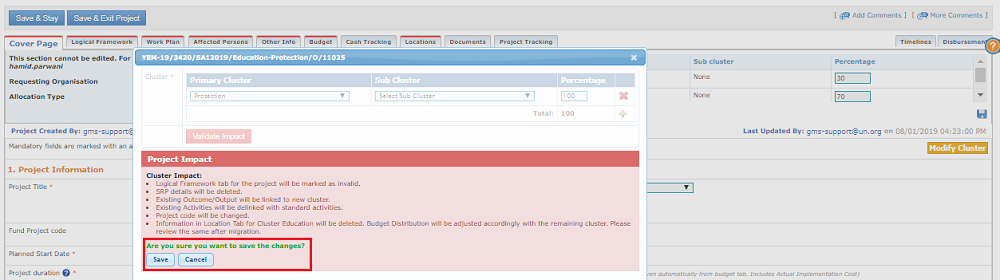
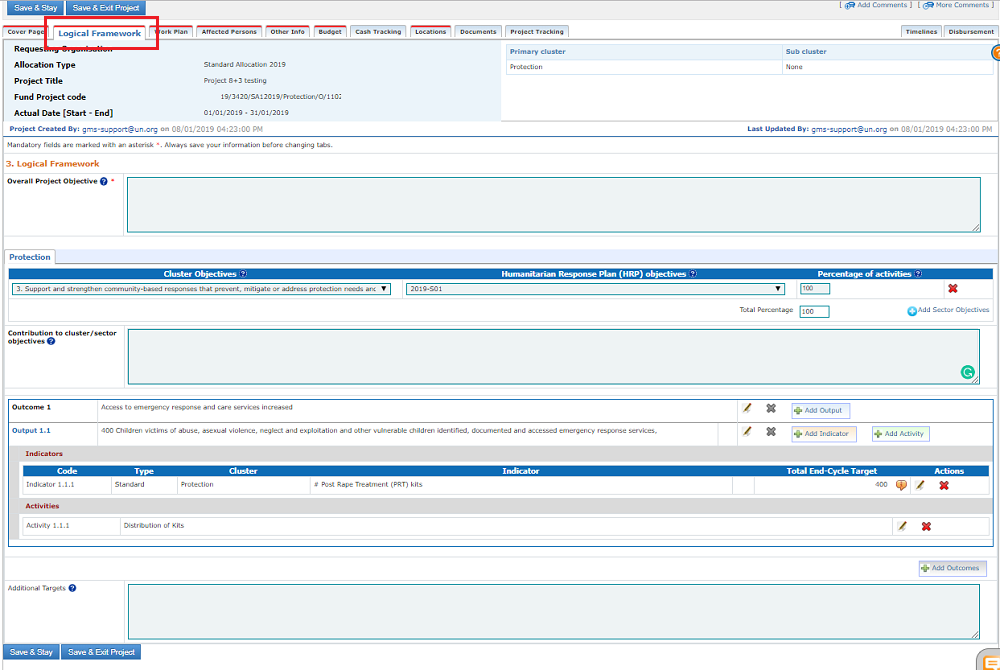
- Overall Project Objective: Describes the overall objective(s) to be achieved through the project.
- Cluster Objectives: Objective selected from the list of cluster objectives in the Response Plan for the project’s cluster. Indicates one objective per line but allows for several rows if needed.
- Humanitarian Response Plan (HRP) Objectives: Strategic objective linked to the selected cluster objective as defined in the Response Plan.
- Percentage of Activities: Indicates the percentage of activities that contribute to each cluster indicated. The total must be 100%.
- Contribution the cluster/sector Objectives: How the project will contribute to the cluster/sector selected.
- Outcome: Describes the intended outcome. Each outcome must be linked to one output, description, assumptions and risks, activities, and indicators.
- Output: Describes the intended output. Each output must be linked to at list one activity and one cluster indicator- additional custom indicators may be added.
- Indicator: Two types of cluster indicators are available: custom or standard. The system will require at least one standard indicator per output. When applicable, the breakdown by age and gender is required.
- Activity: At least one activity must be linked to the output. The activities selected will automatically on appear in the work plan and the locations tabs.
- Additional Targets: Describes any additional targets to those mentioned above.
1. Adding at least one cluster objective and one Humanitarian Response Plan (HRP) Objective for each cluster: Select the cluster and HRP objective from the list in each drop down. Add the percentage of activities accordingly.

2. Adding an outcome: Click on [Add Outcome], and fill out the narrative in the popup box. To save the data, click on the [Save] button.
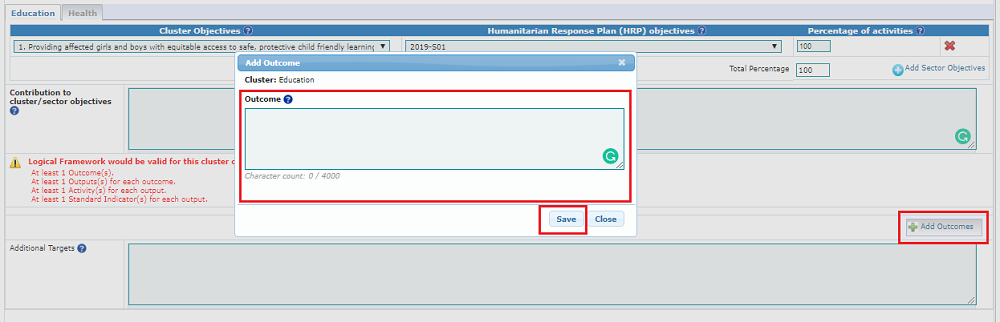
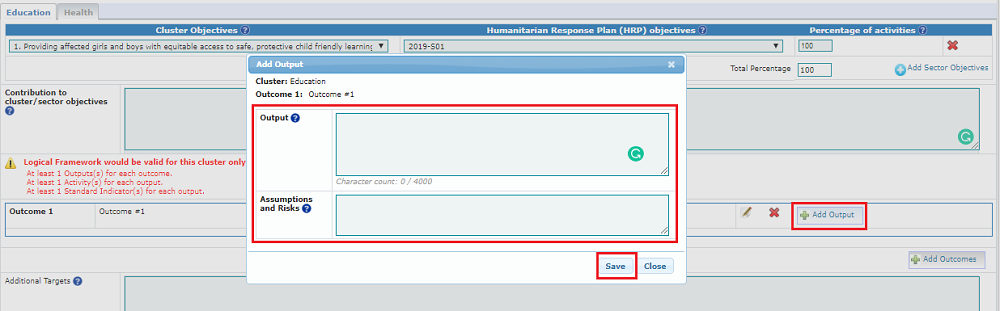
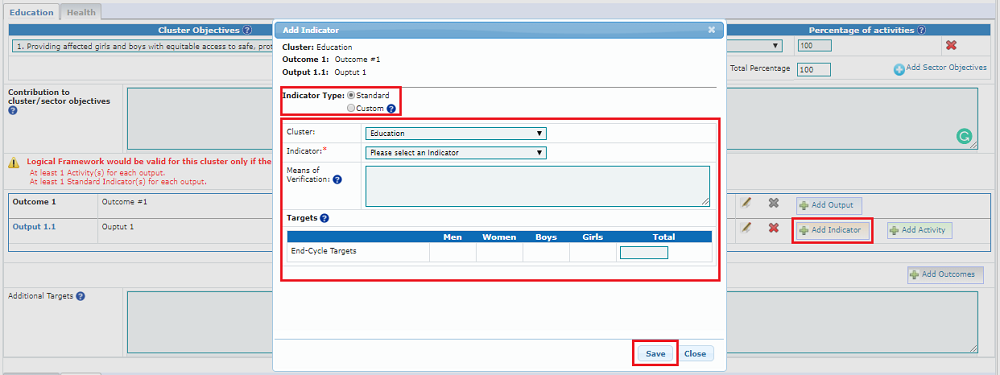

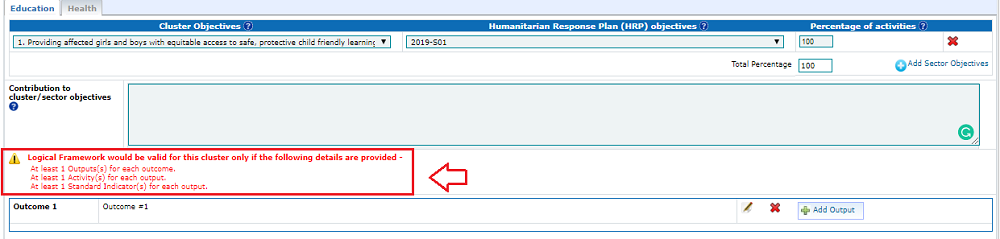

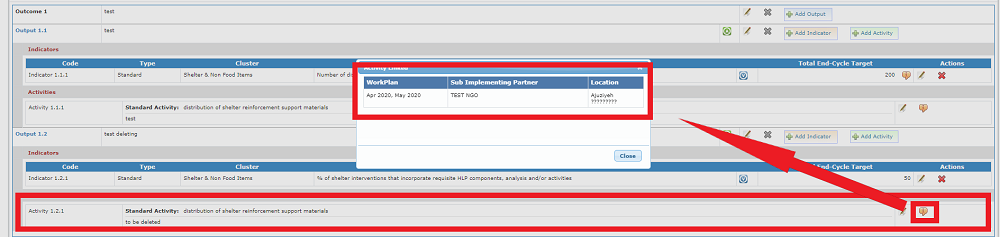

- Work Plan tab : untick the boxes linked to the activity you wish to delete.Do not forget to click on [Save and Stay] to save your changes.
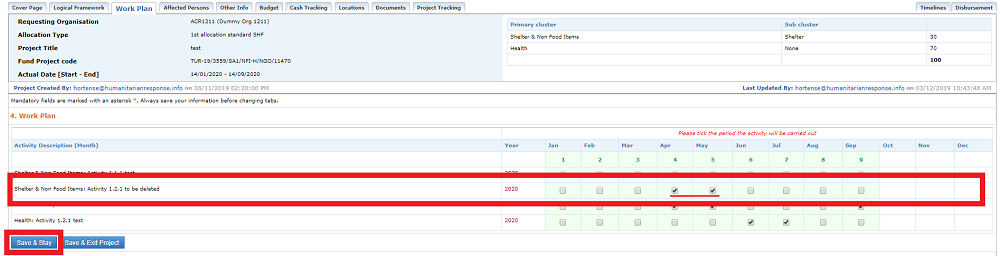
- Other Info tab : if applicable, delete the sub-implementing partner associated with the activity by clicking on the delete icon
 on the right hand side of the activity line.
on the right hand side of the activity line.

- Location : delete the activity by clicking on the delete icon
 on the right hand side of the activity line.
on the right hand side of the activity line.

For each tab, save all your changes by clicking on ‘Save and Stay’.
Once all traces of this activity has been removed, you can come back to the logical framework tab and click on the reactivated delete icon ![]() of the activity line.
of the activity line.
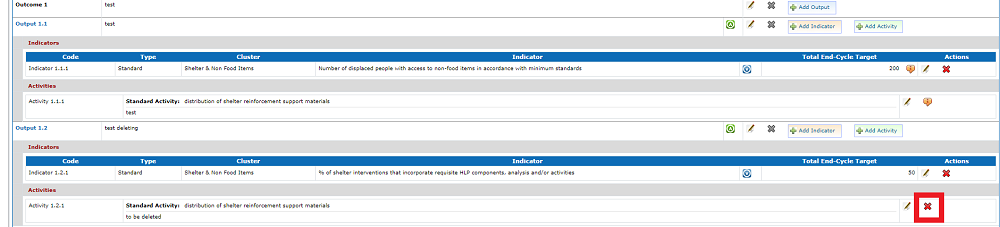
* Please note, If the information icon ![]() is still at the right-hand side of the activity line, and you cannot see the delete icon
is still at the right-hand side of the activity line, and you cannot see the delete icon![]() , then the activity is still active under one of the previous three tabs. Click on the information icon
, then the activity is still active under one of the previous three tabs. Click on the information icon ![]() to know which tab is still active.
to know which tab is still active.


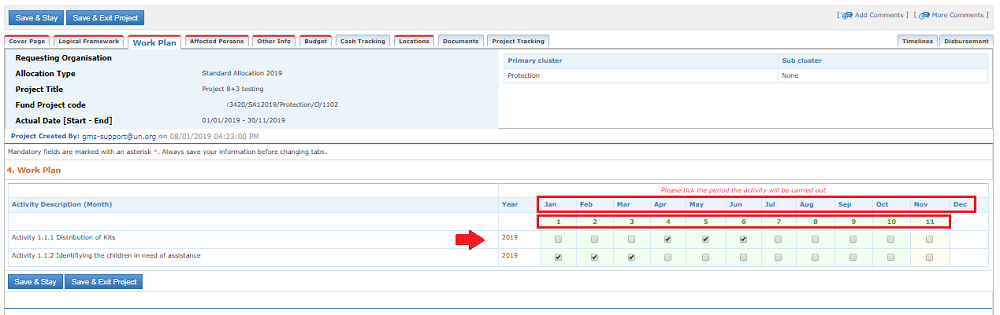
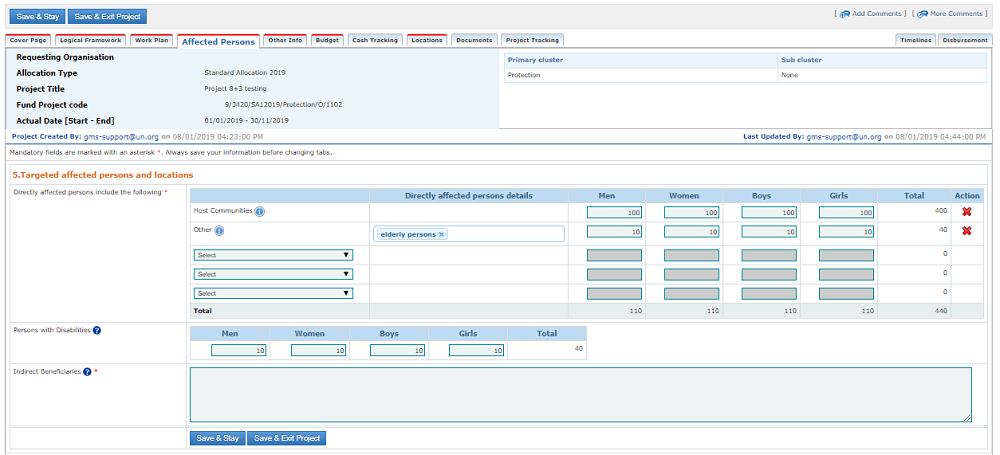
- Directly Affected Persons: They include the following categories: Host communities, Internally Displaced People, Refugees, Others. When selecting the “others” category, details will be required in the adjacent box. Note: The sum of each category is summed in the total column and row, and the overall total is displayed in the screen
- Persons with Disabilities: Out of the total of directly Affected Persons, how many are persons with disabilities. Note: The number of PWD in each column (Men, Women, Boys, Girls) cannot be greater than the total sum of each column of directly Affected Persons.
- Indirect Beneficiaries: Indicates an estimate of people who could use the service in addition to the people targeted in the project.
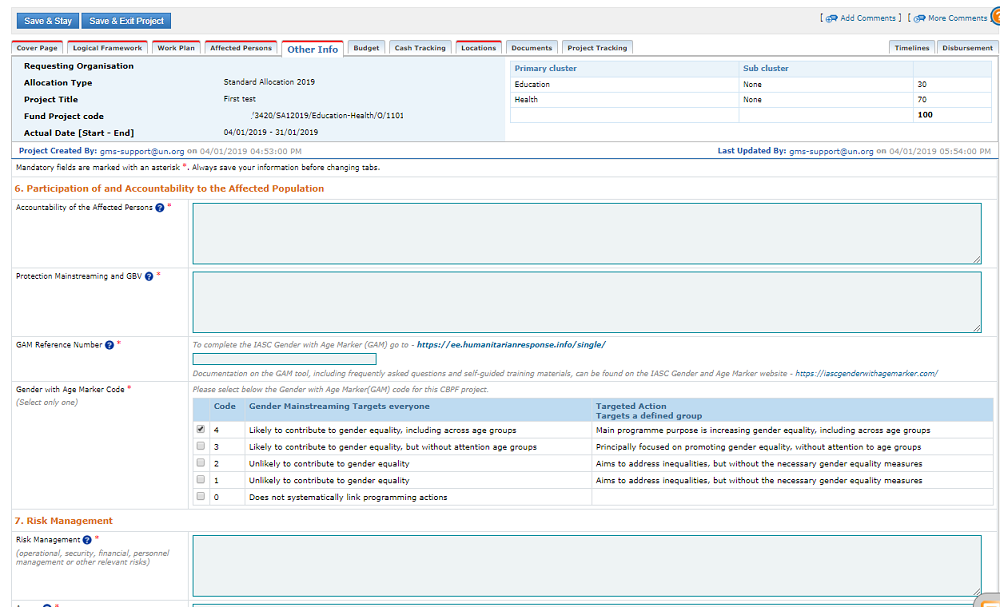
- Accountability to the Affected Persons: Describe how affected populations and specific beneficiaries have been and will be involved throughout the project cycle.
- Protection Mainstreaming and GBV: Describe how the proposed project mainstreams protection.
- GAM Reference Number: Documentation on the GAM tool, including frequently asked questions and self-guided training materials, can be found on the IASC Gender and Age Marker website - https://iascgenderwithagemarker.com/
- Gender with Age Marker Code: The IASC Gender Marker is utilized by all CBPFs throughout the programme cycle: prospective partners are required to indicate the Gender Marker code as part of the project proposal, and to report on how gender and GBV was addressed during implementation.
- Risk Management: Describe how the risks to project/program implementation were identified, managed, and mitigated, including any operational, security, financial, personnel management or other relevant risks.
- Access: Explain how the organization is able to operate in, or plans to access the areas where the project will be implemented.
- Monitoring and Reporting: Describe the specific arrangements for monitoring and reporting the progress of the project.
- Exit Strategy and Sustainability: Describe the exit strategy and closure steps for the project or program, and an assessment of the sustainability of the results
- Coordination and Complementarity: Describe any coordination efforts, any synergies that developed, and recommendations for improving coordination in the future.
- Sub Implementing Partner(s): Shows if any Sub-Grants to implementing partners have been planned.
How to add Sub-Implementing Partners
You can add Sub-Implementing Partners at the bottom of the ‘Other Info’ tab of the project proposal template, at section 10.

Type the Sub-Implementing Partner’s (Sub IP) name. If they are not yet approved in the GMS, tick the box ‘Under Approval Partners'.

If you cannot find the Sub-IP in the drop-down list, you need to add it manually. To do so, click on [Click here].

In the pop-up window, enter the information in the following fields:
- Acronym: enter the Sub-IP’s acronym
- Partner Type: select the Sub IP’s type of organization from the drop-down list
- Partner Name: enter the Sub IP’s name
- Contact: although this field is not a mandatory, we strongly encourage IPs to enter the contact details of their Sub-IP (e.g. email address, phone number, contact name, website URL etc.)
Click on [Save].
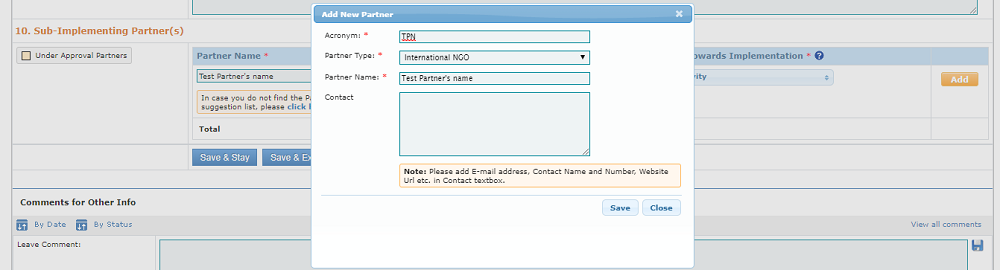
Enter the information in the mandatory fields:
- Partner Name: enter the partner’s name and select it from the drop-down list.
- Budget in US$: enter the budget that will be sub-granted to the Sub-IP.
- Activities towards implementation: select from the drop-down list the activities in which the sub IP will be included, or that the Sub IP will implement. The activities are automatically drawn from the Logical framework tab. If you can’t find the relevant activities in the list, add them first in the Logical Framework tab.
Click on [Add] to save the Sub IP.

Click on [Save and stay] or [Save and Exit Project] to save the entered information in the GMS.

*Please note, Once added, Sub IP lines cannot be edited. To change the data entered, you need to delete the Sub IP by clicking on the red cross on the right-hand side of its line, and create a new Sub IP line, with the correct information.
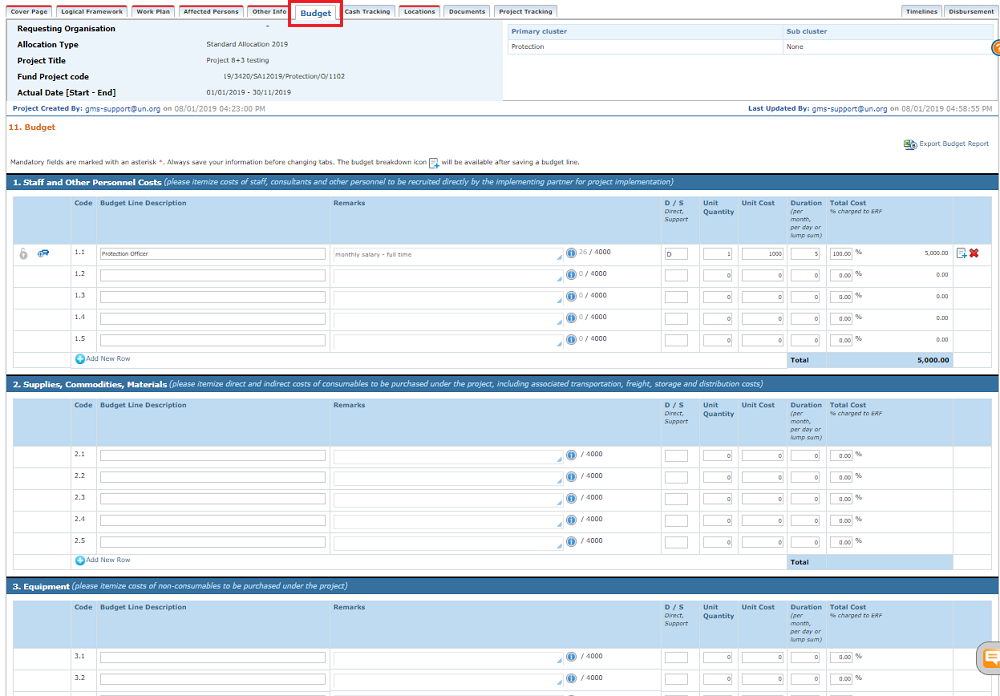
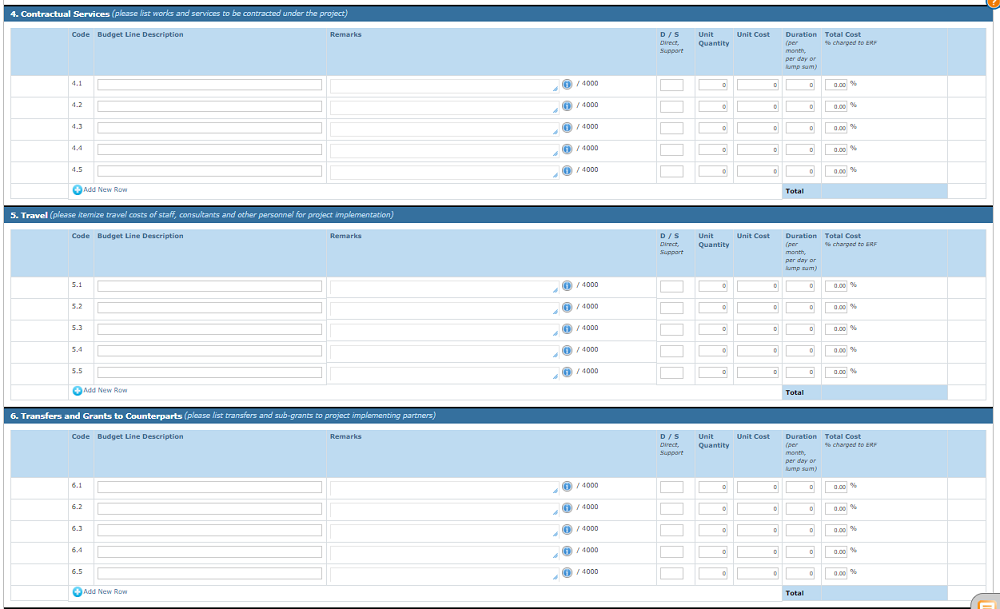
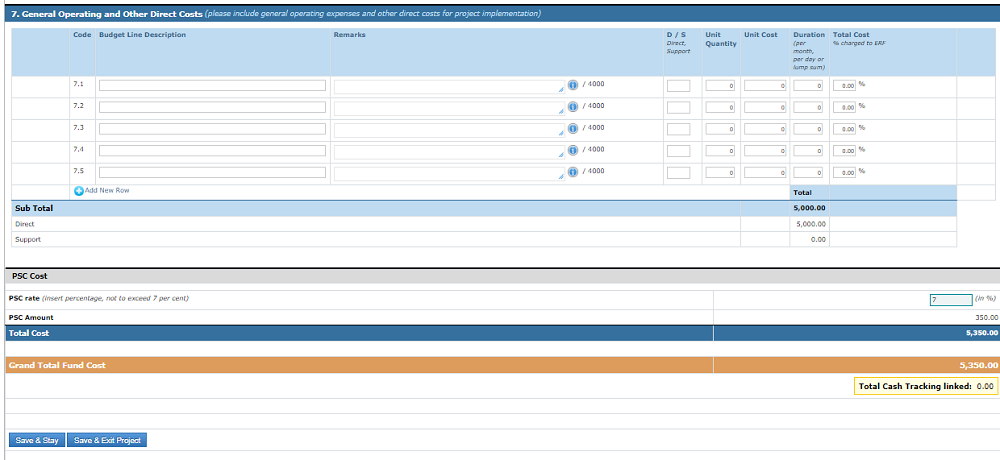
- Budget line description: Description text explaining what the money is spent on.
- D/S: Direct/Support – Indicates whether this expense is a direct expense towards the project implementation (e.g. salary of a hired professional) OR support cost (e.g. health insurance of the employees).
- Unit Quantity: Number of items needed.
- Unit cost: Cost of each item.
- Duration: number of days/months this particular item is needed in case it is repetitive
- % charges to ERF: percentage of this expense applied to the current project. This is necessary sometimes for international organizations have multiple ongoing projects with shared resources.
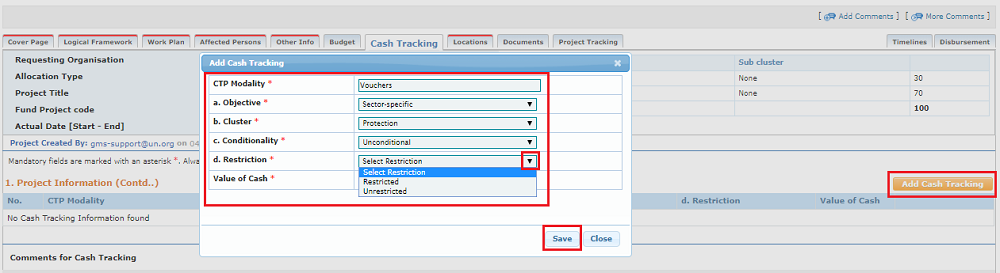
- CTP: refers to all programs where cash -or vouchers for goods or services- is directly provided to beneficiaries. In the context of humanitarian assistance, the term is used to refer to the provision of cash or vouchers given to individuals, household or community recipients; not to governments or other state actors.
- CTP Modality: refers to the form of assistance – e.g. cash transfer, vouchers, in-kind, service delivery, or a combination (modalities).
- Objectives: Defines if the transfer is designed to achieve sector specific objectives (e.g. purchase of shelter materials) or support overall basic needs (e.g. multi-purpose).
- Cluster: If the objective selected is “sector specific”, this field will be enabled in order to inform which sector-specific objectives is the intervention designed to achieve.
- Conditionality: Are there prerequisite activities or obligations that a recipient must fulfill in order to receive assistance.
- Restriction: Is the transfer restricted to specific vendors or to access per-determined goods/services (restricted) or can it be used with any vendor or to access any good (unrestricted).
- Value of Cash: Indicates the estimated value of cash that will be transferred to people assisted through each modality.
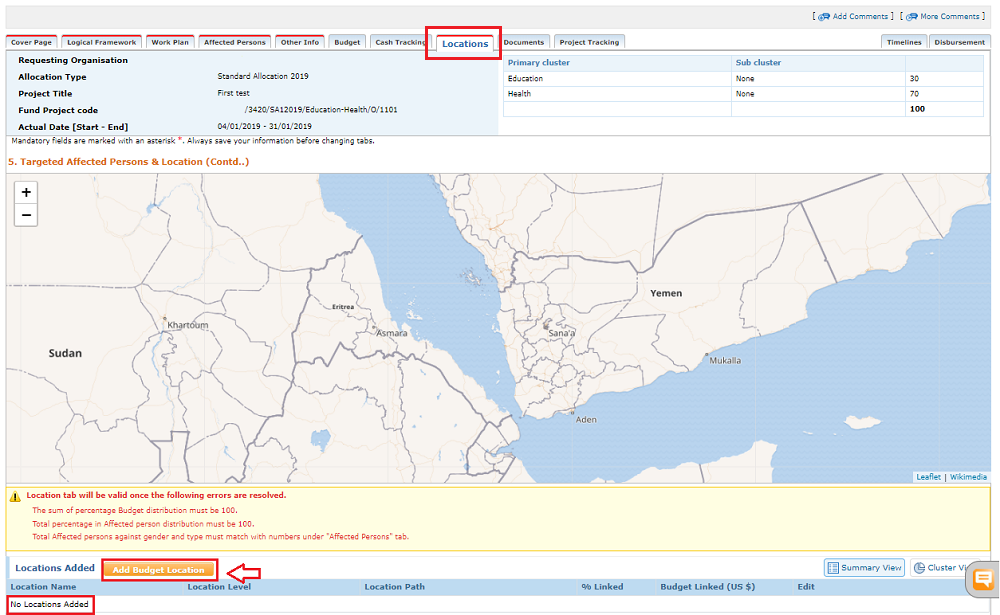
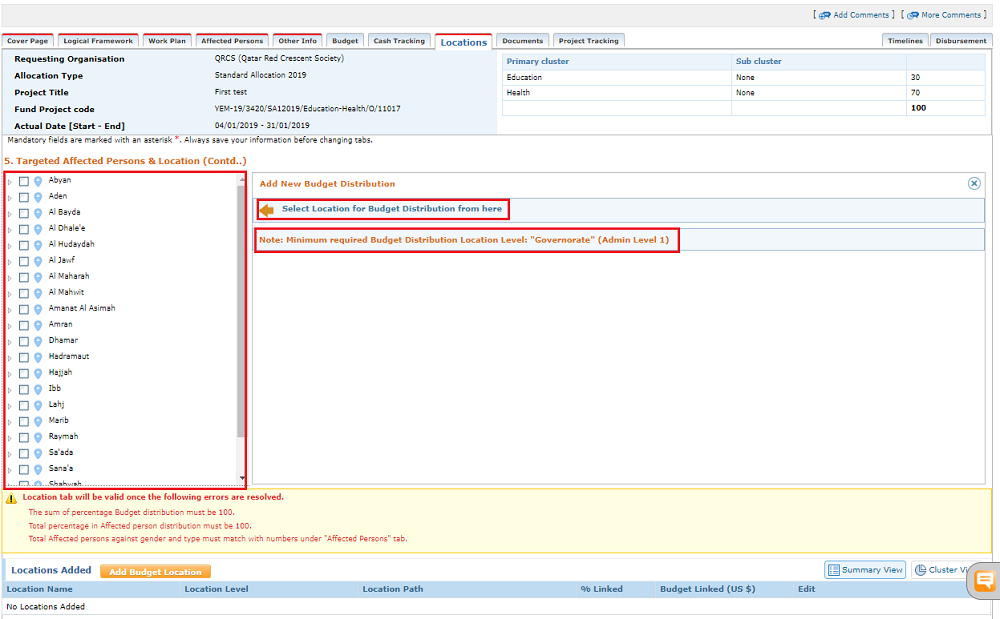
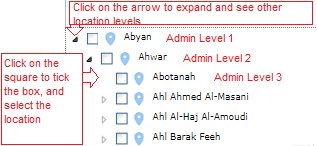
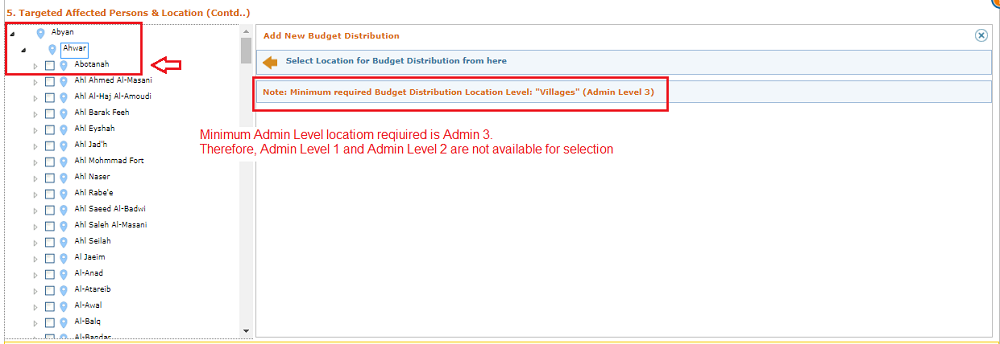
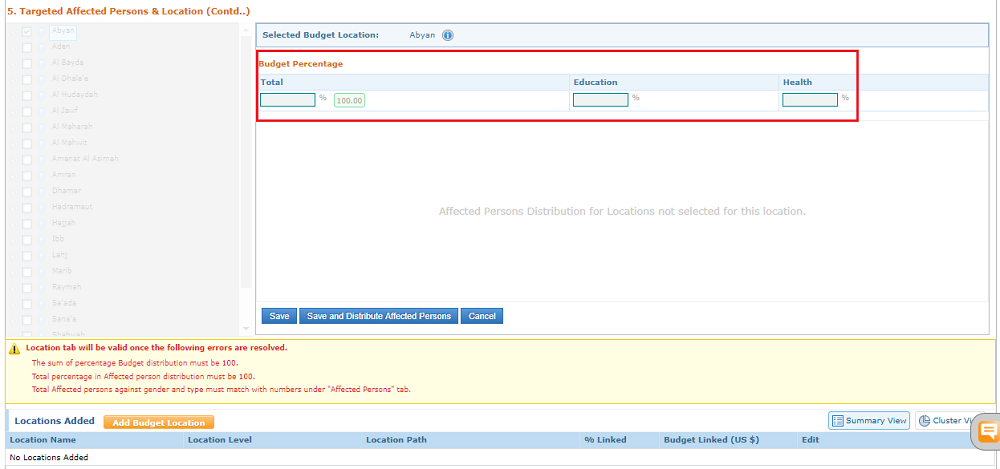
- The total budget percentage must amount 100%, between the different locations. E.g. if one location percentage is 50%, the sum of the remaining location(s) percentage will need to equal to 50%. There is no restriction to how many locations can be selected.
- For each total budget location percentage, the total percentage selected for the location will need to be fully distributed amongst the cluster(s). The system will enable to select “0%” but will not allow a blank field. E.g. if one location percentage is 50%, the total percentage of a project with two clusters will need to be equal to 50%.
- Once a value is inserted in the total budget location percentage, the system will automatically populate the percentage assigned to each cluster, based on the project cluster break down. This is only a suggestion and can be manually amended by the user.
- Next to the total budget location percentage, a greyed out figure with green indicates the remaining percentage for the total budget locations. If no locations have been selected prior to the action, the value will indicate “100%”.
- In addition to the indication of the remaining percentage for the total location, the system will automatically calculate and display the US$ value for each of the percentages, based on the budget and the percentage provided.
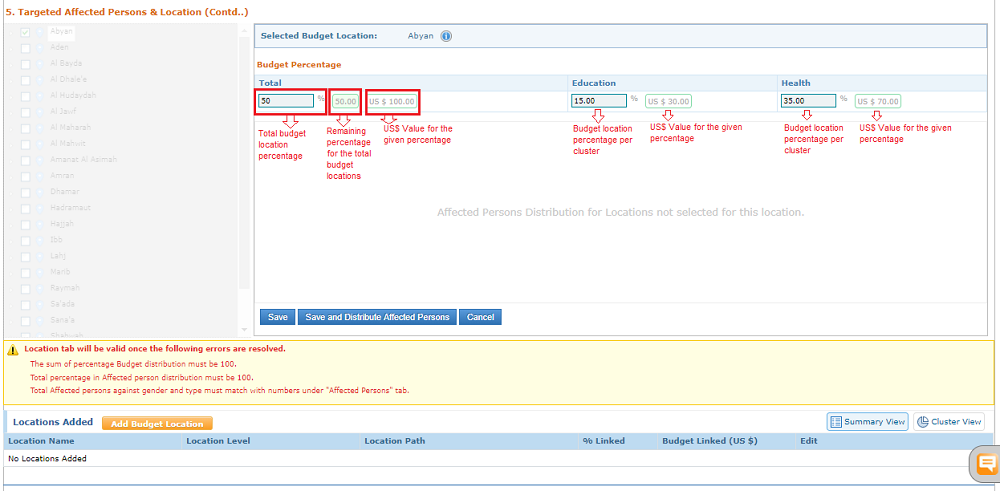
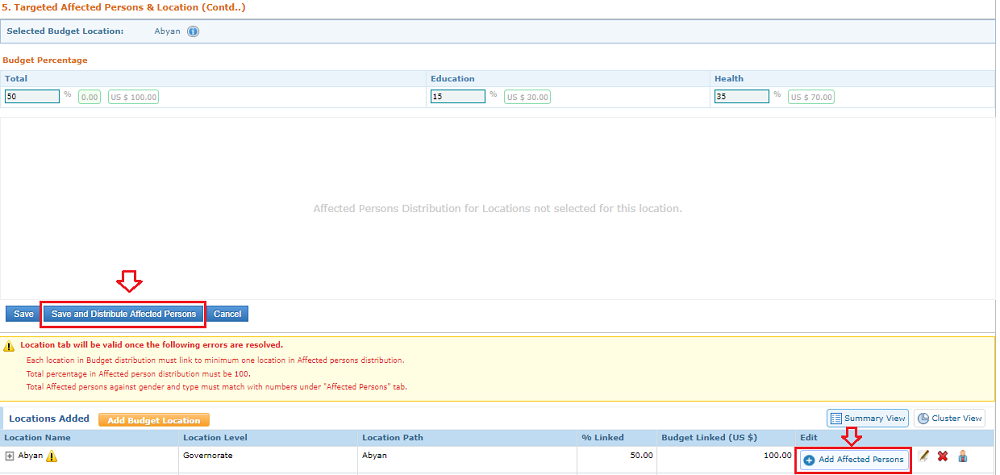
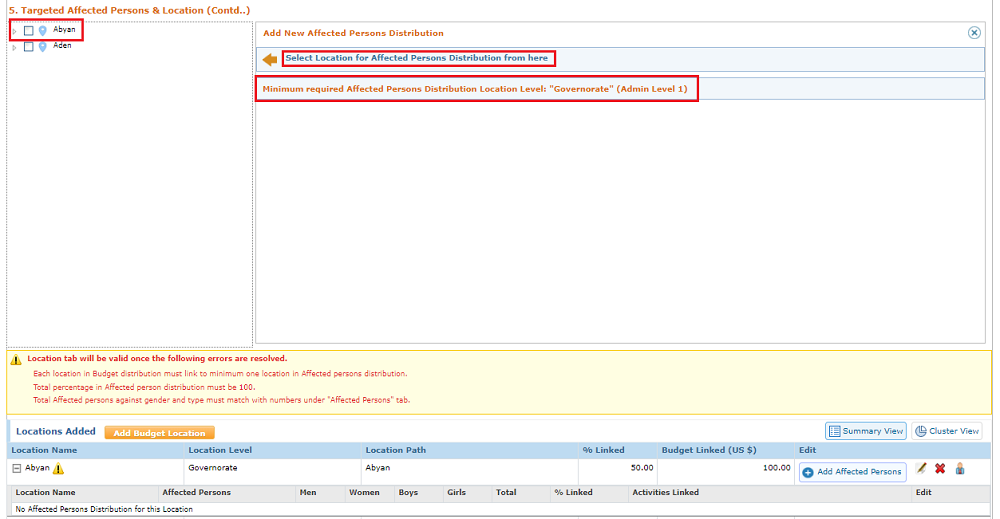
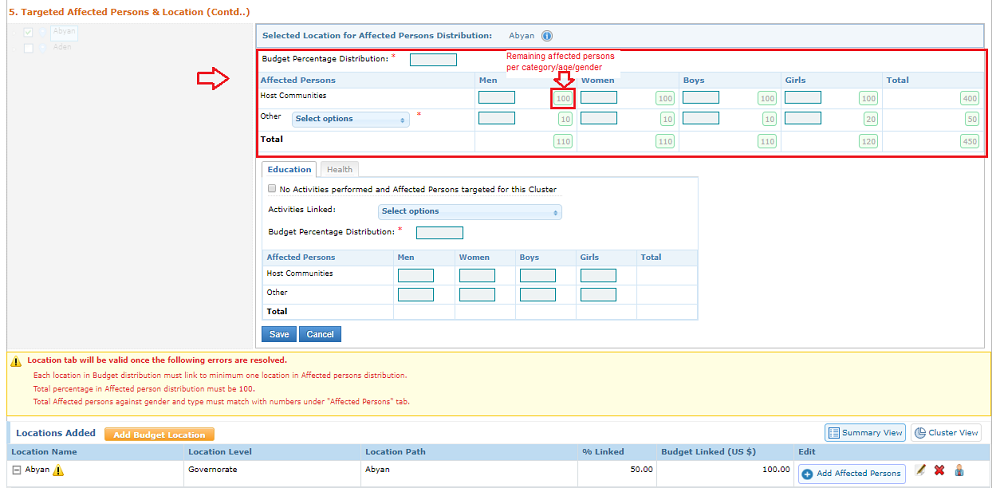
- Once a value is inserted in the budget percentage field, the system will automatically populate the budget percentage to each cluster, based on the project cluster break down. This is only a suggestion and can be manually amended by the user.
- Next to each category of “Men, Women, Boy, Girls” field, a greyed out figure with green indicates the remaining Affected Persons that have not been counter for so far, compared against the total number targeted in the Affected Persons tab.
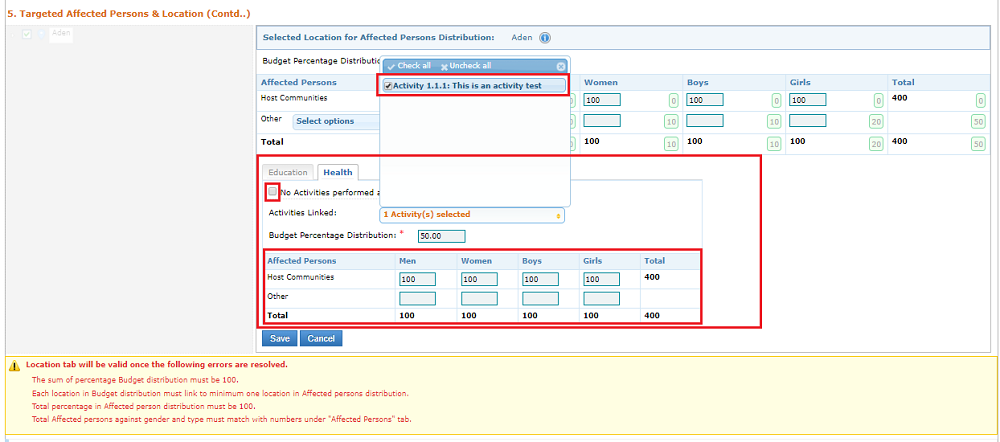
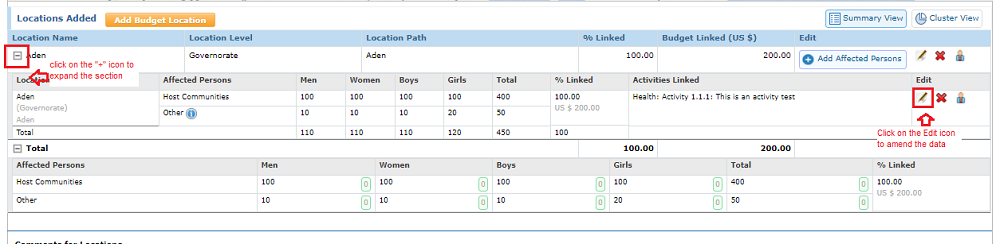
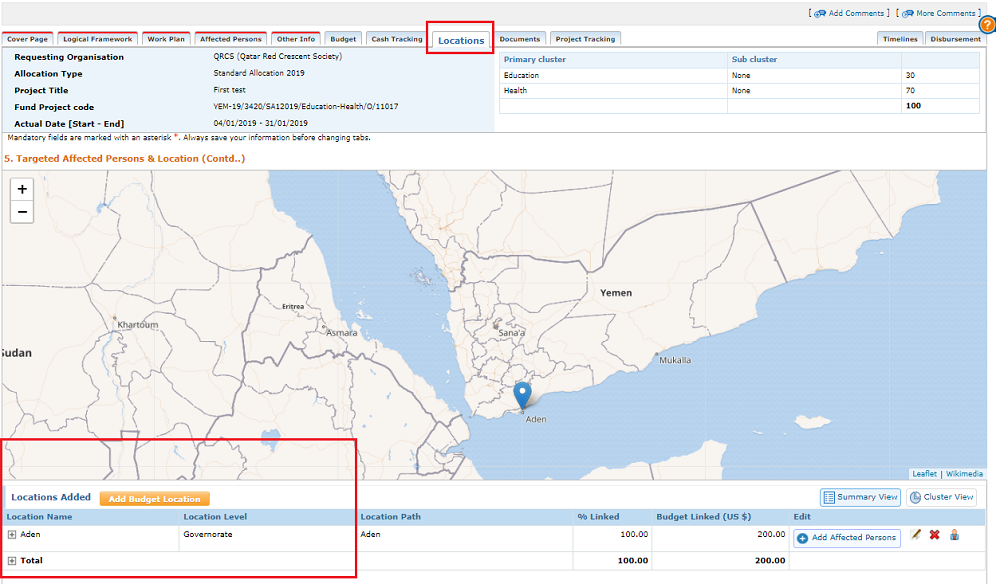
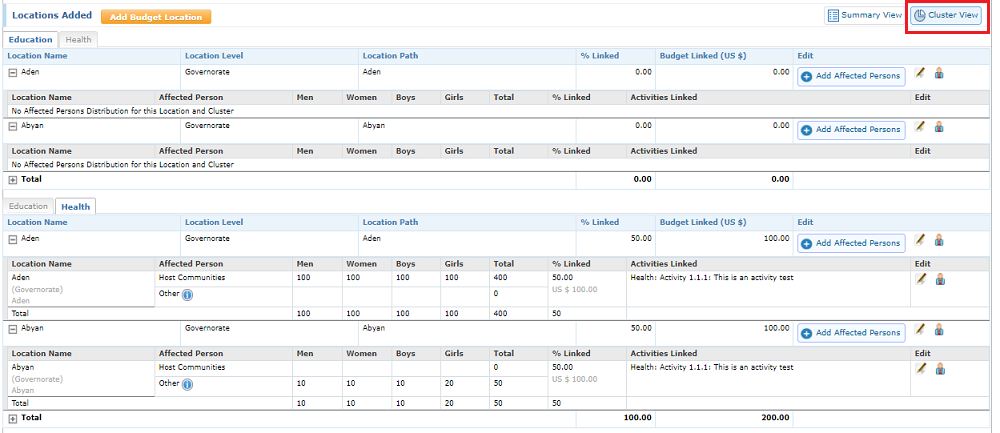
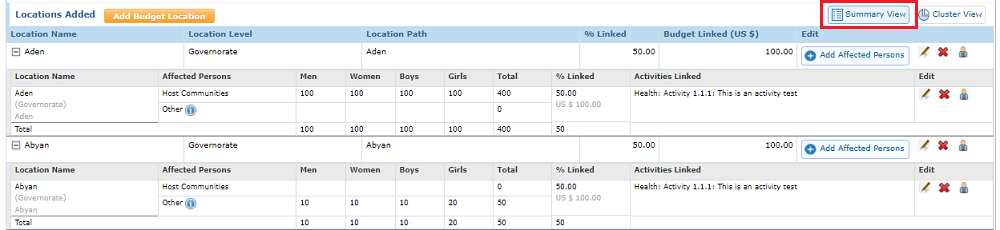
The sum of percentage Budget distribution must be 100:
- What does it mean: the sum of the budget percentage allocated to your different locations is lesser or greater than 100%. In the summary view, check the “% Linked” column of the budget location, the total will indicate your sum of percentage Budget Distribution.
- How to fix it: Select the location(s) with an incorrect “% Linked”, and click on edit to update the percentage Budget Distribution for the location. You can repeat the action until all your locations percentage Budget Distribution are correct, and your total “% Linked” is 100%.

Each Location in Budget distribution must link to minimum one location in Affected Persons distribution:
- What does it mean: There is no affected persons related data assigned to the budget location.
- How to fix it: Next to the location box, click on the Add Affected Persons button, and insert the related information.

Total percentage in Affected person distribution must be 100:
- What does it mean: the sum of the budget percentage allocated to the Affected Persons different locations is lesser or greater than 100%. In the summary view (available for selection on the right hand side), check the “% Linked” column of the Affected Persons, it will indicate your total budget percentage distribution for the Affected Persons, for all locations.
- How to fix it: Select the Affected Persons location(s) with an incorrect “% Linked”, and click on edit to update the percentage Budget Distribution for the location. You can repeat the action until all your Affected Persons budget distribution is correct, and your total “% Linked” is 100%.
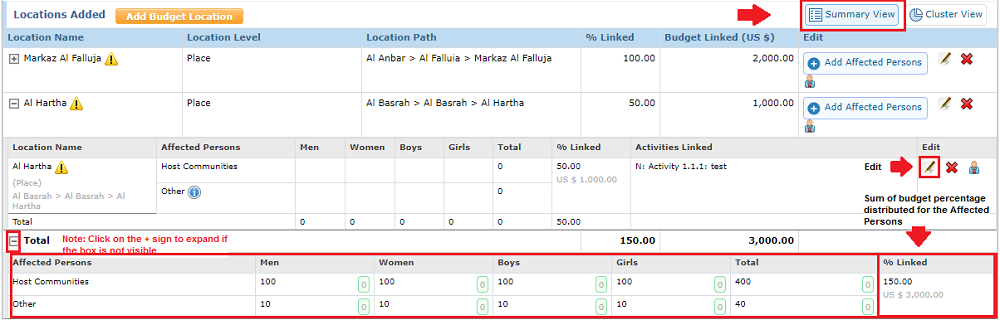
Total Affected persons against gender and type must match with numbers under “Affected Persons” tab:
- What does it mean: Once the page is completed, the number of Affected persons per gender (Men, Women, Boys, Girls) and type (Host communities, IDPs, Returnees, Refugees, other) that you entered against the locations should be the same than information you provided in the Section 5 of the project proposal (the “Affected Persons” tab).
The green box next to each Gender/Type should be 0. If a value remains in the green box, it means that you have affected persons that have not been distributed (e.g. a “10” in the green box) or you have distributed more affected persons than you initially targeted (e.g. a “-50” in the green box).
- How to fix it: Click on the edit button
 next to the Affected Persons box for a specific location, and update the incorrect Affected persons number per gender and type as required per your initial information you provided in the Section 5 of the project proposal.
next to the Affected Persons box for a specific location, and update the incorrect Affected persons number per gender and type as required per your initial information you provided in the Section 5 of the project proposal.
* Please note: If the information in the Section 5 of the project proposal is incorrect, you can update it directly from the Affected Persons tab, and the changes will be reflected here.
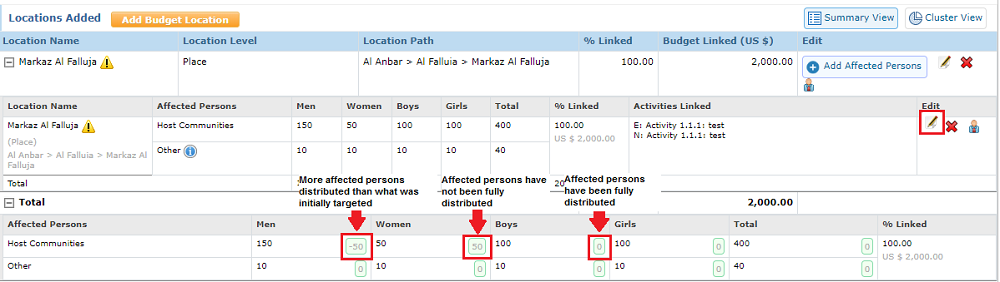
Total Percentage of Affected Person distribution must match with the percentage of Budget Distribution for each location:
- What does it mean: The “% Linked” for your Affected Persons location(s) is greater or lesser than the budget % Linked for the location.
- How to fix it: Select the Affected Persons location(s) with an incorrect “% Linked”, and click on edit
 to update the percentage Budget Distribution for Affected Persons in the location.
to update the percentage Budget Distribution for Affected Persons in the location.
* Please note: if required, you can also directly update the budget “% Linked” for the location, by clicking on the edit button ![]() at the budget location level.
at the budget location level.

Percentage of Budget distribution must be equal to cluster-wise budget distribution for each location:
- What does it mean: In a multi-cluster project, the sum of the budget percentage for the clusters doesn’t match the total budget percentage in the location.
- How to fix it: Click on the edit button
 of the budget location’s line and change the budget percentages associated with the clusters.
of the budget location’s line and change the budget percentages associated with the clusters.

Percentage of Affected person distribution must be equal to Cluster-wise distribution for each location:
- What does it mean: In a multi-cluster project, the total percent of Affected Person Location for a cluster doesn’t match the cluster budget percentages breakdown in the location.
- How to fix it: Click on the edit button
 of the location’s affected persons line and change the budget percentage associated with the clusters.
of the location’s affected persons line and change the budget percentage associated with the clusters.
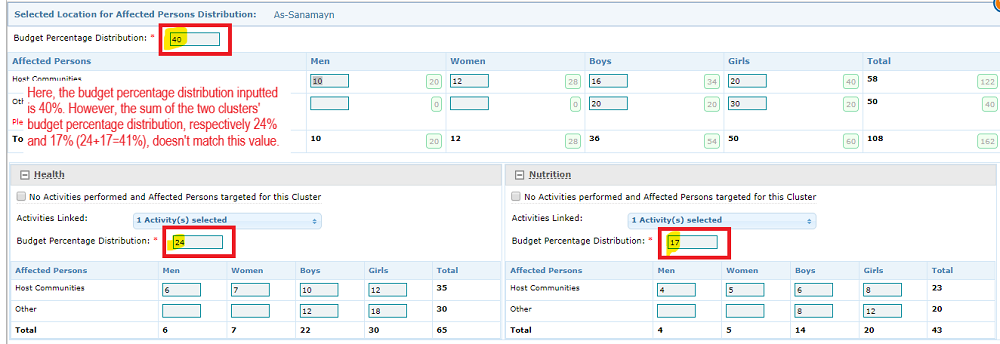
Total Percentage of Affected person cluster-wise distribution must match with the percentage of Budget cluster-wise Distribution for each location :
- What does it mean: In a multi-cluster project, the budget percentage breakdown by clusters specified for affected persons doesn’t match the budget percentage breakdown allocated to the location.
- How to fix it: Click on the edit button
 of the budget location’s line and change the budget percentages associated with the clusters.
of the budget location’s line and change the budget percentages associated with the clusters.
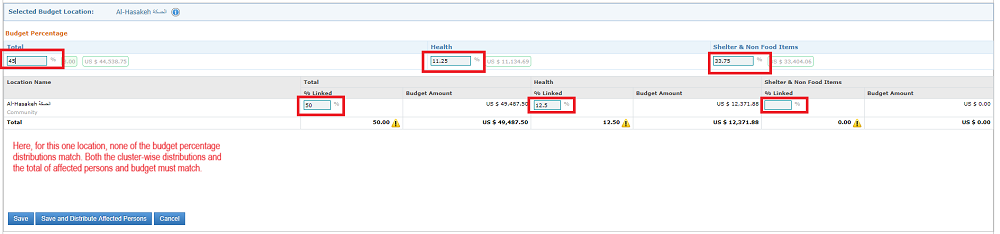
Affected persons distribution under each Cluster for a location cannot go above the distribution at the location level.
- What does it mean : In a multi-cluster project, the number of affected persons provided in the affected persons’ cluster breakdown is higher than the number of affected persons provided in the generic location level affected persons.
- How to fix it : Click on the edit icon of the location’s affected persons’ line and input the correct number in both affected persons’ clusters breakdowns.
* Please note, the SUM of affected persons in the clusters’ breakdown can be higher than the total inputted. This is due to the fact that one person can benefit from activities in two different clusters. This person will be counted in both clusters, but the overall number of affected persons will not count this person twice. If the sum of the Affected persons' breakdown of the two clusters can be higher than the total inputted, however, the number of affected persons in one cluster cannot.
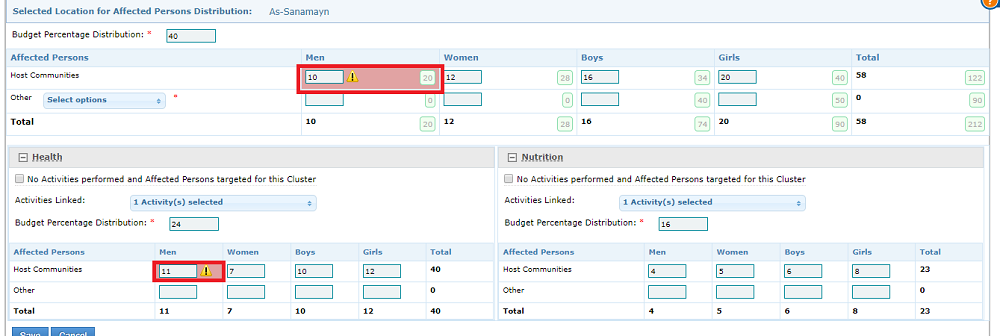
Total of Affected person distribution in clusters for a location cannot be less than the distribution at the location level :
- What does it mean : The sum of affected persons specified in the clusters’ breakdown is less than the number of affected persons provided in the generic location level affected persons’ breakdown.
- How to fix it : Click on the edit icon of the location affected persons’ line and input a correct number in either the generic affected persons breakdown, or a correct sum of affected persons in the cluster breakdown.
* Please note, the sum of affected persons in the clusters’ breakdown can be HIGHER (not less) than the total inputted. This is due to the fact that one person can benefit from activities in two different clusters. This person will be counted in both clusters, but the overall number of affected persons will not count this person twice.
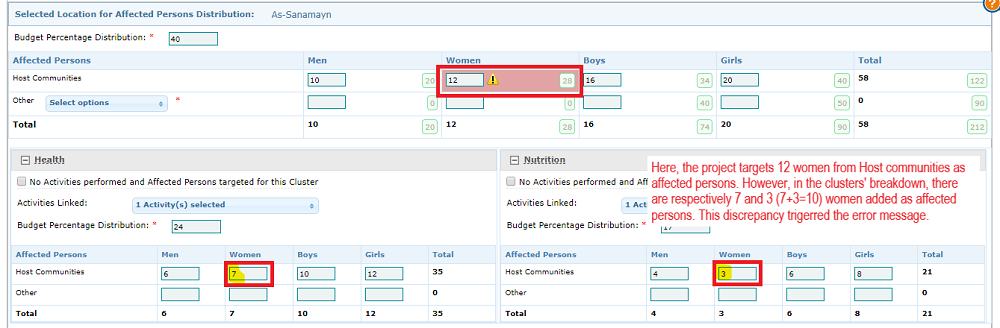
Each Affected Persons location distribution of type: "Other(s)" must provide details:
- What does it mean: The details linked to the Other category have not been selected.
- How to fix it: Click on the edit button next to affected persons location box. Under the Affected Persons breakdown, click on the “Other” drop down to see all the options. Click on the box to select the details.
* Please note, this error only applies if an Other(s) category has been created on the Affected Persons’ tab of the Project Proposal form (section 5 of the form). If the Other(s) category in itself is incorrect, please edit the category in the Affected Persons’ tab of the project proposal form and save the new data before coming back to the Locations’ tab.
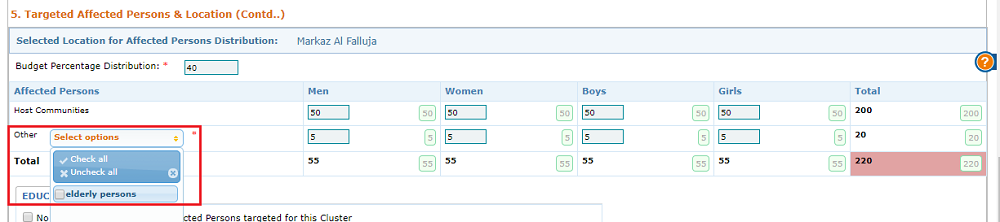
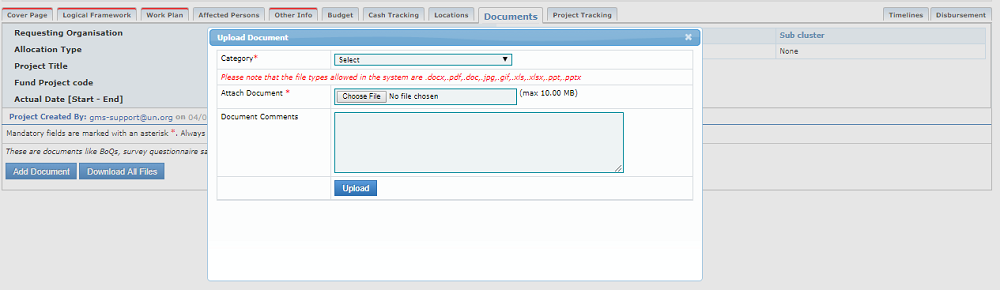
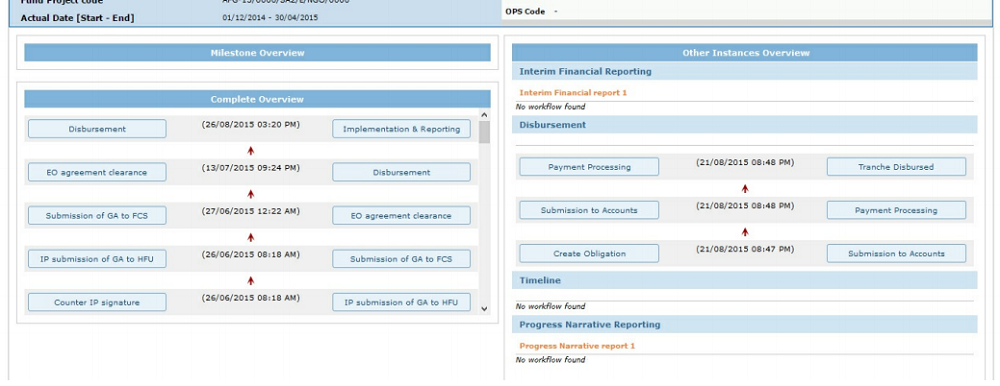
TIPS FOR FILLING OUT A PROJECT PROPOSAL Top
 : Click on this tooltip to add a comment at the project level, or go at the bottom of each page to leave a comment at the page level
: Click on this tooltip to add a comment at the project level, or go at the bottom of each page to leave a comment at the page levelHOW TO SUBMIT A PROJECT PROPOSAL Top
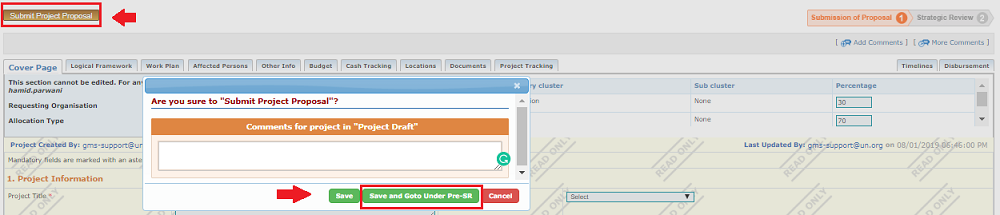
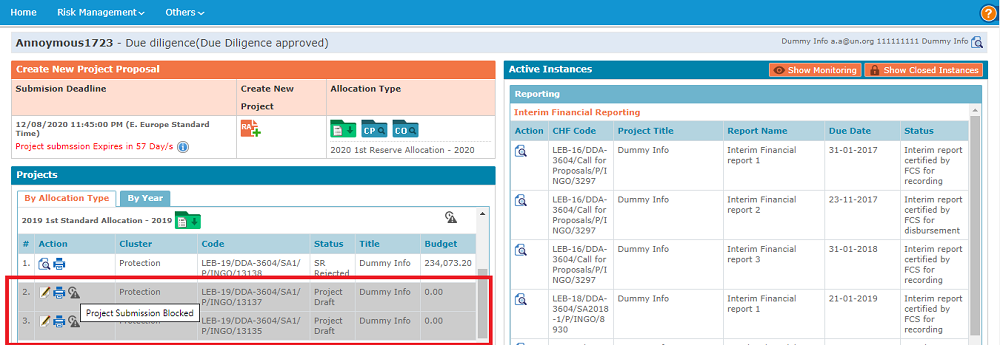
REDRAFT OF A PROJECT PROPOSAL Top
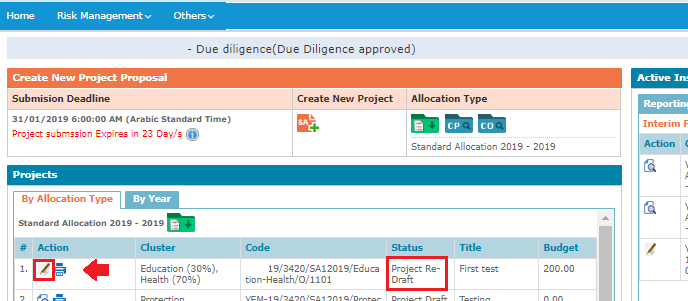
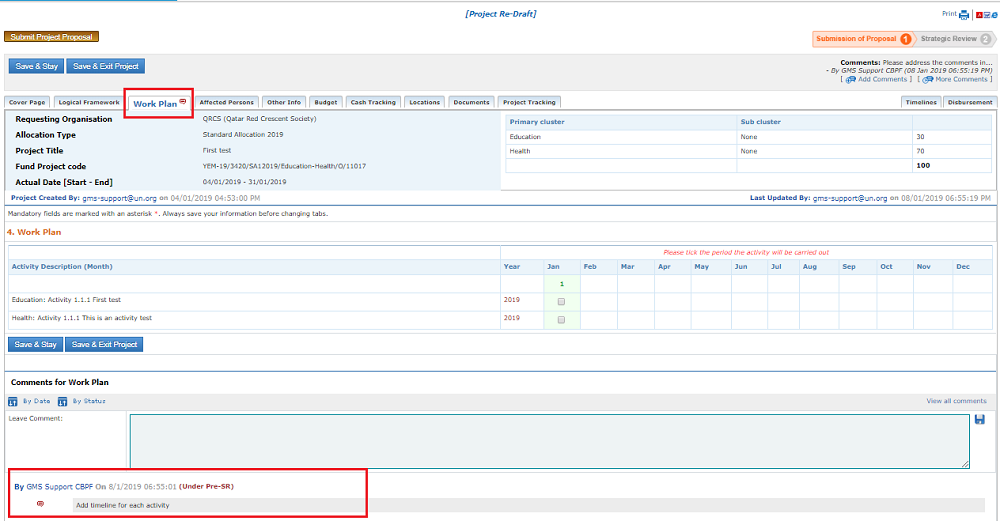
Project admin management tabs (HFU and FCS Finance only) Top
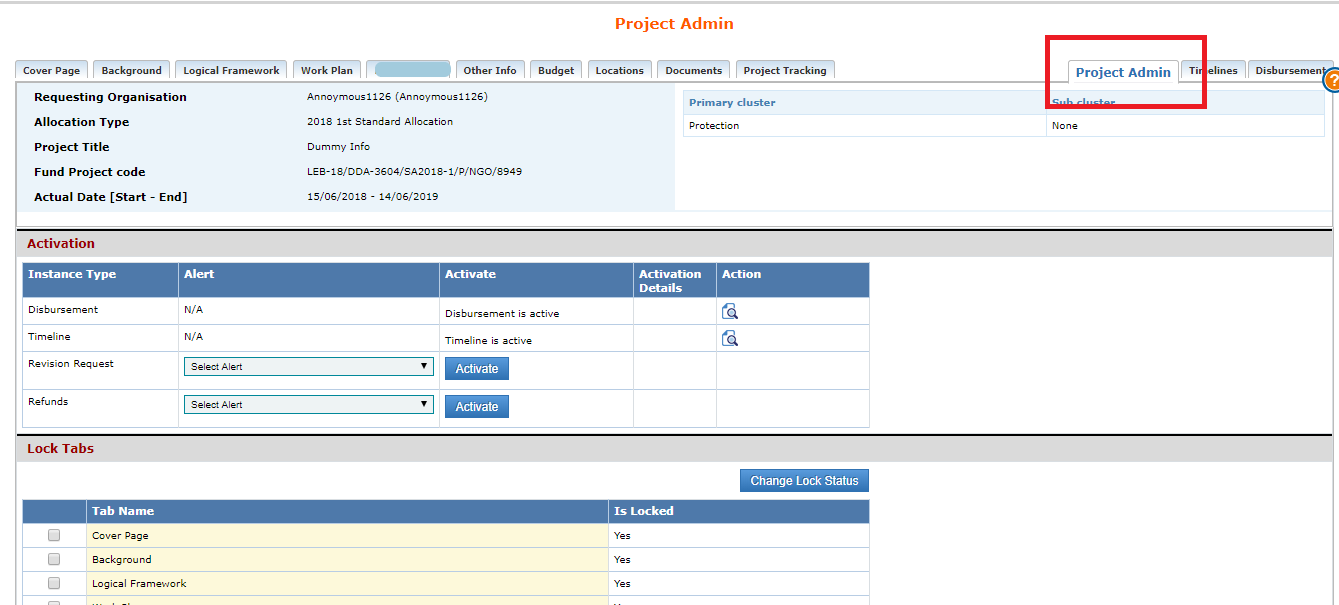
The Project Admin tab is composed of three sections:
- The Activation section,
- The Lock Tabs section; and
- The Cost Tracking section
1/ The Activation Section
This section allows HFU and/or FCS Finance to view the activation status of the following instance types:
- Disbursement of funds (the Disbursement Tab is automatically activated at Disbursement stage of the project)
- Timelines (the Timelines tab is automatically activated when the project’s budget is cleared),
- Project Revision Requests (this instance must be triggered from this tab),
- Refunds (this instance can be triggered from this tab).
To activate a Project Revision Request or a Refund, select the relevant Alert message to be sent to the partner in the drop-down list, and click on [Activate].
To know more about each of the actions above, click on its link, it will redirect to the according article of this Help Portal.
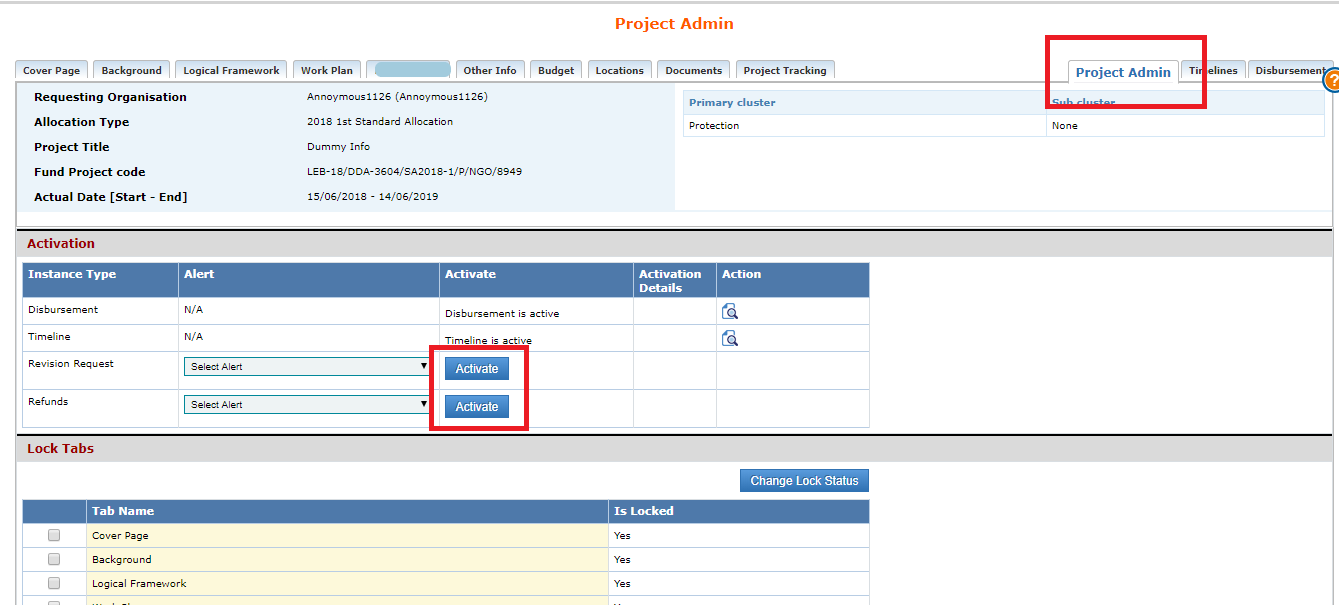
2/ The Lock Tabs section
Throughout the initial stages of the project workflow (i.e. strategic and technical reviews), the HFU has the possibility to make some tabs non-editable to the Partner when the project is sent for re-draft by locking them from this Project Admin tab.
The HFU can either lock/unlock all tabs of the project proposal, or only a selection. To do so, tick the boxes of the tabs for which you wish to change the lock status, and click on [Change lock Status].
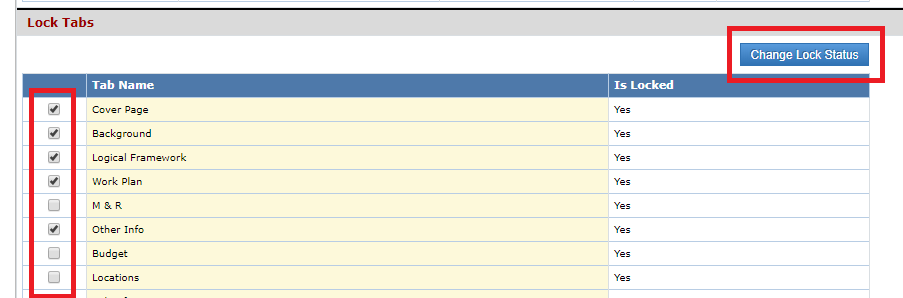
3/ The Cost Tracking section
The Cost Tracking tab draws from the Cost Tracking elements that were included in the Allocation, as created by the HFU. HFU officers can edit the percentages and planned value of some cost tracking components in this tab.
After editing the data, click on [Save Cost Tracking].
![]()
TIMELINES TAB
The Timelines’ tab allows authorized HFU officers to save and validate the timelines pertaining to the project, including disbursement tranches, reporting instances and monitoring instances.
To learn more about the timelines, please refer to this article HERE.
DISBURSEMENT TAB
The Disbursement tab allows FCS Finance officers to save and validate the information related to the disbursement of funds for the project.
To learn more about disbursement, please refer to this article HERE.
The Refunds tab allows HFU/FCS Finance officers to save and validate the information related to the refunds due by the Implementing Partner at the end of Project Implementation, during the Project Closure phase.
At the request of the HFU, the Partner can also process their refund and upload the relevant documents in this tab.
To learn more about refunds, please refer to this article HERE.
The Project Closure tab allows the HFU to save and validate the information related to the Project Closure phase.
