The ‘Subgrants’ page is where the user can explain the use of sub-implementing partners in project implementation.
The ‘Subgrants’ page is applicable to projects where an Agency is working with sub-implementing partners. Completing the 'Subgrants' page is only a requirement where applicable.
The following video may be helpful. It explains how to fill the ‘Subgrants’ page.
We recommend that you complete and save the ‘Log Frame’ and the ‘Budget’ tabs of the form before entering information in this tab.
18. Subgrants to Sub-Partner
To link a sub-implementing partner to the project, click on the button [+ Add Subgrant], (outlined in red below). You can use this button to add multiple subgrants as needed.
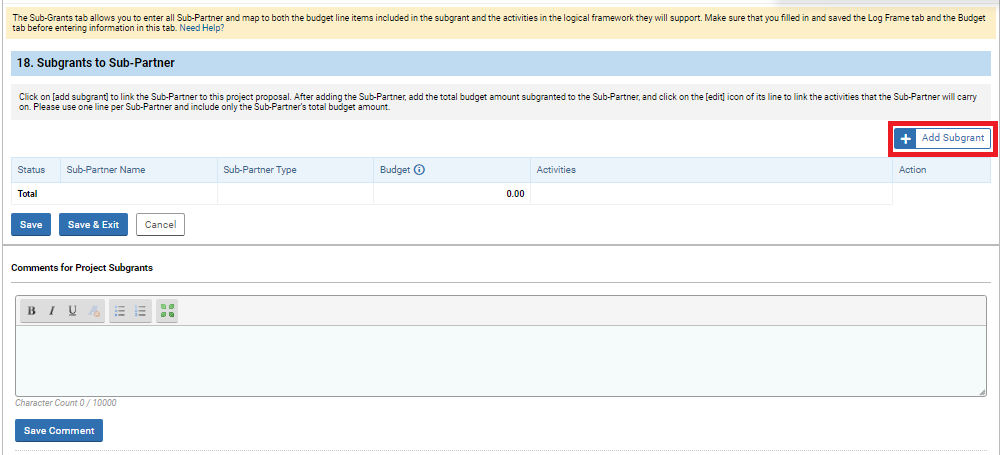
Clicking the button will cause a popup marked “Add Subgrant Partner” to appear.
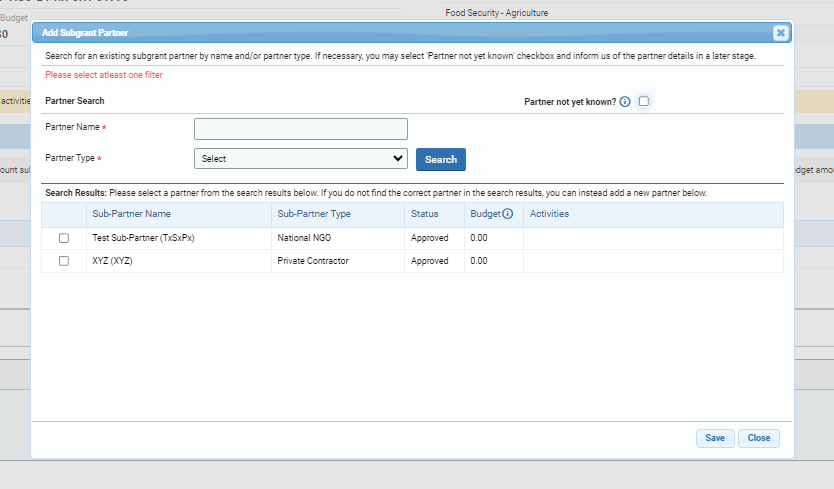
To add a known sub-implementing partner click here
To add a sub-implementing partner who has yet to be determined, continue reading below.
If your Sub-IP is yet to be determined, you may check-mark the box in the upper right side of the popup “Partner not yet known” (see image above). As you checkmark it, a popup prompt will appear requesting that you add a budget value for the Sub-Partner, and that you select activities that the partner will implement. Click the [OK] button to close the popup prompt and return to the oringinal popup. Click the [Save] button in the original popup, and the popup will close.
A table will now appear in the section, with a row for your tentative partner (see below).
Under the column “Sub-Partner Name,” the prospective partner will be listed as “Partner to be determined.”

Please note: You will still need to add a budget value and select the activity/activities that the Sub-IP will implement before the Sub-IP is finalized. The Sub-IP name, however, will only be mandatory at the interim financial report stage.
You may continue filling out the partner’s information in the table.
Please click here to skip ahead to the next step at the ‘Subgrants to Sub-Partner’ table.
If you have a known, intended sub-implementing partner, click the [+Add Subgrant] button to open the popup. You can enter the Sub-Partner's name by filtering to the Sub-IP's partner-type category from the dropdown menu. Options include International NGO, National NGO, government/others, private contractor, Red Cross/Red Crescent Society, UN and IOM.

You may then click the [Search] button.
Existing Sub-Partners should display as a list within the popup. You can checkmark the organization(s) you wish to select as your Sub-Ips and click the [Save] button.
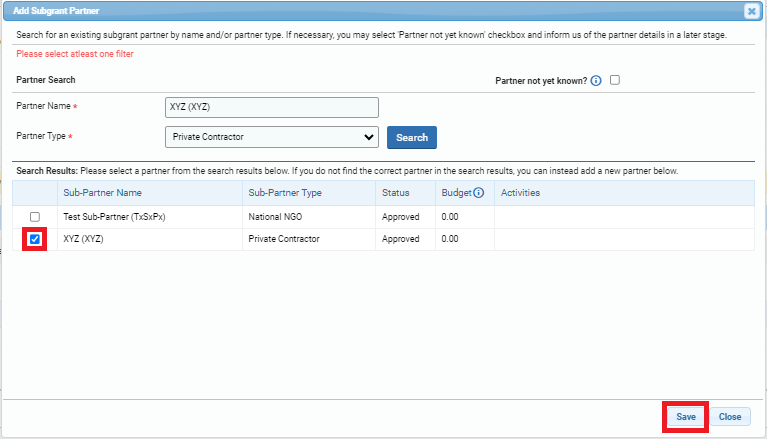
You can continue filling out the partner’s information in the section 18. table.
To continue to the next step in the process, please click here to the ‘Subgrants to Sub-Partner’ table.
If you know who your partner will be, but you were not able to find your partner's name in the list in the popup, a red message should appear near the top of the popup, indicating that “No existing partner matched the search criteria. Please review search text or add a new partner below.”
To add your new partner, checkmark the box to the bottom left of the popup to confirm that the search results do not show your Sub-Partner.
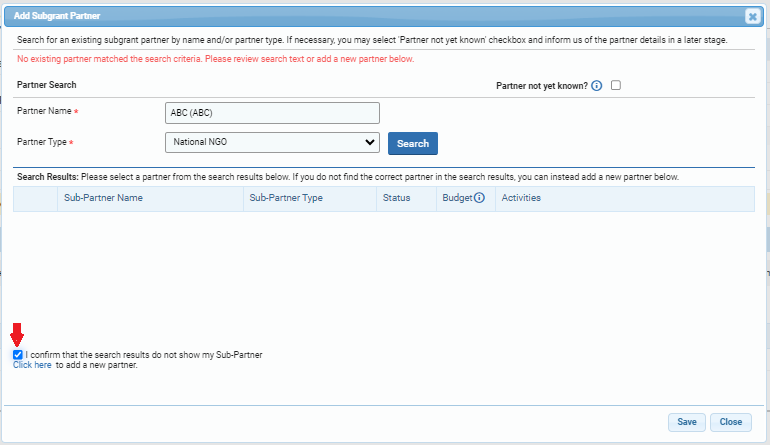
You can then click on the hyperlink “Click here” below the check-mark box, to register a new partner.
When you click the hyperlink, a new browser tab should open, taking you to the “Sub-Partner Registration” page.
For a walk-through of the steps on the Sub Partner Registration page, please click here.
After completing registration of your new Sub-Partner on the Sub Partner Registration page, you can come back to the ‘Subgrants’ browser tab, and repeat the steps listed above, for looking for a known, intended partner. Click here.
The newly-added Sub-Implementing partner should now appear in the list.
The ‘Subgrants to Sub-Partner’ Section Table
After your Sub-Partner(s)—both the named, and those “to be determined”—are entered as you wish, each Sub-Partner will populate a row in the table in the section.
There will be a red error state field with red text, listing information you need to add to the table; namely a budget or subgrant amount, and at least one activity per Sub-IP.
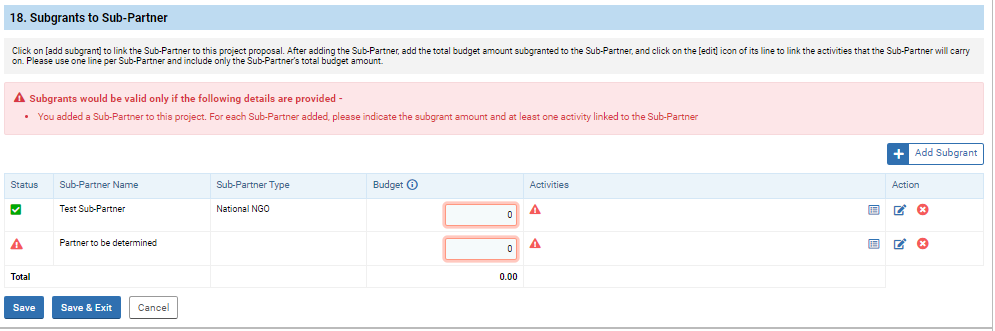
To make the entry for each Sub-Partner valid for submission, input the proposed subgrant amount for each Sub-Partner in the Budget column, and add at least one project activity for each Sub-Partner to implement in the Activities column.
To add a Budget to each Sub-Partner, enter a Sub-Partner’s total subgrant in USD in the field in the “Budget” column.
To add an Activity for each Sub-Partner, click on the ‘list’ icon (![]() ) in the “Activities” column.
) in the “Activities” column.
A popup labled “Activities” will appear, with the list of activities from the Logical Framework.
Checkmark all activities to be implemented by the Sub-IP.
Click the [Save] button to confirm.
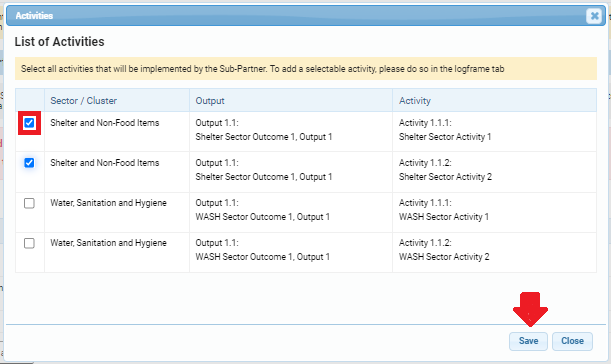
If you wish to add more activities that are not listed here, you can add them in the ‘Log Frame’ tab.
When all your Sub-Partners have at least one activity, the red error state message will leave your screen.
Please note:
- Once you have linked a Sub-IP to an activity, this will be displayed on the ‘Log Frame’ page.
- The budget information entered in the ‘Subgrants’ page will be automatically entered in section “F. Transfers and Grants to Counterparts” on the ‘Budget’ page.
Click the [Save] button to confirm and save all the information on the ‘Subgrants’ page.
