I) Other Instances Activation
II) Lock Tabs
III) Cost Tracking
IV) Minimum Location level
V) Confirmation of Agreement dates (Grant Agreement/Approval Letter)
The ‘Admin’ tab, called ‘ADM’ in the OneGMS, allows HFU and CBPF Finance officers to activate instances, lock/unlock tabs of the project proposal, edit some cost tracking components, edit the minimum location level, and see/change agreement signature dates.
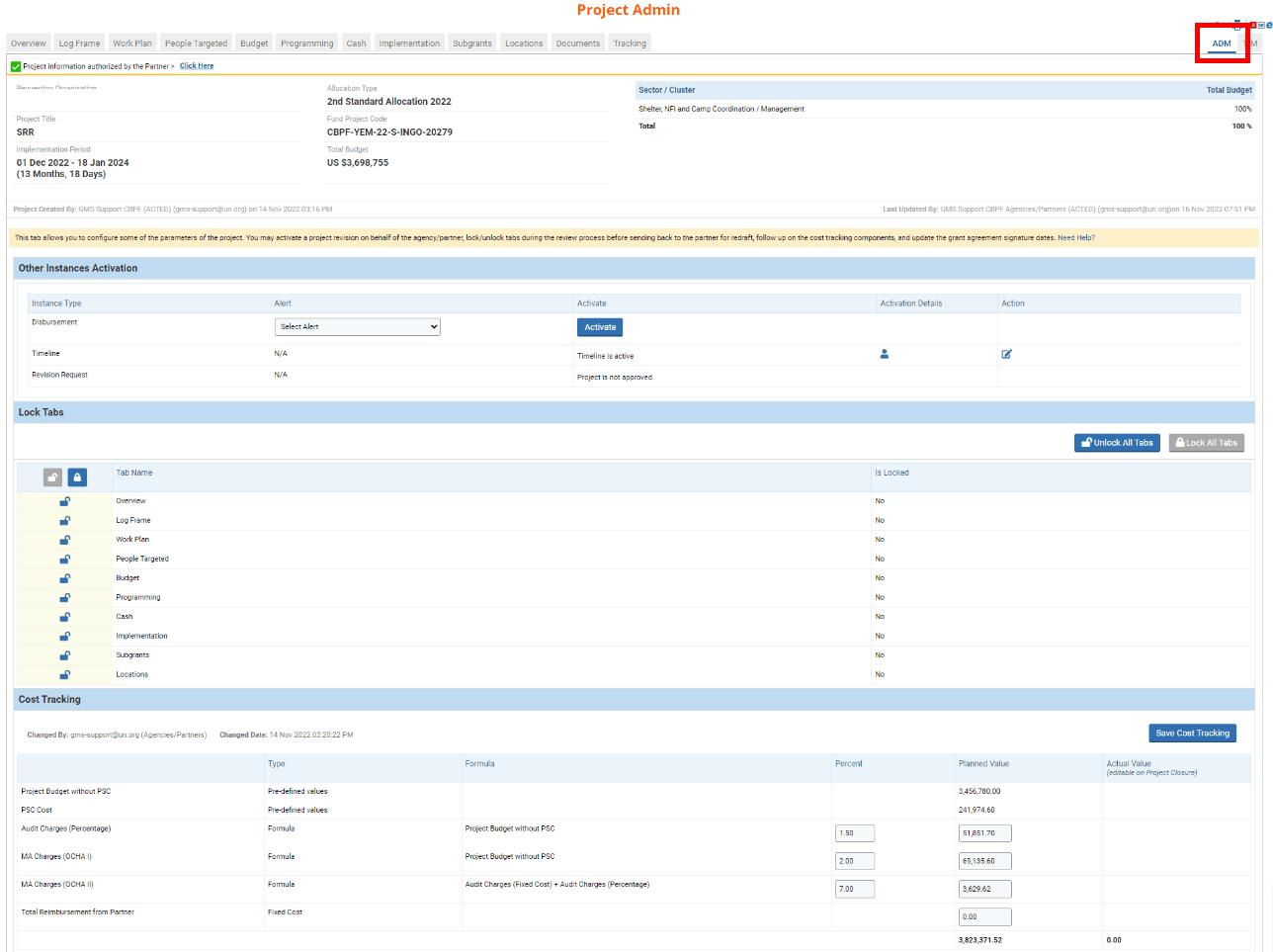
In this section, users can see the status of the following instances:
- Disbursement of funds
- Timelines
- Project revision requests
- Refunds

Fields description:
- Instance Type: the name of the instance.
- Alert: select from the drop-down list the alert email template you wish to send to the partner.
- Activate: the status of the instance.
- Activation Details: hover over the icon to display the email of the person who activated the instance and the time and date of activation.
- Action: to view or edit the instance.
To activate an instance, select from the drop-down list the alert message you want to send to the partner and click on [Activate].

From the ‘Action’ column, you can click on this icon  to open the instance in a read only mode or this icon
to open the instance in a read only mode or this icon  to edit the instance.
to edit the instance.

If for some reason you cannot activate an instance, the system will let you know by displaying this icon  . Hover over it to know what the error is and how to solve it.
. Hover over it to know what the error is and how to solve it.

Throughout the initial stages of the project workflow (i.e. strategic and technical reviews), the HFU can lock tabs. It means that the partner will not be able to edit the locked tab which will be accessible on a read-only mode. The HFU can either lock/unlock all tabs of the project proposal, or only a selection.
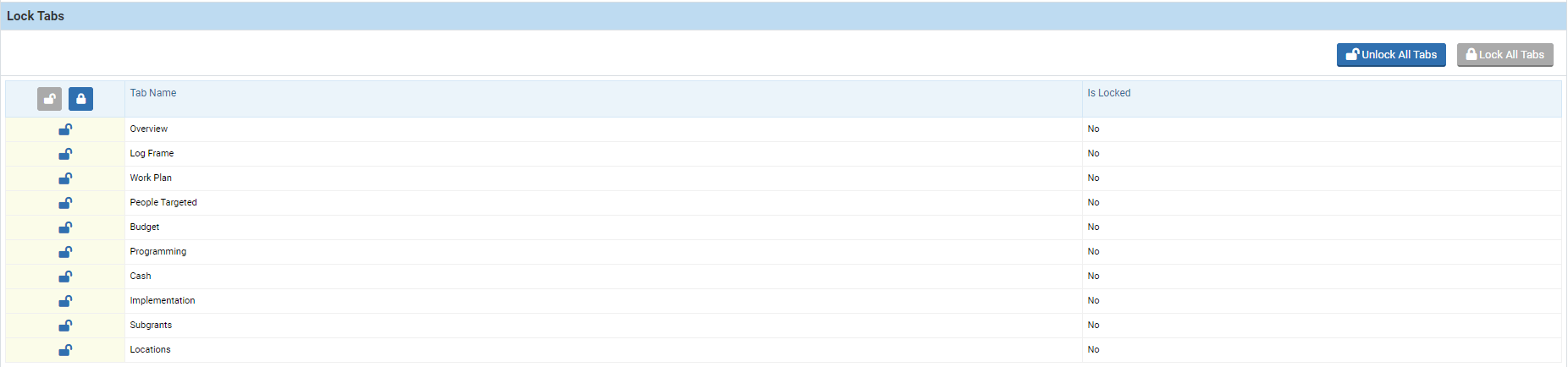
If you wish to lock or unlock all the tabs of the project proposal, click on [Lock All Tabs] or [Unlock All Tabs].
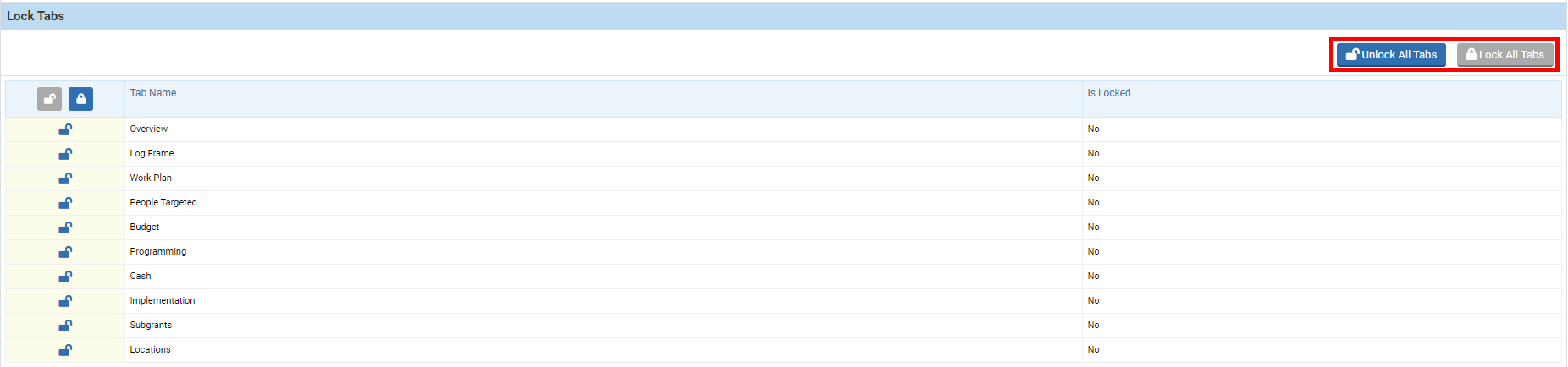
If you wish to only lock a specific tab, click on this icon  on the tab’s line.
on the tab’s line.
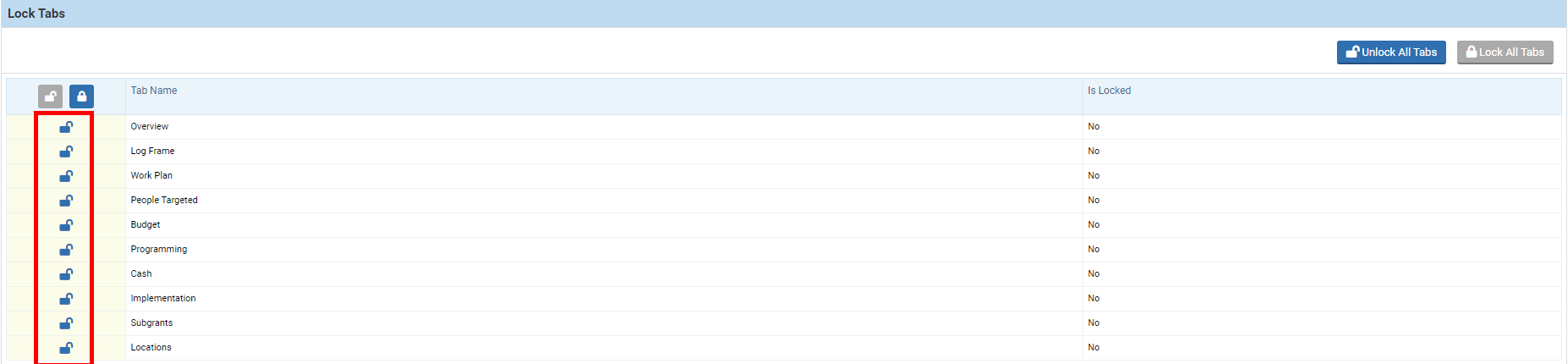 Once the tab is locked, the line will be greyed out. To unlock the tab, click on this icon
Once the tab is locked, the line will be greyed out. To unlock the tab, click on this icon 
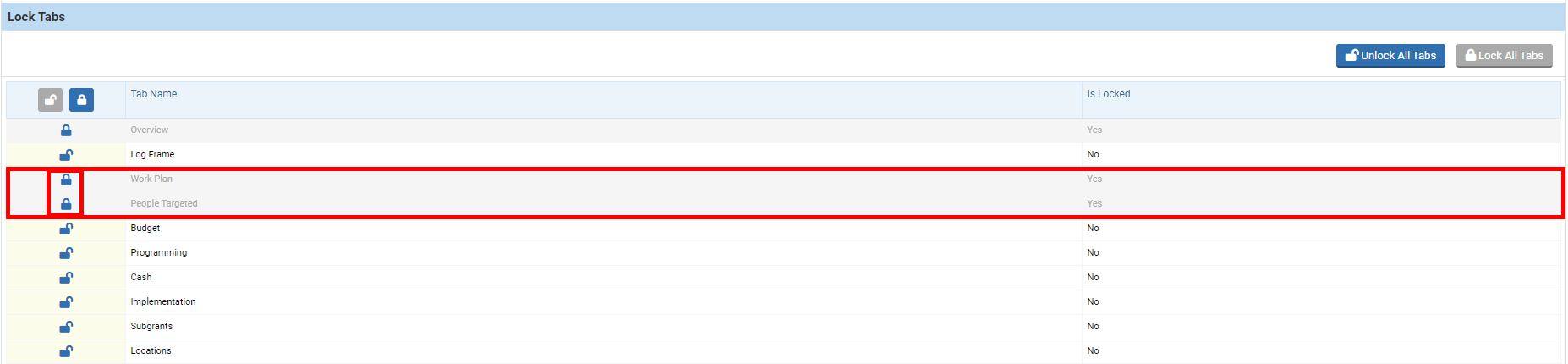
The Cost Tracking section draws from the Cost Tracking elements that were included in the Allocation, as created by the HFU. HFU officers can edit the percentages and planned value of some cost tracking components here.

To edit a percentage, you can directly modify the percentage in the ‘Percent’ column. The planned value will automatically be updated by the system. Once you have changed the percentages, click on [Save Cost Tracking].

This section will only be displayed until the porject proposal reaches 'Budget Cleared' status. It allows you to edit the Minimum Location Beneficiary Level partners will have to report in the 'Locations' tab. To edit it, select the location level from the drop-down menu and click on [Save].

IV) Confirmation of Agreement dates (Grant Agreement/Approval Letter)
This section is only displayed if a grant agreement or an approval letter have been signed. It allows the user to see when each party signed the document.

If you wish to edit a signature date, click on the date and select a new date from the calendar. Once you have made all the changes, click on [Save].

