Pro Tips of the Month – June 2024
This month, the OneGMS Support Team is excited to bring you Project Revision tips.
As you know, project revision involves two key steps. First, a Revision Request (Step 1) is submitted by the IP and reviewed by the HFU. Once approved, the Project Revision (Step 2) is initiated, allowing the IP to complete it. The HFU then reviews and clears the revision, and if approved, the Project Proposal is updated with the new data.
However, we understand that scenarios vary, and timelines can be unpredictable. That is why OneGMS is designed to offer flexibility when needed. Here are some Project Revision tips that can come in handy in three different scenarios:
1. Modifying an Approved Revision Request (Step 1):
Scenario Example: A Revision Request (step 1) for a bank info change has been approved, but due to delays in the processing, the Implementing Partner now needs a No-Cost Extension (NCE). How can we include an NCE to the same approved revision request (step 1) instead of activating a new one?
- To modify the approved Revision Request (Step 1), the revision must first be reset.
- The HFU can reset the revision by navigating to Revision Admin* (1) > Reset revision (3). Resetting the revision will delete the current Project Revision (Step 2) draft (2), resulting in the loss of all information under the Project Revision. HFU should notify IP of these implications.
- Once the revision is reset, the HFU can notify the OneGMS Support team to return the Revision Request (Step 1) to “under review.”
- The HFU can then send the Revision Request (Step 1) back to the IP for changes (i.e. adding an NCE as per our scenario example) and resubmission for approval.


2. Granting IPs access to additional sections in the Project Revision (step 2):
Scenario Example: A Revision Request (step 1) for Reprogramming has been approved. The IP wants to add a new cluster to the project as part of the requested revision, but the system does not automatically allow for cluster revision when Reprogramming is the selected revision type. How can HFU grant the IP access to be able to add a new cluster?
- The Revision Admin* tab allows the HFU to configure the project revision form.
- Depending on the revision type(s) (1), some project sections will be automatically checked (meaning the partner will be able to access and revise these sections) (2).
- HFU may grant the partner access to additional project sections by checking the desired box (Sector/ Cluster Revision in the case of scenario example) (3).
- In case of a budget revision, the variances can be set up and updated from the Revision Admin tab (4).
Note: The system predefines the project sections to be opened according to the approved revision type(s). You can find a table detailing the section opened by each revision type on our Help Portal.
- To save the Project Revision Form changes, click on [Update Revision] (5). This will update the page but will not delete existing information.
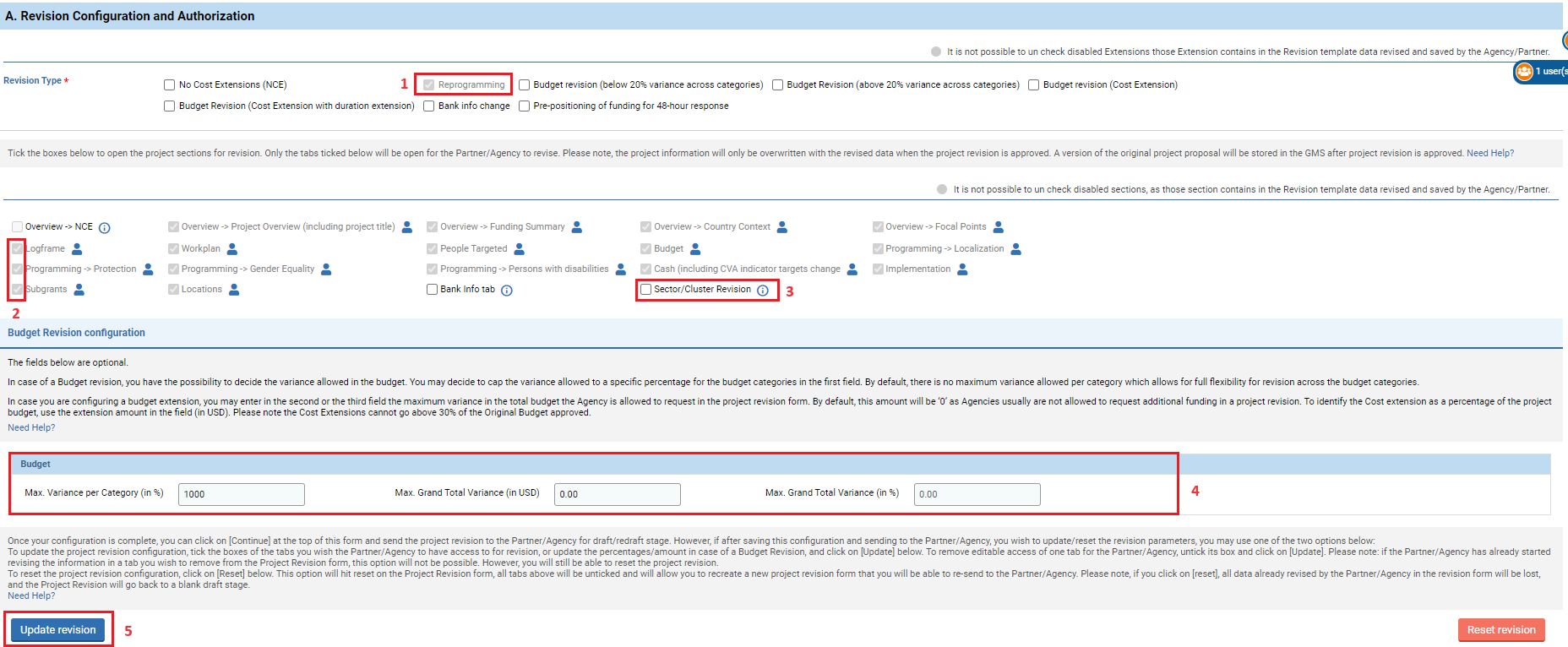
3. Removing IP access to a non-mandatory section of the Project Revision (step 2):
Scenario Example: A Revision Request (step 1) for Reprogramming has been approved. The system automatically grants the IP access to revise multiple sections of the project including People Targeted even though it is not mandatory. However, for particular reasons, HFU wants to remove IP access to the People Targeted section in the Project Revision (step 2). How can the People Targeted Section be locked?
- If IP access needs to be removed for a non-mandatory section, this will affect the Project Revision form, so the revision must be reset.
- The HFU can reset the revision by navigating to Revision Admin*> Reset revision.
- The non-mandatory sections of the concerned revision type (1) will become blue (2) and can be unchecked. Unchecking a non-mandatory section will remove IP access to that section during the Project Revision (step 2).
Note: You can find the mandatory and non-mandatory sections that are automatically checked by the system for each revision type on our Help Portal here.
- Once the relevant sections are unchecked, the HFU can send the new Project Revision form re-activate by selecting one of two options from the drop-down list (3):
- Project Revision (Step 2) activated: Select this option if this is the first project revision template you’ve configured and wish to send to the Partner.
- Tick the box ‘Send Email Active’ (4) if you wish to notify the Partner by email and click on [Activate] (5).
Note: If the revision type needs to be changed, please follow the instructions in scenario 1.
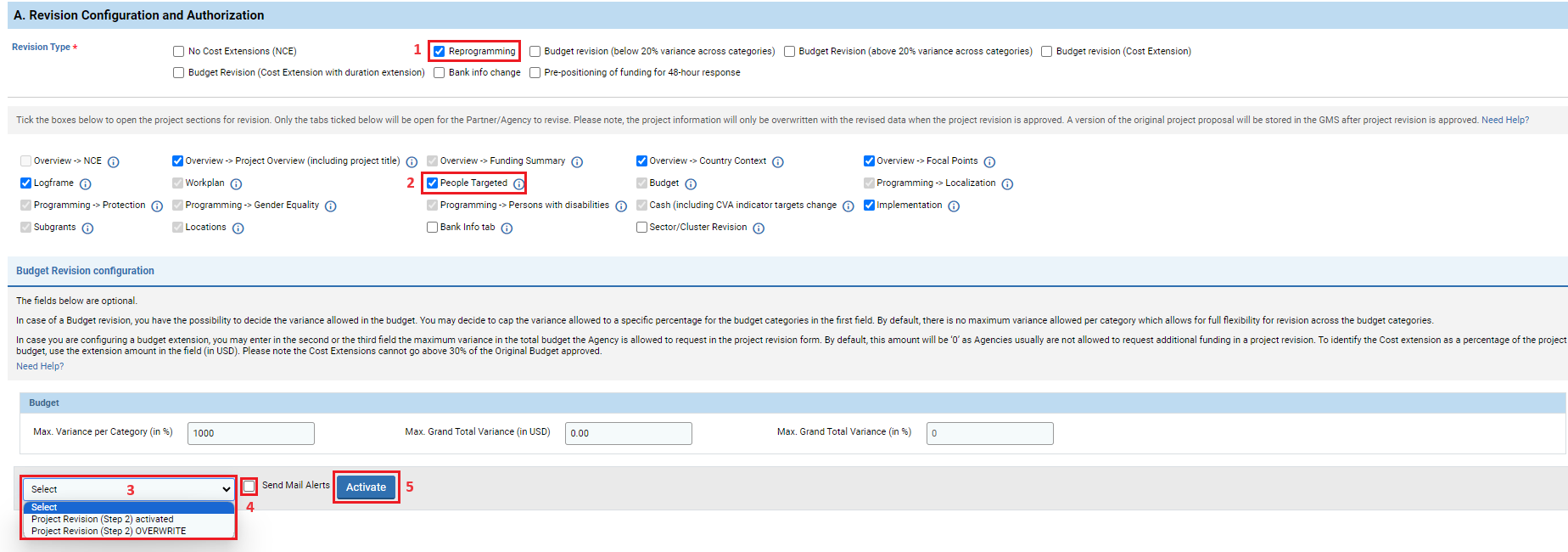
Important Reminder: When a project is under revision, all project related functions are automatically blocked. No reports can be generated by the IP, and no financial transactions such as disbursements/refunds can be requested/processed.
* After the Revision Request is approved, the project proposal tabs will be displayed along with a Revision Admin tab.
