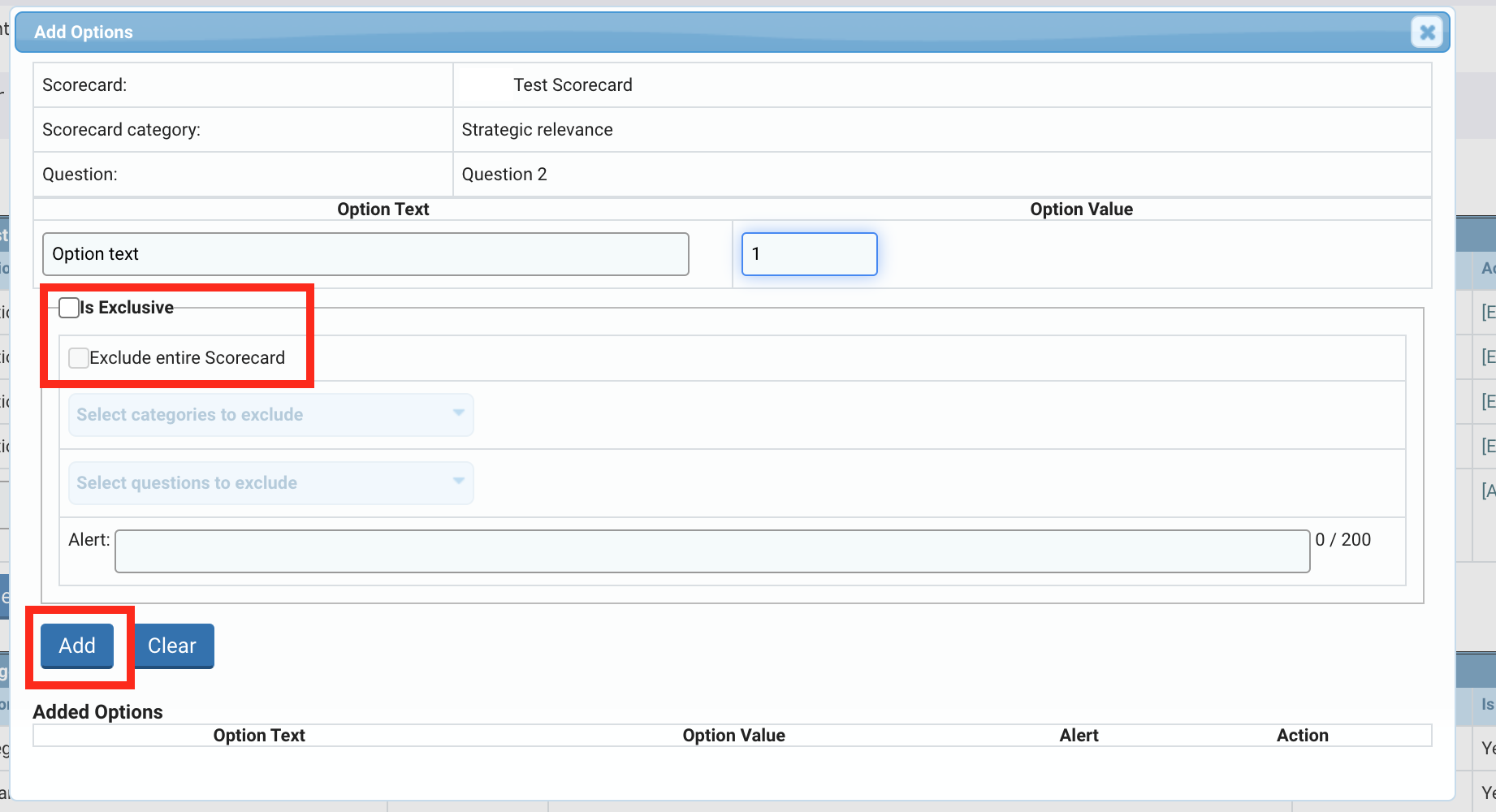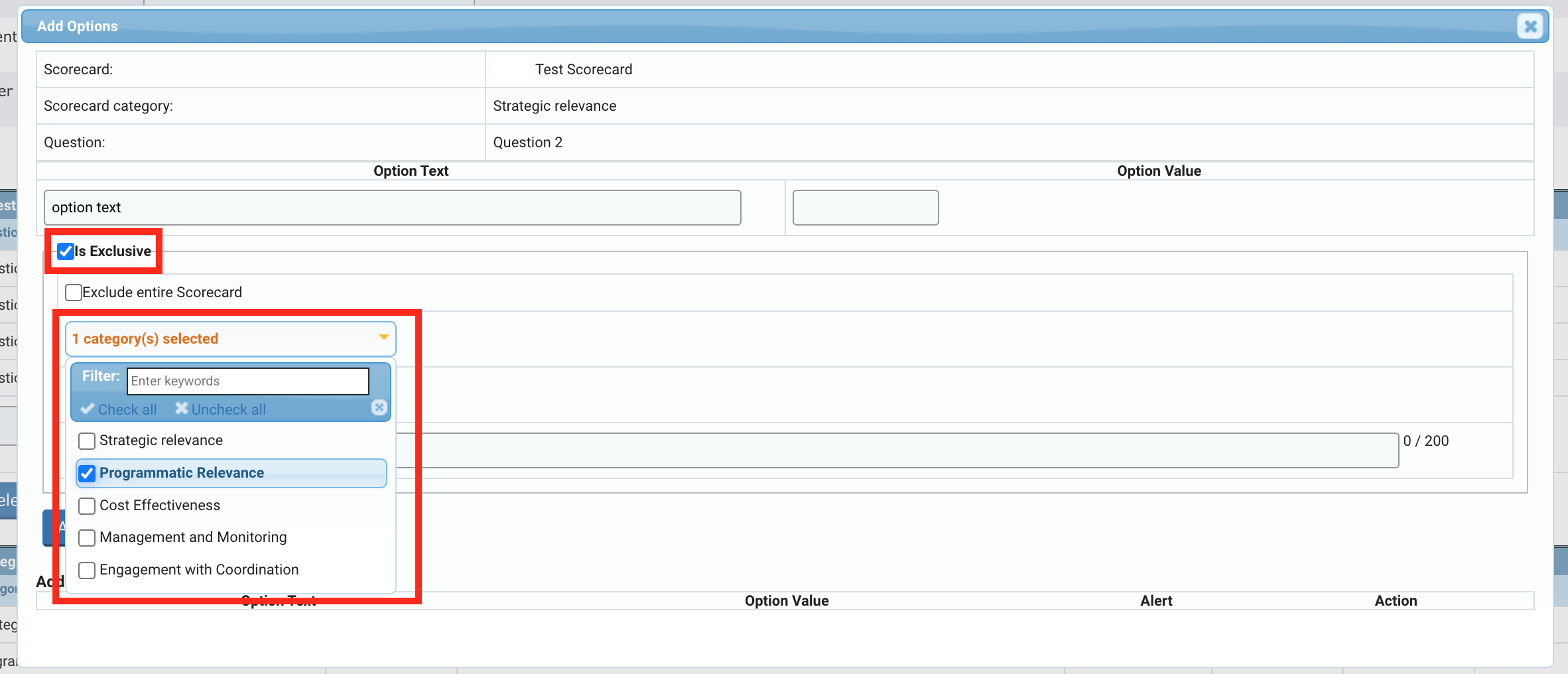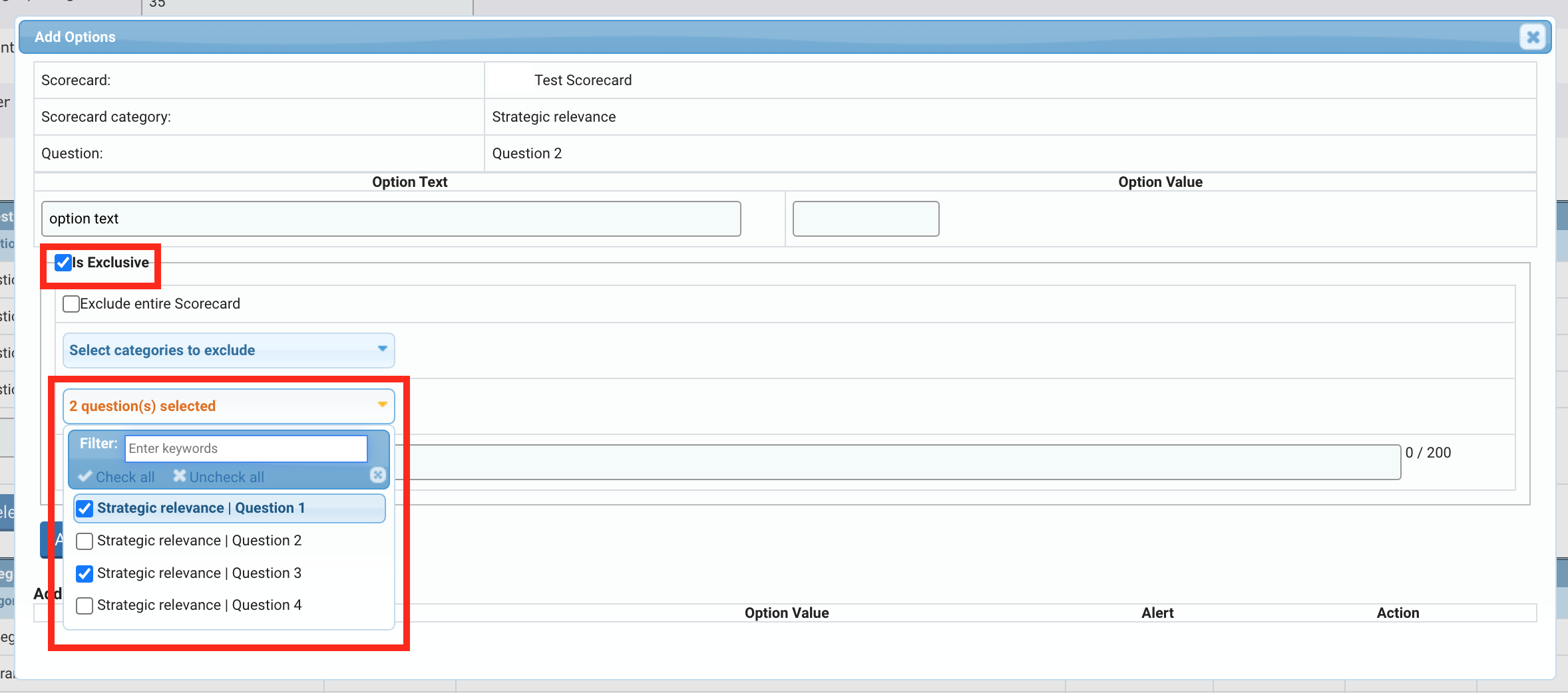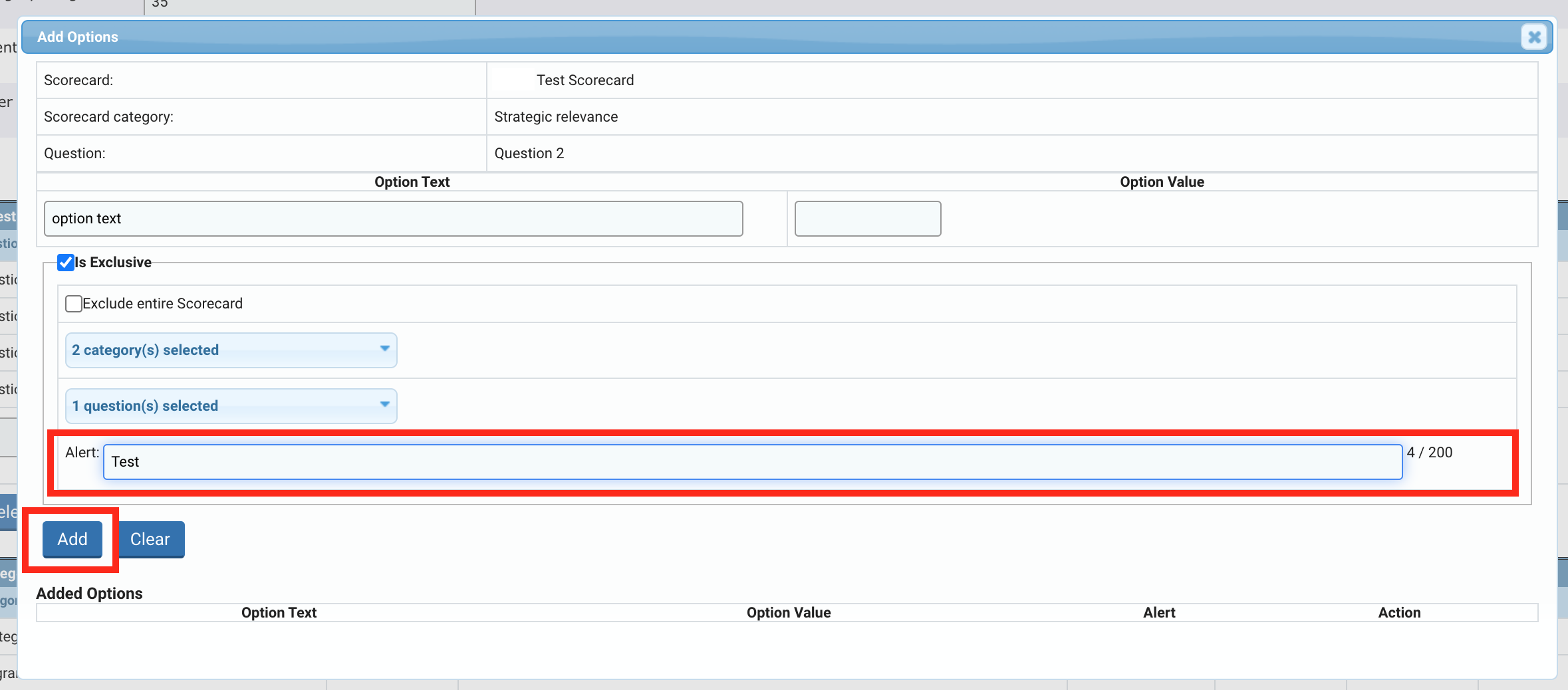I) The categories
1) Add a category
2) Edit a category
3) Delete a category
II) The questions
1) Add a question in a category
2) Edit a question
3) Delete a question
III) The question's options
1) Add options to a question
OneGMS Focus: Exclusive options
2) Edit a question's options
3) Delete a question's options
OneGMS Focus : how to weigh the SRC scorecard’s elements (categories, questions, questions’ options/answers)
There should be five categories for each SRC scorecard. These categories and their corresponding weightages are outlined in the CBPF Global Operational Handbook, provided below.
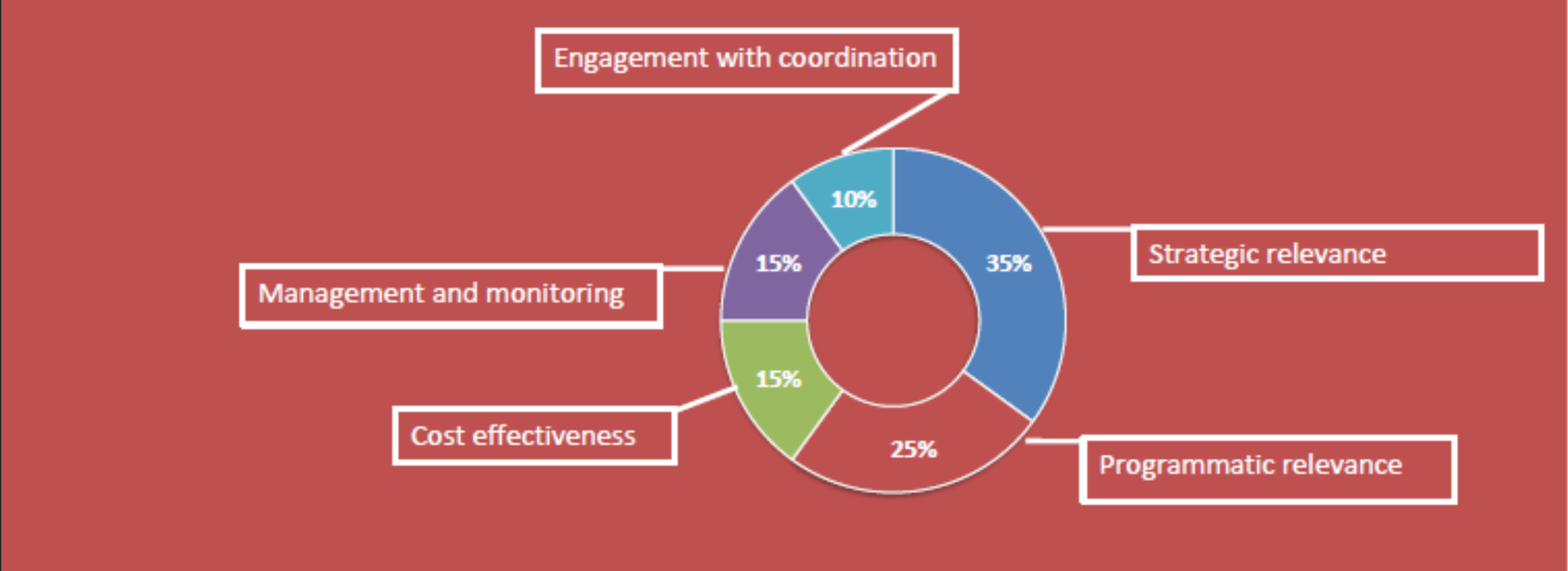
You must create the five categories, with their according weightages as per the above in the scorecard’s template.
To add or edit categories for a scorecard, click on the [Manage Category/Questions] link, present in the ‘Action’ column of the scorecard’s line.
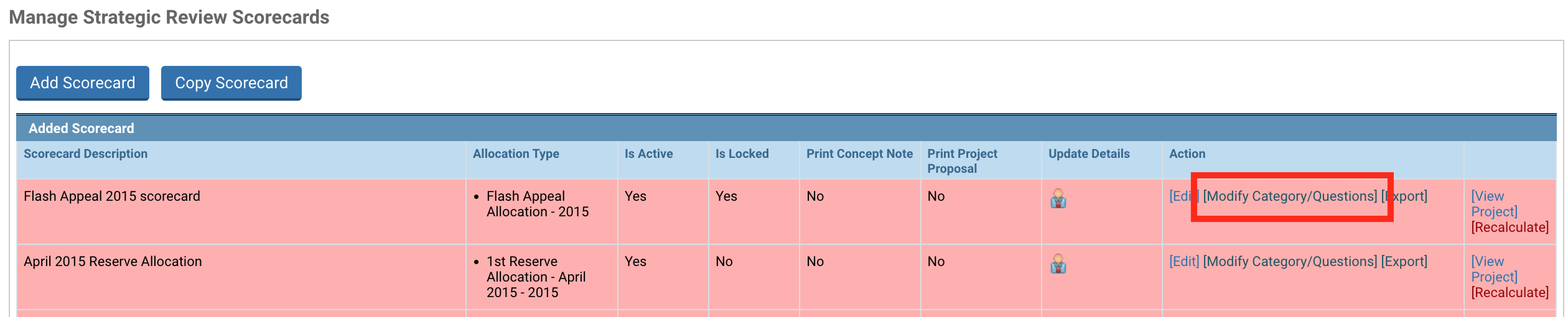
If the scorecard was created as a blank, new template, this page will be empty. On the other hand, if you cloned this scorecard from an existing template, a list of already existing categories for the scorecard would be displayed.
To create a new category, click on [Add Category].
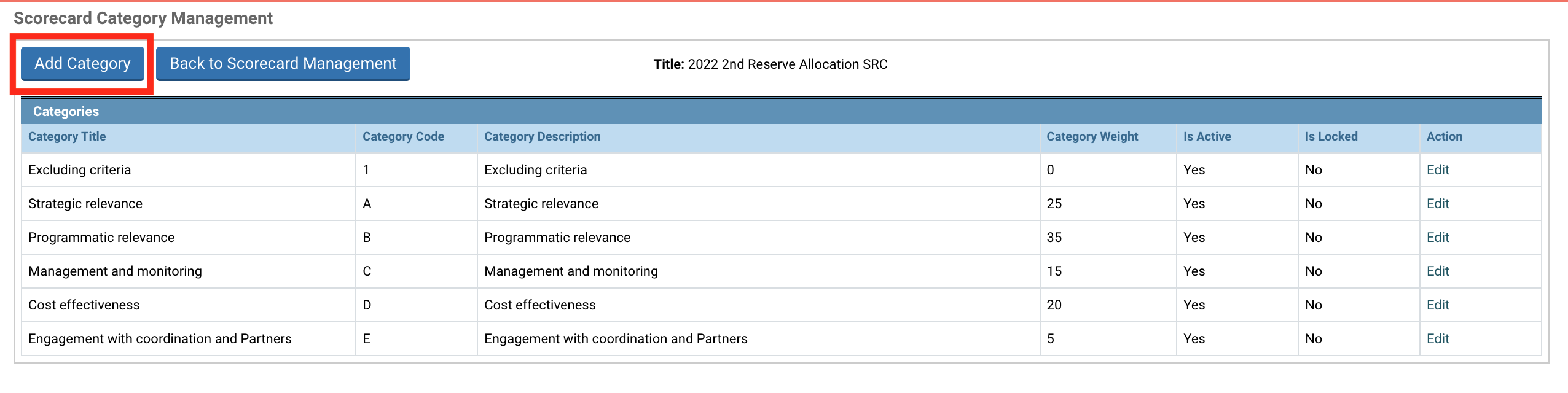
Then, enter the categories’ characteristics in the new fields which have appeared above the category’s list. Please note that you are required to link categories to a specific weightage, which is fixed as per the CBPF global requirements mentioned above (to learn more about category’s weightages, please refer to this section of the article).
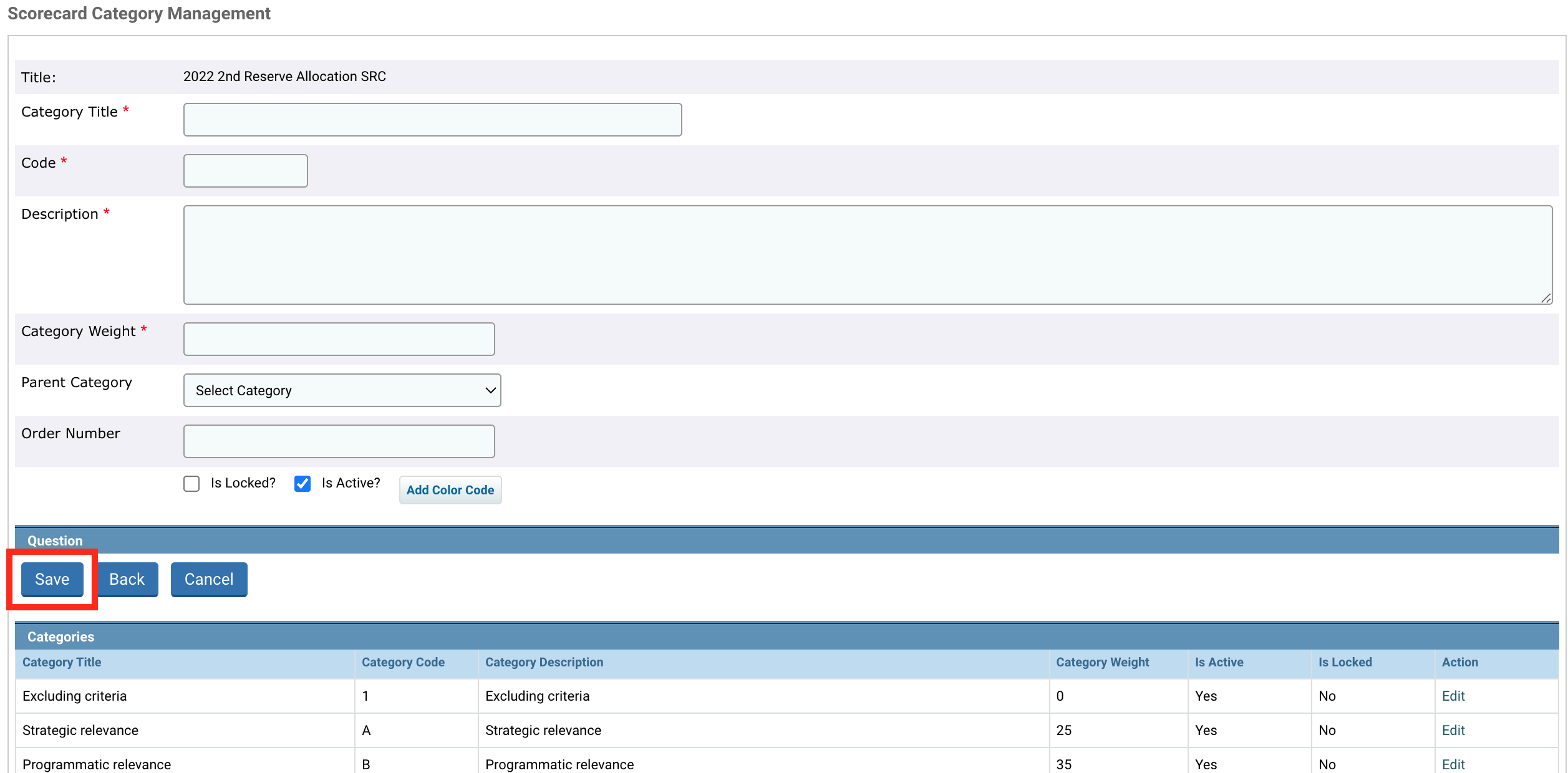
Field Descriptions (all mandatory fields are marked with an asterisk *):
- Title: name of the Scorecard. (It will be displayed in red background if there are any projects linked.)
- Category Title *: name of the Category.
- Code *: name the category code, in our example of the scorecard above, the categories have a code, either alphabetical or numeral. For instance, you can decide to use the letters. Input ‘A’ in this field, and the category will be displayed as: A - Category Title, in the Scorecard.
- Description *: brief description of the category.
- Category Weight *: weightage of the category (out of 100) – to know the weightage of each category, please refer to this section of the article.
- Parent Category: defines a parent category from the existing categories in the scorecard.
- Order Number: the order in which the categories will be displayed in the ‘Strategic Review’ module of the OneGMS.
- Is Locked?: if checked, the category is not available for scoring.
- Is Active?: if checked, the category is active.
- Add Color Code: to learn more on colour codes, please refer to this article.
Click on [Save] to add the category.
Click on [Edit], present in the ‘Action’ column of the Categories table.
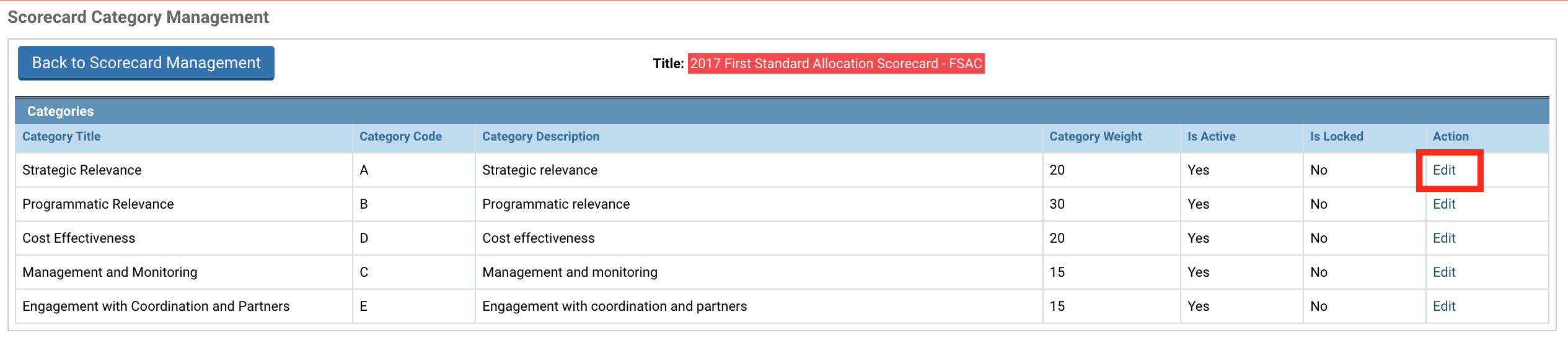
Upon clicking the [Edit] button, the category’s fields are displayed at the top of the page, above the category’s list. Change the values and click on [Save] to update the information.
Click on [Edit], present in the ‘Action’ column of the categories’ table. Click on [Delete] to delete the category.
Please note: the delete option will only be available if no projects are linked to the scorecard. It is not possible to delete scorecard’s elements if projects are linked.
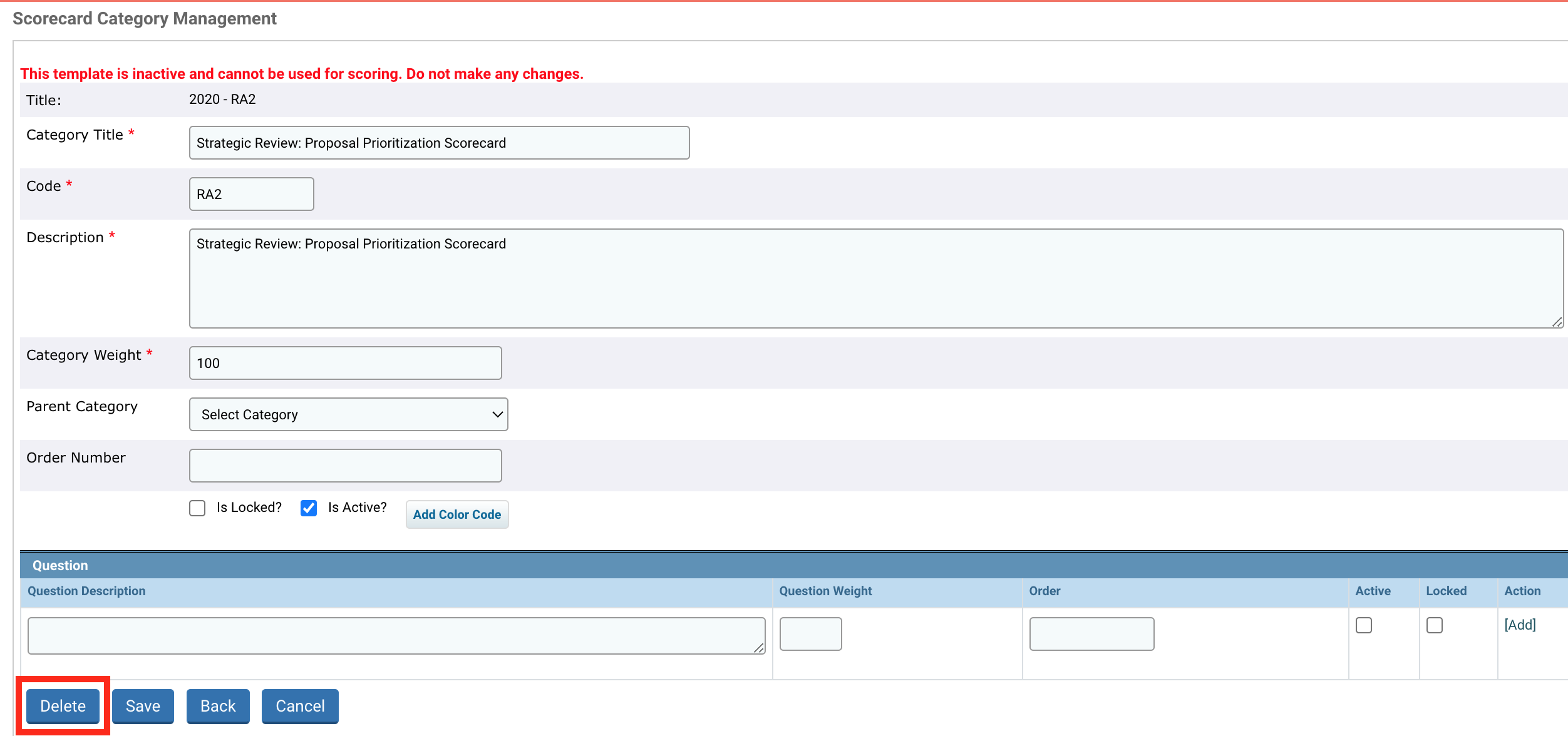
Please note: deleting a category will also delete its related items including the colour code, questions, options and questions/options’ colour codes.
1) Add a question in a category
To access the questions linked to a category, first access the category list by clicking on [Modify Category/Questions] of the relevant scorecard template.

Then, click on the [Edit] button of the category in which you want to add or edit the question. This button is present in the ‘Action’ column of the Categories’ table.
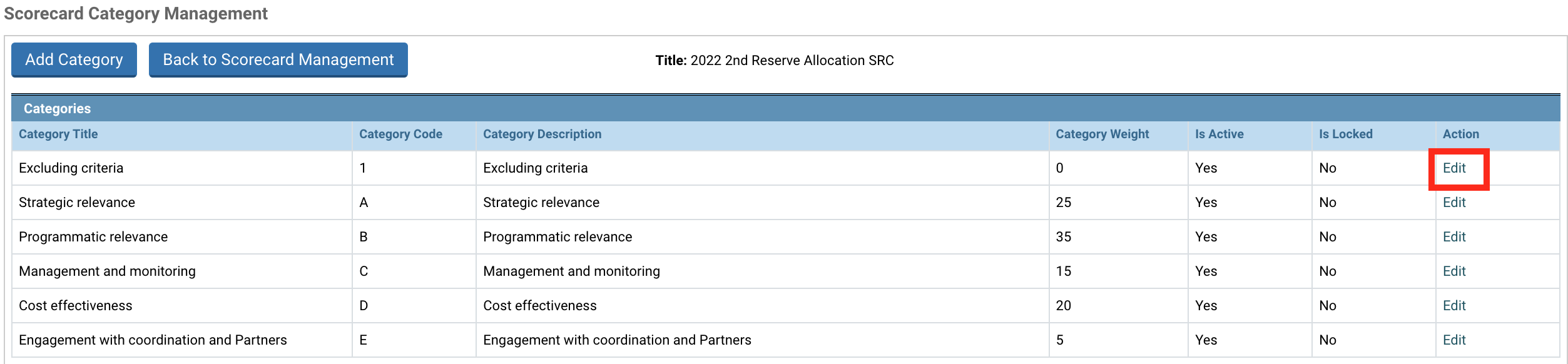
Upon clicking on [Edit], a field to edit the category is displayed on top of this page. Right below are displayed the questions linked to the category selected.
If you are working on a filled template, or a template you copied from an existing scorecard, there will already be a list of saved questions for this category. If you are working with a blank template, the list will be empty.
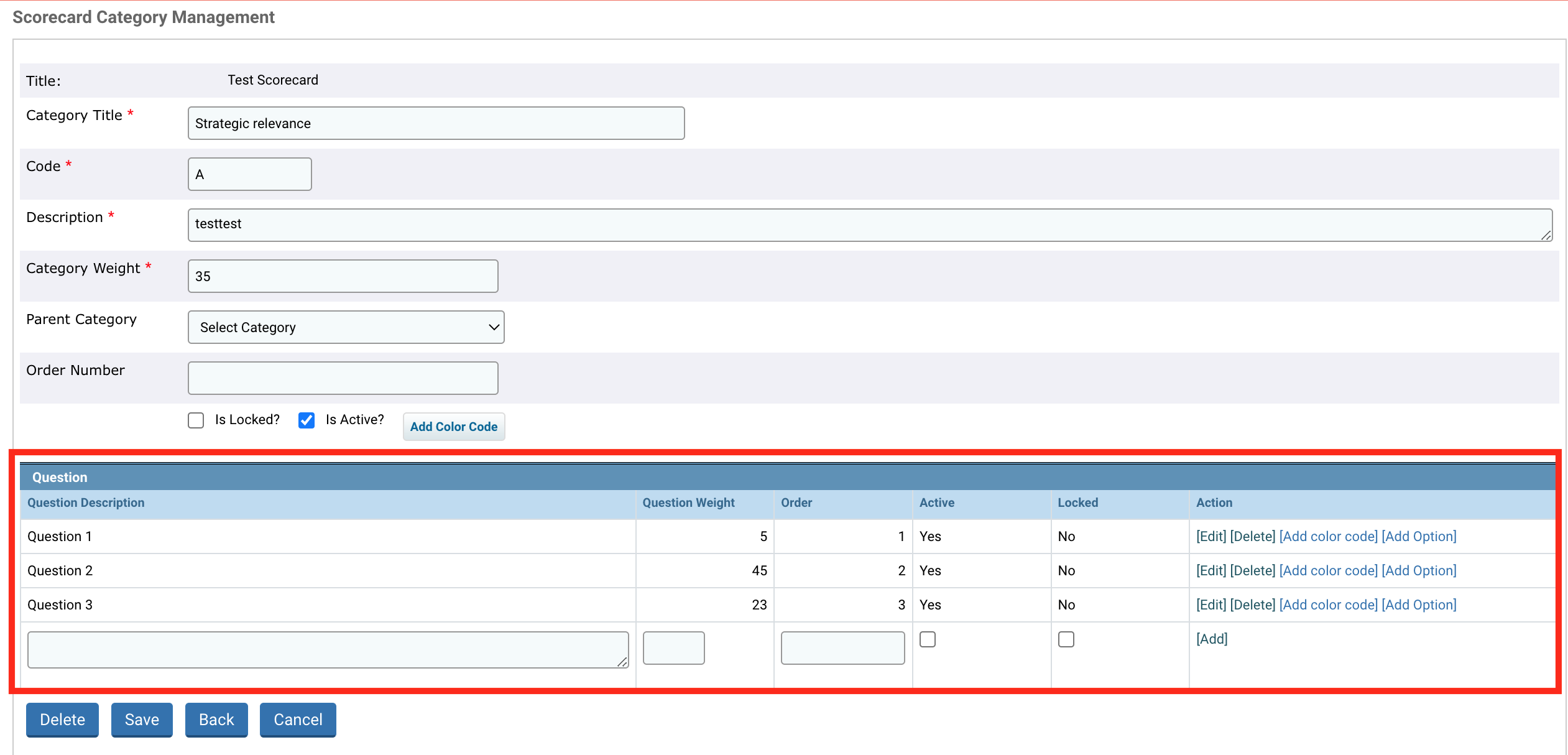
To add a question, insert the information in the bottom row of the question’s table, which is composed of editable fields, and click on [Add].
Field Descriptions:
- Question Description: enter a description of the question.
- Question Weight: indicate the weightage of the question in the category; To learn more on how to weigh the questions, please refer to this section of the article.
- Order : order in which the question will be displayed in the Strategic Review scorecard.
- Active?: if checked, the question is active.
- Locked?: if checked, the question is not available for scoring.
To edit a question description or its related weight, order and active/lock status, click on [Edit].
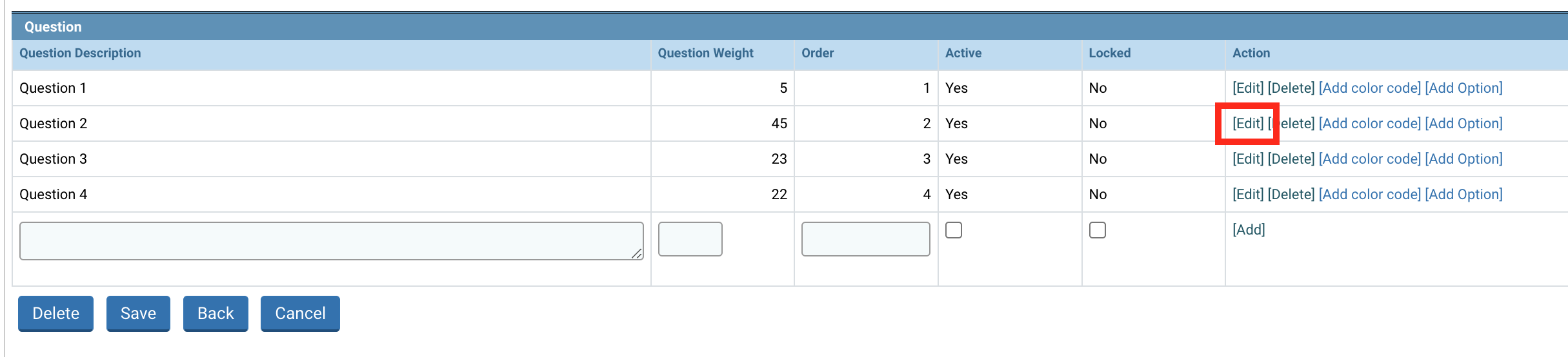
The table row will become editable. Change the values and click on [Update] to update the question.
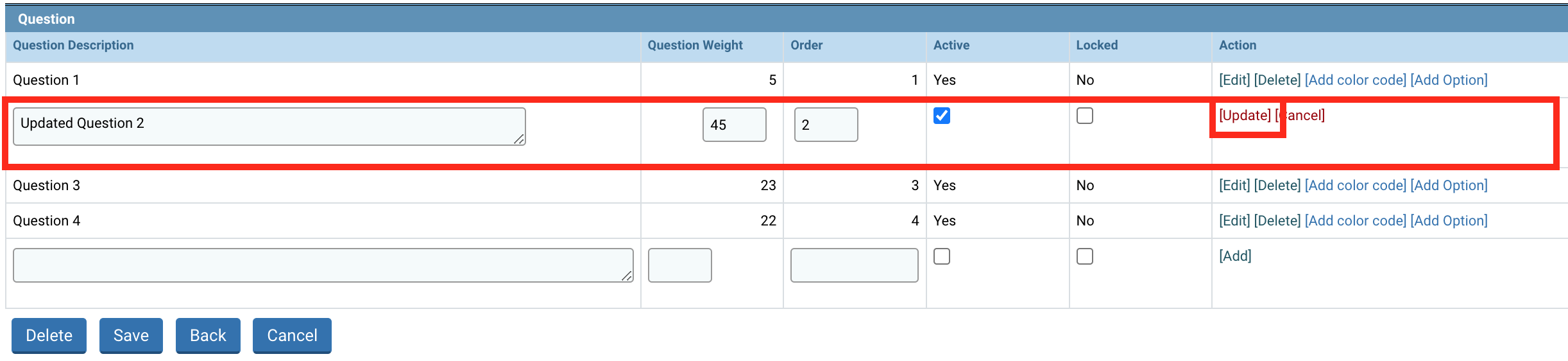
To delete a question, click on the [Delete] link of THE QUESTION’S LINE and not at the bottom of this field (which is the delete button of the category). This will delete the question and its related items, such as its options and options colour codes. The [Delete] link will be visible only if the scorecard is not linked with any project.
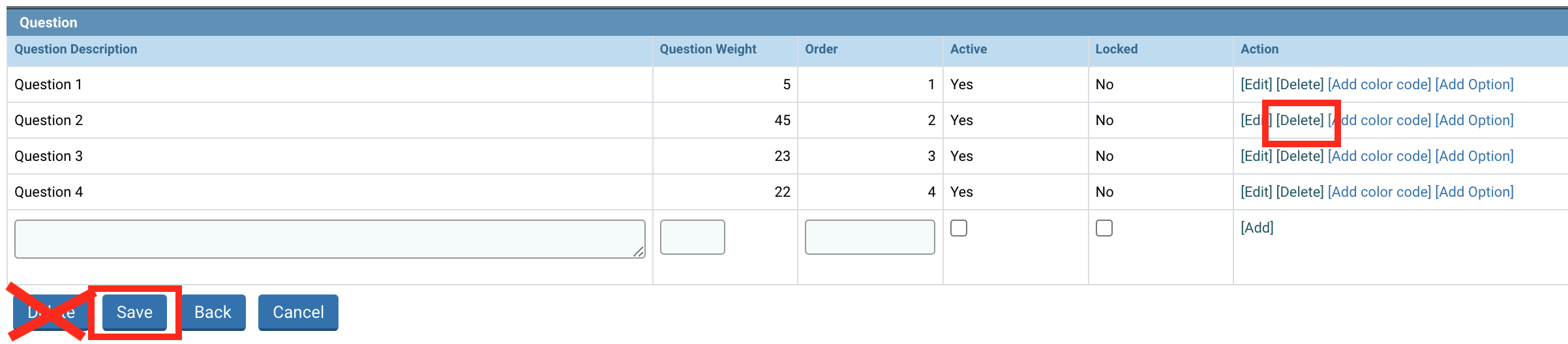
After adding, editing or deleting a question in a category, do not forget to save your changes by clicking on [Save].
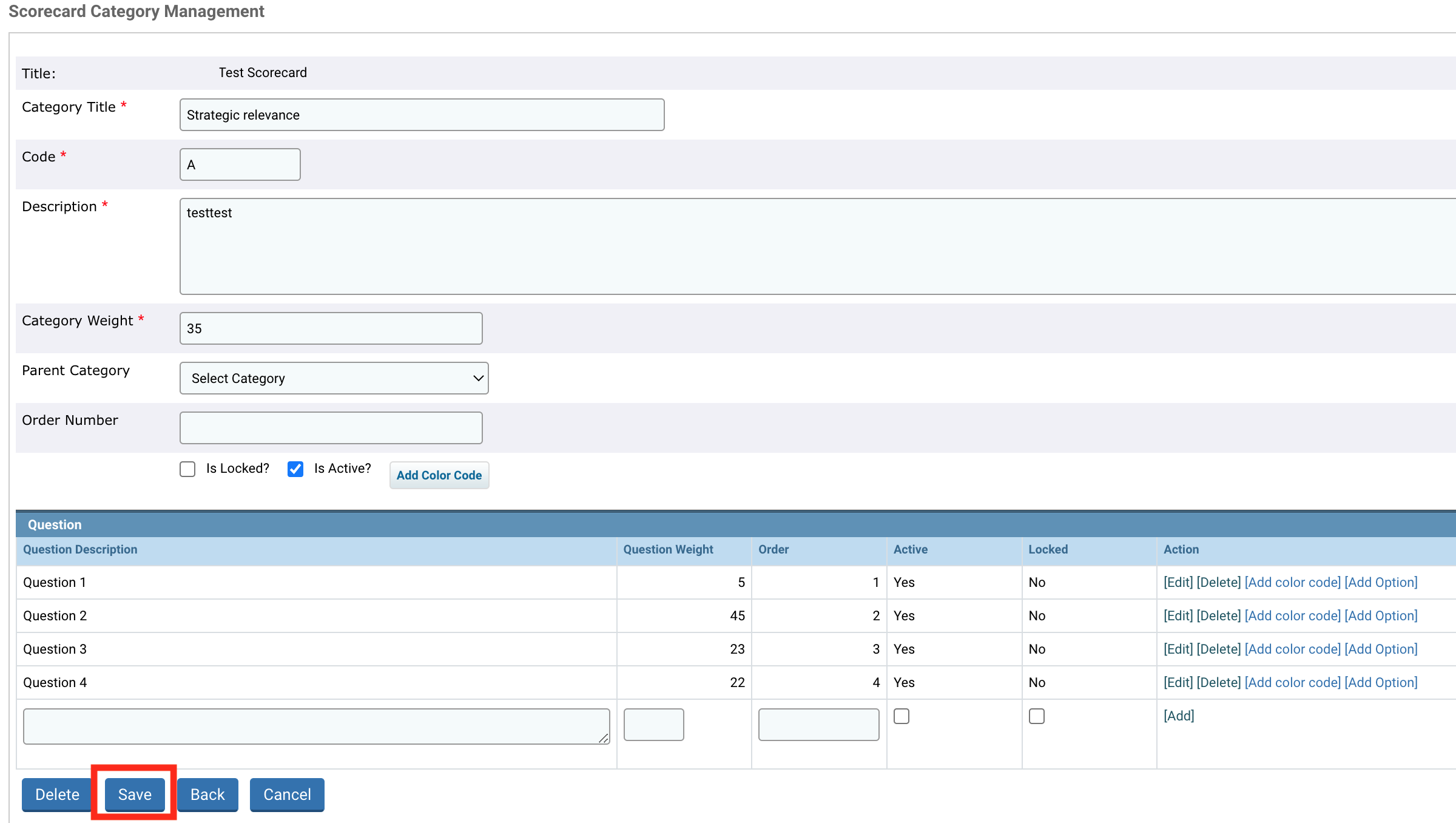
To add the standard answers to your question with their respective individual scores, click on [Add Option].
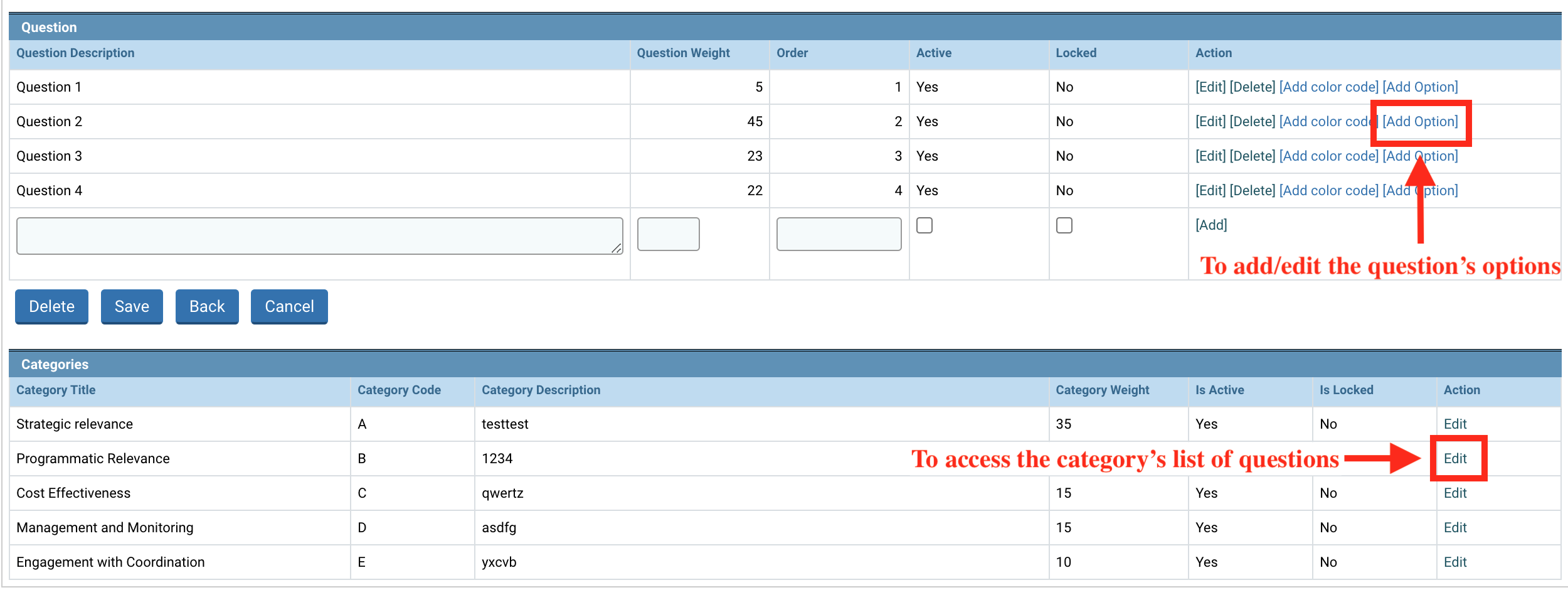
Upon clicking on [Add Option], the options’ page is displayed as a pop-up window. Insert the option’s text you wish to add as a possible answer to the question, enter the option’s value, and click on [Add]. While scoring a project, only one option/answer per question will be selectable in the scorecard. A description of all the fields present in this pop-up window is presented below the screenshot.
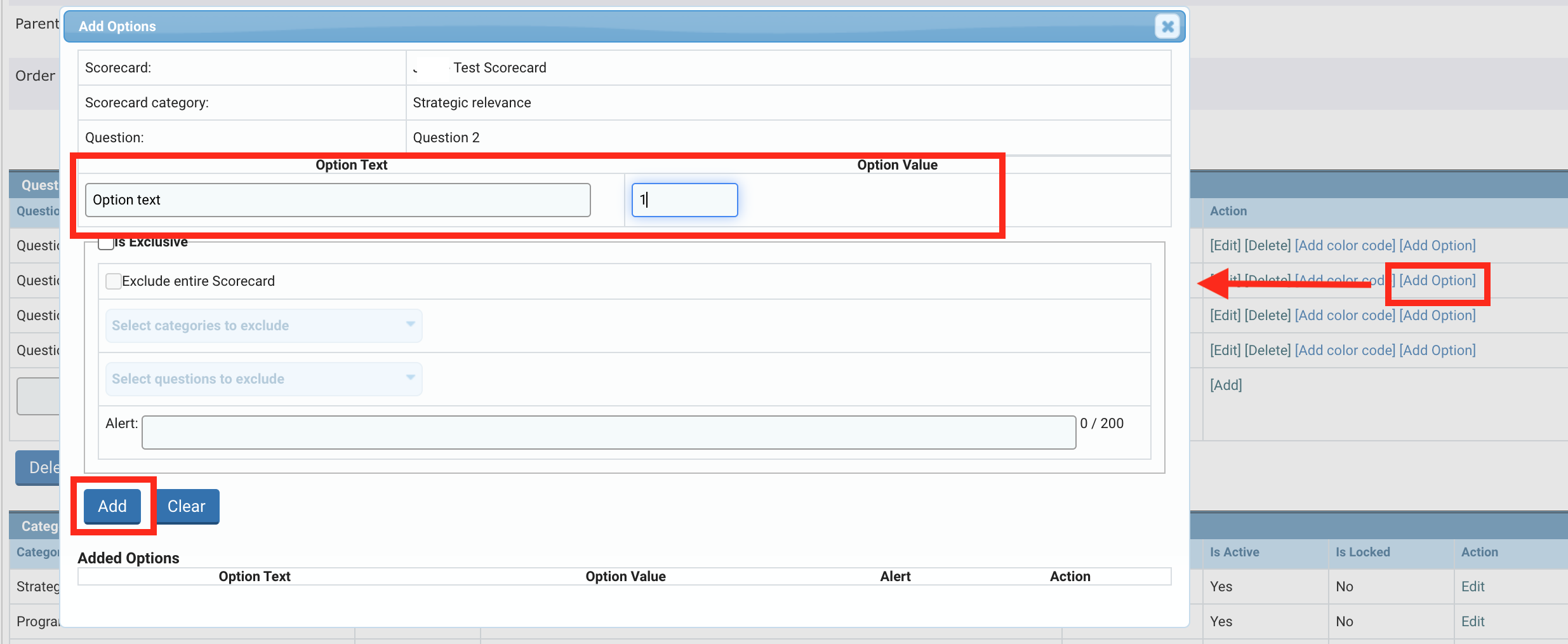
Fields Description:
- Option Text: enter a possible answer to the question.
- Option Value: enter the value of the answer. To learn more on how to add the options’ values (=weightages), please refer to this section of the article.
- Is Exclusive: if checked, it will determine whether this option will be made exclusive.
|
OneGMS Focus: Exclusive Options Either of these 3 exclusive configurations can be selected:
If this box is checked, selecting the related question’s option during the Strategic Review process will grey out the entire scorecard. This implies that if this option is chosen to answer the question, it is no longer necessary to continue the strategic review. It is the most exclusive configuration.
If checked, and if this related option is selected by the reviewer during the Strategic Review process, the configured entire category from the current scorecard will be greyed out and non-editable.
If checked, and if the related option is selected by the reviewer during the Strategic Review Process, the configured questions will be grayed-out and non-editable.
It is possible to configure an alert message to be displayed for the reviewer when they select an excluding option during the Strategic Review process. To do so, enter the text of the alert intended for the reviewer, and click on [Add] (in our case, the alert message is : ‘Test’).
If the reviewer selects the configured exclusive option during the Strategic Review process, the alert message will be displayed before excluding the data. |
To edit an existing option: Click on the [Edit] link, present in the Action Column of the Added Options table. Change the values in the fields at the top and click on [Save] to update the option.
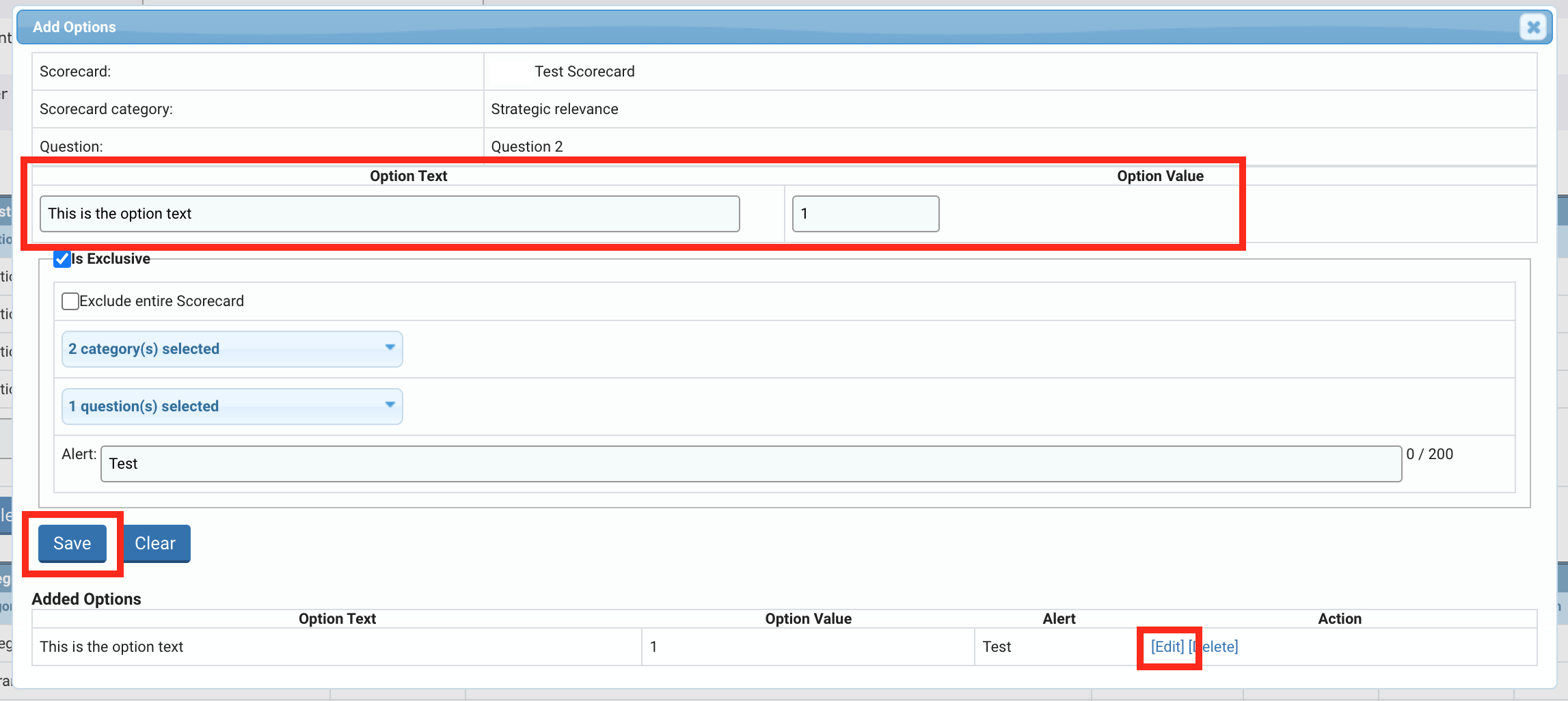
3) Delete a question's options
To delete an existing option: Click on the [Delete] link, present in the Action Column of the Added Options table to delete the Option. You can only delete an option if there are no projects linked to the scorecard.

|
When populating the scorecard, the system requests you to provide specific weightages for the following elements: Categories During the Strategic Review process, the OneGMS draws from the weightages saved during the scorecard configuration to calculate the Strategic Review final score, which is given on a scale from 0 to 100. During the Strategic Review, when the reviewer answers a question in the scorecard by selecting one of the available options, the system saves the value linked to this option. When all questions within a category have been answered, the system provides a category score. This category score is calculated based on the selected options’ values AND the weightage associated to the questions. The system calculates the strategic review final score, i.e. the combination of all categories’ scores, based on the coefficient applied to the categories. Kindly note that the categories and their according weightages are fixed at global level, according to the below repartition:
However, the system is flexible regarding the weightage of both the questions within a category, and the options of a question. It is therefore up to HFU staff to associate weightages to the questions and the questions’ options. |