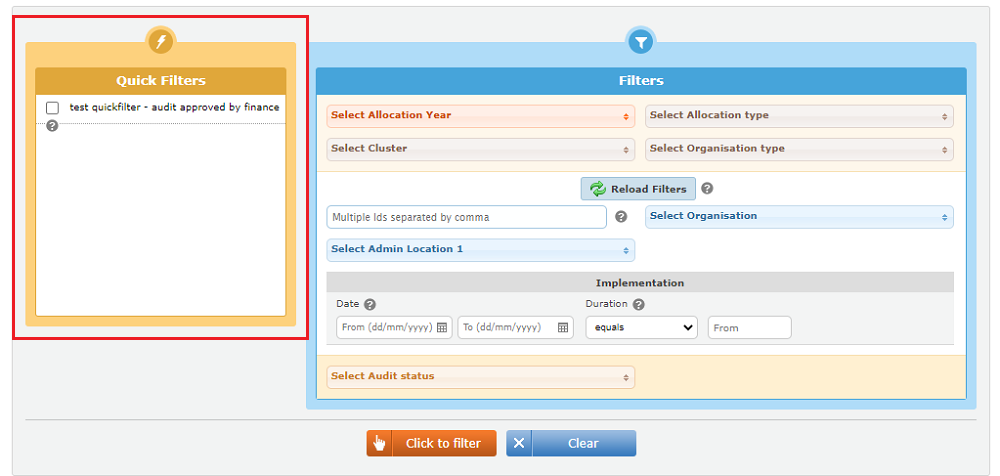I. Purpose Top
The Audit Overview tool on the GMS enables users to view as a list and extract the audit information of all – or filtered projects of the Fund.
To learn more about what is Audit and how to manage audit processes on the GMS, please refer to this article of the Help Portal.
II. How to access the Audit Overview on GMS? Top
To access the monitoring overview, please follow this navigation: Report > Report >Audit Overview


You can also use the Quick Access to access the Overview :


III. Filters Top
To generate an Audit Overview, select one or more filters from the filters section.

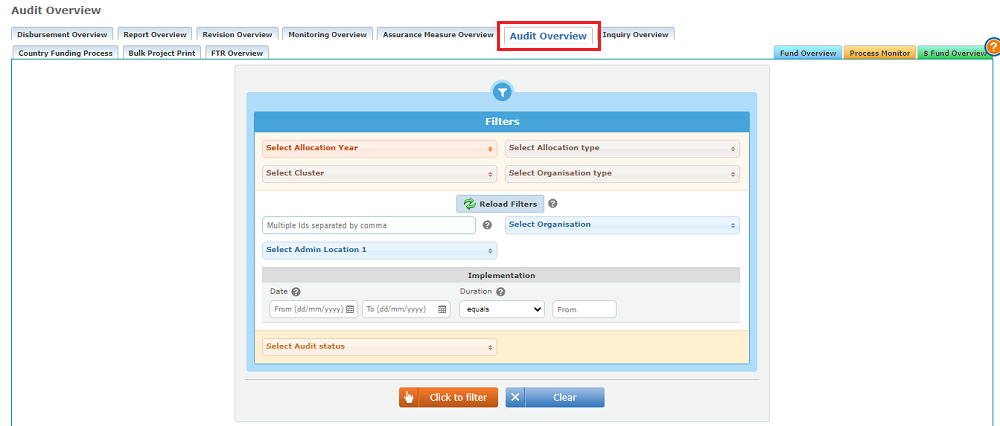
The filters available are:
- Select Allocation Year (drop down box): Lists the years of allocation available in the GMS system for the pooled fund.
- Select Allocation Type (drop down box): List of all projects submitted in the GMS system with the allocation type and year for the pooled fund.
- Select Cluster (drop down box): List of clusters defined for the pooled fund.
- Select Organization Type (drop down box): List of Organization Type in the pooled fund.(International NGO, National NGO, Other, UN Agency
- Project Code (text box): Search a project by Project Code (Last 3 digits of project code need to be mentioned). You can insert several project codes separated by a comma.
- Select Organization (drop down box): List of organization names registered for the pooled fund.
- Select Admin Location 1(drop down box): Lists the regional locations in the country which were configured during projects draft stage.
- Implementation:
- Date : Choose from the drop-down list the duration mode, and insert in the field the number of months.
- Duration: Choose a duration configuration from the drop-down list (equal, less than, more than, between), and insert a number of months in the field(s).


- Select Audit Status (drop down box): Lists the Audit statuses available based on the criteria set above.
*Please note, if you change one or several of the top 4 filters, click on [reload filters] to reload the other filter possibilities. For instance, if you selected an additional allocation from the filter [Select Allocation type], more options will show in the filter [Select Organization].

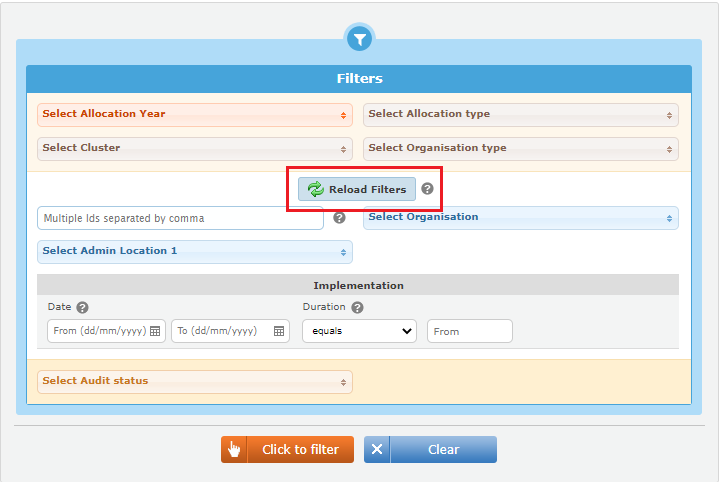
After applying the filters, click on [Click to filter] to generate the Overview.
Click on [Clear] to reset the entire set of filters.

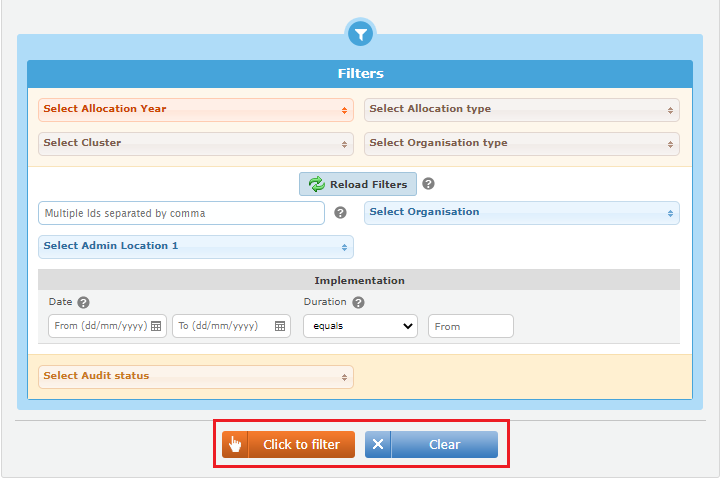
|
GMS Tip : How to personalize the Overview’s filters’ section? HFU Admin users can personalize all Overviews’ filter sections of the GMS. To do so, HFU Admin user roles can use the Quick Filters page of the GMS to create quick filters, allowing for easier and quicker data search.
To learn more on how to create and manage Quick filters, please refer to this page of the Help Portal. |
IV. Generated Audit Overview Top
The Audit Overview includes the following information:

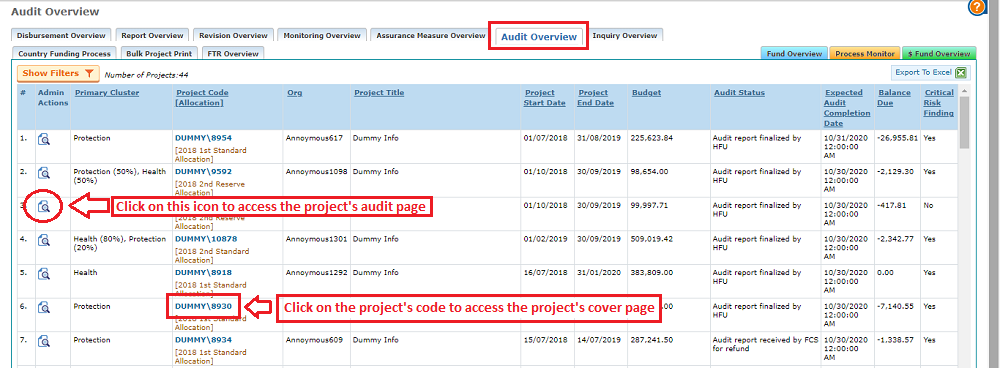
Column description:
- Admin Actions : Click on the magnifying glass
 or the pen icon
or the pen icon to access the project’s audit page. A magnifying glass means a view only access, while a pen icon indicates that there are pending actions from your side for this project’s audit.
to access the project’s audit page. A magnifying glass means a view only access, while a pen icon indicates that there are pending actions from your side for this project’s audit. - The primary cluster
- The project code and the linked allocation – you can click on the project’s code to access the project’s cover page,
- The Implementing Partner,
- The Project Title,
- The project’s start and end dates
- The budget,
- The Audit Status,
- Expected Audit Completion Date
- Balance due – If the amount is 0.00, it means that the audit has not been finalized yet.
- Critical Risk finding
You can click on the underlined columns’ titles to sort the projects. For instance, if you click on ‘budget’, the projects will be listed from the smallest budget to the largest, as indicated by the orange arrow . Clicking a second time on the column’s title will sort the data in the other way around – e.g. for our budget example, projects will be listed from largest budget to smallest.
. Clicking a second time on the column’s title will sort the data in the other way around – e.g. for our budget example, projects will be listed from largest budget to smallest.


To go back to the filters’ page, click on [Show Filters].

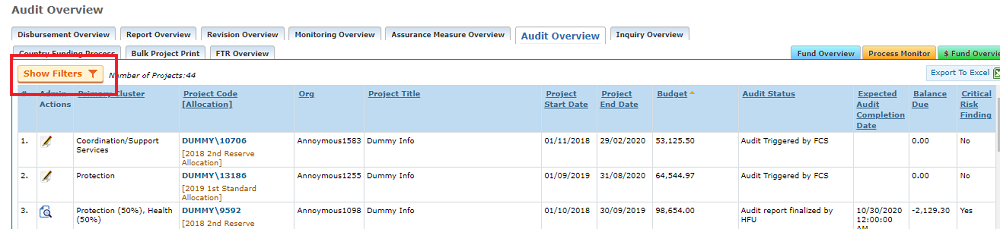
Once back on the filters’ page, click on the [Back to Results] icon  to return back to the previously generated Tasks Overview page.
to return back to the previously generated Tasks Overview page.

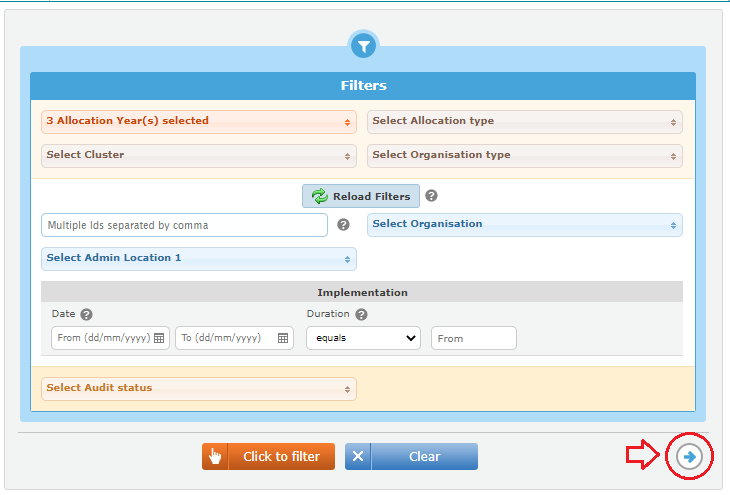
|
GMS TIP: EXPORTING THE RESULTS INTO EXCEL To export the results as an Excel sheet, click on [export to excel].
|