I) Access user detail
1) The Online User Registration page
2) The User List tab
II) Approve the user registration
To approve a user’s registration, you will need to filter and access their user details. To do so, you can use either the User’s List tab of the System Users module, or the Online User Registration page.
You will find below guidance on how to access a user’s profile details through both ways.
1) The Online User Registration page
The Online User Registration page is a list of all pending user registrations. All names on this list are users awaiting their registration approval. To access the Online User Registration page, click on [System Setup] from your homepage menu options.

In the Online User Registration page, click on the username of the user whose registration you wish to approve.

The User’s List tab is part of the System Users Module which can be accessed through: System Setup > User Management > System User
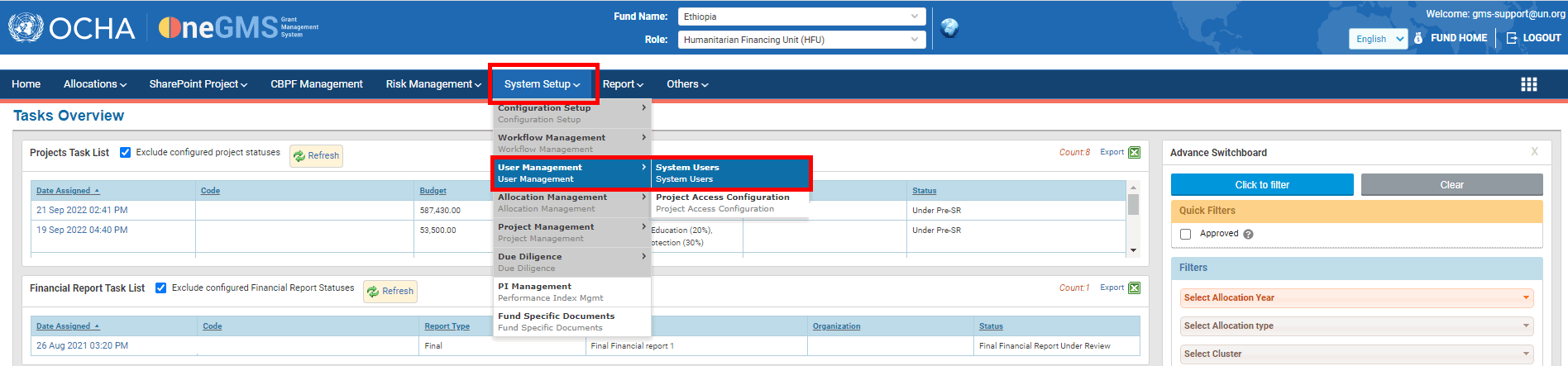
The user list’s tab enables users to generate a list of all registered OneGMS user of the Pooled Fund you are currently logged in. You can apply filters to the list.
Then click on [Click to Filter] to generate the users’ list.

The Username (far-left column) displays the login ID of the user (their email address). Click on the email address (which contains a hyperlink), to be redirected to the User Details’ tab, allowing you to approve their registration request or edit their profile.
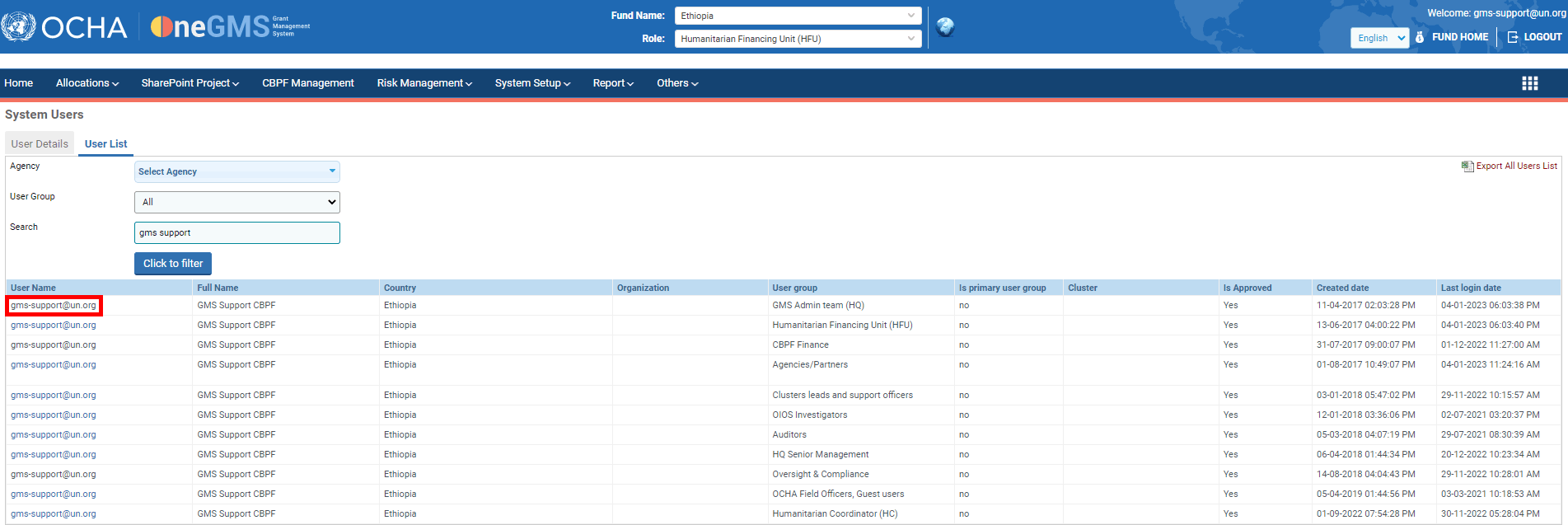
II) Approve the user registration
Whether you used the Online Registration Page or the User List tab, clicking on the user’s email address will redirect you to the ‘System Users’ page - User Details tab.
Once you are redirected to the “System Users-User Details’ tab, displaying the user’s details and profile’s information, there are 6 steps to approve the user’s registration:
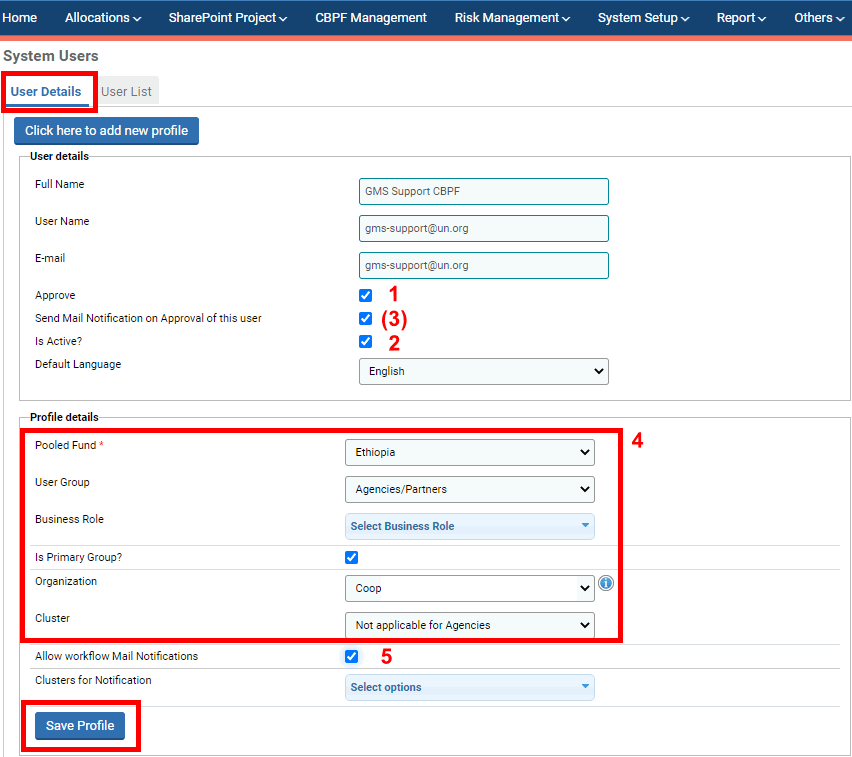
1. Tick the 'Approve' box,
2. Ensure the profile is ticked as 'Active',
3. You can tick the box ‘Send Mail Notification on Approval of the user’ if you wish the user to be notified of this registration approval – please note this only works if the user is registering under Agency/Partner user group (optional),
4. Verify all other profile information is correct,
For example, make sure you select 'Not applicable for OCHA / cluster staff' in the Organization field for any user role that is not Agencies/Partner. For Agencies/Partner, make sure you select the correct organization.
Also, make sure you select 'Not applicable for Agencies' in the Cluster field for any user role that is not Cluster Leads. For Cluster Leads, make sure you select the correct cluster.
Please note: a user registration request cannot be approved with the role “Others”. When HFUs try to approve a request with “Others” as a user role, the system will display an error message and the registration will not be completed.
If you are in this case, you need to select for the user which user group they belong to. This will be the case for instance, for new HFU staff, as the option to register requesting a HFU role is not displayed in the registration form. Hence, when approving such a registration request, you will need to select for the user the HFU user role.
5. Tick the 'Allow workflow Mail Notifications’ box (optional),
In addition, if the user is a Cluster Leads, you can select from the ‘Cluster for notification’ drop-down list the clusters the user will receive notification from.
6. Then, click on [Save profile].
The user registration is now approved! The user can access their OneGMS homepage using their Humanitarian ID credentials.
If you want to read more on how to edit and deactivate a user's profile, please click here.
