I) Add an emergency type
II) Edit an emergency type
III) Delete an emergency type
The Manage Emergency Types page allows you to add, edit or delete emergency types. Emergency types are linked to an allocation at its creation.
You can access the Question Repository Management page from you home page by following this navigation: System Setup > Configuration Setup > Manage Question repository
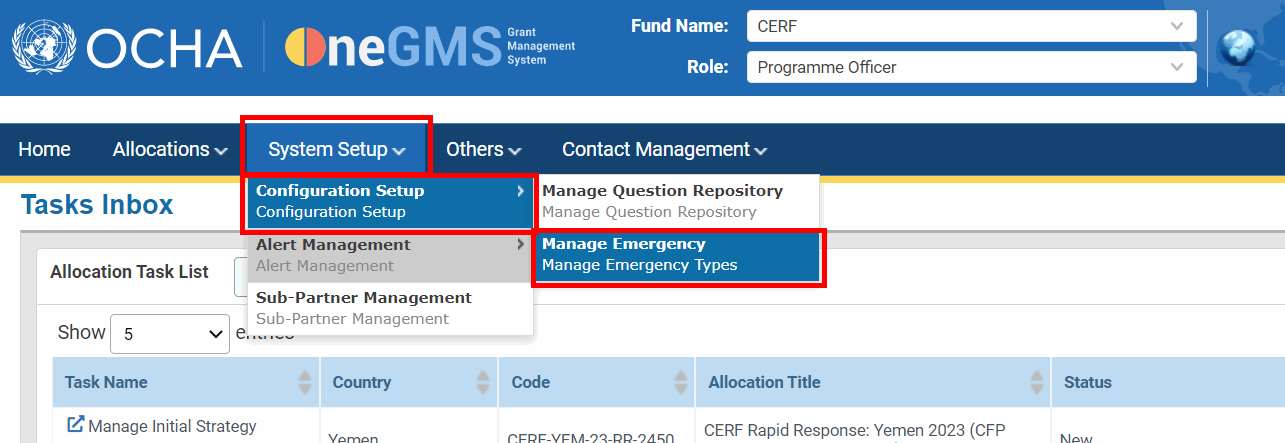
On this page you will find all the emergency types that are saved in the system.
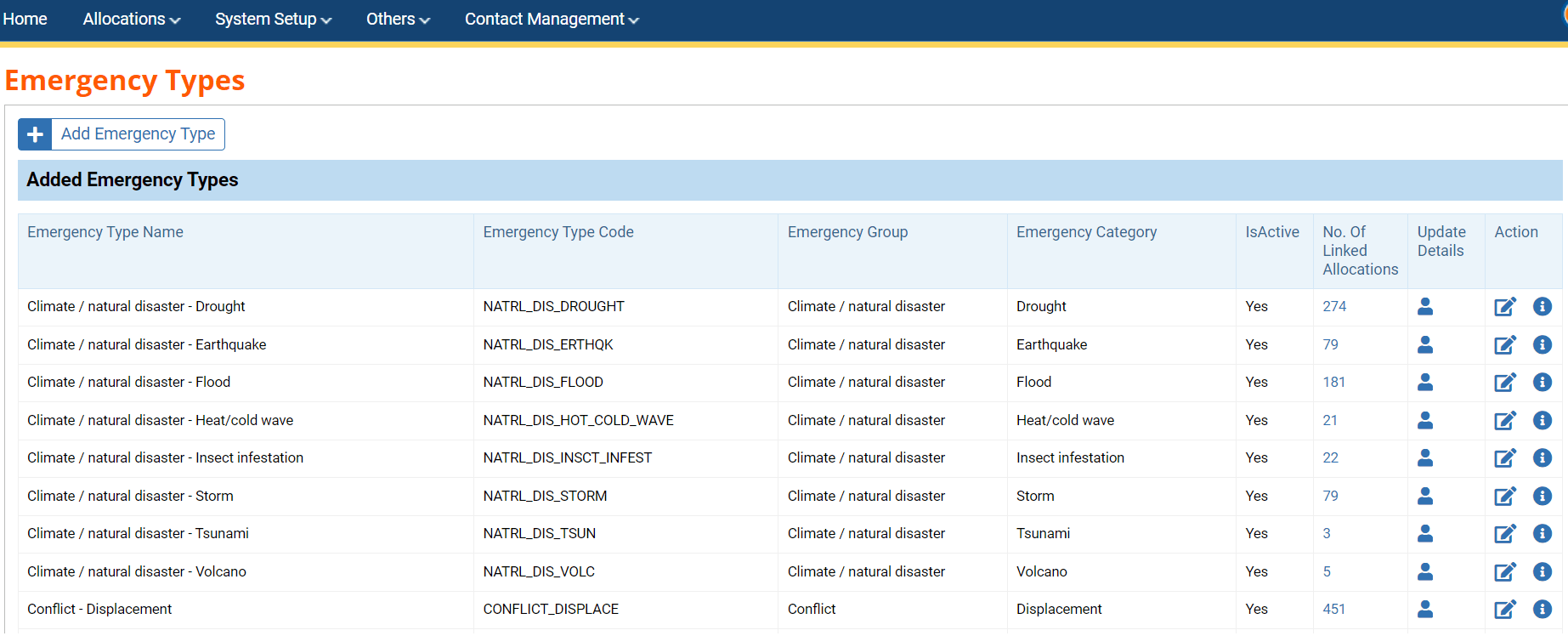
Columns description:
- Emergency Type Name: the name of the emergency type.
- Emergency Type Code: the code name of the emergency type.
- Emergency Group: the group to which the emergency type belongs.
- Emergency Category: the category to which the emergency type belongs.
- IsActive: whether the emergency type is active or not. If not active, it will remain in the system, but you will not be able to find and select it when you create a new allocation.
- No. Of Linked Allocations: the number of allocations that are linked to the emergency type. You can click on the figure to display on a pop-up window the list of all the linke
- allocations.
- Update Details: hover over the icon to know who updated the emergency type and when.
- Action: from here you will be able to edit and/or delete the emergency type. Click here to know how to edit it and here to read more on how to delete it.
To add a new emergency type, click on [Add Emergency Type].
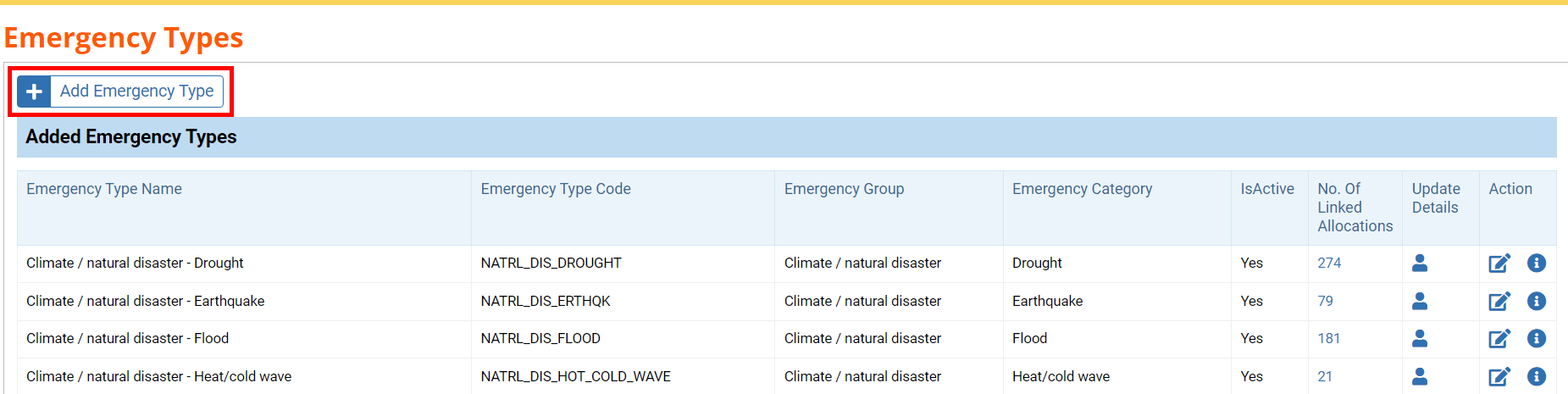
Fill in the field and click on [Save] to record the new emergency type.
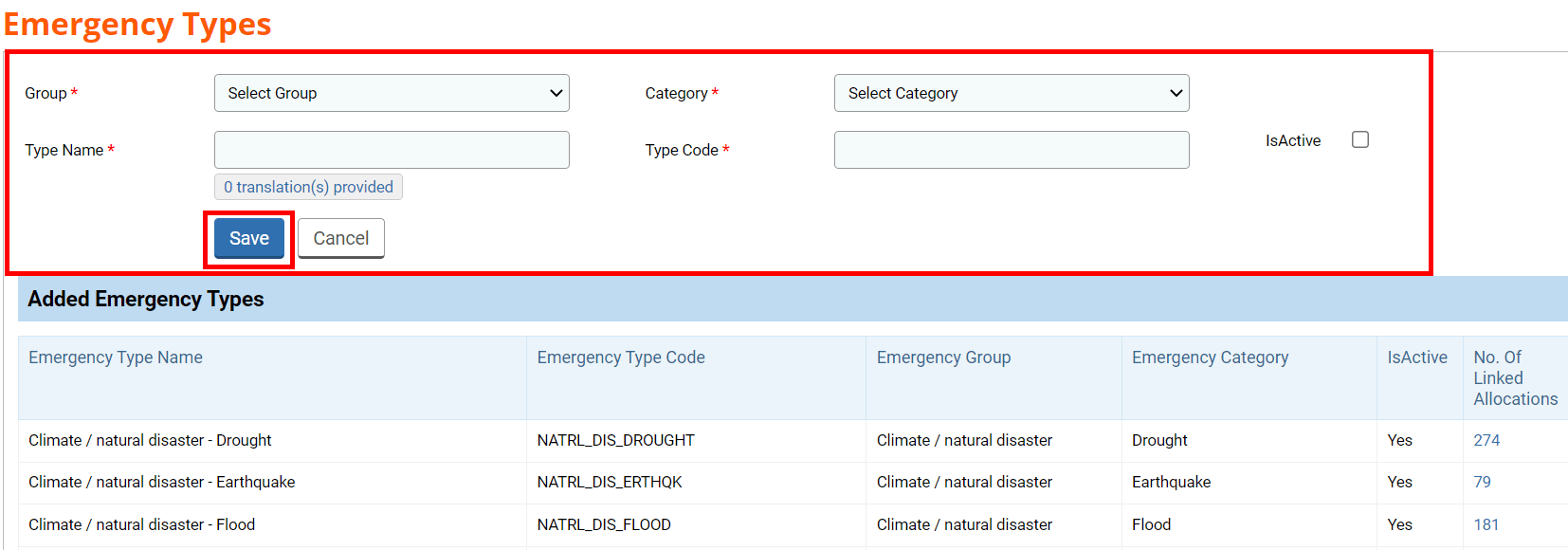
Fields Description:
- Group*: select from the drop-down list the group to which your emergency type belongs.
- Category*: select from the drop-down list the category of your emergency type.
- Type Name: will be automatically filled in by the system once you have selected the group and category.
- Type Code: will be automatically filled in by the system once you have selected the group and category.
- Is Active: tick the box if you want CERF HQ to be able to link your emergency type to a new allocation. If this box is unticked, the emergency type will not be displayed at the creation of an allocation and will not be linkable.
You can also provide a translation of the emergency type name. To do so, click on the button [translation(s) provided].
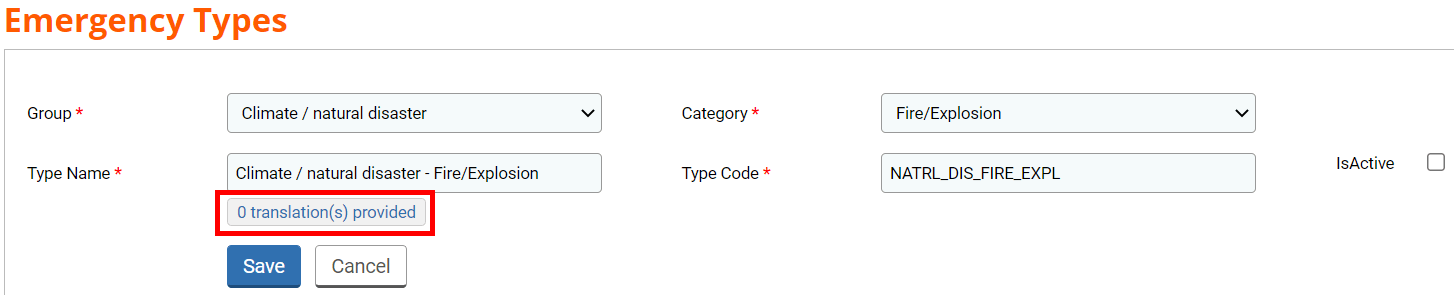
In the pop-up window, write your translation and click on [Save].
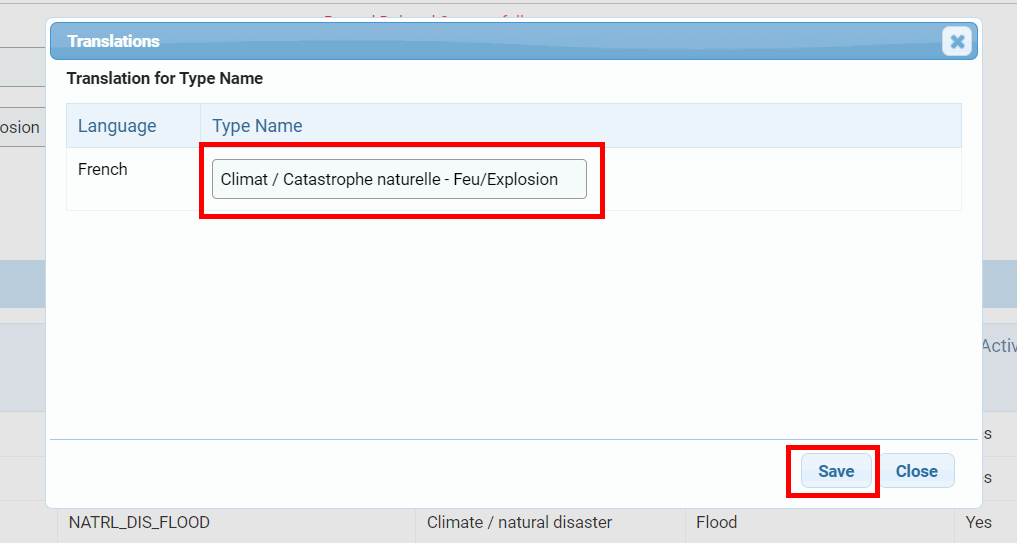
Once the new emergency type is saved, you will be able to find it in the table.
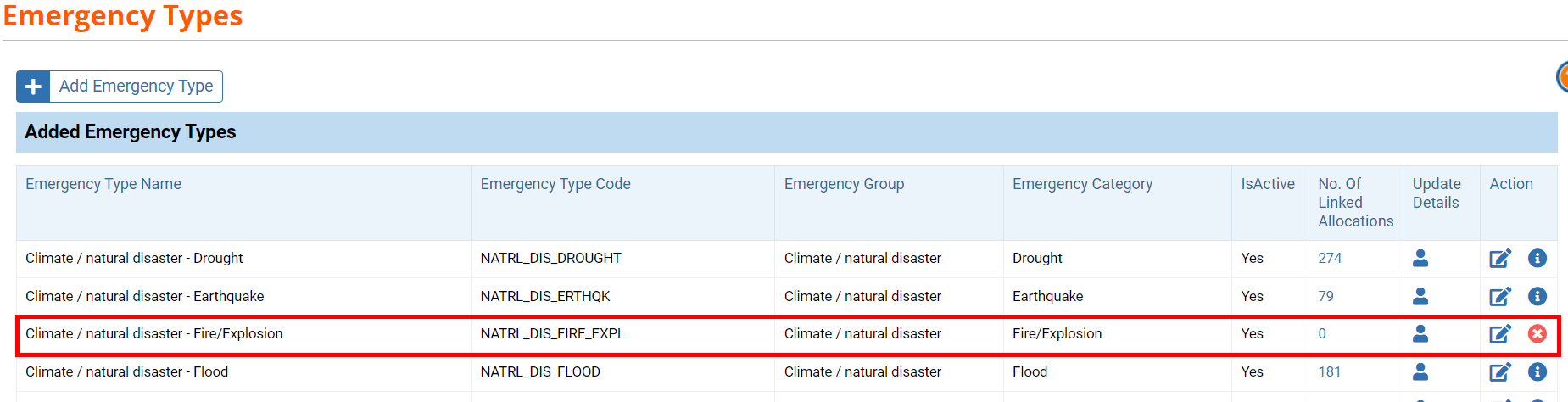
To edit an emergency type, click on this icon ![]() in the ’Action’ column.
in the ’Action’ column.

The emergency type is linked to an allocation:
If the emergency type you would like to edit is already linked to an allocation, you will only be able to edit the ’IsActive’ field. Untick the box if you do not want any other allocation to be linked to the emergency type.
Once you have made your changes click on [Save].
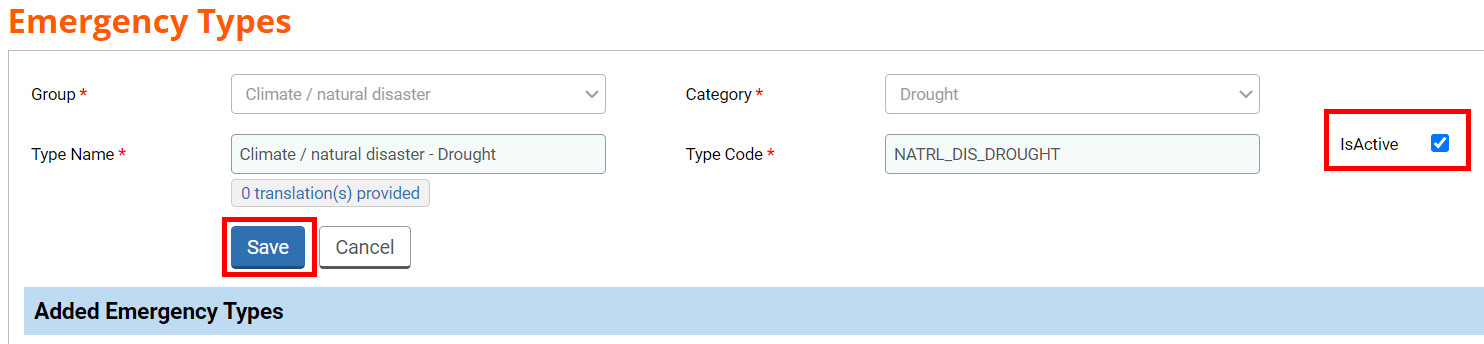
The emergency type is not linked to an allocation:
If the emergency type is not linked to any allocation, you will be able to edit all the fields. To read more on each field, please click here.
Once you have made your changes click on [Save].
The emergency type is linked to an allocation:
If the emergency type you would like to edit is already linked to an allocation, you will not be able to delete it. In this case, this info icon ![]() will be displayed in the ‘Action’ column.
will be displayed in the ‘Action’ column.

Please note: if you cannot delete the emergency type but you do not want it to be linked to any allocation anymore, you can edit it and untick the box ‘IsActive’. To know how to edit a linked emergency type, click here.
The emergency type is not linked to an allocation:
If the emergency type is not linked to any allocation, you will be able to edit it. To do so, click on this icon ![]() .
.

