I. What is the purpose of the Due Diligence template page?
The Due Diligence Template Management page of the GMS allows HFU officers to populate the templates of the Due Diligence documents’ tab of the Due Diligence that Partners must fill out and submit during their eligibility process.
From the DD Template Management page, the HFU can:
- Upload the templates of the documents the Partners will have to download, fill in and re-upload on multiple tabs of the Due Diligence.

OR

2. Create the categories that will be listed when users want to upload a document on their Due Diligence
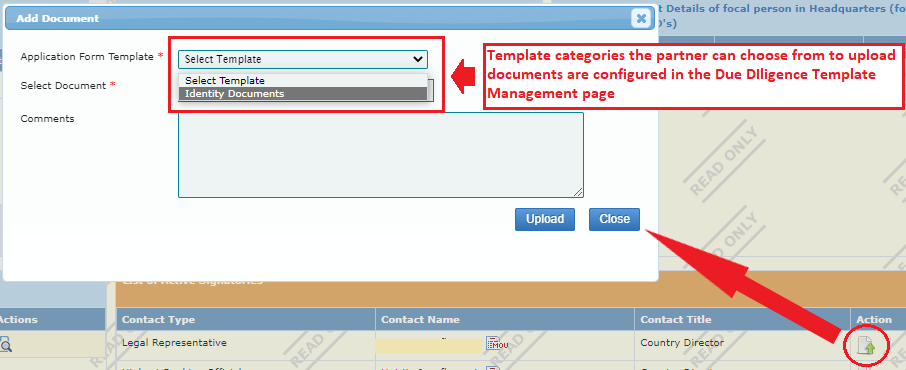
To access the Due Diligence Template Management page and upload/edit/delete the documents’ templates, please follow this navigation:
Navigation: System Setup > Due Diligence > Manage Due Diligence Templates

II. Managing the Due Diligence Templates
To add a new document’s template to the Due Diligence, click on [Add Template].

Fill in the fields (a description of all fields is provided below the screenshot) upload the document from your desktop and click on [save].

Fields description :
- Title (mandatory): enter in the field the title of the document’s template.
- Order Index (mandatory): enter in this field a number (1,2,3, etc.). This number will be the order rank of the document’s template in the Due Diligence Document’s tab.
- Attach document (mandatory): click on [Choose file] to upload the new template.
- Checkboxes:
- Is active: tick this box if you want the partner to view and be able to download this template from the Due Diligence document’s tab.
- Is mandatory: tick this box if the template you are adding is a mandatory document that the partner will have to download, fill in and submit during the Due Diligence process. Please refer to the illustration below for more information on this.
- Is mandatory for UN Agency: tick this box if the document’s template is mandatory for UN Agencies ONLY.
If you tick this box, the NGO and Red Cross/Red Crescent society partners will NOT see the template in their list.
- Document group (mandatory): Select from the drop-down list the category of document the template belongs to.
- Application Form: Select this option for the templates that should be saved in the ‘Application form’ tab of the Due Diligence form
- Application Form Document: Select this option for the templates that should be saved in the ‘Due Diligence Document’ tab of the Due Diligence form. (please make sure to differentiate between the mandatory and non-mandatory templates by selecting the option in the previous filter)
- Bank Info: Select this option for the templates that should be saved in the ‘Bank Info’ tab of the Due Diligence form.
Upon clicking on [save] you can see the added template in the list.

Upon clicking on [Save], and if ticked as ‘active’, the document is added to the list of templates in the Due Diligence module, hence visible to the Partner.
ILLUSTRATION OF A CONFIGURED TEMPLATE
In our example, the template was saved under the category ‘Application Form Document’ as mandatory.
Hence it appears in the Required documents section in the Due Diligence document tab.
If we had left the ‘is mandatory’ box unticked, the template’s title would have been displayed in the additional document’s drop-down list.

To edit a template, click on the edit icon![]() of its line.
of its line.

Change the info in the fields that have appeared at the top of the page, as per the indications provided HERE, and click on [save].

To delete a template, click on the red cross icon ![]() of its line.
of its line.

To download a template, click on the green arrow icon  of its line.
of its line.

