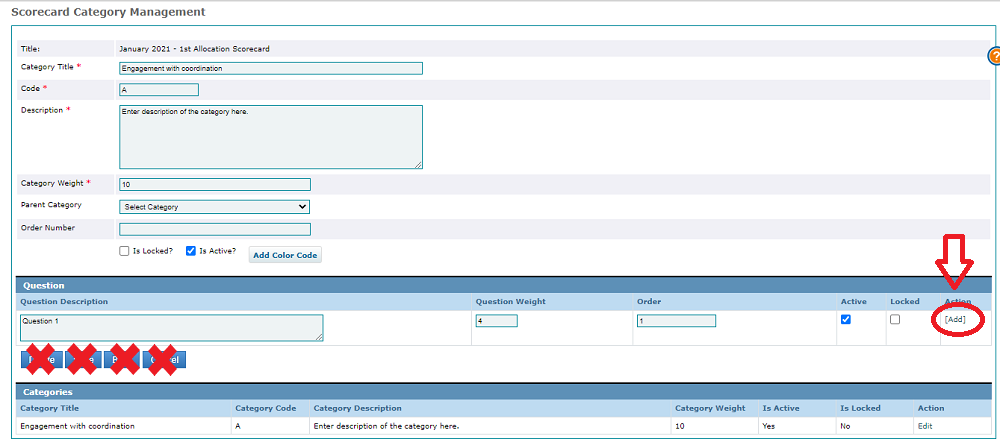How to create a SRC Scorecard?
Strategic Review Committee Scorecards are an important element in the Project Proposal Review process. While the Strategic Review (which consists in assessing the strategic coherence of a project proposal based on an online, multiple choice questionnaire) is performed by the Cluster Coordinators and the Strategic Review Committee, it is the HFU who must create and properly configure the online questionnaire : the SRC scorecard.
This blog post is a GMS Quick Tip, providing a reminder on how to create and populate the SRC Scorecard on the GMS. Should you need more detailed information, please refer to the Help Portal article by clicking HERE.
In this blog post, we will review the following:
- What is a SRC Scorecard, and when should it be created and configured by the HFU?
- How to create and configure a scorecard on the GMS?
- How to populate the scorecard template on the GMS?
- How to add Recommendations to the SRC Scorecard?
During the Strategic Review, the Strategic Review Committee reviews and scores project proposals. The scoring of projects must take place on GMS through the completion of the SRC scorecard.
The SRC Scorecard is hence a multiple-choice questionnaire. When the reviewer answers all questions in the scorecard, the GMS automatically calculates the final Strategic Review score. Based on this score, the reviewer can then decide to recommend this project, or not recommend it. To learn more on the Strategic Review process and how to use the scorecard, please refer to this article in the Help Portal.
During the allocation configuration stage, the HFU is required to link the new allocation to its corresponding Strategic Review scorecard. Consequently, it is primordial for the HFU to CREATE a unique SRC scorecard before creating an allocation on GMS. This unique SRC scorecard can be edited after the launch of the allocation and up until the scoring of the first project.
IMPORTANT:
- Each allocation should have one unique SRC scorecard;
- Upon scoring a project under a specific scorecard, the scorecard becomes non-editable. If you notice an error in your scorecard, make sure not to save any score and go to the SRC management module to edit it before going back to the scoring of projects.
During the configuration of a new allocation, the HFU is required to create a new SRC scorecard. To do so, follow this navigation:
Navigation: System Setup > Configuration Setup > Manage SRC Scorecards
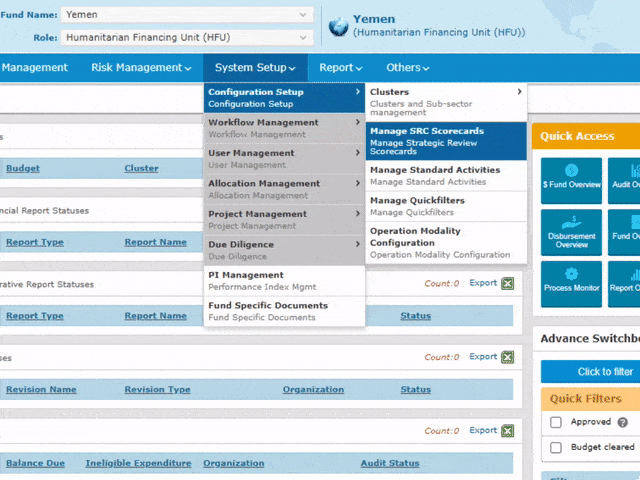
The Strategic Review Scorecards’ Management Module is composed of a list of all SRC scorecards that were created in each fund. The red scorecard lines represent the scorecards which have already been used to score projects (i.e. projects have already been linked to them). These red scorecards cannot be edited on GMS.
CREATING A SCORECARD TEMPLATE ON THE GMS
There are two options available to create a scorecard:
- Click on [Add Scorecard] button of the SRC Scorecards management page, to create a blank, brand-new scorecard, with no previously inputted data;
OR
- Click on [Copy Scorecard] to clone an existing scorecard. In the pop-up window, select the template you want to copy the scorecard from, and click on [Copy]. You will be able to edit all information in the copied scorecard. Please make sure to edit the description of the scorecard as per the new allocation it is linked to.

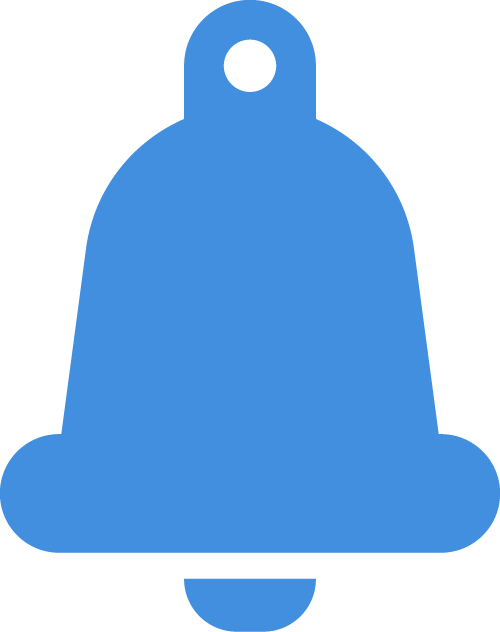
Quick note: Copying a previous template can be very time-saving and efficient, given that the scorecards’ categories, being set at Global Level, are the same for all scorecards. |
CONFIGURING THE SCORECARD TEMPLATE ON THE GMS
HFU officers can configure/edit the scorecard’s basic information in the field at the top of the page.
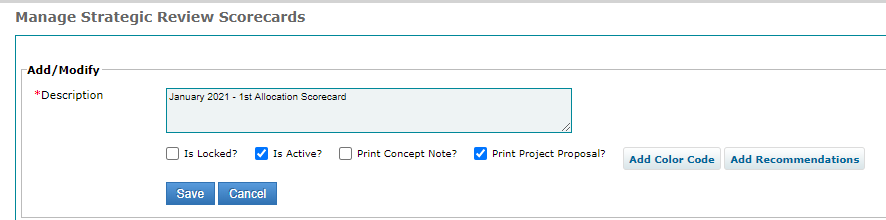
The configuration options will have an important impact on the Strategic Review module (i.e. Project Scoring) of the GMS, which is the module Cluster Coordinators must use to conduct the Strategic Review of projects.
To be able to use the scorecard during the Strategic Review stage:
- The scorecard must be unlocked to be able to access the ‘Score projects’ icon’
 (‘is locked’ checkbox unticked)
(‘is locked’ checkbox unticked) - The scorecard must be active (‘is active’ checkbox ticked) to be selectable from the Scorecard drop-down list
- The print options (both concept note and proposals) can be allowed, at your discretion.
This is the view you will have on the Project Scoring module (i.e. the module the cluster coordinators use to review and score the project during the strategic review) on the GMS with the above options configured:
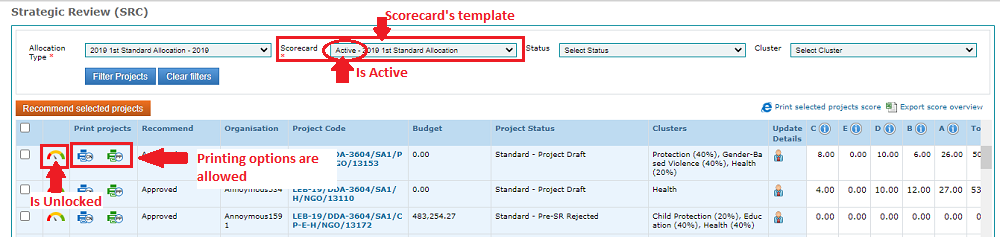
Once the template is created, the HFU should either populate it entirely (if you created a blank template) or edit the copied scorecard. Being a multiple-choice questionnaire, the scorecard is composed of 6 categories, questions, and at least two answers for each question.
ADDING A CATEGORY
To add or edit categories of a scorecard, click on the [Modify Category/Questions] link, present in the ‘Action’ column of the scorecard’s line.
• Please note, when you add or copy a scorecard, the new template is saved at the bottom of the list.
To create a new category, click on [Add Category]/ to edit an existing category, click on [edit] of the line. In our example, we created the category ‘Engagement with coordination’.
Enter the category’s title, details, description etc. and click on [save].
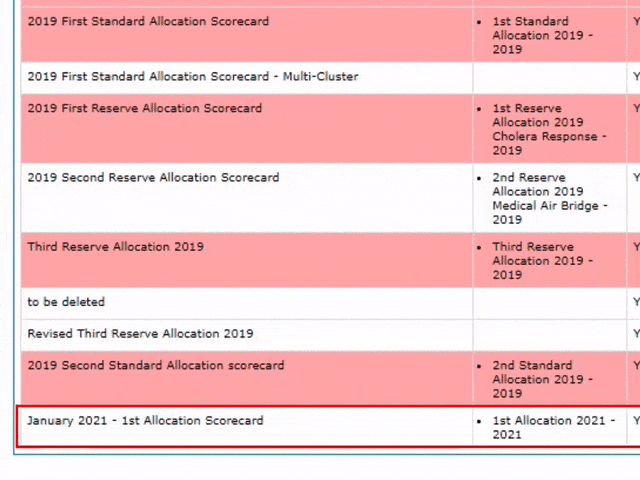
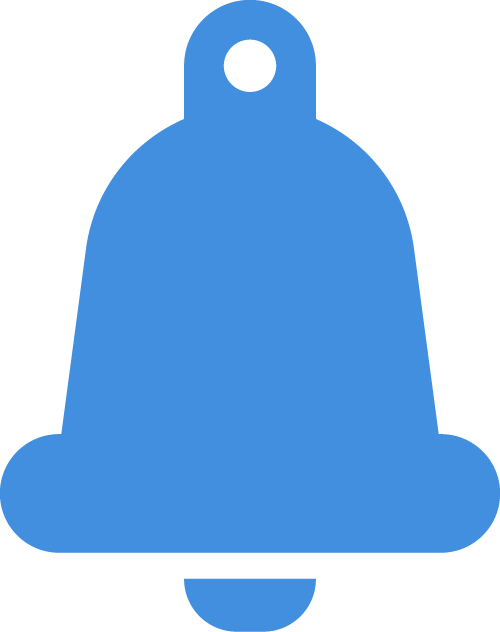 Quick note, there are two mandatory fields that can raise questions: the “code” and the “category weight”.
Quick note, there are two mandatory fields that can raise questions: the “code” and the “category weight”.
The code you input should be a number or a letter, a symbol that will sort the categories in order in the scorecard. In our example, we added in the ‘code’ field: A, as the category Engagement with Coordination is the first category in our example.
The category weight is set at Global Level, as indicated in the graph below:
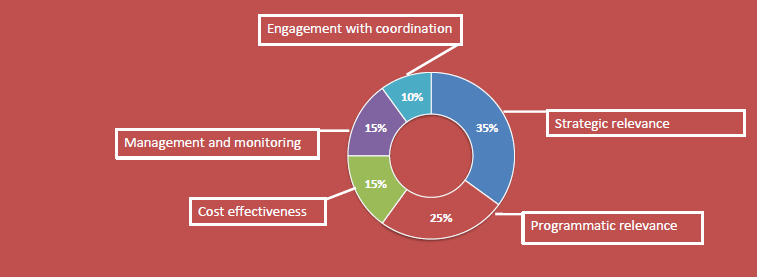
Here is how the category will look like to the reviewer in the scorecard:
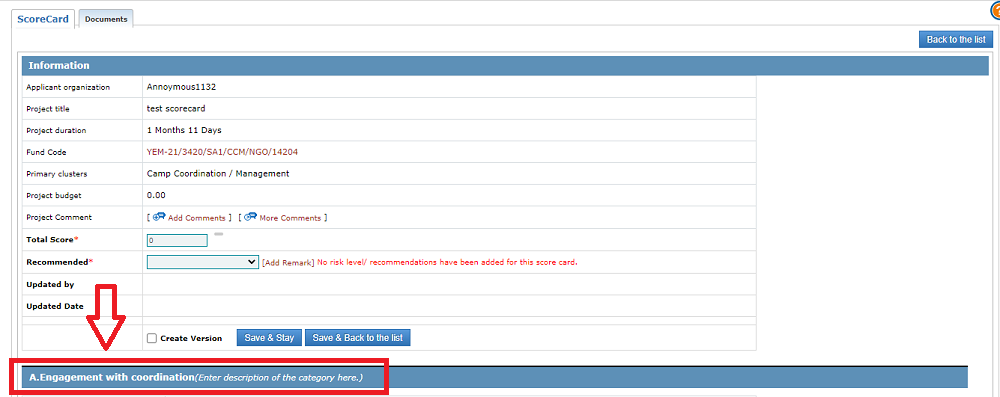
ADDING A QUESTION IN A CATEGORY
You can add – or edit in case of a copied template- a question to a category by clicking on [edit] of the category line (present in the action column, on the right side).
You can find the questions section below the category details section.
Add your question in the editable field, enter the question’s weight and the questions’ order in the relevant fields.
The 'question order' field will configure the order of this question within the category. In our example, question 1 is the first question of the category the reviewer will answer.
Be sure to tick the box ‘Is active’, and to leave the box ‘is locked’ unticked, otherwise the question will be hidden from the reviewer.
Then, click on [add] on the right side of the question’s line. After saving the questions and its according answers, you can save the whole category by clicking on [save].
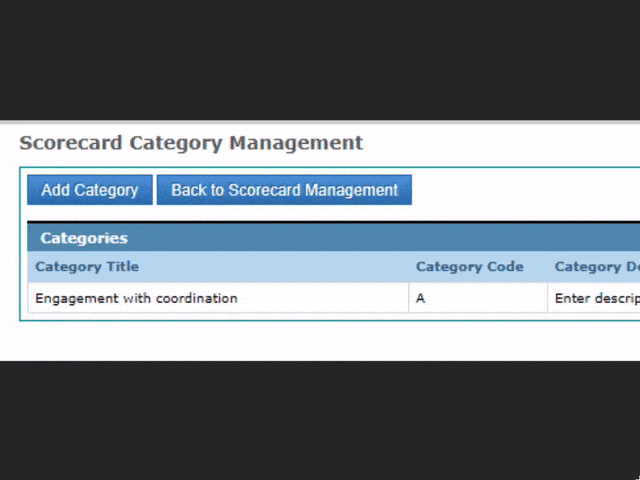
|
|
ADDING ANSWERS TO A QUESTION
To add the options the reviewer can choose from to answer a question of the scorecard, click on the [add options] command of the question’s line.
In the pop-up window, add the option text and the option value, and click on [add]. Repeat the process to add several options.
To learn more on what is an exclusive option and how to configure it please refer to this guidance.
After adding all options, you can close the pop-up window. Before leaving the category page, do not forget to click on [save].

This is what the scorecard’s questions and options we added will look like to the reviewer when scoring projects:
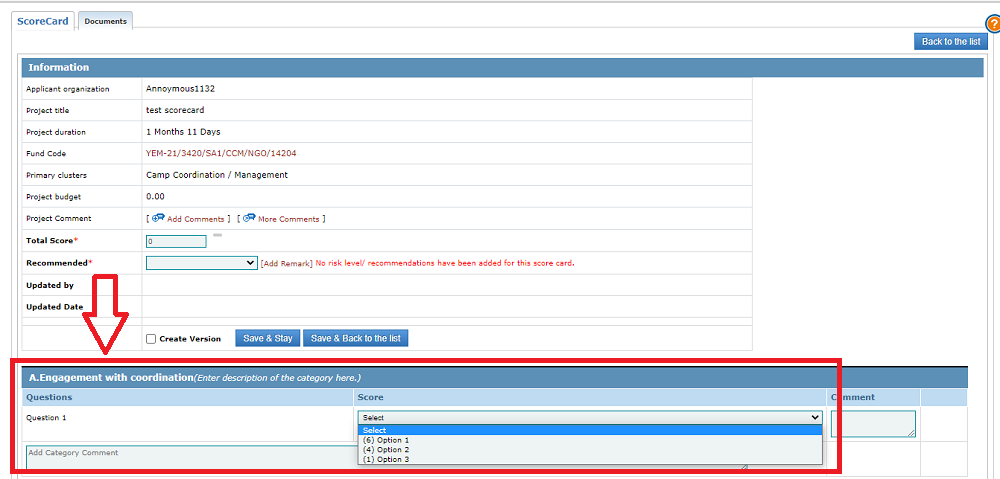
4. How to add recommendations to the SRC Scorecard?
Once the scorecard’s template is complete with the according categories, questions and questions’ options, you can add recommendations.
Adding recommendations means associating a scoring value to a general recommendation, that the reviewer will be able to select after having reviewed the project.
*Please note, the recommendation is only indicative. It does not have any impact on the actual workflow of the project.
To add a recommendation in the SRC scorecard, click on [edit] of the scorecard’s line and click on [add recommendations] located at the top of the page (after you click on edit).
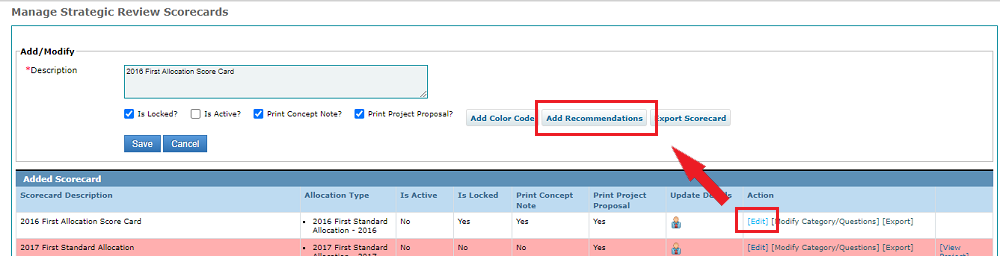
In the pop-up window, enter the name of the recommendation, the associated value and click on [add].
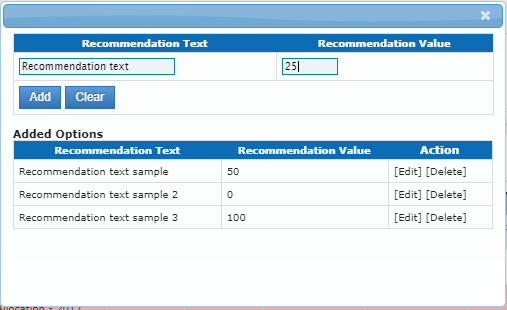
During the Strategic Review process, after filling out the scorecard and obtaining the final score, the reviewer is required to select whether to recommend or not this project, by selecting the option from the recommendation drop-down list.
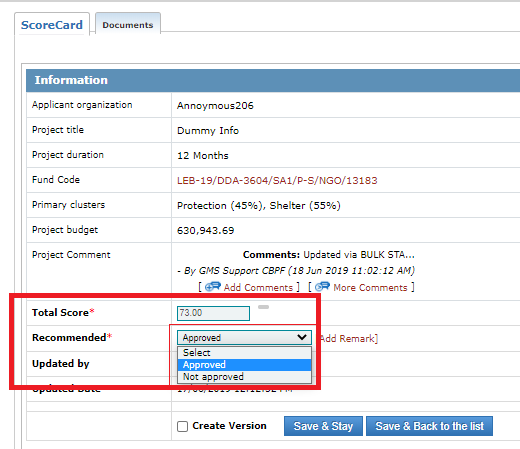
| If you need more information on how to manage a scorecard, for instance, how to delete the scorecard’s elements, how to allocate weightages, how to add recommendations or how to associate the Strategic Review score to a color code, please refer to this Help Portal article. |