I) Access the Operational Modalities module
II) Create a new template
III) Clone an existing template
IV) Configure the Operational Modalities draft template
I) Access the Operational Modalities module
To access the Operational Modalities module, follow this navigation: System Setup > Configuration Setup > Operation Modality Configuration
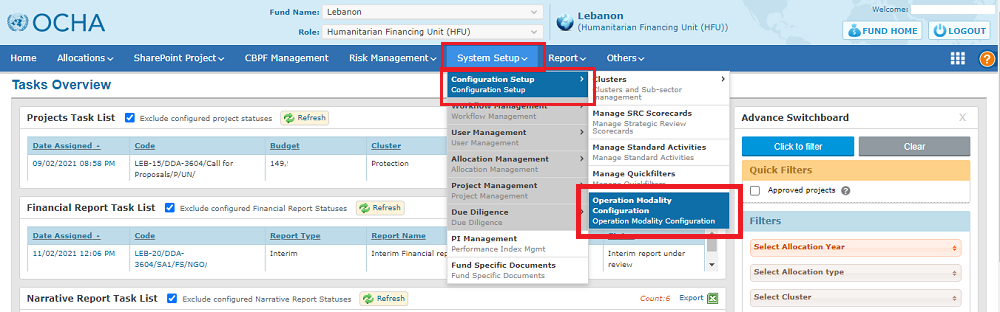
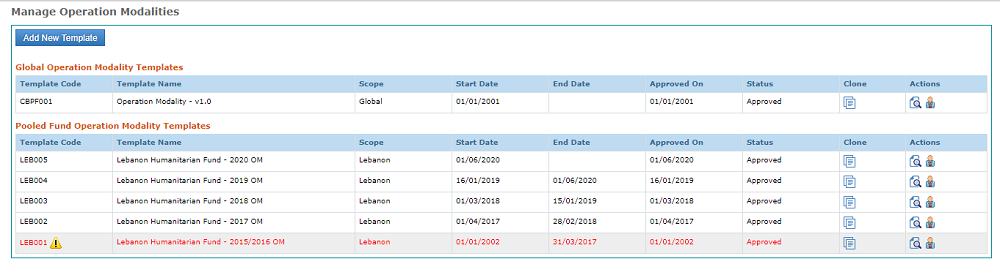
The 'Manage Operation Modalities' module of the OneGMS allows authorized users to view existing OM templates, as well as create a new template in case of a change in the OM.
Please note: the template currently active and applied when approving new projects will be the most recent one (i.e. the template that does not have an end date).
In our example above, the currently active OM template is hence ‘Lebanon Humanitarian Fund – 2020 OM’, template code LEB005.
You can find a brief description of this page’s elements below:
- Template Code: displays the template’s code as attributed by the OneGMS.
- Template Name: name of the template.
- Scope: scope of the template, whether Global, or Pooled Fund specific.
- Start Date: start Date of the template.
- End date: end date of the template. If this field is empty, it means the template is currently in use. Projects being currently approved are thus linked to this template. When a new OM template is approved on the OneGMS, the previous template’s end date is automatically generated by the OneGMS. The end date is set by the system the day before the start date of the new, replacing template.
- Approved on: the date displayed in this column is the approval date of the advisory board
- Status: status of the OneGMS OM template, it can be draft, under review, or approved.
- Clone: you can click on this button to clone the template and create a new one with this template’s information
- Actions: displays the actions’ icons, namely view or edit, as well as the user(s) who created and last updated the template (with the corresponding dates).
To create a new set of Operational Modalities on the OneGMS, you can choose between the below two options:
1- Create a new OM template from scratch
2- Clone an existing template
To create an empty OM template which you will have to populate with all modalities, click on [Add New Template].

In the template’s page, enter the Template’s name (please always include the year in the template’s name), the start date of the OM, as well as the date the Advisory board approved the OM. To learn more about the date requirements, please refer to the below section.
Please tick the box ‘Pooled Fund’. If you are creating a Global OM Template, please tick the Global box.
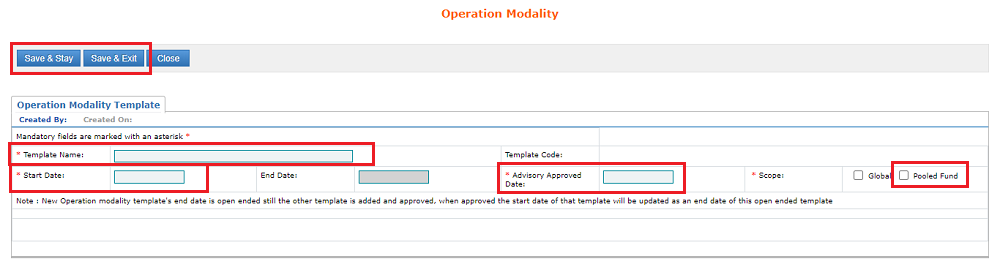
Do not forget to click on [save and stay] or [save and exit] to save your template.
Please note: it is not possible to create and save a new template if there is a draft pending approval in the template’s list. In this case, you must either edit the draft template already existing in the list, or delete it before creating a new template.
III) Clone an existing template
You can create a new OM template by cloning an existing one. This method is likely to be more time-efficient than creating an empty template, as you will be able to edit the modalities as necessary, instead of creating them all from scratch.
To do so, click on the clone icon ![]() of the template’s line you wish to clone. In the pop-up window, tick the Pooled Fund box and click on [Clone].
of the template’s line you wish to clone. In the pop-up window, tick the Pooled Fund box and click on [Clone].
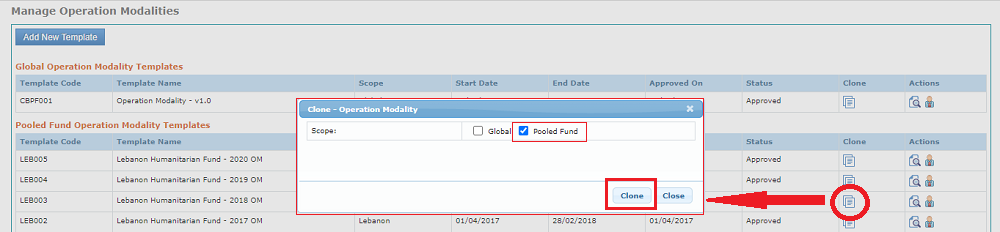
The new template is created at the top of the OM templates’ list, and its status is under ‘draft’.

IV) Configure the Operational Modalities draft template
To edit the new OM template, click on the edit icon ![]() of its line.
of its line.

To properly configure a new OM template, whether cloned or new, you will need to fill in the below mandatory fields.
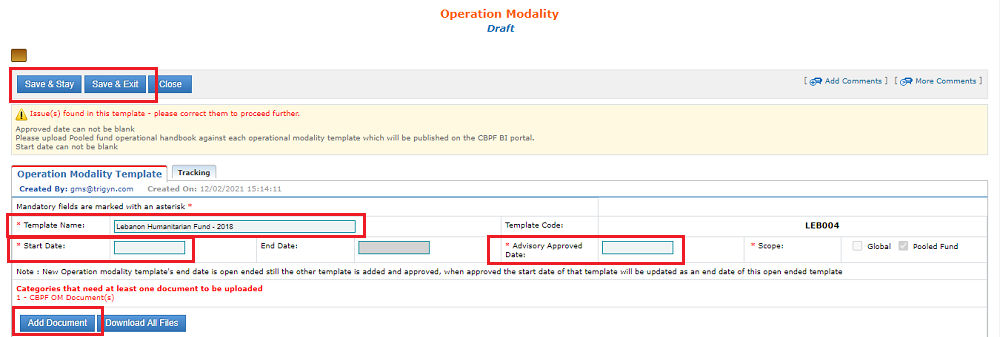
• Template name: Please enter here the template’s name. In case of a cloned template, this field will bear the name of the other template, please change it accordingly. Please always include the OM’s year in the template’s name.
• Start Date: Please enter here the start date of this OM template on the OneGMS . The start date should reflect when the Operational Modalities have started being applied to approved projects.
• Advisory Approved Date: Please enter here the date of approval by the Advisory Board. Please note that this date CANNOT BE set after the start date of the OM template. If it is the case, the GMS will display an error message at the top, and will not allow to submit the template for technical approval by GMS Admin.
• Add Document/ Download all files: It is MANDATORY to upload and save the Fund’s FULL Operational Handbook in PDF format, including the OM table. If the handbook is not uploaded, the GMS will display an error message and will block the submission of the OM template to technical approval.
Do not forget to click on [Save and Stay] or [Save and Exit] to save your changes.
The rest of the template is composed of all the operational modalities as set in the Fund’s Operational Handbook. Each line corresponds to one unique modality.
Please note: in case of a new empty template, there will be no modalities saved yet. You will need to create all the lines. To learn how to do so, please refer to this section of the article.
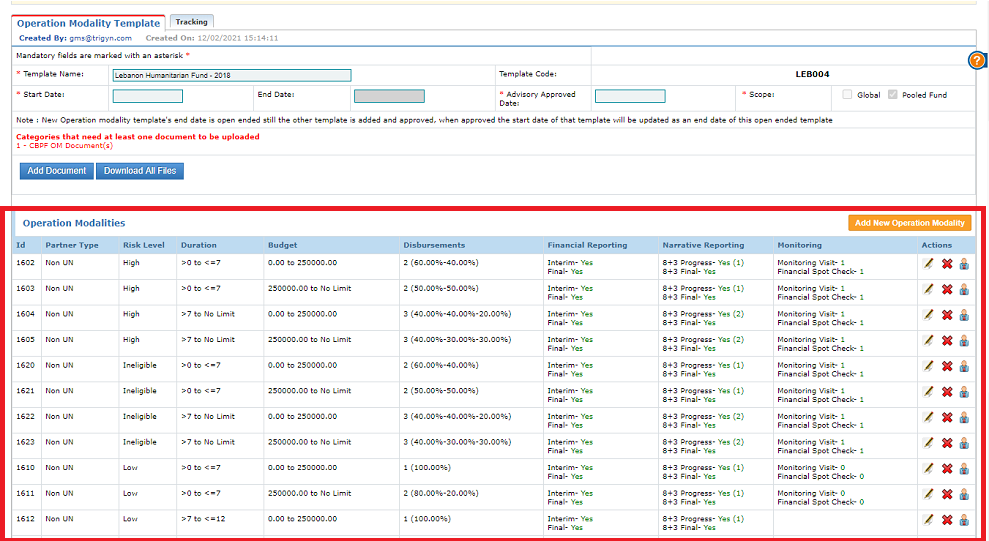
Columns Description:
• Id: displays the modality code, or ID. Each modality has a unique ID code, which allows for easier identification process during the project Timelines’ setup for instance.
• Partner type: displays the Partner’s type. In the OneGMS template, modalities are broken down by Risk Level and by Partner Type to reflect all possible configurations.
• Risk Level: displays the Partner’s Risk Level.
• Duration: displays the project’s duration range taken into consideration by the modality.
• Budget: displays the project’s budget range taken into consideration by the modality.
• Disbursements: displays the disbursements tranches of the modality.
• Financial reporting: displays the financial reporting requirements as set by the modality.
• Narrative Reporting: displays the narrative reporting requirements as set by the modality.
• Monitoring: displays the monitoring requirements as set by the modality.
• Actions: displays the actions’ icons, namely view, edit, or delete, as well as the user(s) who created and last updated the template ( with the corresponding dates).
After configuring the OM template and adding/editing all modality lines, do not forget to click on [save and stay] or [save and exit] before leaving the page.

