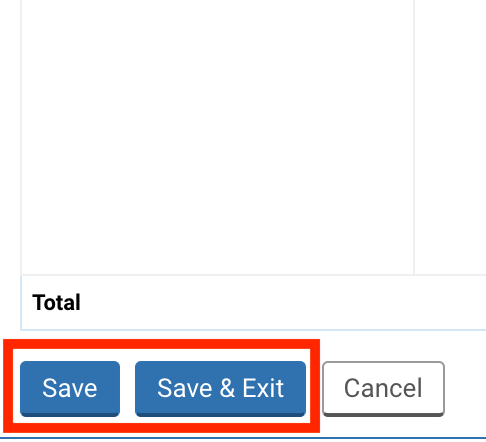The 'Subgrants' tab allows you to enter all Sub-Implementing Partners (Sub-IP) and map them to both the budget line items included in the subgrant, and the activities in the logical framework they will support. Please ensure you have completed and saved the ‘Log Frame’ and the ‘Budget’ tabs before entering information in this tab.
Please note that all the data provided in the screenshots of this article is purely indicative.
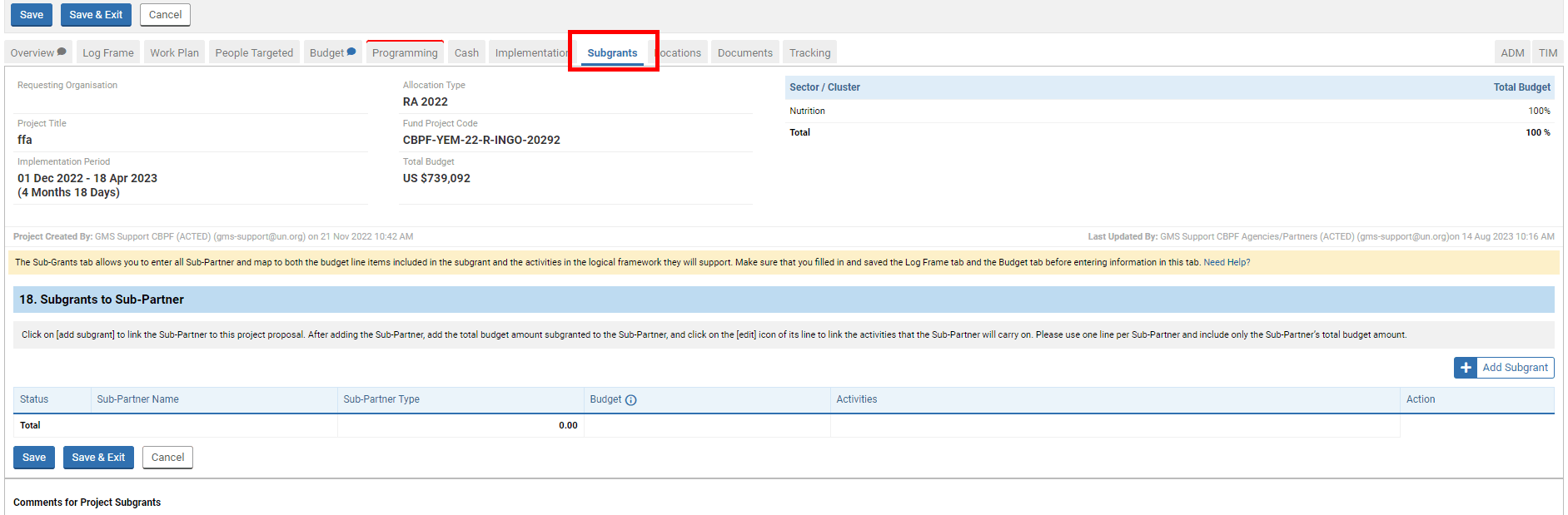
18. Subgrants to Sub-Implementing Partners
To link a Sub-IP to this project, click on [Add Subgrant].

A pop-up window will appear. If you know your Sub-IP partner, please click here. Otherwise, you can continue to the next section.
If you don’t know the name of the Sub-IP yet, tick the box ‘Partner not yet known’, then click on [Save].
Although the Sub-IP is unknow, you still have to add a budget value and select at least one activity that the partner will implement. Please click here to access the guidance.
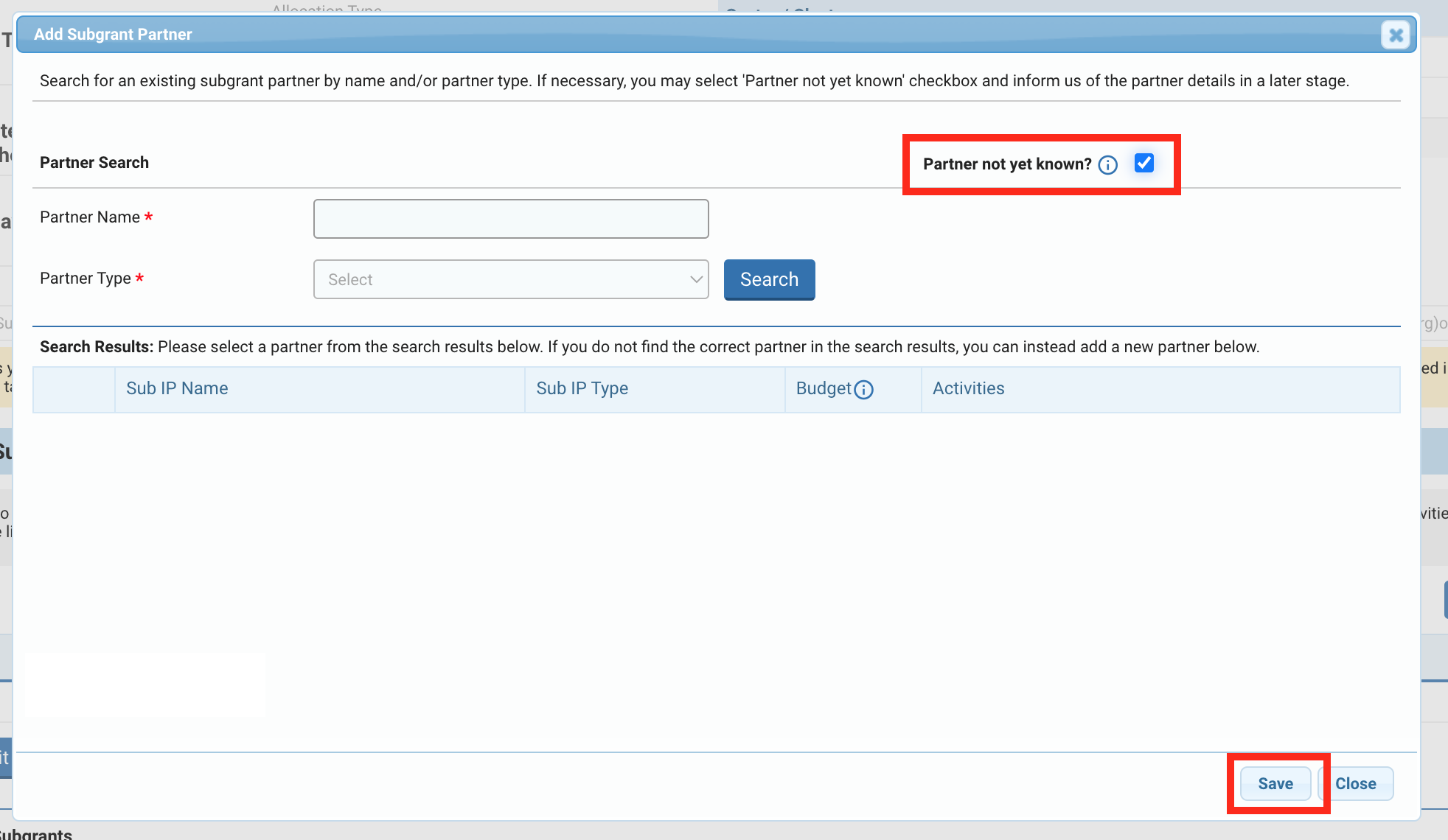
You can search for an existing subgrant partner by name and/or partner type by typing the partner’s name and/or selecting the partner’s type from the drop-down list. Then click on [Search].
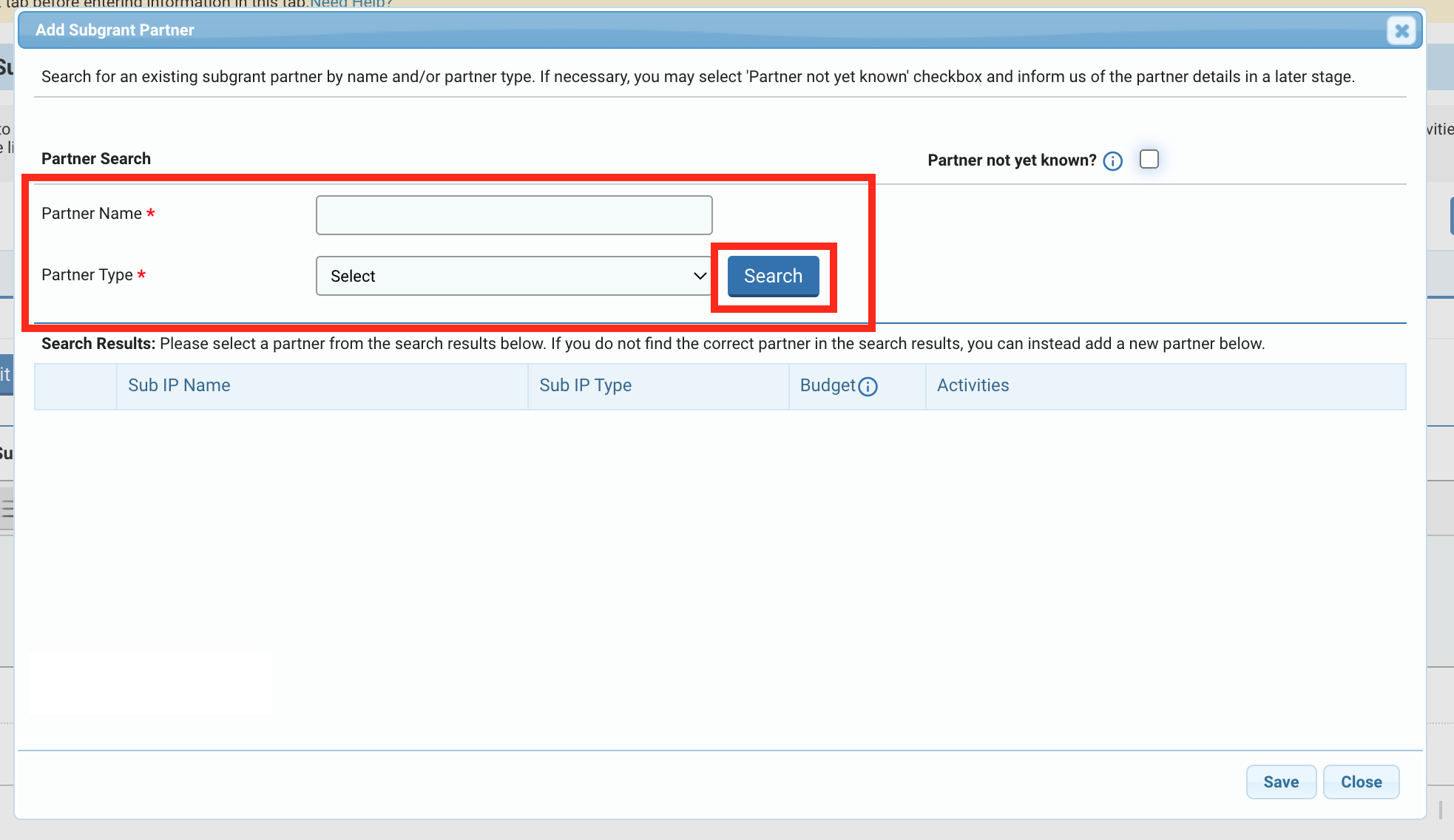
The results will be displayed below. If you do not find your partner, please click here. Otherwise, you can select one or several Sub-IP(s) by ticking the box(s) in front of the Sub-IP line(s). Then click on [Save].
You can now add a budget value and select at least one activity the partner will implement. Please click here to access the guidance.
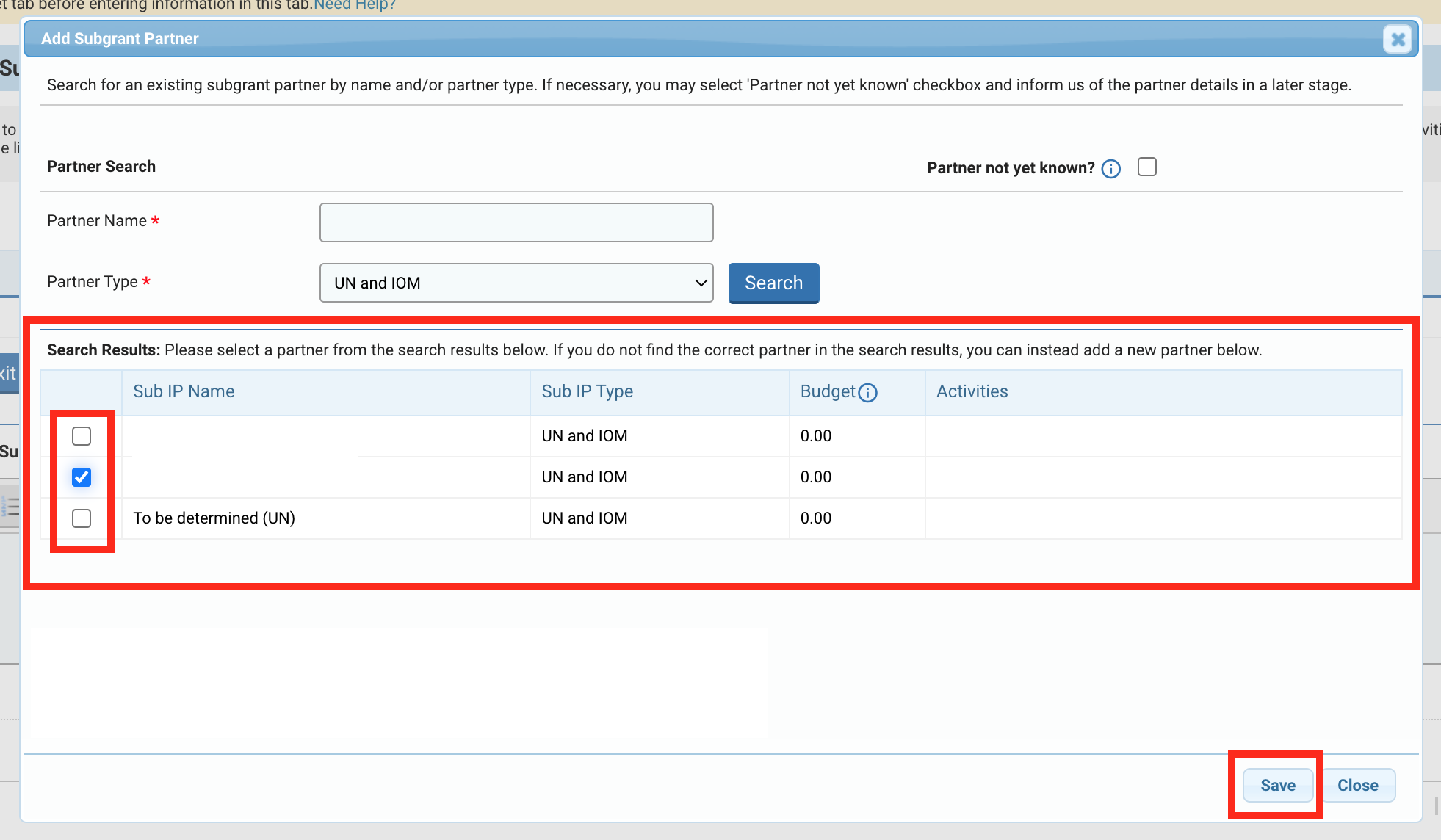
Sub-IP not found in the search results
If you do not find the correct partner in the search results, tick the box ‘I confirm that the search results do not show my Sub-Partner’ and click on the hyperlink ‘Click here to add a new partner’ to add a new partner.
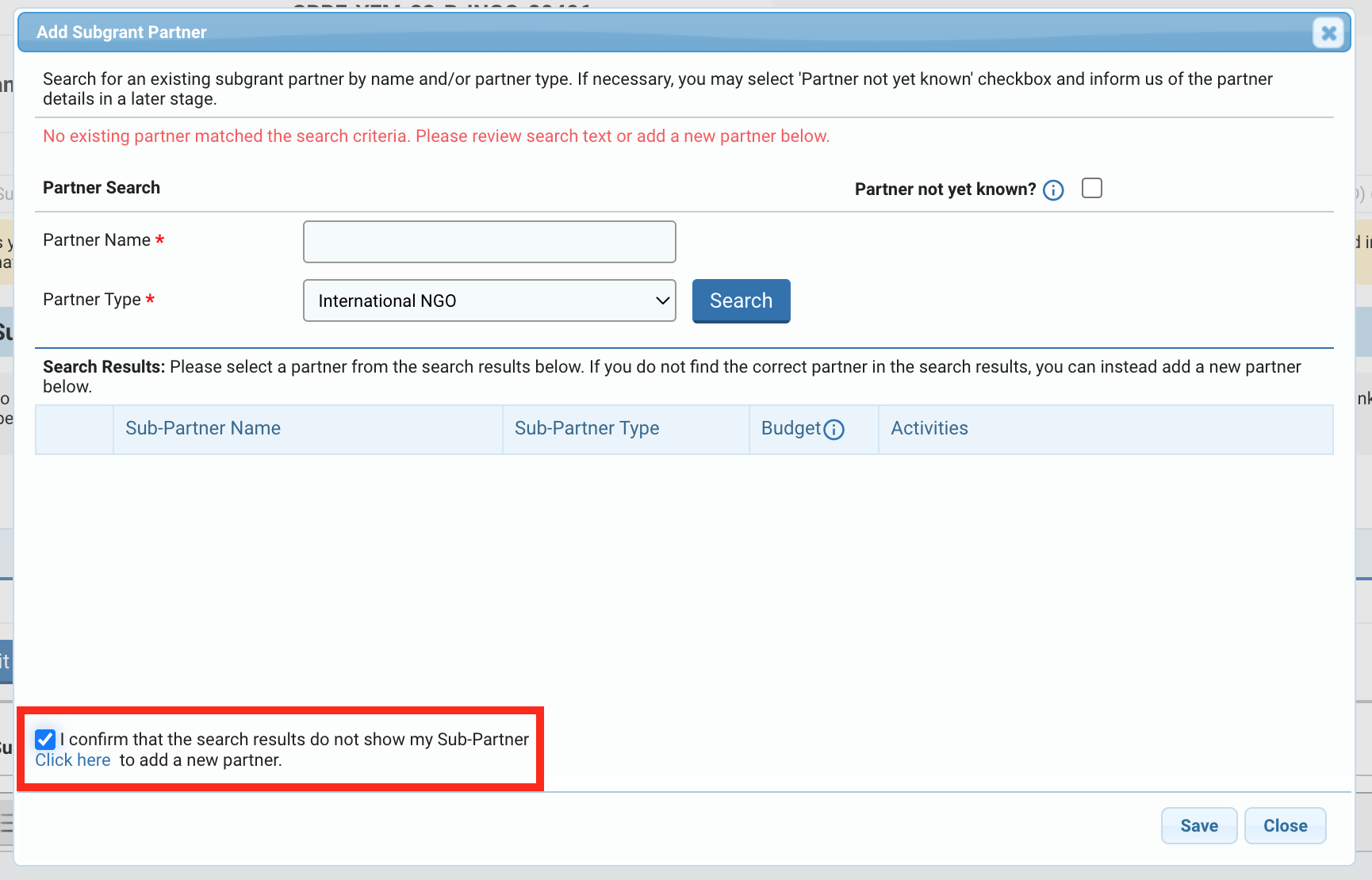
Upon clicking on the hyperlink, the Sub-Partner Registration page will open on a new tab of your browser. Please click here to access the guidance on how to register a new sub-implementing partner.
Once the new sub-partner is registered, you will have to search again for the partner. Please click here to know how to add a sub-partner in the 'Subgrants' tab.
After you have added the Sub-IP, a new line will be created.
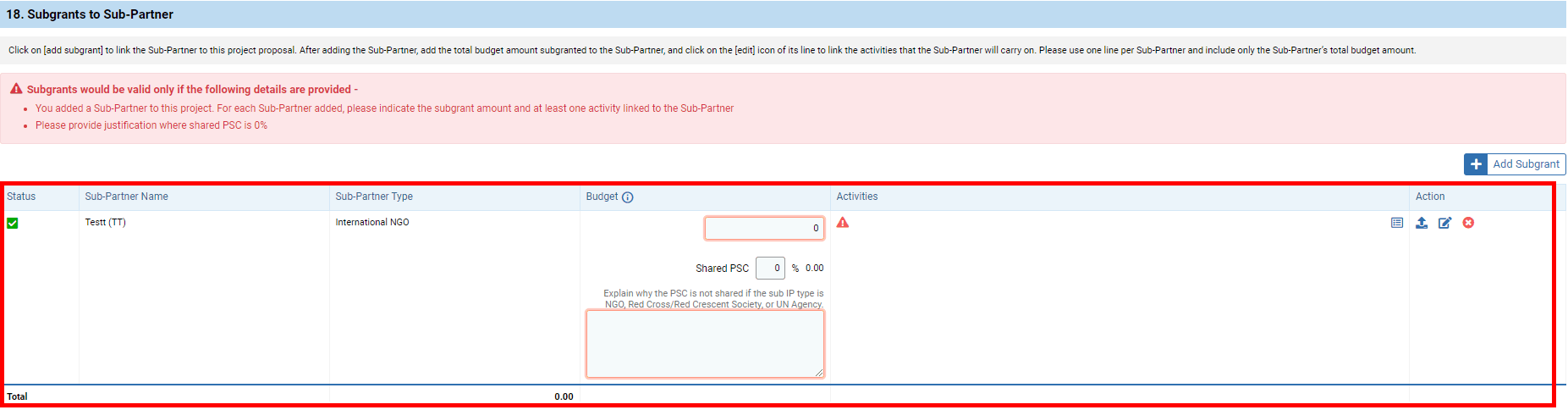
In the Budget column, enter the Sub-IP’s total subgrant in USD.
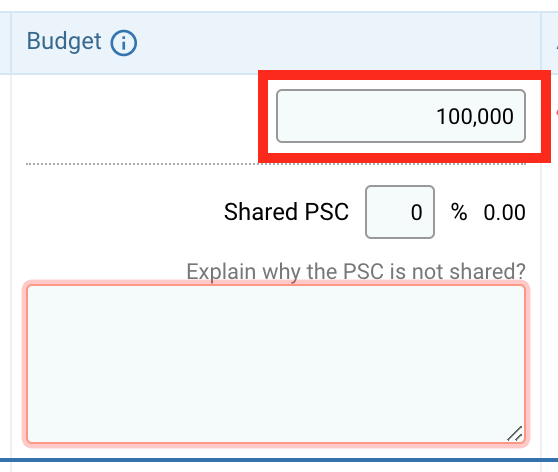
For sub-grants of 10 000 USD and more, a detailed budget for the Sub-IP is required. To upload a detailed Sub-IP budget, click on the upload icon ![]() of the Sub-IP line.
of the Sub-IP line.
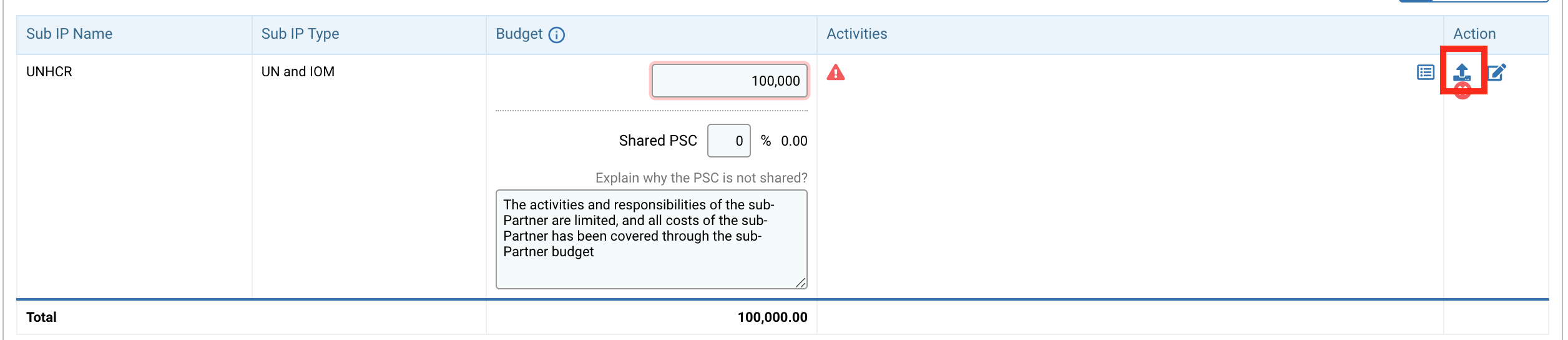
A pop-up window will appear. You may download and use the budget template provided by clicking on [Download Budget Template]. For more information on how to fill this template, please go to this article of the help portal.
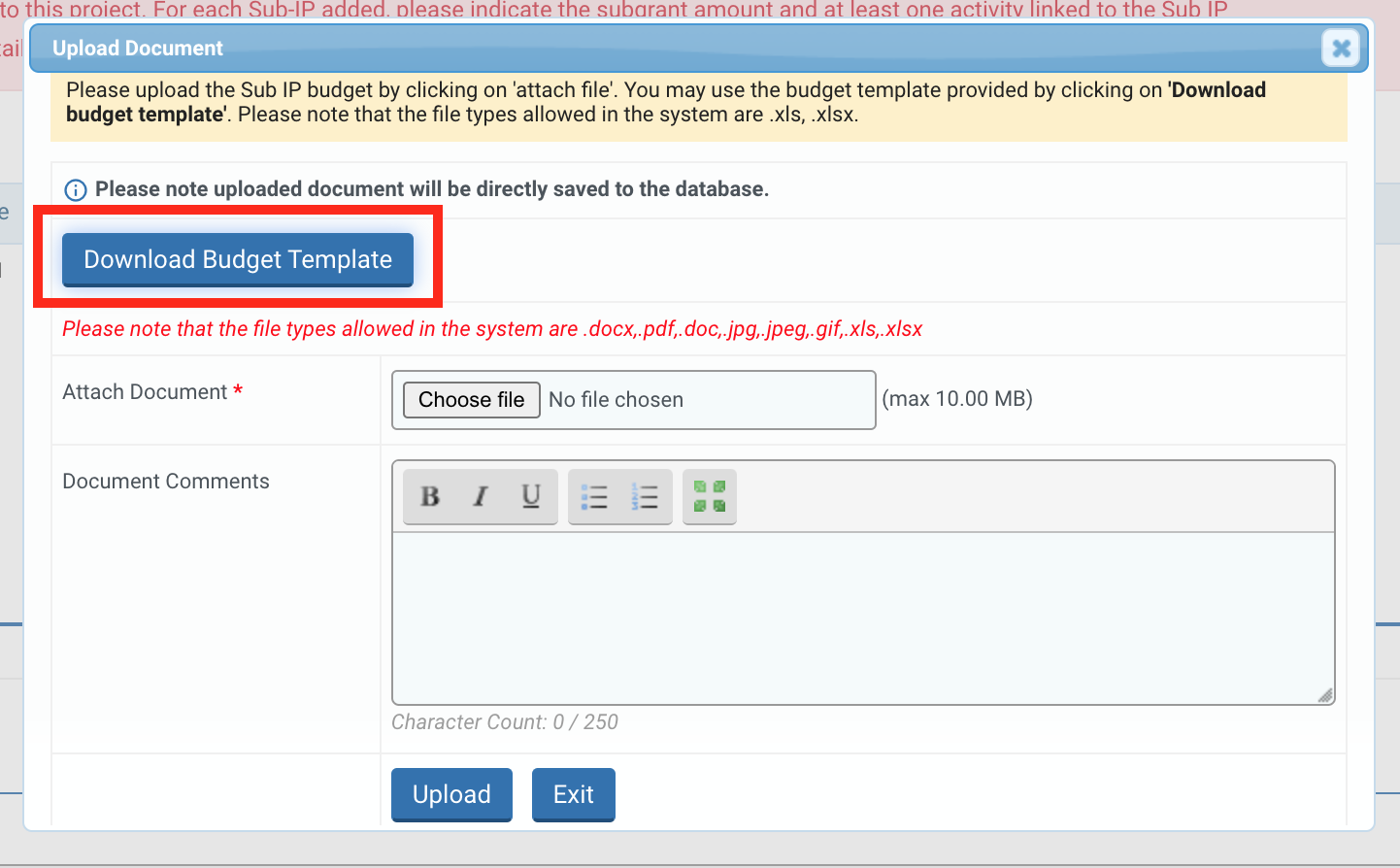
To upload the Sub-IP detailed budget from your desktop click on [Choose Files].
Please note: the only file types allowed are docx., pdf., doc., jpeg., gif., xls. and xlsx. The size of the file should not exceed 10MB.
If necessary, you can leave a comment in the ‘Document Comments’ section.
Finally, click on [Upload] to upload your document.
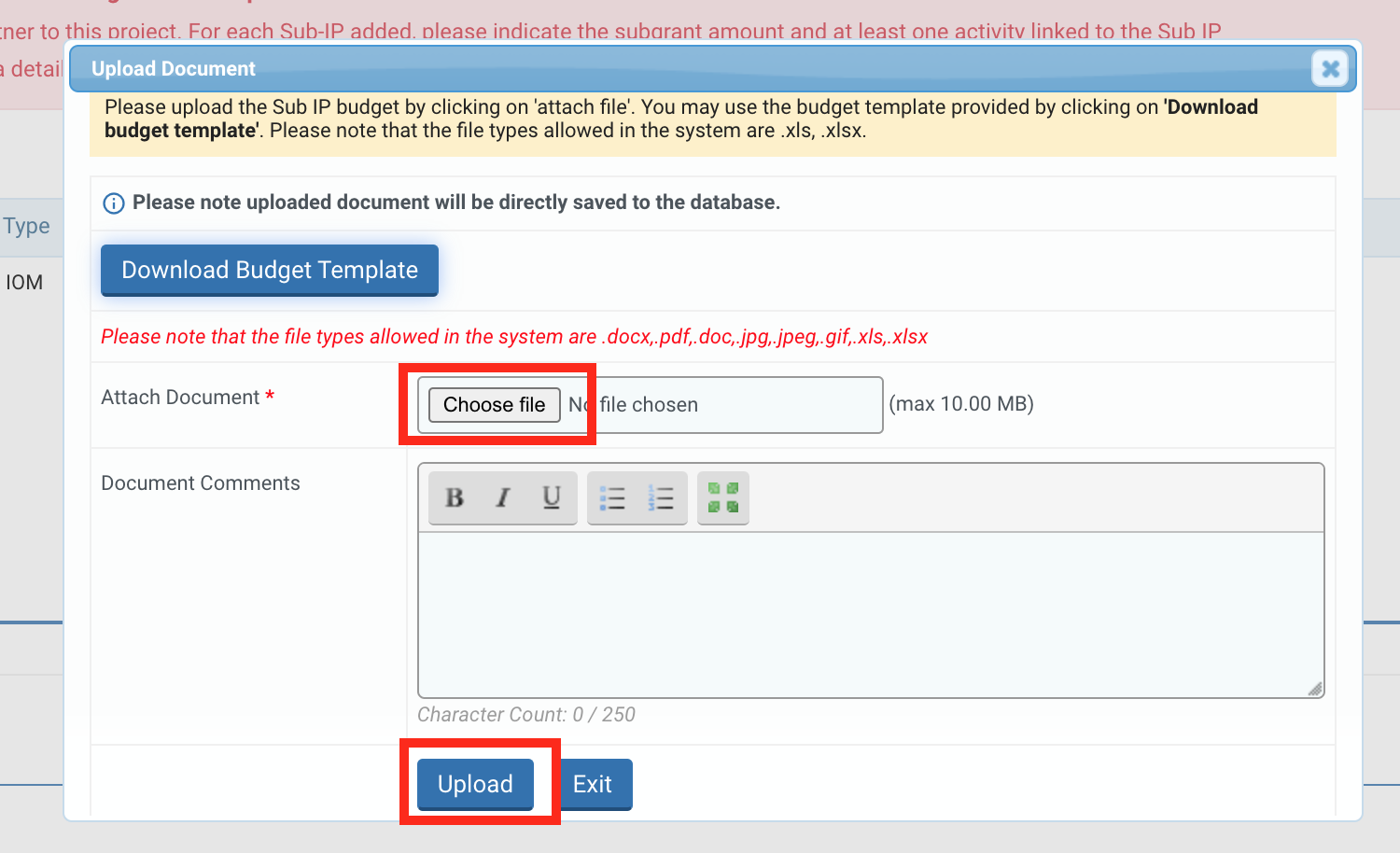
If the Sub-IP is receiving PSC through the main partner, please indicate the percentage of the shared PSC. The numerical value of the percentage will be automatically added by the system as well as the total budget granted to Sub-IP.
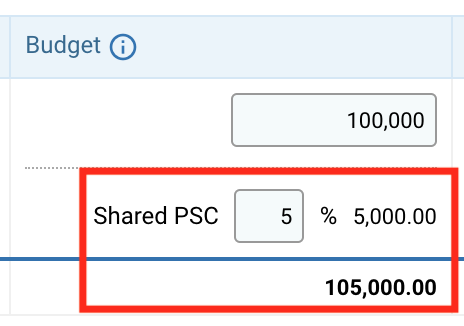
If the Shared PSC value is 0%, a narrative box will be displayed, asking the partner to explain why the PSC is not shared.
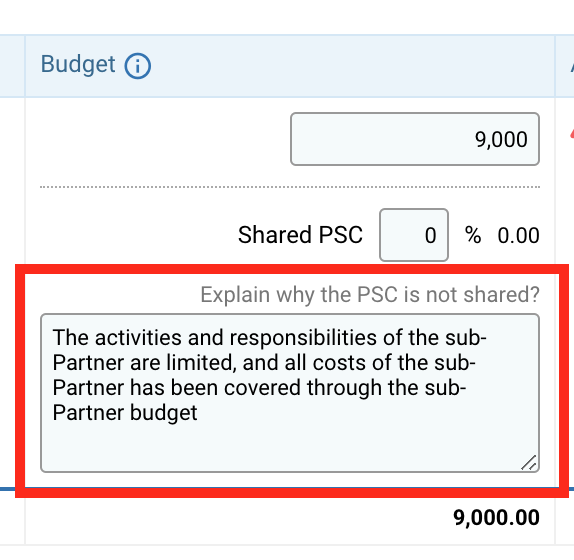
You can now link at least one activity to a Sub-IP. To do so, click on this icon ![]() .
.

On the pop-up window, all the activities added to the ‘Log Frame’ tab will be listed. If you want to add an activity, please go to the ‘Log Frame’ tab.
To link an activity to a Sub-IP, tick the box in front of the activity and click on [Save].
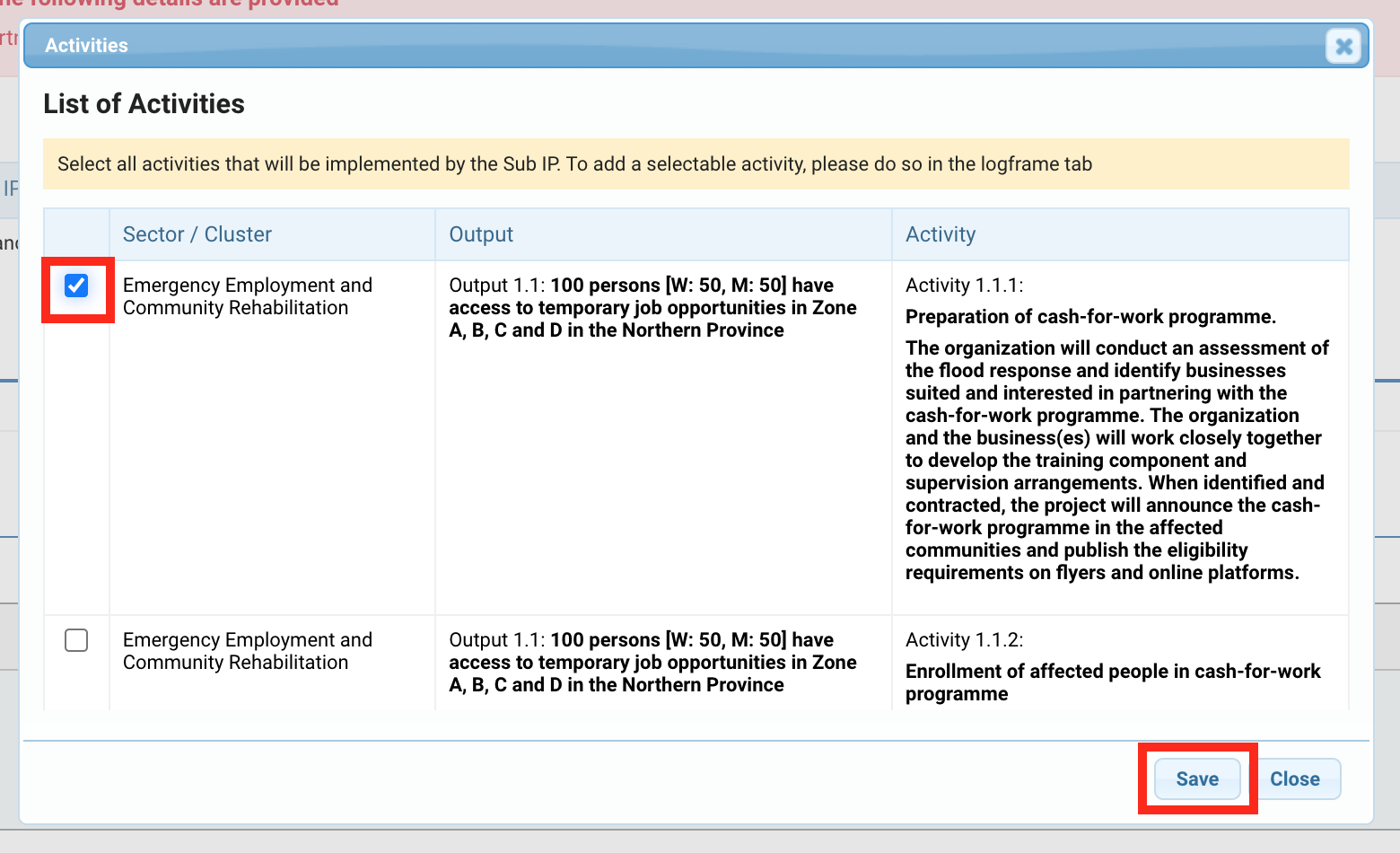
The activity will be added to the table, under the Activities column. If you wish to remove an activity from the table, click on ![]() , untick the activity and click on [Save].
, untick the activity and click on [Save].
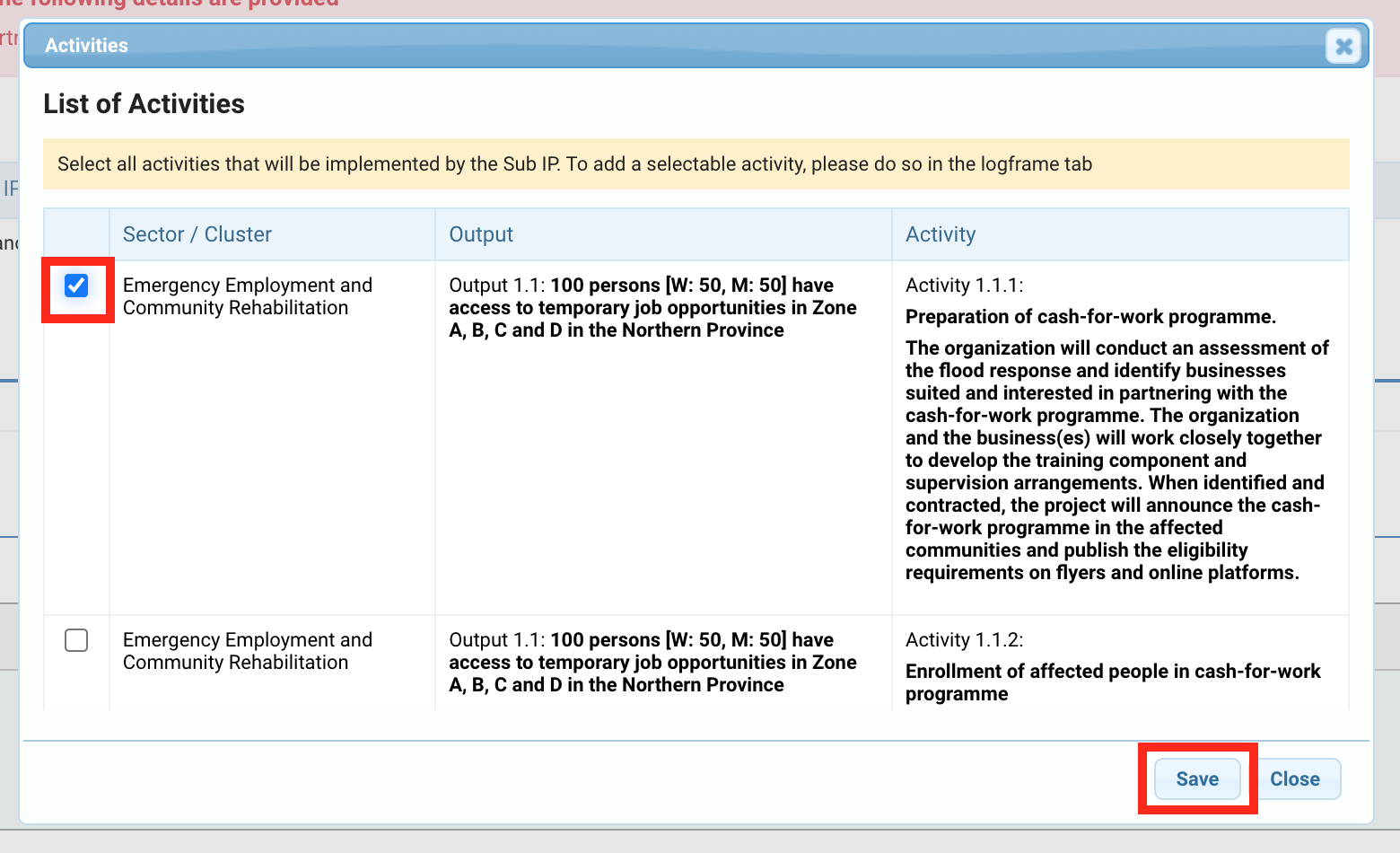
Please note: once you have linked a Sub-IP to an activity, it will be displayed on the ‘Log Frame’ tab. Click here to see how this is reflected in the ‘Log Frame’ tab. Moreover, the budget information will be automatically inserted in section F. Transfers and Grants to Counterparts of the ‘Budget’ tab. Click here to see how this is reflected in the ‘Budget’ tab.
Once you have completed this tab, do not forget to save your progress, as the system will not automatically save it. You can find the save buttons at the top of the tab,

or the bottom of it.