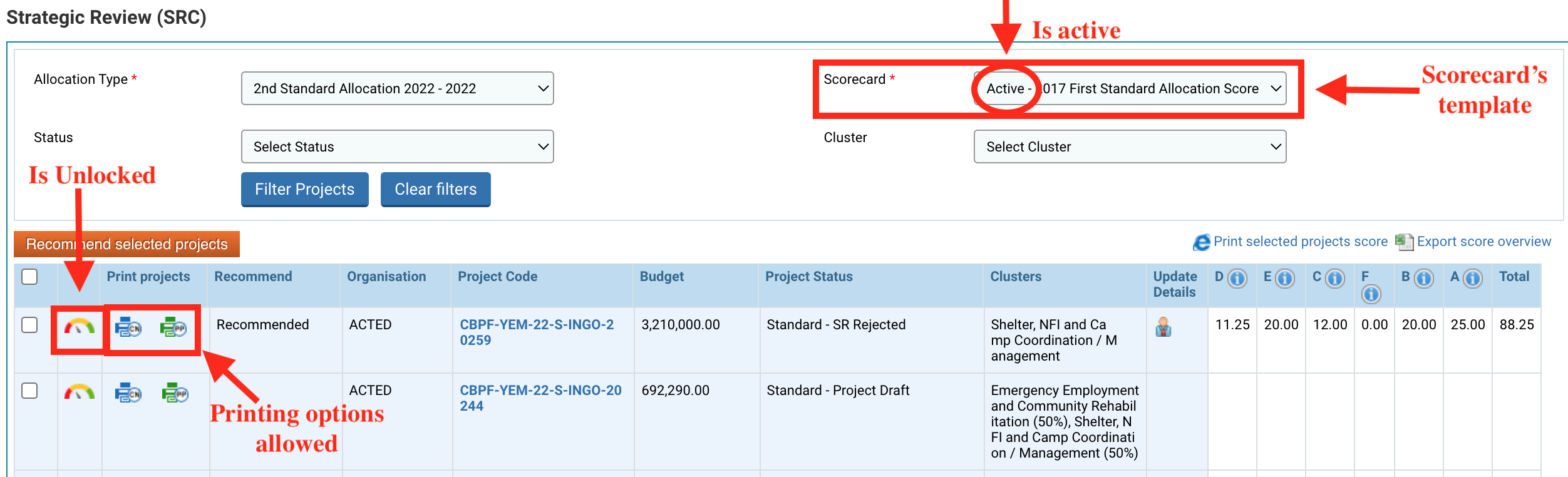I) Manage the SRC scorecards
II) Create new SRC scorecards template
1) Configure a scorecard
OneGMS Tip: Link between the configuration features and the Project Scoring module on the OneGMS
2) Delete a scorecard
Navigation: System Setup > Configuration Setup > Manage SRC Scorecards
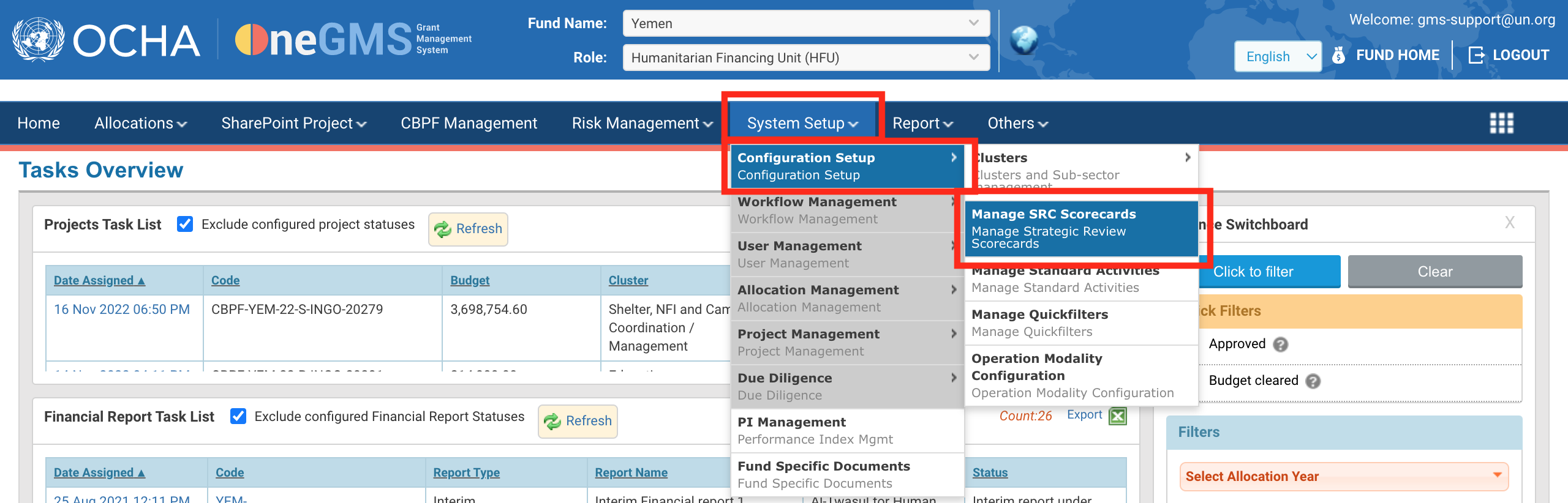
The Strategic Review Scorecards’ Management Module is composed of a list of all SRC scorecards that were created in each fund. The red scorecard lines represent the scorecards which have already been used to score projects (i.e. projects have already been linked to them). These red scorecards cannot be edited on the OneGMS.

Columns description:
- Scorecard Description: displays the name given to the scorecard.
- Allocation Type: displays the allocation this scorecard is linked to.
- Is Active: displays whether the scorecard is active or not. (to learn more on scorecards’ activation, please click here)
- Is Locked: displays whether the scorecard is locked or not. (to learn more on locked scorecards please click here)
- Print Concept Note: displays whether Concept Note of project is printable or not from the Strategic Review page of the OneGMS.
- Print Project Proposal: displays whether the linked Project Proposals are printable or not from the Strategic Review page of the OneGMS.
- Update Details: hover over the icon to display the user and timestamp details of creator and if any updater for the scorecard.
- Action:
- [Edit]: allows to edit the scorecard’s basic information (description, lock status…).
- [Modify Category/Questions]: allows to modify categories and questions.
- [Export]: allows to export the scorecard details with the categories, questions and scoring weightage in Excel. (To learn more on how to export scorecards, please click here)
- [View Project]: this option is displayed only if projects are linked to the scorecard. It shows the list of projects linked to the scorecard. (To learn more on how to recalculate, please click here)
- Recalculate: allows you to recalculate the score.
II) Create new SRC scorecards template
During the configuration of a new allocation, the HFU is required to create a new SRC scorecard. There are two options available to do so:
Click on [Add Scorecard] button of the SRC Scorecards management page, to create a blank, brand-new scorecard, with no previously inputted data,
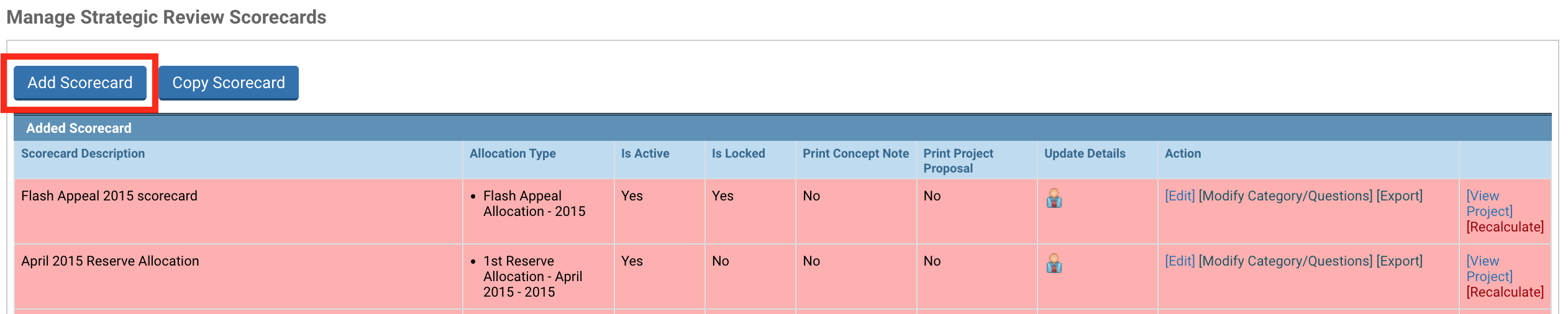
Or
Click on [Copy Scorecard] to clone an existing scorecard. In the pop-up window, select the template you want to copy, and click on [Copy]. You will be able to edit all information in the copied scorecard. Please make sure to edit the description of the scorecard as per the new allocation it is linked to.
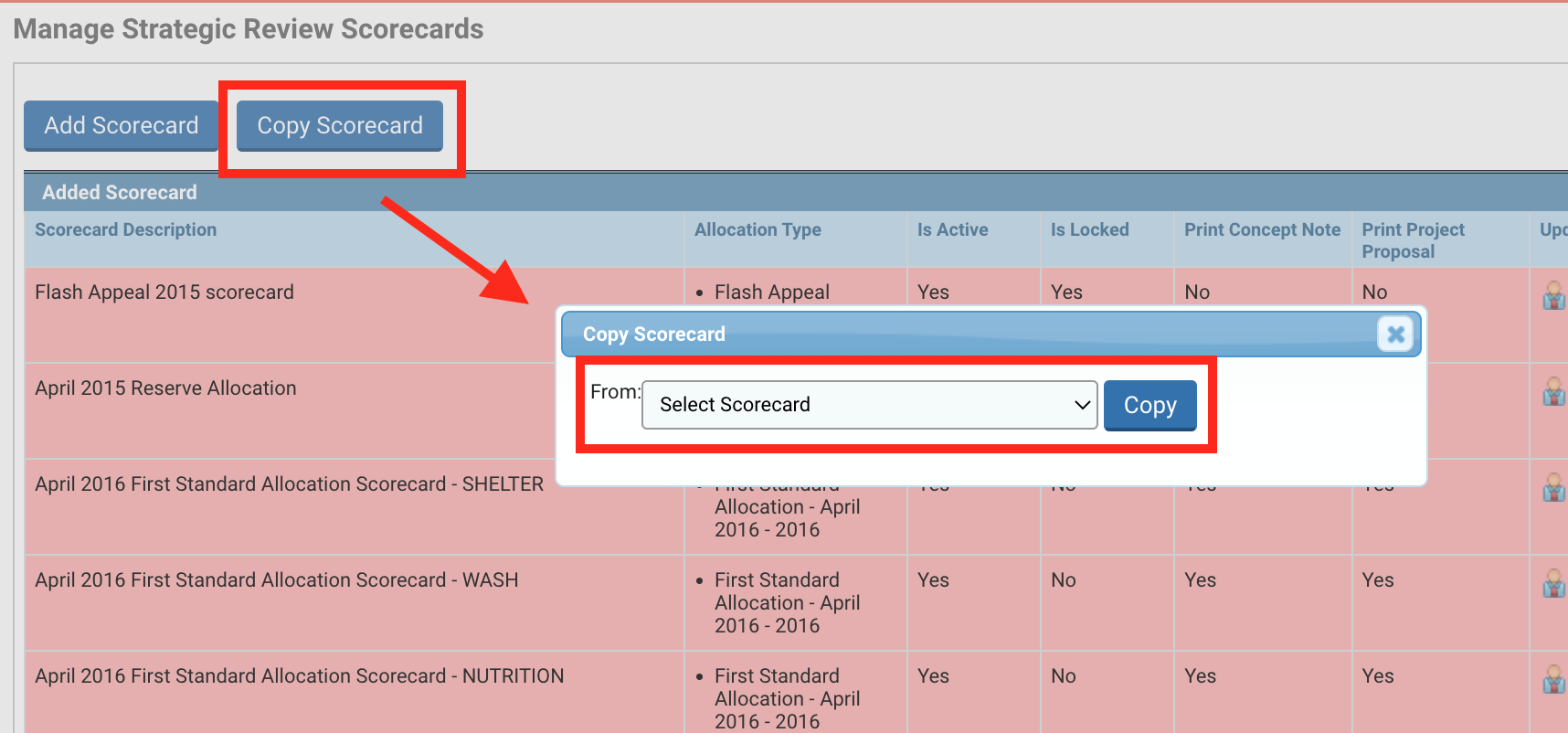
In the case of a new template, the configuring field appears at the top of the page, and the line will be created after you save your configuration. In the case of a copied template, the line is created at the bottom of the list. To configure it, click on [Edit] of its line.
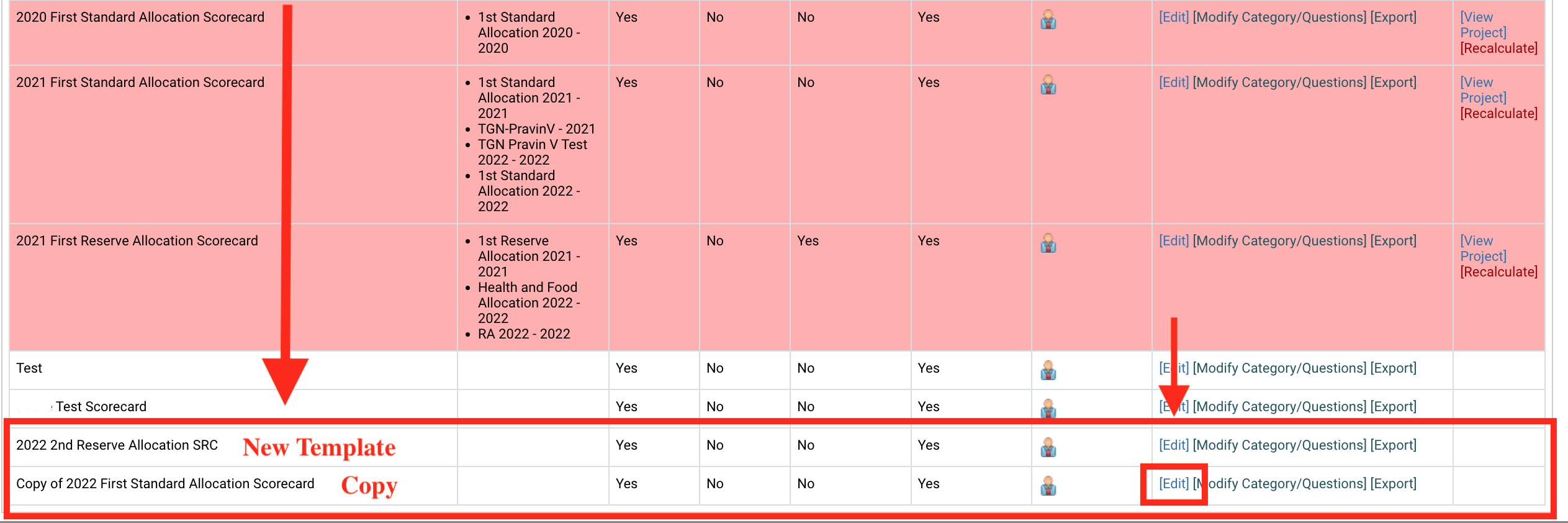
HFU officers can configure/edit the scorecard’s basic information in the field at the top of the page.
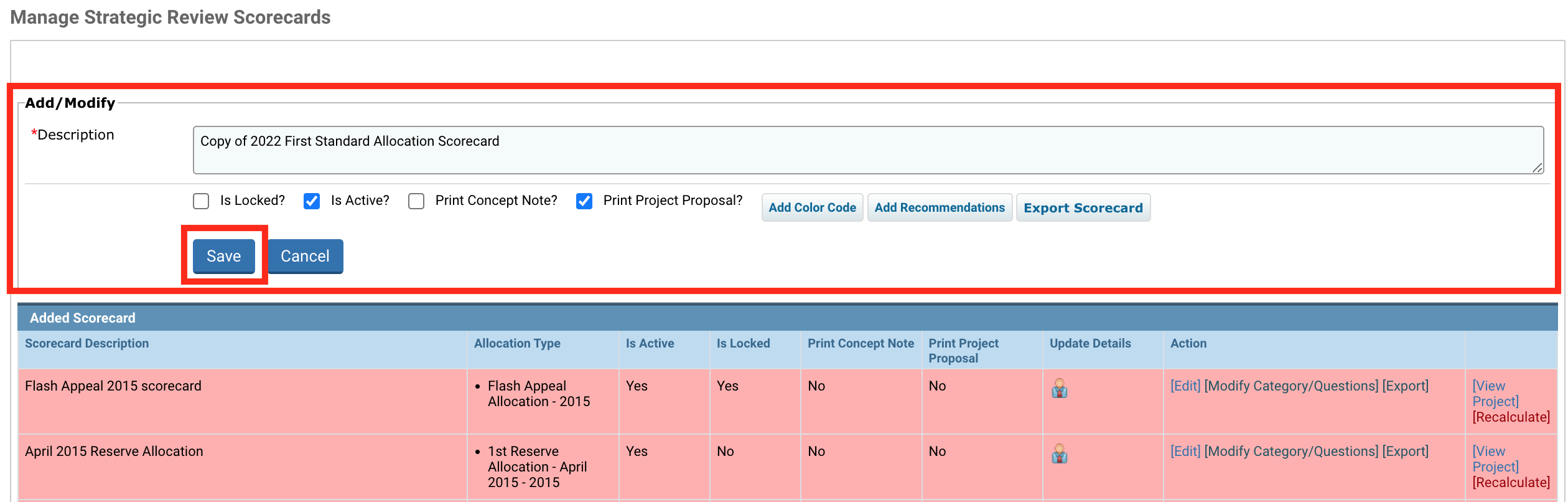
Fields description:
- Description: enter/modify the title of the new scorecard in the description field. For example: 2022 SA1 Scorecard, OR 2022 First Standard Allocation Scorecard.
- Is Locked? (check box): if ticked, the scorecard is locked, meaning that the projects will not be available for scoring anymore in the Project Scoring module on the OneGMS. (The Project Scoring module of the OneGMS is the module Cluster Coordinators will use to conduct the Strategic Review of projects. If the scorecard is locked, the system will hide the button which allows the scoring of projects).
- Is Active? (check box): if ticked, the scorecard is active, meaning that it will be available in the scorecard drop-down in the Project Scoring module on the OneGMS.
- Print Concept Note? (check box): if ticked, Concept Note can be printed from the Project Scoring module of the OneGMS.
- Print Project Proposal? (check box): if ticked, Project Proposal can be printed from the Project Scoring module of the OneGMS.
To save your configuration, click on [Save].
|
OneGMS Tip: Link between the configuration features and the Project Scoring module on the OneGMS The configuration options above will have an important impact on the Strategic Review module (i.e. Project Scoring) of the OneGMS, which is the module Cluster Coordinators must use to conduct the Strategic Review of projects.To be able to use the scorecard during the Strategic Review stage:
This is the view you will have on the Project Scoring module on the OneGMS with the above options configured:
To learn more on how to conduct the Strategic Review of projects, please refer to this article of the Help Portal. After creating the scorecard’s template, the HFU is required to populate it with the following elements:
The HFU is allowed to populate this template after the allocation has been launched and linked to the created scorecard template. However, the scorecard questions and answers must be finalized before the strategic review process starts. Important note: all the above-mentioned elements must be associated to specific weightages, as they will be used by the system to calculate the Strategic Review score of project proposals. The weightages association is a peculiar process which needs to follow strict rules. To ensure you know how to associate the categories/questions/answers to their according weightages, please refer to the corresponding section of the article on how to apply weightages to the scorecard’s elements. |
Only GMS Administrators have the admin rights to delete a scorecard on the OneGMS. Deletion is only possible when no projects are linked to the scorecard. If you wish to delete a scorecard, please contact the OneGMS Support.