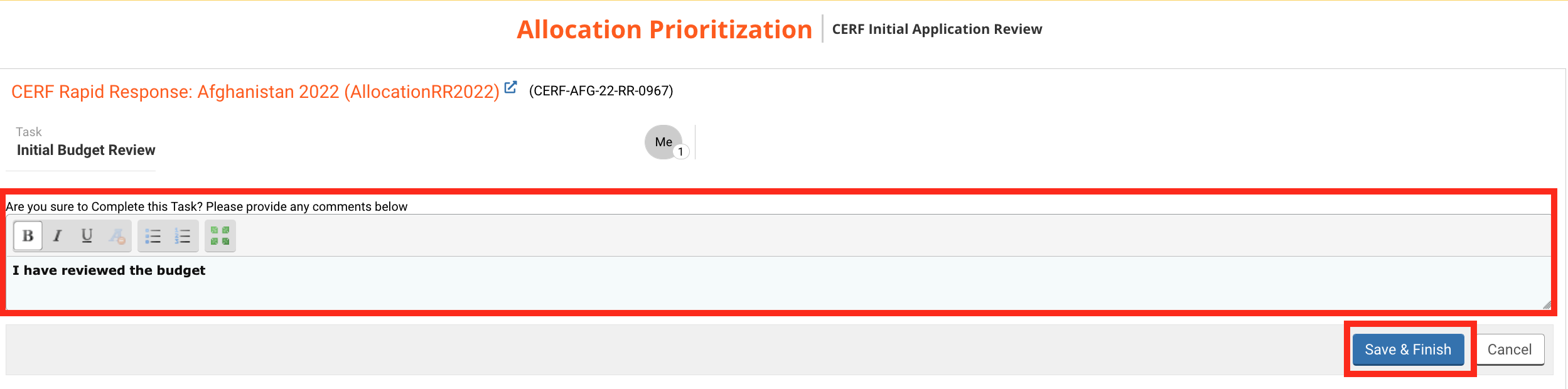I) How to view comments
II) How to leave, save and edit comments in a tab
III) How to leave, save and edit comments in the Budget tab
IV) The Documents tab
V) The Task page
Once the project proposals have been filled in and sent to CERF HQ for review, a new task will be automatically triggered for the Finance Officer, the Initial Budget Review. To open the Strategy click on this icon ![]() .
.

Upon opening the Allocation Prioritization, the system will ask you if you want to take assignment of the task. Click on [Yes].
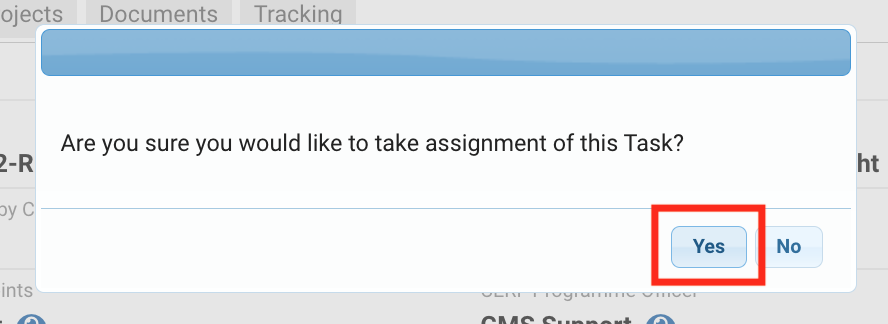
This means that now the task is assigned to you and will appear in your task list. If you want to release the task, you can click on ![]() from your home page.
from your home page.

To open a project proposal to review its budget, go on the ‘Projects’ tab. This tab will display all the projects linked to the allocation. Click on the project code displayed in the Sector/Clusters column to open the project proposal.
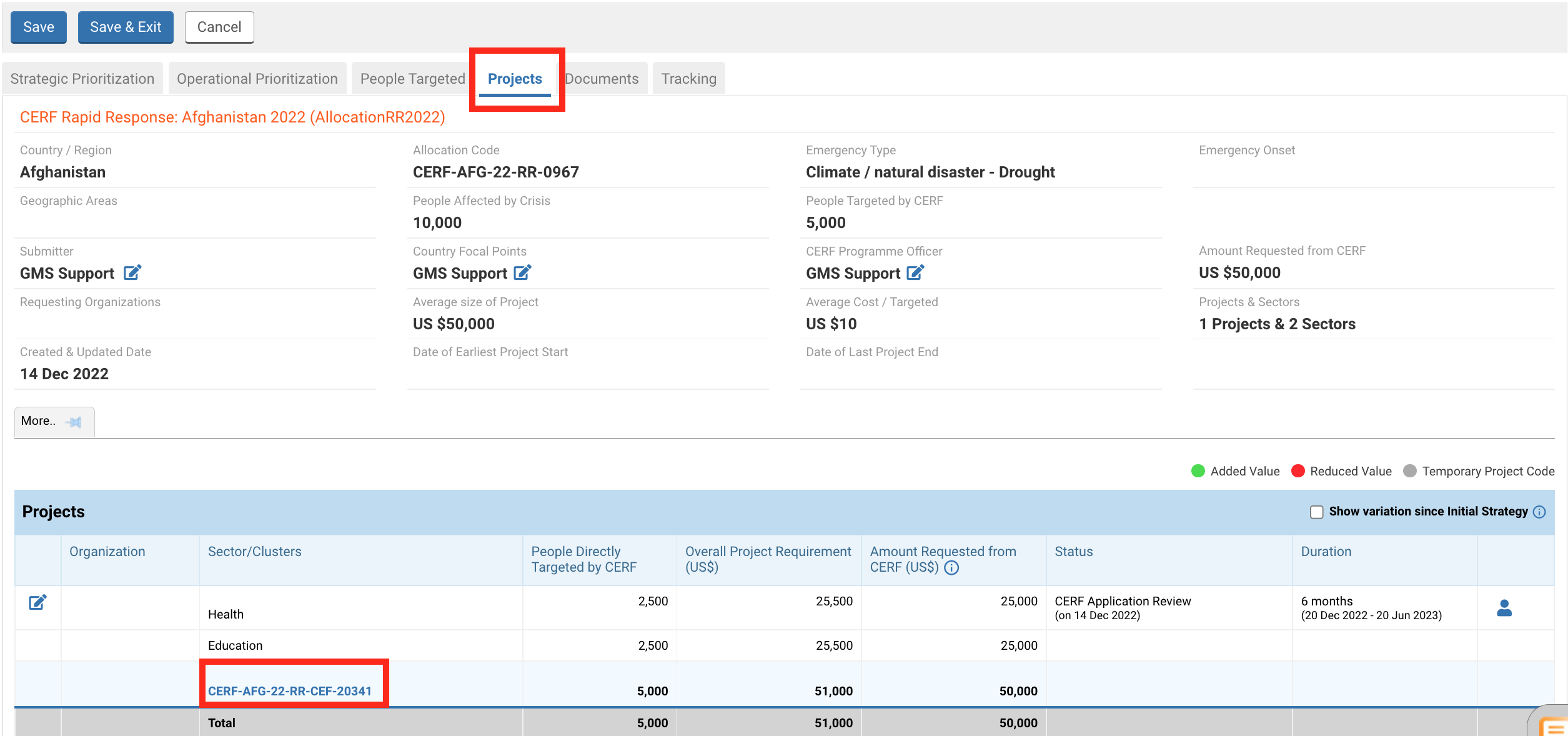
You have now access to the project proposal. Go on the ‘Budget’ tab to review the budget.
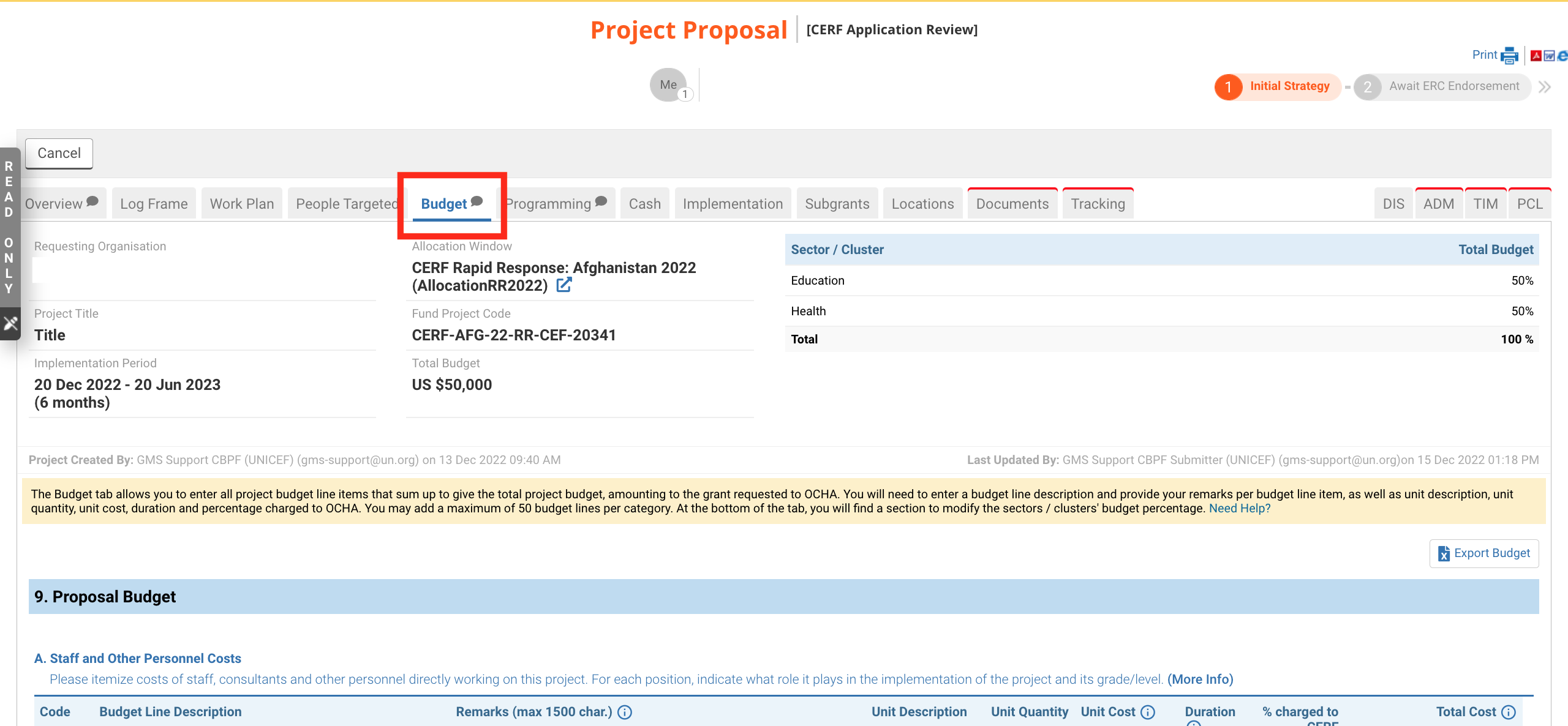
This icon ![]() next to the tab means that comments were left. You can go to the bottom of the page to view comments.
next to the tab means that comments were left. You can go to the bottom of the page to view comments.
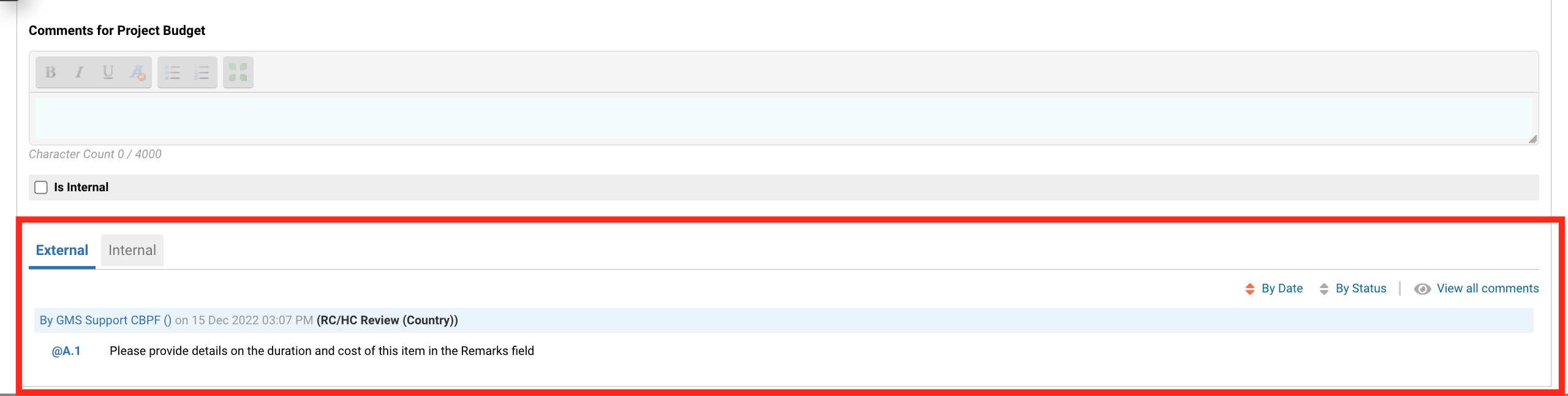
The External tab of the comment section shows external comments (I.e., those visible by all the users that have access to the project proposal), while the Internal tab shows comments that are only visible to CERF HQ.
If it is not a general comment left on the tab, but a comment left on a specific budget line an annotation will indicate for which category and which line the comment was left.
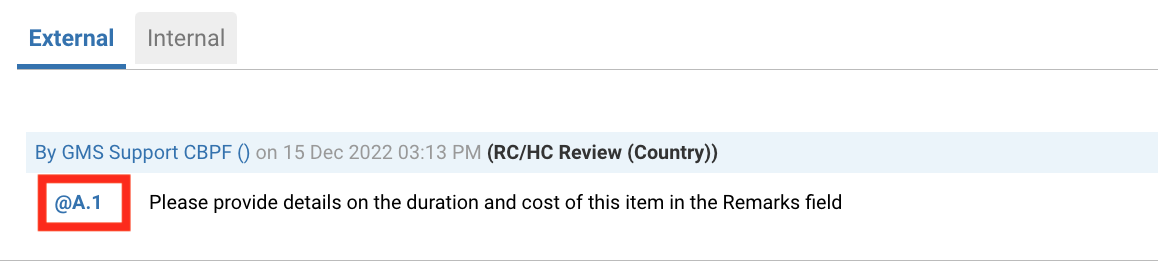
For instance, here @A.1 indicates that the comment was left on the first line of the section A. Staff and other Personnel Cost.

II) How to leave, save and edit comments in a tab
All parties involved in the project proposal draft, review and approval have the possibility to leave comments. This is particularly important when corrections are required, and the project proposal is sent back to re-draft.
Comments can only be inserted at the tab level and at specific workflow stages, depending on the user role. More specifically, you can only save comments when the project proposal is active under your user role. For instance, the Finance Officer will be able to save comments at the ‘Initial Budget Review’ step of the workflow, while the Agency will be able to leave comments at ‘Project Proposal: Redraft’ step of the workflow.
You can leave two types of comments:
- External: these comments will be visible to all users that have access to the project proposal.
- Internal: these comments will only be visible to CERF HQ.
The comment box provides you with text formatting tools:
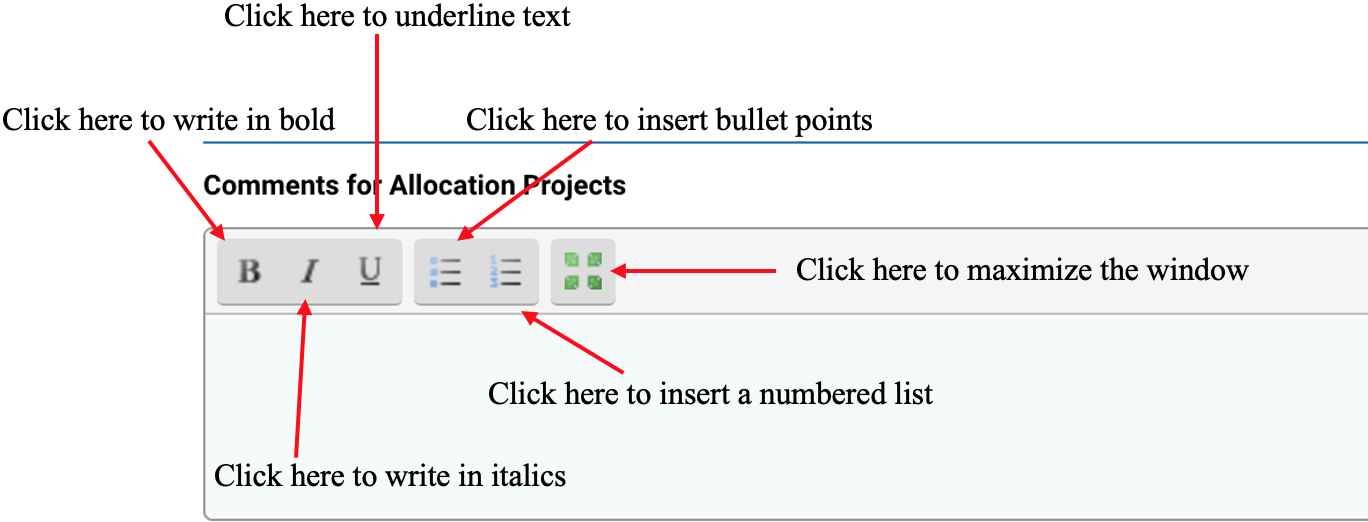
Leave a comment
To add a comment, you can either go to the bottom of the tab or click on this icon ![]() . Enter the comments within the comments section and if the comment is internal, tick the box ‘Internal’. Then click on [Save Comment].
. Enter the comments within the comments section and if the comment is internal, tick the box ‘Internal’. Then click on [Save Comment].
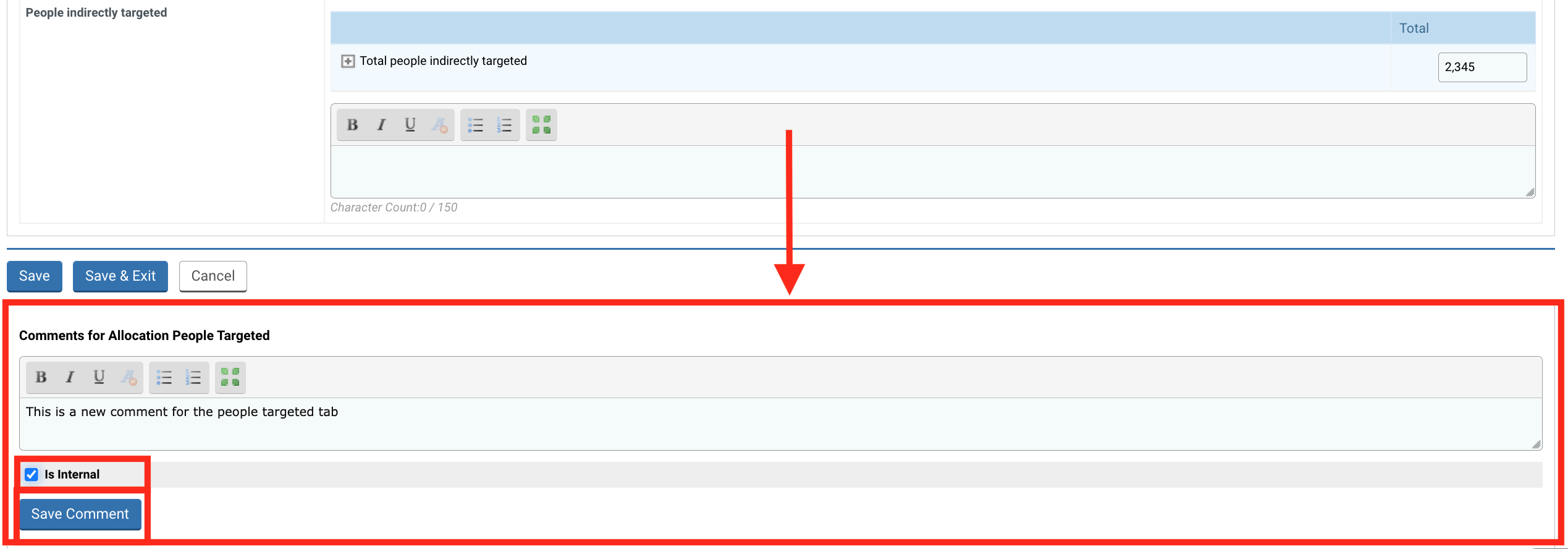
Once saved, the comment(s) will be displayed at the end of the page, below the comment section. Internal comments will be saved and displayed in the ‘Internal’ tab, and external comments under the ‘External’ tab.
The comments trail will provide information on the user who wrote the comment, the date and time stamp of the comment, the workflow status in which the comment was made, and the comment itself.

Edit or delete a comment
You can edit the comment by clicking on ![]() or delete it by clicking on
or delete it by clicking on ![]() .
.

View and print all comments
You can open all the comments that were made in one tab by clicking on ‘View all comments’.

It will open a new window from which you will be able to view, edit and print out all the comments. To print the comment(s), click on ‘Print Comments’.

III) How to leave, save and edit comments in the Budget tab
You can also leave a comment against each tab of the budget tab. To do so, click on this icon ![]()
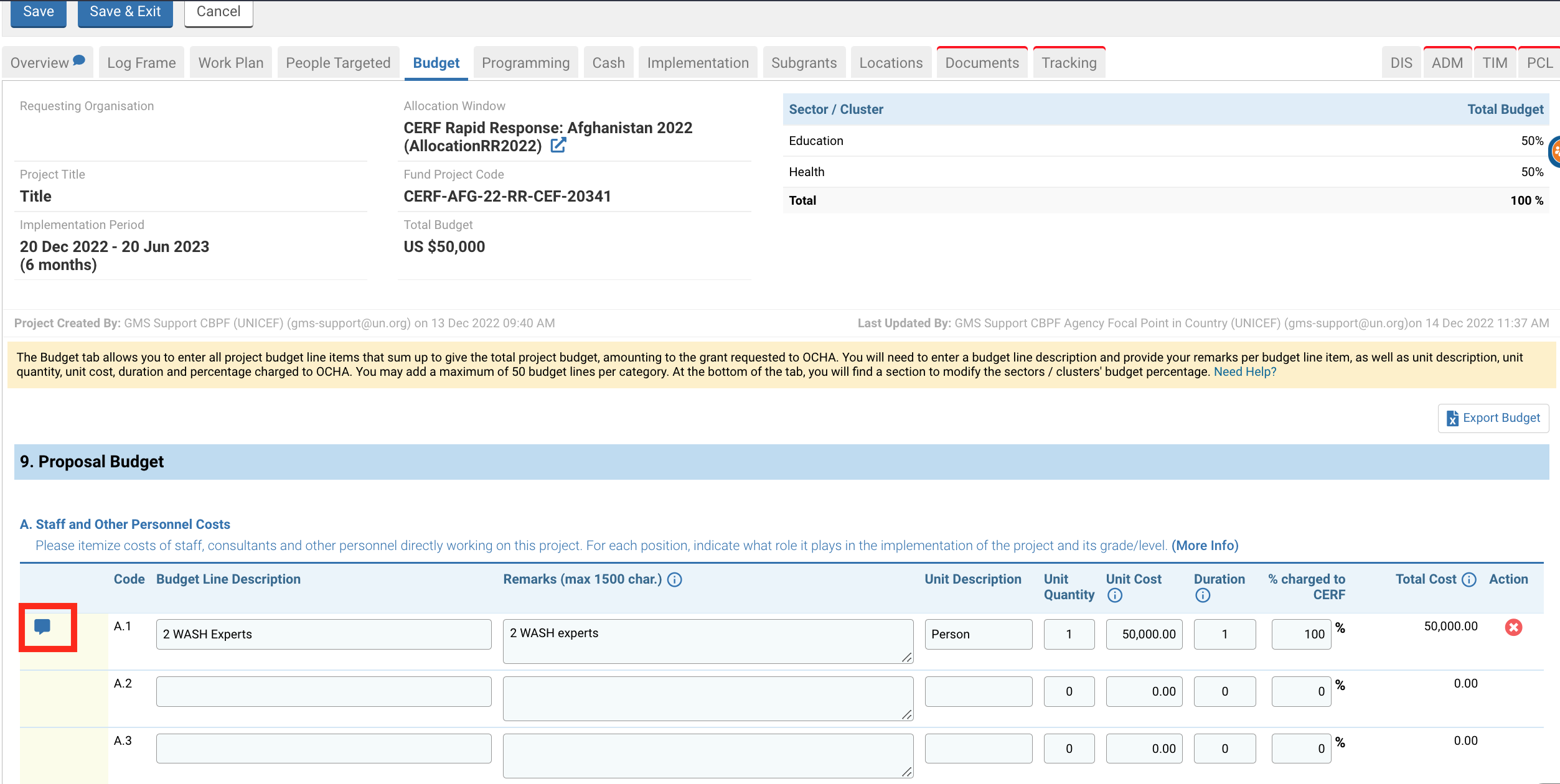
On the pop-up window, enter your comment and click on [Save].
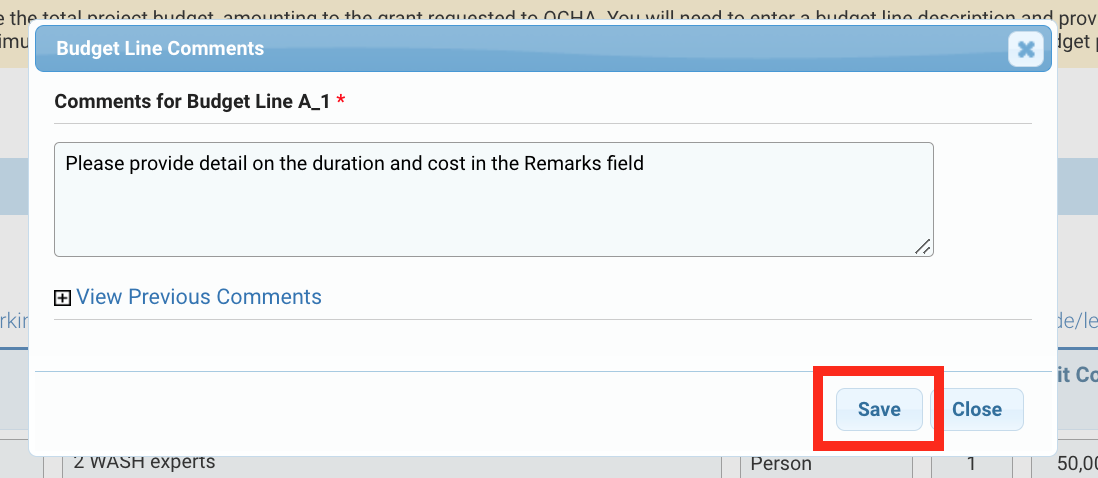
If you want to delete or edit the comment, click on this icon ![]() to open the pop-up window. You can then edit the comment, or delete it by clicking on
to open the pop-up window. You can then edit the comment, or delete it by clicking on ![]() .
.
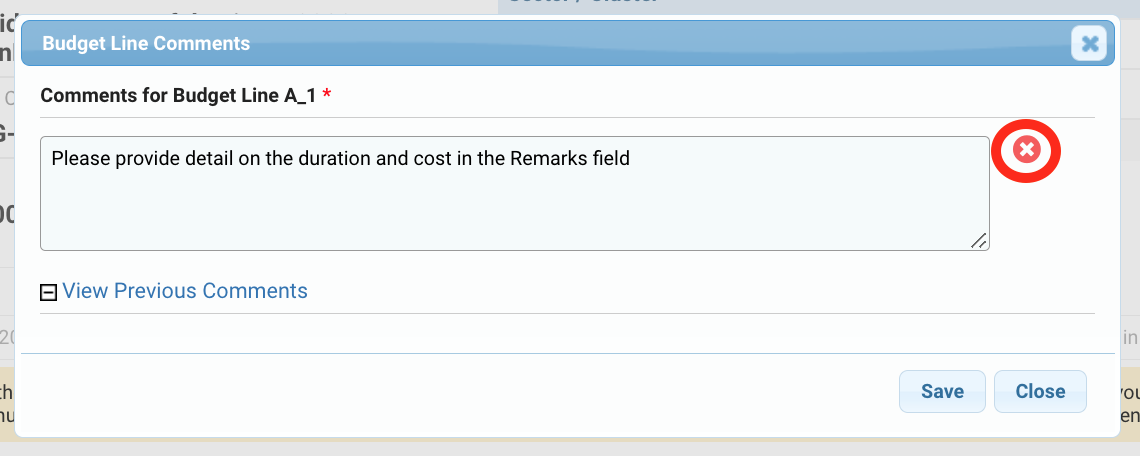
On this tab, you can examine all the documents pertaining to the project proposal that have been uploaded.
If you wish to download all the documents that were uploaded, click on [Download All].
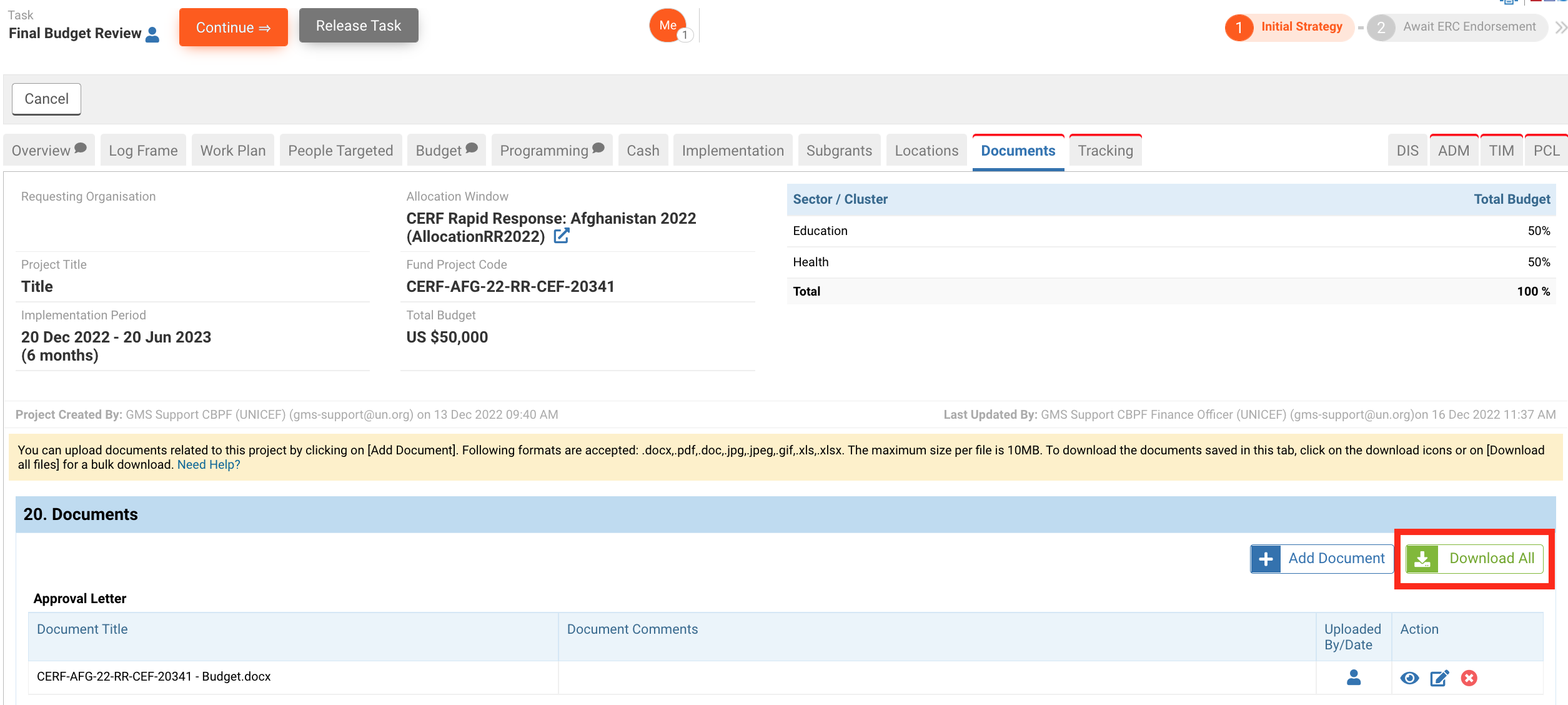
To download only one document, click on ![]() . You can hover over this icon
. You can hover over this icon ![]() to display the contact detail of the user who uploaded the document and the date and time stamp of the document.
to display the contact detail of the user who uploaded the document and the date and time stamp of the document.

To read more on how to edit, delete or add a document, please click here.
Once you have completed the budget review of all the projects linked to the allocation, you can inform the Programme Officer. To do so, go back to your home page and click on this icon  to open the task page.
to open the task page.

The task page displays all the actions you can take at this stage. To send the Full Application to the Programme Officer, click on [Complete Task].
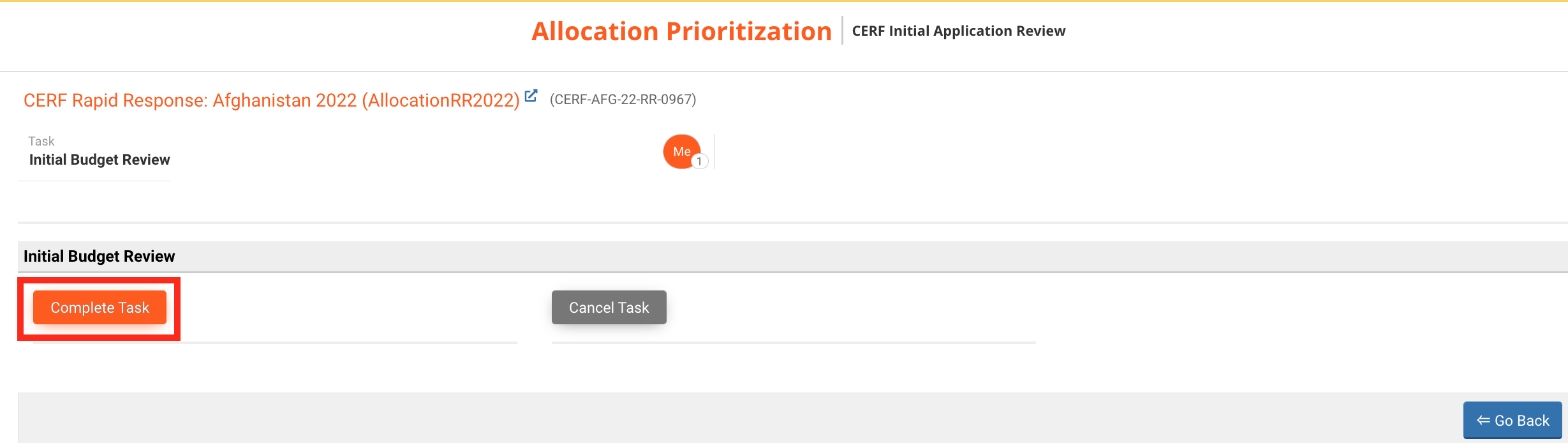
You can leave a comment pertaining to your budget review and click on [Save & Finish].