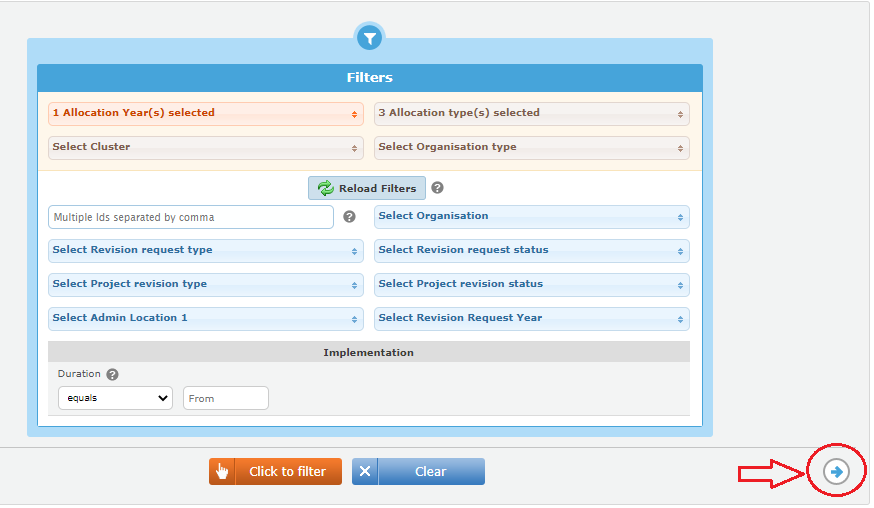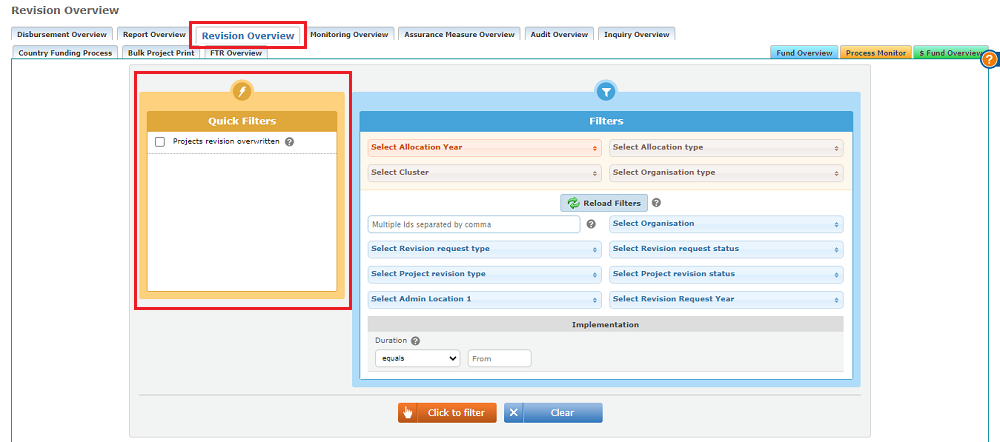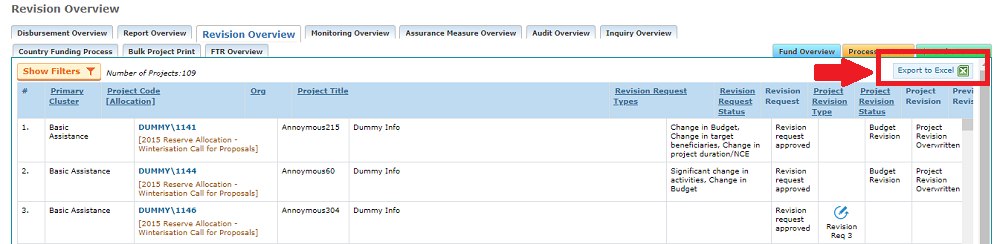I. Purpose Top
The Revision Overview tool of the GMS allows users to filter and generate a list of all project revision and revision request in a Pooled Fund.
The generated list can be extracted as an Excel sheet.
To leanr more about what is a Project Revision and how to manage it on the GMS, please refer to this article of the Help Portal.
II. How to access the Revision Overview on the GMS? Top
To access the Revision Overview, follow this navigation: Report > Report > Revision Overview
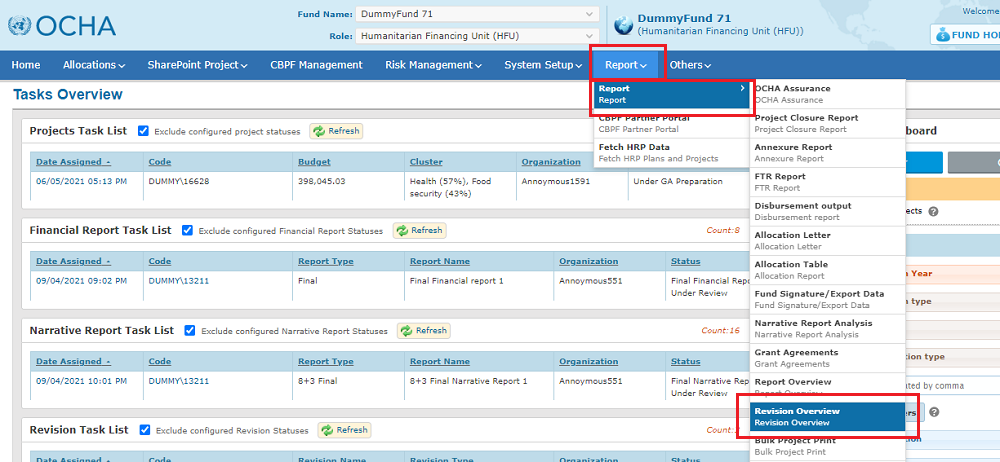
You can also use the quick access by clicking on the quick access icon and selecting [Revision Overview].
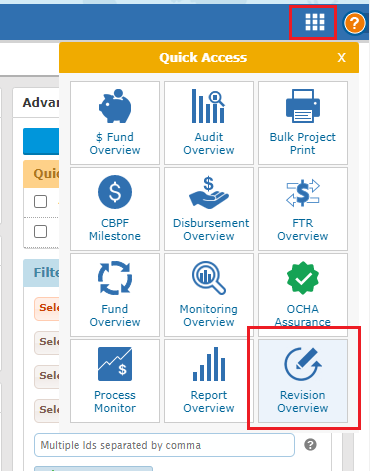
III. Filters Top
To generate a Revision Overview, select one or more filters from the filters section and click on [click to filter].

Filters Description:
- Select Allocation year (drop down box): Lists the years of allocation available in the GMS system for the pooled fund.
- Select Allocation Type (drop down box): List of all projects submitted in the GMS system with the allocation type and year for the pooled fund.
- Select Cluster (drop down box): List of clusters defined for the pooled fund.
- Select Organization Type (drop down box): List of Organization Type in the pooled fund.(International NGO, National NGO, Other, UN Agency)
- Project Code (text box): Search a project by Project Code (Last 3 digits of project code need to be mentioned, you can enter multiple project codes separated by a comma)
- Select Organization (drop down box): List of organization names registered for the pooled fund.
- Select Revision request type (drop down box): List of revision request types that are available for the filtered projects in a pooled fund.(E.g. Significant change in activities, Change in Location etc)
- Select Revision Request Status (drop down box): List of revision request statuses that are available for the filtered projects
- Select Project Revision type (drop down box): List of project revision types available for the filtered projects
- Select Project Revision Status (drop down box): List of project revision statuses that are available for the filtered projects
- Select Admin Location 1: (drop-down list): List of projects' locations.
- Select Revision Request year (drop-down box): List of years for Revision request activated on the GMS for the Pooled Fund.
- Implementation: Filter per project's duration. Select in the drop-down list the type of filter wanted, and then enter a value in in months in the 'from' field.
*Please note, if you change one or several of the top 4 filters, click on [reload filters] to reload the below filter possibilities. For instance, if you selected an additional allocation from the filter [Select Allocation type], more options will show in the below filter [Select Organization].
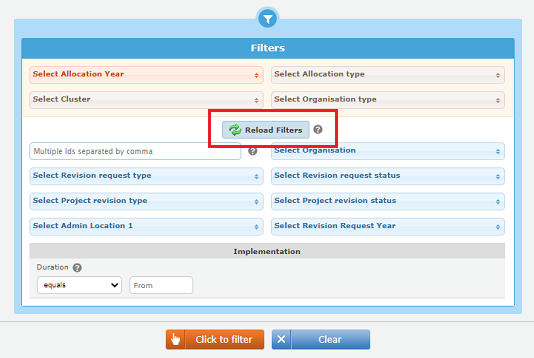
After applying the filters, click on [Click to filter] to generate the Overview.
Click on [Clear] to reset the entire set of filters.
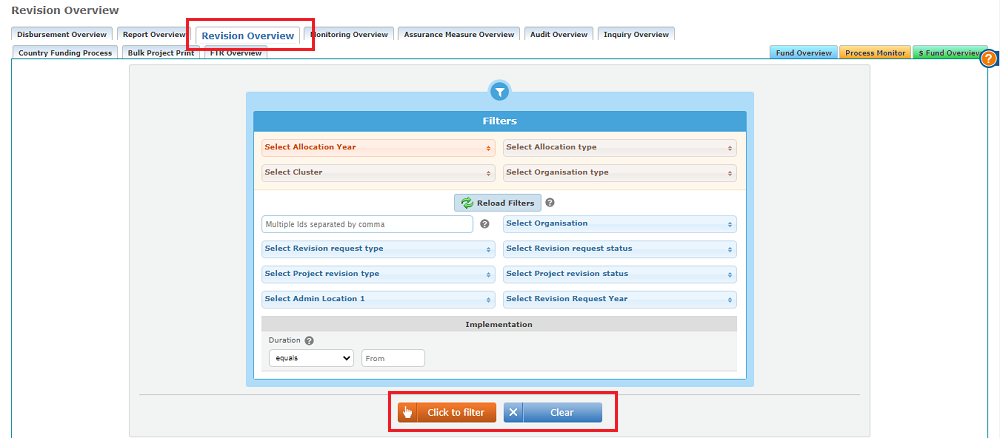
|
GMS Tip : How to personalize the Overview’s filters’ section? HFU Admin users can personalize all Overviews’ filter sections of the GMS. To do so, HFU Admin user roles can use the Quick Filters page of the GMS to create quick filters, allowing for easier and quicker data search.
To learn more on how to create and manage Quick filters, please refer to this page of the Help Portal. |
IV. Generated Revision Overview Top
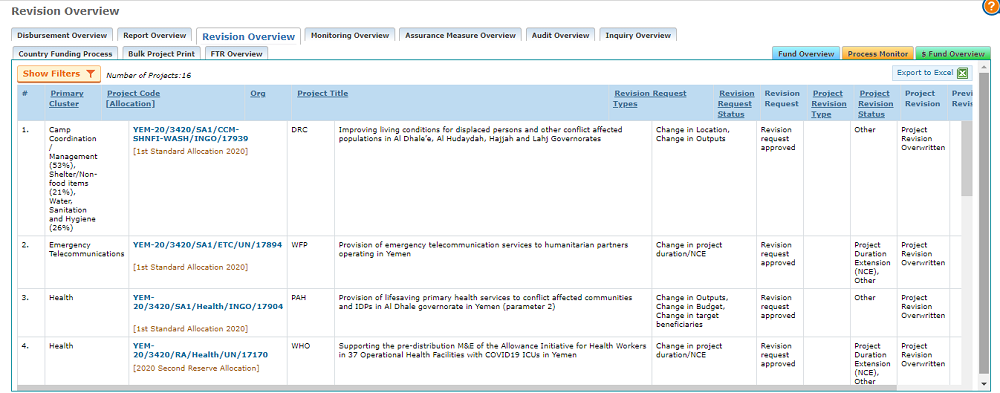
Clicking on the Revision Request icon present in the Revision Request column will navigate the user to the active revision request for the project.
Clicking on the Project Revision icon present in the Project Revision column will navigate the user to the ongoing Project revision. If the button is not present, it means that the revision has not been activated yet by the HFU.

The ‘Previous Revisions’ column displays the number of times this project was sent for revision. Clicking on the View icon will display a pop-up showing the revision history for the project.
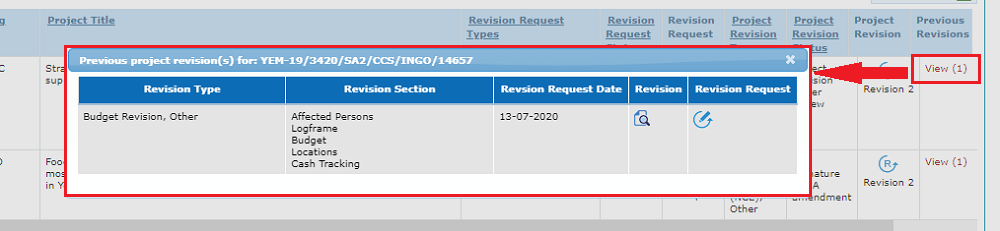
In the pop-up window, clicking on the Revision icon present in Revision column will navigate the user to the corresponding project revision instance of the project.
In the pop-up window, clicking on the Revision Request icon present in Revision Request column will navigate the user to the corresponding revision request for the project.
Additional features:
Click on [Show Filters] present on the top left corner of the Revision overview screen to go back to the Set Filters screen.
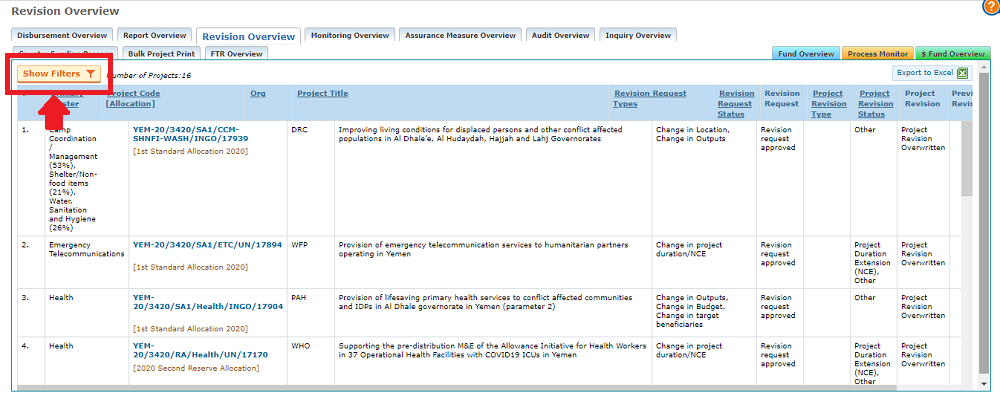
Click on the Back to Results icon to return to the previously generated Tasks Overview page. (This button will be displayed only if there was a previously generated Tasks Overview page.)