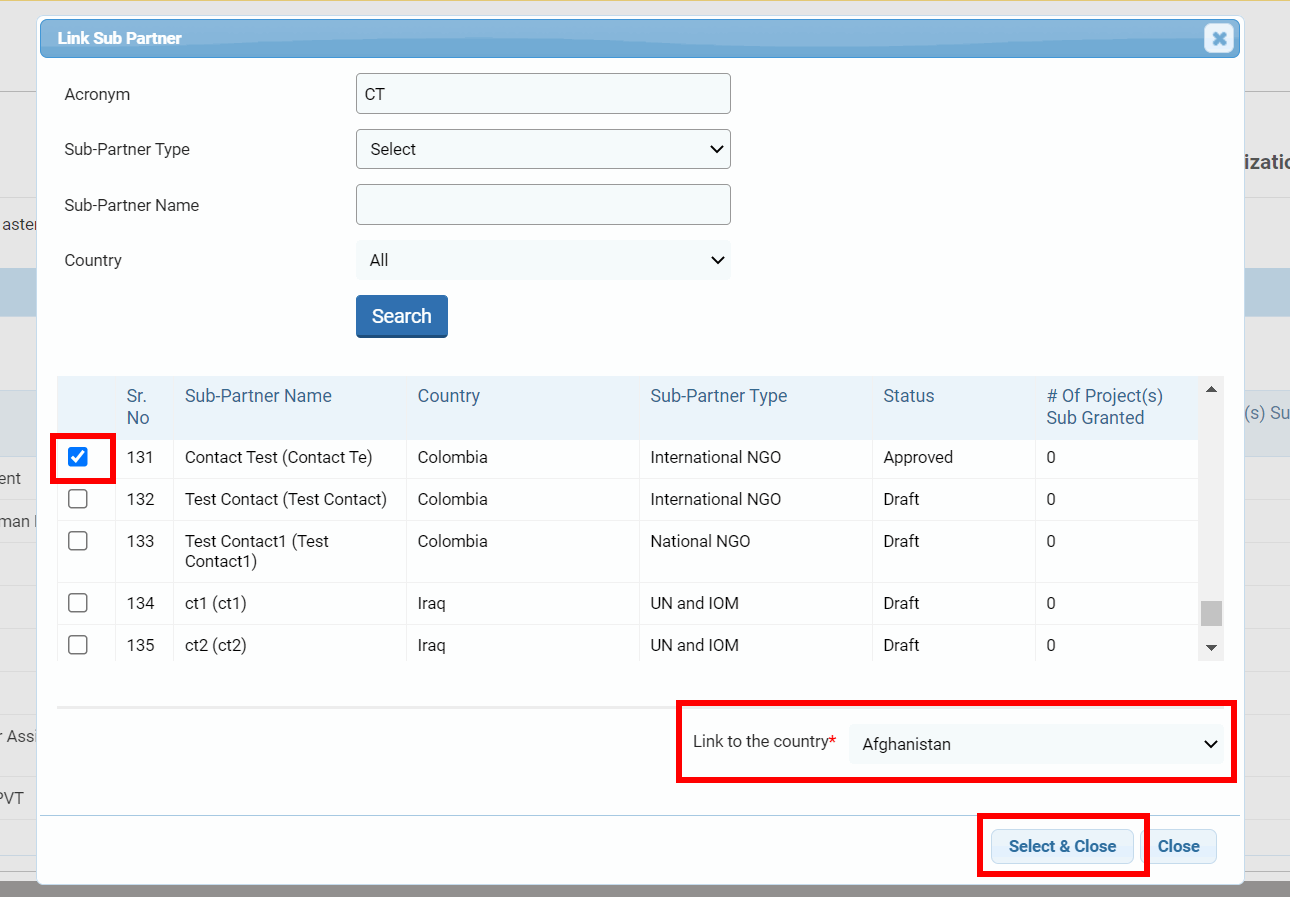I) Sub-Implementing Partner management page
II) Register a new Sub-Partner
1) Access the Sub-Partner Registration page from the home page
2) Access the Sub-Partner Registration page from the subgrants tab
3) Fill in the Sub-Partner Registration form
III) Edit a sub-partner
IV) Link a sub-partner
I) Sub-Implementing Partner management page
The Sub-Implementing Partner Management page allows you to add, view or edit a sub-implementing partner (Sub-IP)’s contact details.
You can access this page from your home page by clicking on [Manage Sub-IPs].

You will land on the Sub-Implementing Partner page that will show you the list of all Sub-IPs linked to your agency. To know how to link a Sub-IP to your agency, please click here.

You can click on this icon ![]() to edit the Sub-IPs details or this icon
to edit the Sub-IPs details or this icon ![]() to view it. To read more on how to edit a Sub-IP, please click here.
to view it. To read more on how to edit a Sub-IP, please click here.

II) Register a new Sub-Partner
The agency can add a sub-implementing partner from the ‘Subgrants’ tab of the project proposal. If the Sub-IP is not already registered in the OneGMS, the partner will have to register it from the Sub-Partner Registration page. You can access this page from: 1. your home page or 2. the ‘Subgrants’ tab of the project proposal.
You can watch our video tutorial below or continue reading this article.
1) Access the Sub-Partner Registration page from the home page
To access it from your home page, click on [Manage Sub-IPs].

You will land on the Sub-Implementing Partner page that will show you the list of all Sub-IPs linked to your agency. From there click on [Link Existing Sub-IP] to search for the Sub-IP you wish to register. To ensure that the Sub-IP is not already registered, and no duplicate is created, the system will request you to search for it first.

On the pop-up window, use the filters and click on [Search] to search for your Sub-IP. Please try multiple spellings if that can apply to your Sub-IP e.g. ‘St’ or ‘Saint’, ‘NW’ or ‘North West’ etc.
If you can find the Sub-IP you were looking for, click here to know how to link it to your agency.
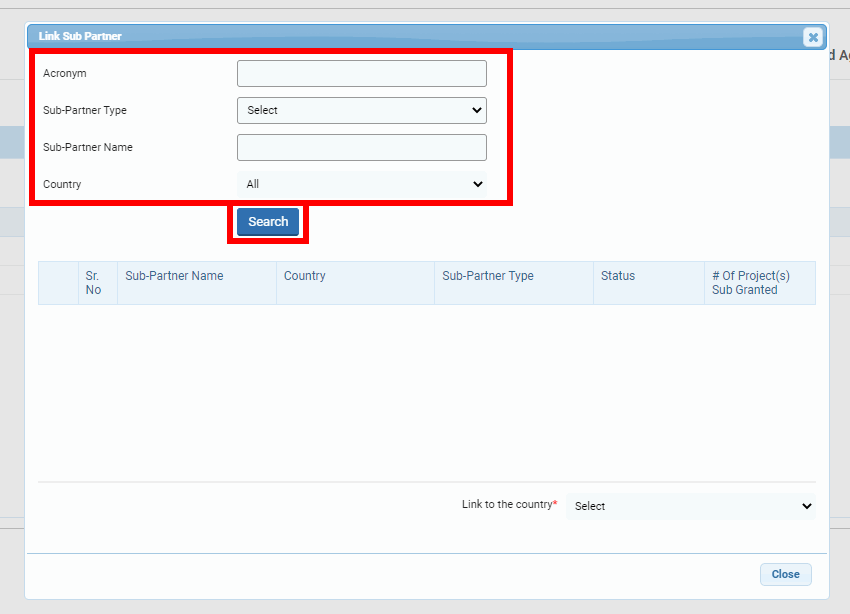
If you cannot find your Sub-IP, tick the box ‘I confirm that the search results do not show my Sub-Partner' and select the country to which you would like to link it from the drop-down list. Countries displayed in this list are the ones linked to your profile. Then click on [Add New].
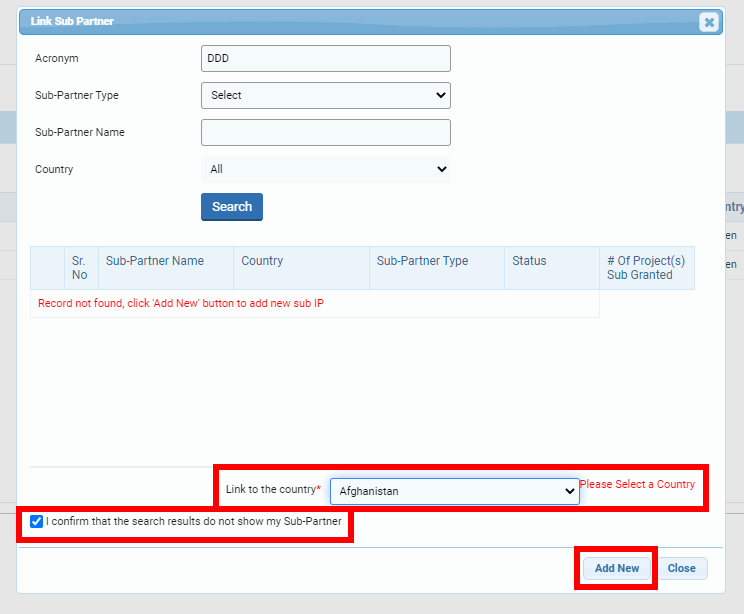
You will then be redirected to the Sub-Partner Registration page, where you will be able to add and register your sub-partner contact details. To know how to do this, please click here.
2) Access the Sub-Partner Registration page from the subgrants tab
The 'Subgrants' tab allows you to enter Sub-Implementing Partners and map them to both the budget line items included in the subgrant, and the activities in the logical framework they will implement.
To link a Sub-IP to this project, click on [Add Subgrant].
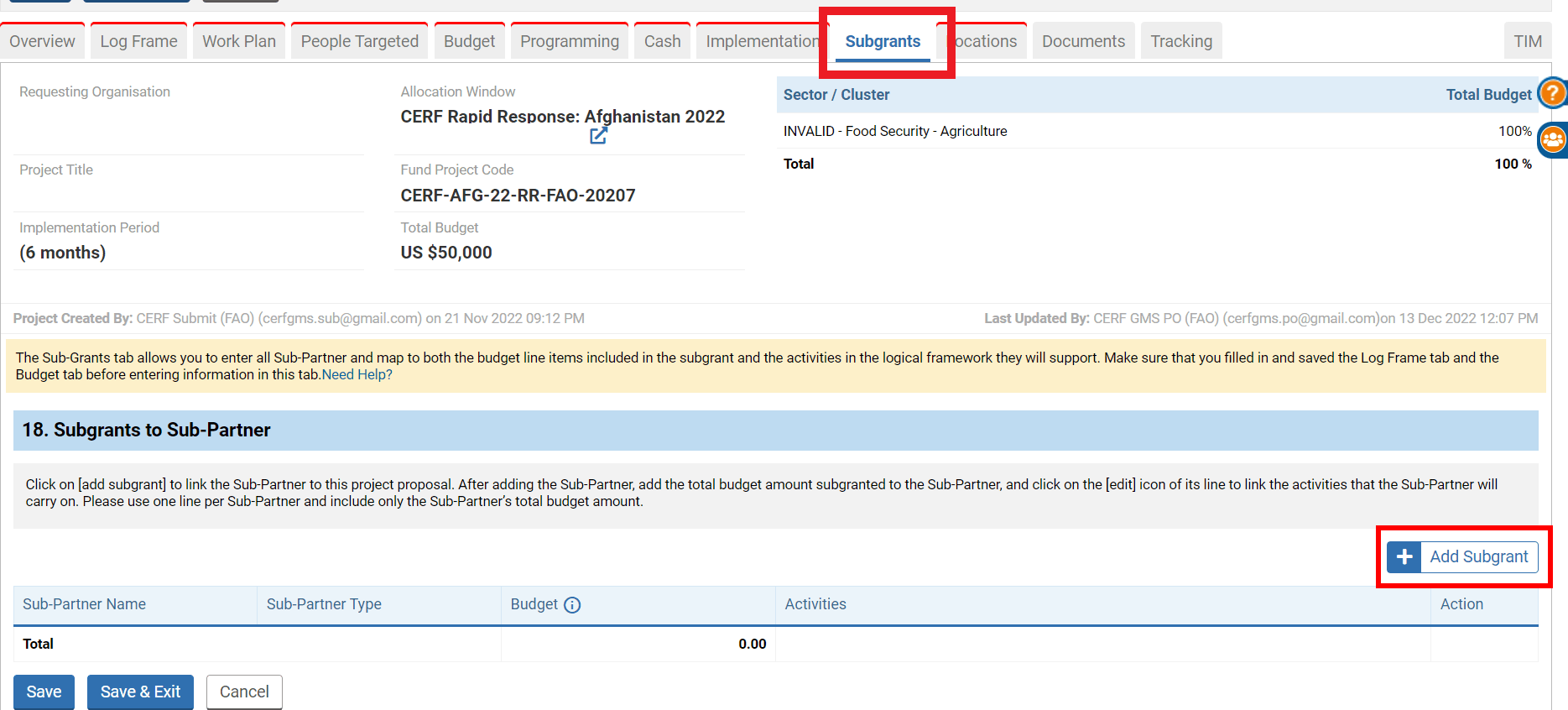
You can search for a subgrant partner by name and/or partner type by typing the partner’s name and/or selecting the partner’s type from the drop-down list. Then click on [Search].
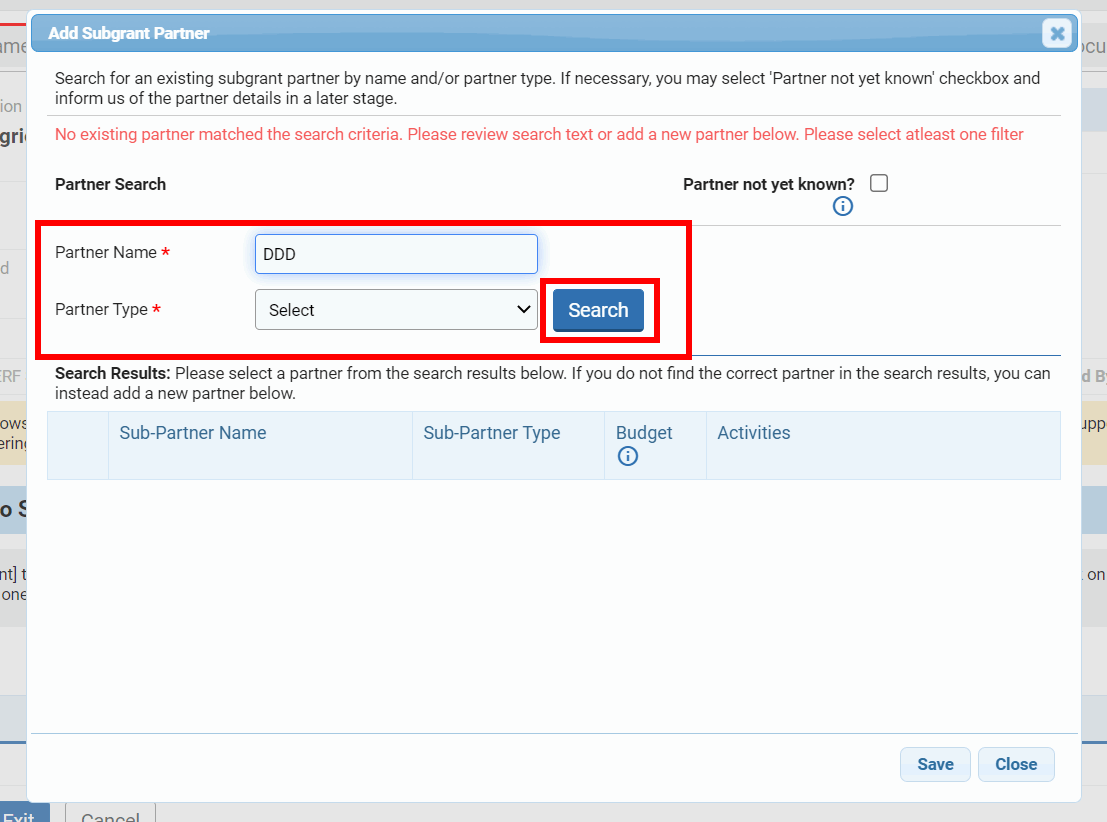
If you do not find the correct partner in the search results, tick the box ‘I confirm that the search results do not show my Sub-Partner’ and click on the hyperlink ‘Click here to add a new partner’ to add a new partner.
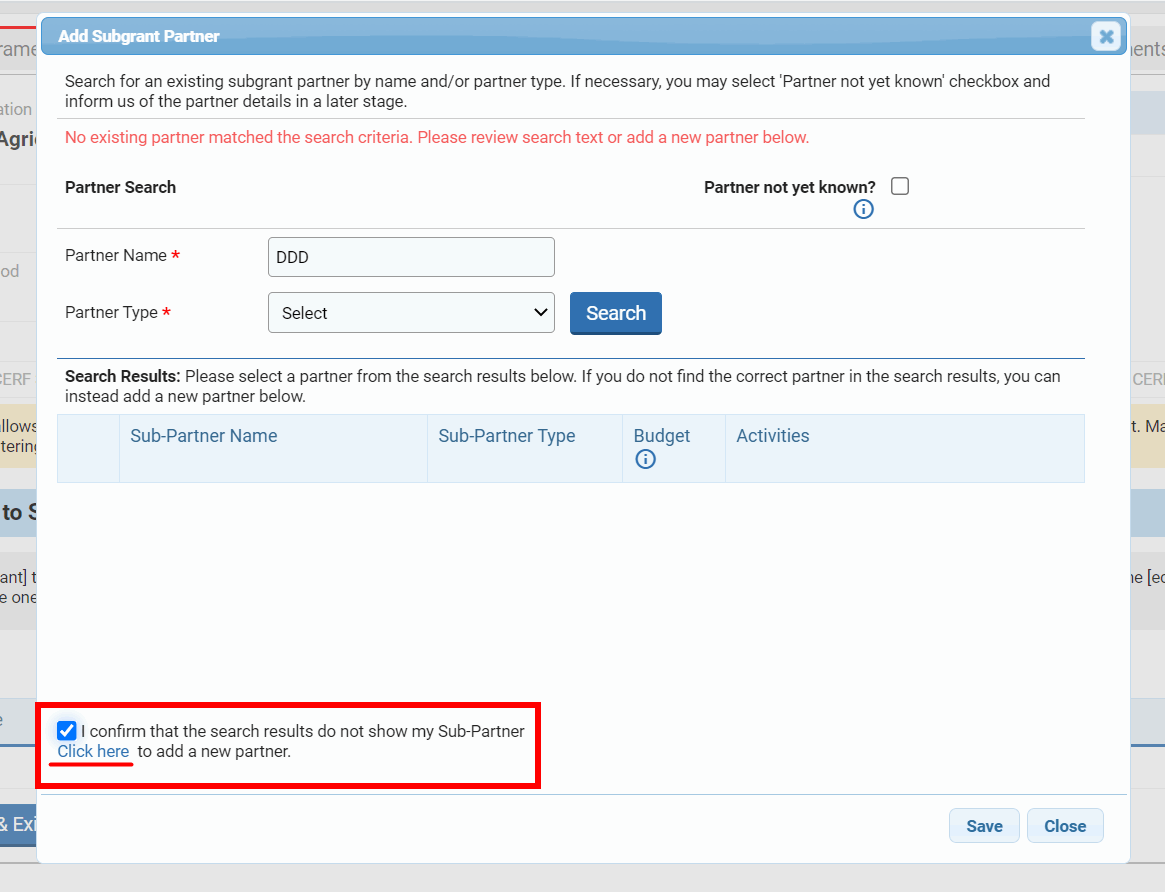
Upon clicking on the hyperlink, the Sub-Partner Registration page will open on a new tab of your browser.
3) Fill in the Sub-Partner Registration form
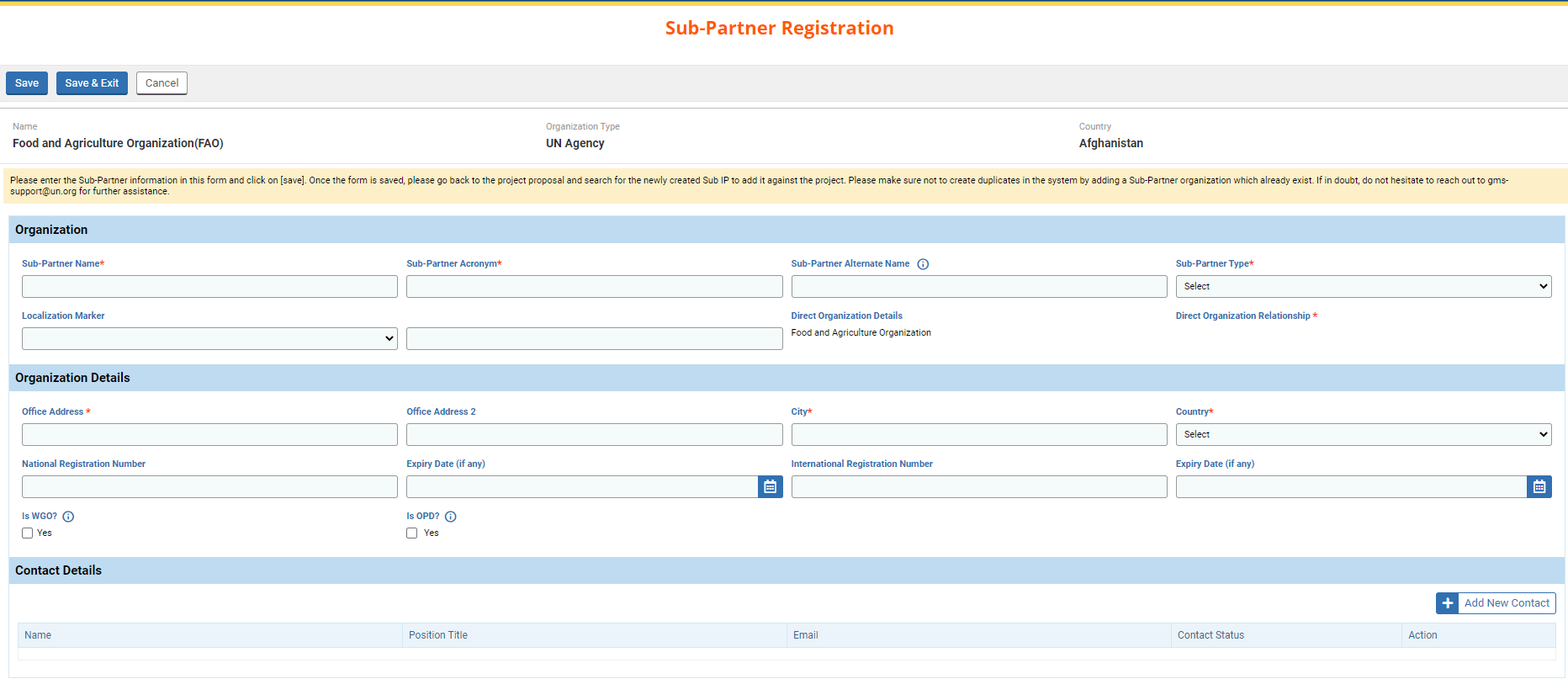
Fill in the form and click on [Save] to save your sub-partner. All fields marked with a red asterisk * are mandatory.
The header:
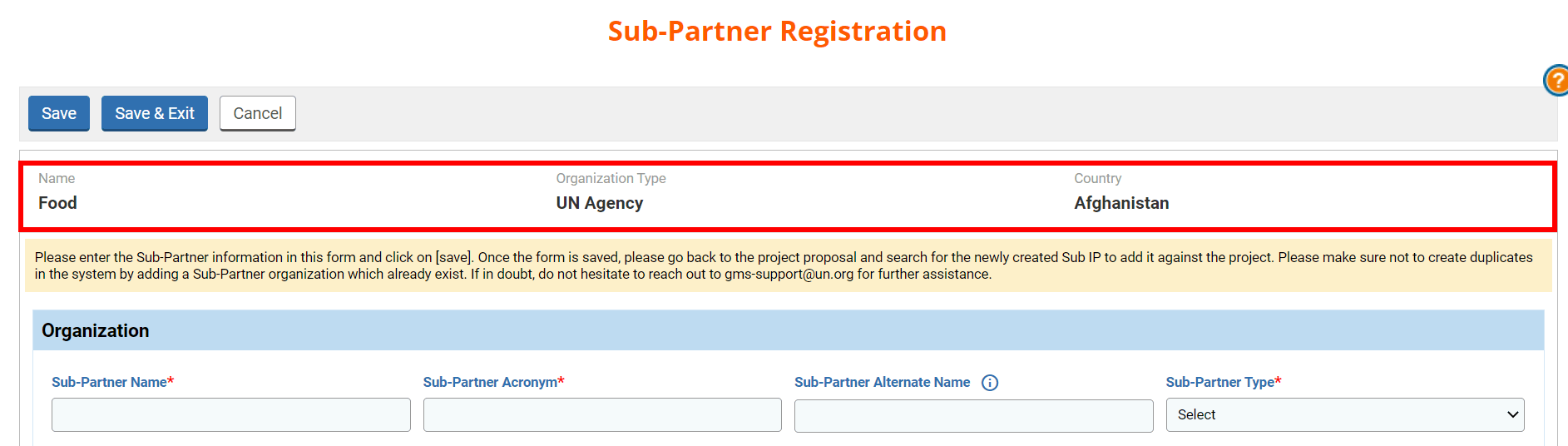
Th header displays the name and type of your agency as well as the fund from which you are registering the sub-partner.
Organization:

Fields description:
- Sub-Partner Name *: enter the name of your sub-partner.
- Sub-Partner Acronym *: enter the acronym of your sub-partner.
- Sub-Partner Alternate Name: you may enter the alternate name of the organization if any. It could be, for instance, the name mostly used in the country’s language.
- Sub-Partner Type *: select from the drop-down list the type of the sub-partner.
- Localization Marker: you may choose amongst the different options which one applies to the sub-partner as relevant to their type.
- Direct Organization Details: the name of your agency will be automatically displayed.
- Direct Organization Relationship *: will be updated soon.
Organization Detail

Fields description:
- Office Address *: indicate the address of the sub-partner’s office.
- City *: indicate the city.
- Country *: select from the drop-down list the country.
- National Registration Number: indicate the national registration number of the sub-partner, if any.
- Expiry Date: if the national registration number has an expiry date, select it from the calendar.
- International Registration Number: indicate the international registration number of the sub-partner, if any.
- Expiry Date: if the international registration number has an expiry date, select it from the calendar.
- Is WGO? (only for national and international NGOs): tick this box if the organization is a Women’s and/or Girl’s Organization. Its leadership and staffing should be made up of women and/or girls, comprising a minimum of 75% of the board, executive positions and staff/volunteers, with a mandate to advance gender equality and women’s and/or girls’ rights and empowerment.
- Is OPD? (only for national and international NGOs): tick this box if the organization is an organization of persons with disabilities. It should be rooted in and committed to the Convention of the Rights of Persons with Disabilities (CRPD) and should fully respect the principles and rights that it affirms. OPDs must be led, directed and governed by persons with disabilities. A clear majority of their memberships should be persons with disabilities.
Contact Details
To add the contact details of the sub-partner, click on [Add New Contact].

Fill in all mandatory fields and ensure that the box ‘Is Active’ is ticked.
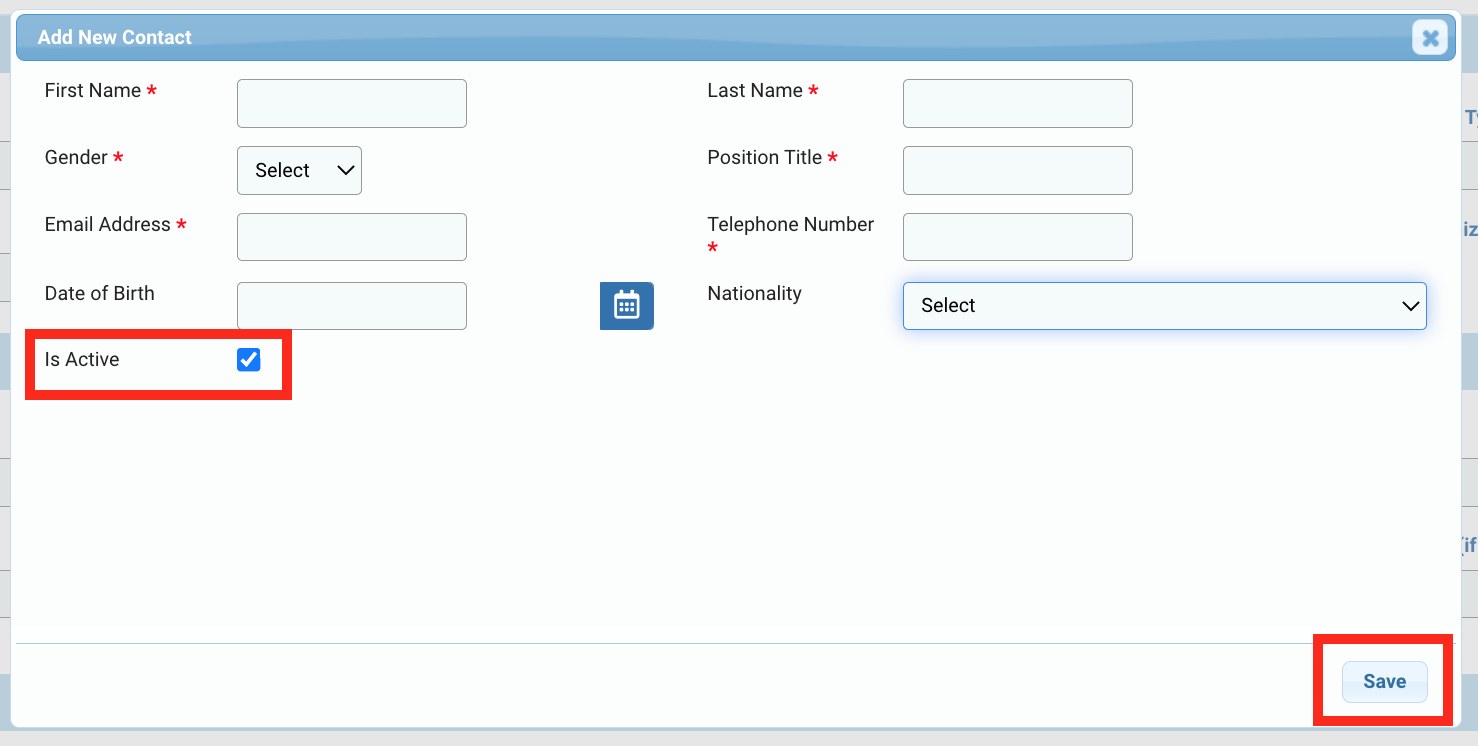
Once added, you can click on this icon ![]() to edit the contact, on this icon
to edit the contact, on this icon ![]() to delete the contact or this icon
to delete the contact or this icon ![]() to view the contact.
to view the contact.

Once you have added the new Sub-IP, do not forget to save the page, as the system will not automatically save your data. If you have filled in all mandatory fields, your Sub-IP will be automatically approved upon saving. Otherwise, it will remain in ‘Draft’ status.
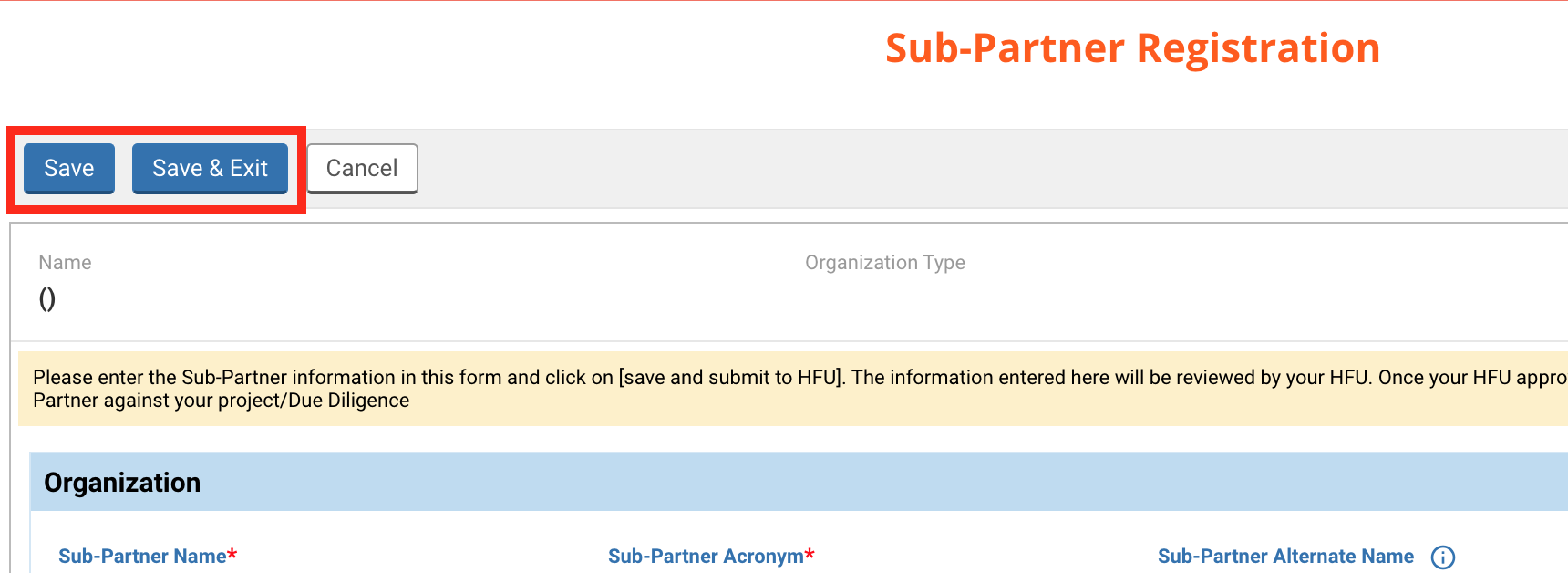
Upload Documents
Upon saving, a new section will be displayed at the end of the page: ‘Upload Documents’. You can add any document you find relevant. To upload a document, click on [Add Document].
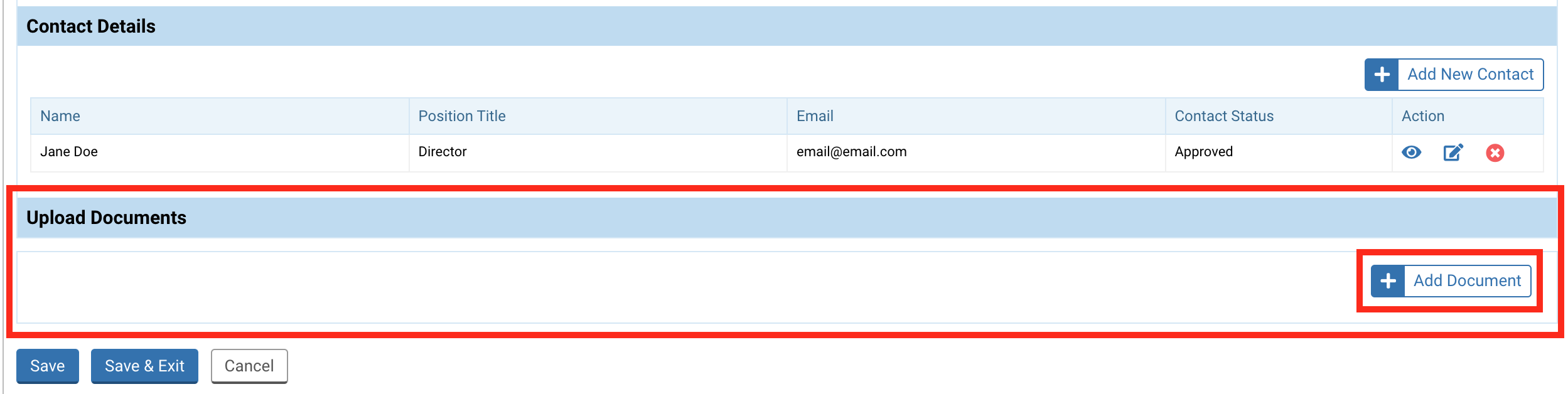
On the pop-up window, select from the drop-down list the category of the document you wish to upload and click on [Choose File] to upload the file from your computer.
Please note: if you select the category “Others” please explain the nature of the document in the comment section.
Then click on [Upload] to upload and save the document.
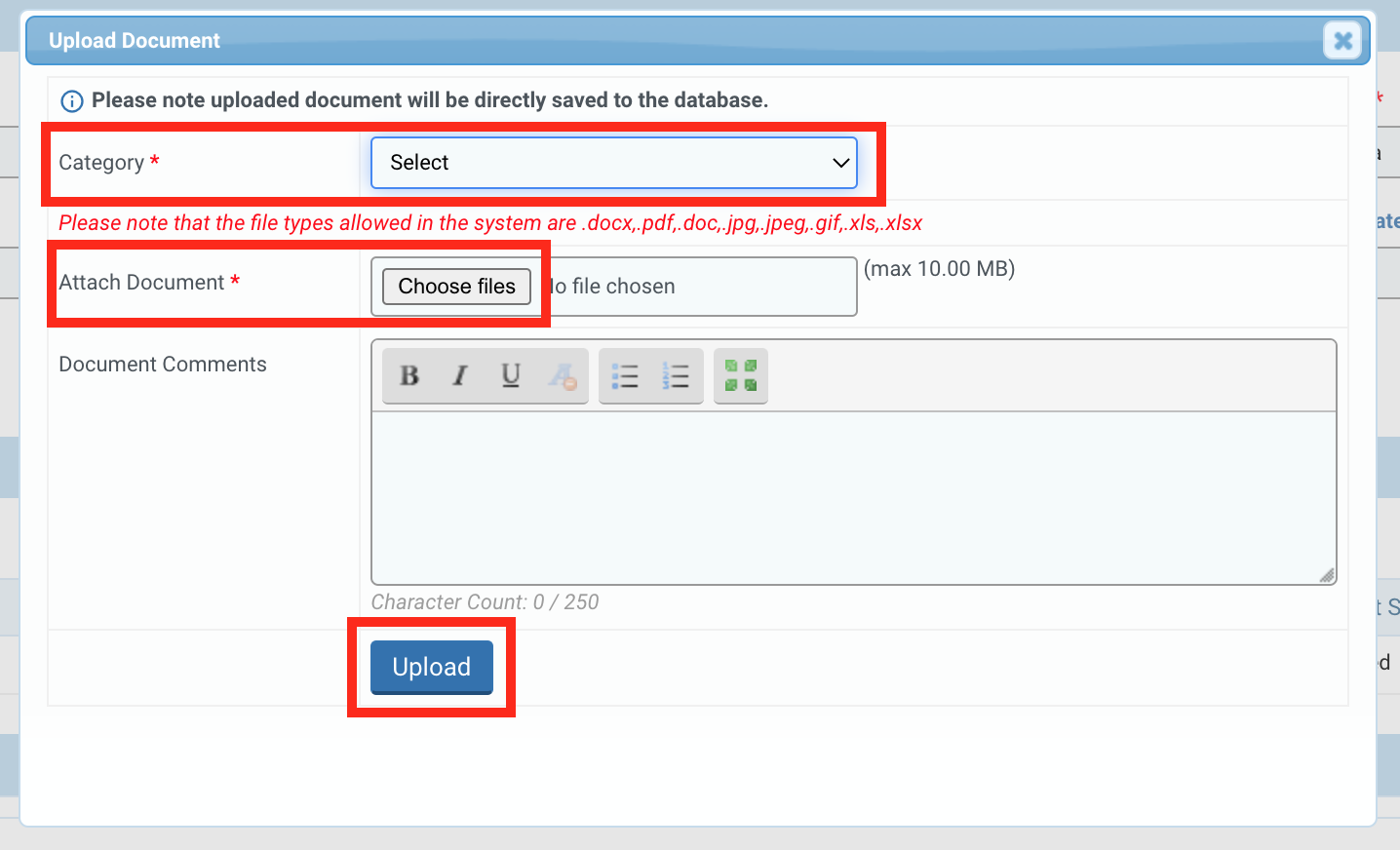
After clicking on [Upload], a pop-up window will appear. Click on [Exit] if you do not want to upload an additional document or on [Continue Upload] to upload more documents.
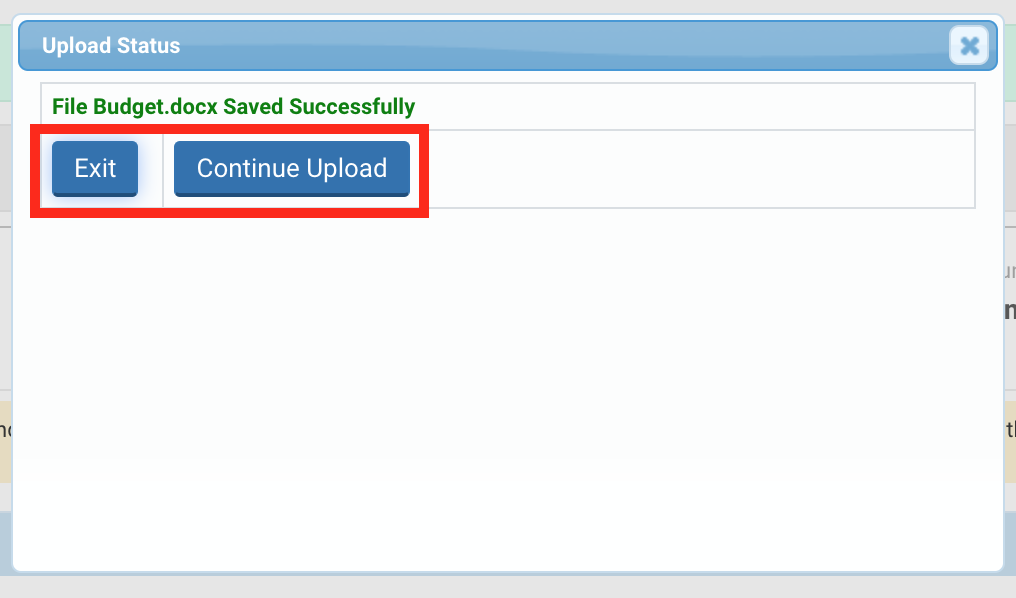
Once you have added all the necessary documents, do not forget to save the page, as the system will not automatically save your data.
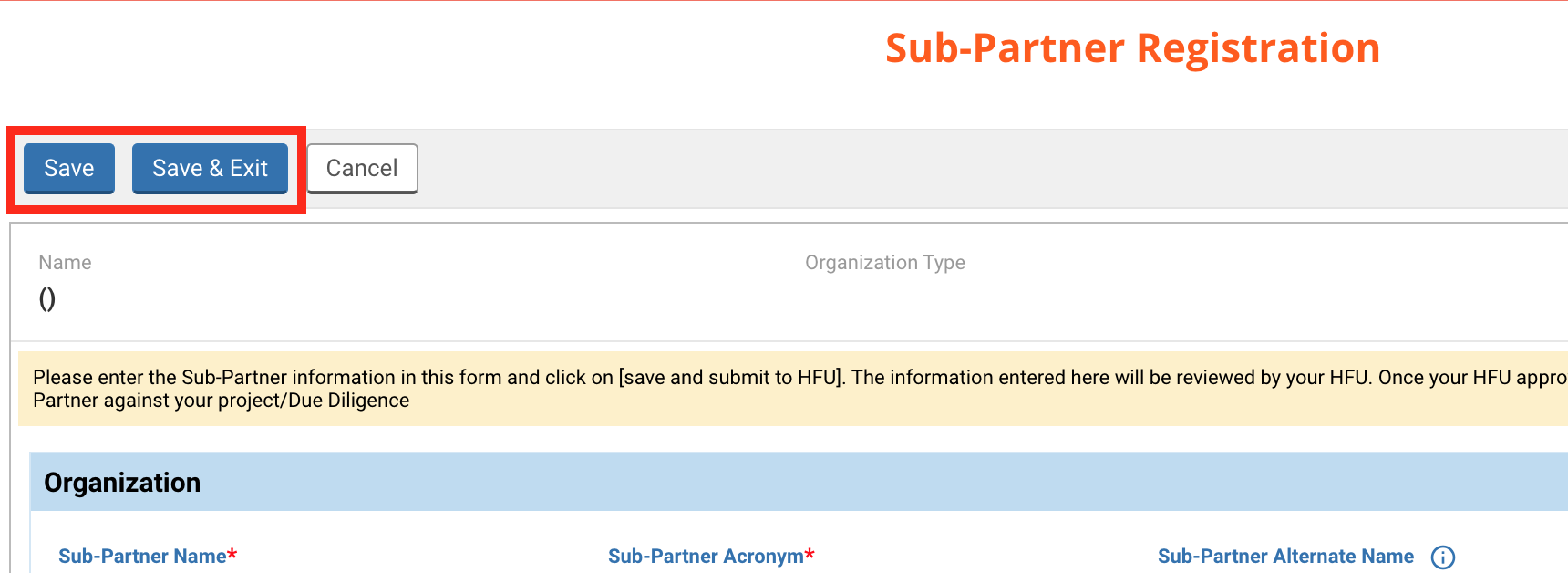
Only members of the agency that originally registered the Sub-IP will be able to edit it. To edit a Sub-Partner that is linked to your agency, click on this icon ![]() .
.
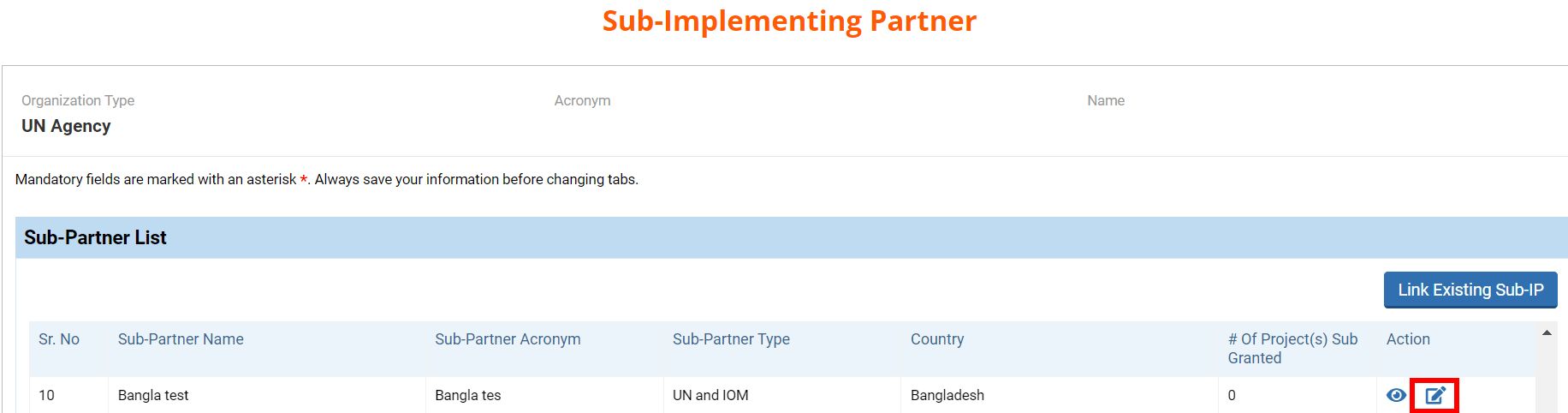
Please note: once the Sub-Partner is linked to a project that is approved (I.e., added to the ‘Subgrants’ tab of the project proposal) you will not be able to edit it. If you need to edit it, please contact your CERF Country Focal Point.
Linked sub-partners will be displayed in the ‘Subgrants’ tab. However, even if it is not linked, you will be able to search for and add a Sub-IP from this tab. To link a Sub-IP to your agency, click on [Link Existing Sub-IP].

On the pop-up window, use the filters and click on [Search] to search for your Sub-IP.
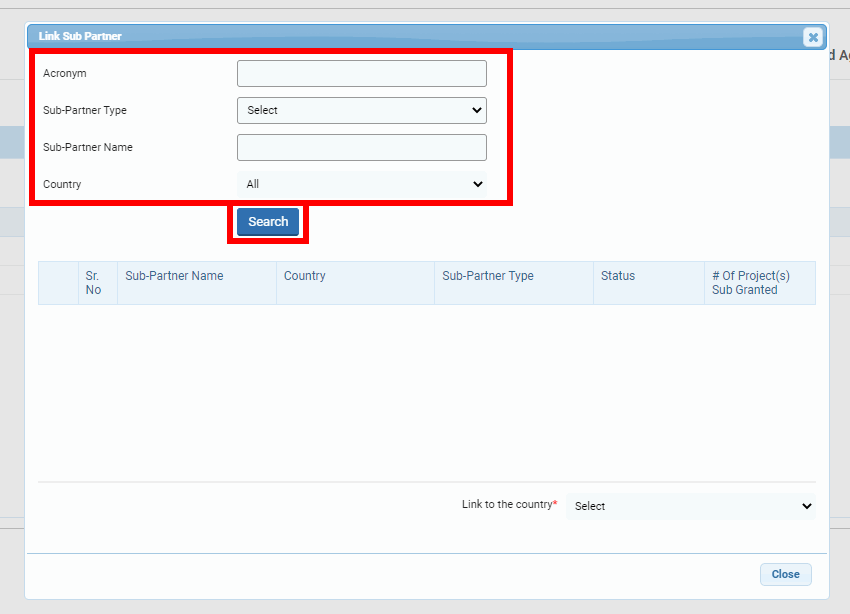
Tick the box of the Sub-IP you wish to link to your agency and select the country from the drop-down list. The countries displayed are those your agency has access to. Then click on [Select & Close].