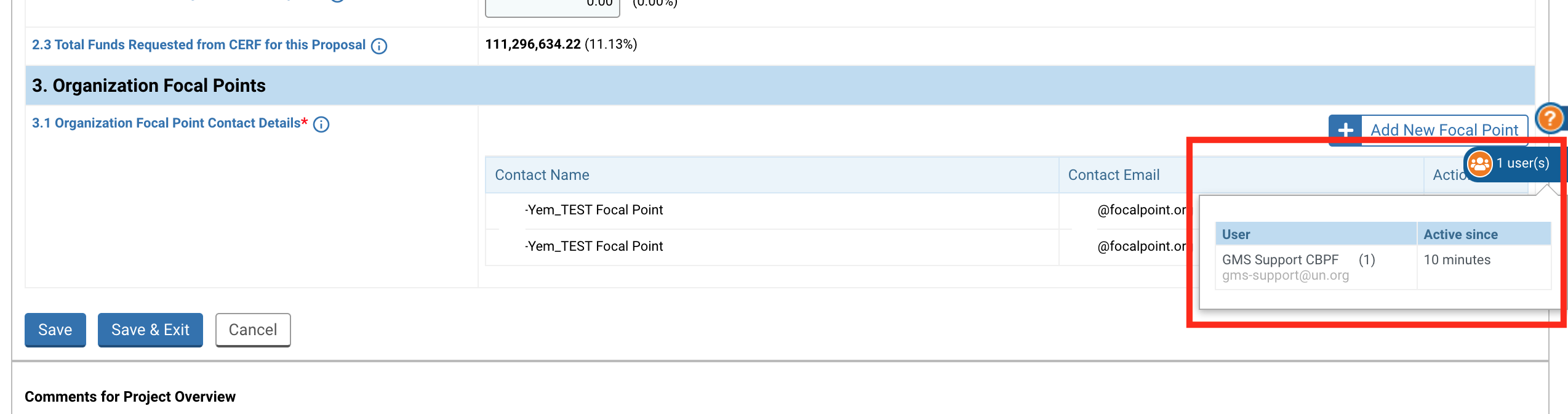I) FAQ Icon
II) Filed Description and Requirement
III) Save Often!
IV) Print
V) Red tabs
VI) The comment icon
VII) Action icons
VIII) Active People icon
The following are navigation tool tips that should prove useful to a user in navigating through the OneGMS:
The FAQ tooltip is accessible from all pages of the OneGMS. It redirects to a guidance note dedicated to the page. Upon clicking on the FAQ tooltip from any of the page of the OneGMS, a new tab will open in your browser, opening the specific related article of the help portal.
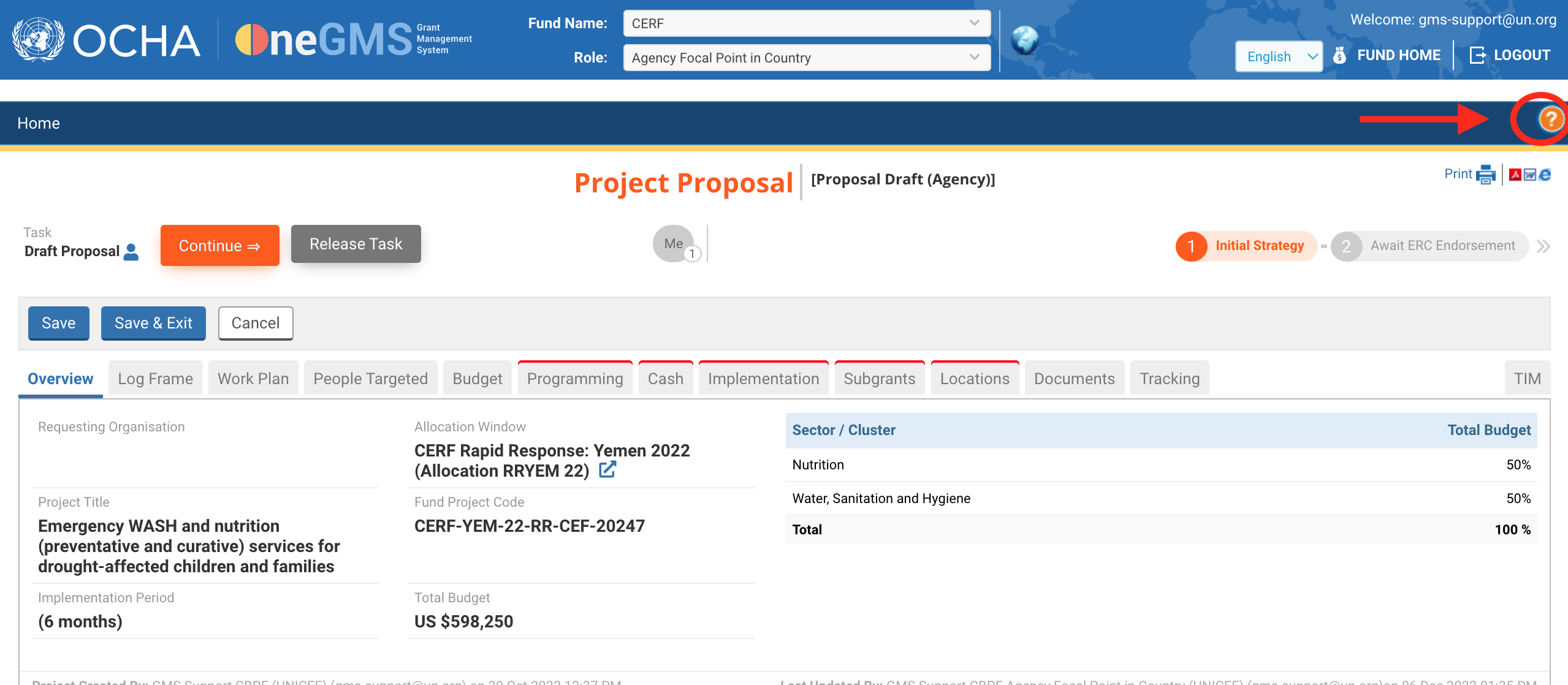
II) Filed Description and Requirement
Field Description: When available, you can hover over this info icon ![]() to display additional guidance.
to display additional guidance.
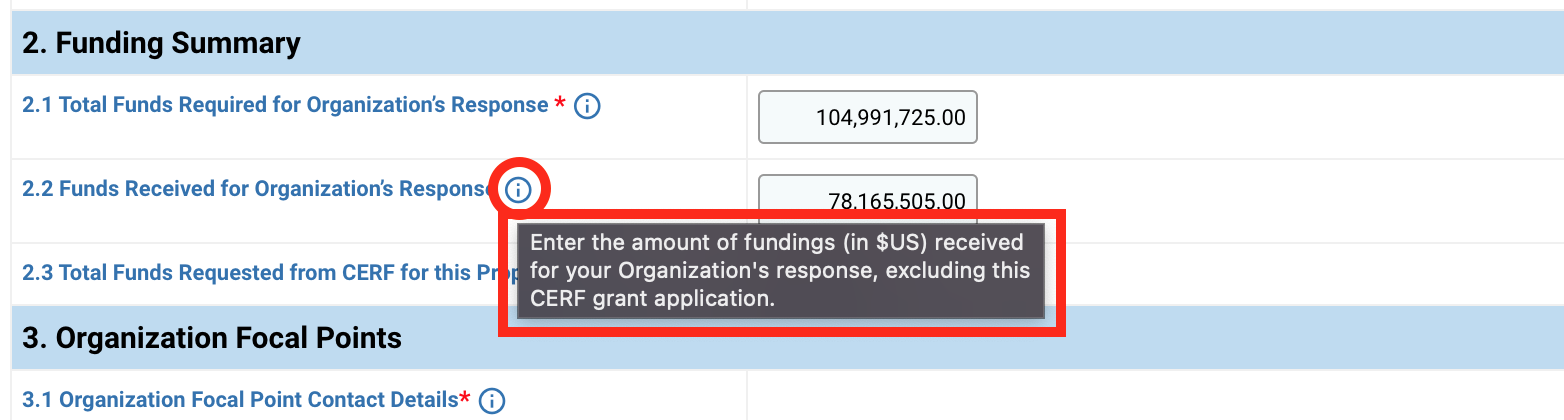
Requirement: all fields marked with a red asterisk * are mandatory.
Save Buttons: 'Save' versus 'Save & Exit'
![]()
It is recommended that the user continuously save their work in the OneGMS. There are two saving options available:
- [Save]: this will save your progress and let the user remain on the screen they are working on.
- [Save & Exit]: it will save your progress, but your will exit the page.
Users can export and print the documents that they are drafting, reviewing or viewing on the OneGMS in a PDF, Word or HTML format. To do so, you click on the print icon ![]() on the top right of the screen and select the format in which you wish to export the document. If you are exporting a project proposal, you can choose to include or exclude the comments left by ticking/unticking the checkbox 'With Last Comments'.
on the top right of the screen and select the format in which you wish to export the document. If you are exporting a project proposal, you can choose to include or exclude the comments left by ticking/unticking the checkbox 'With Last Comments'.
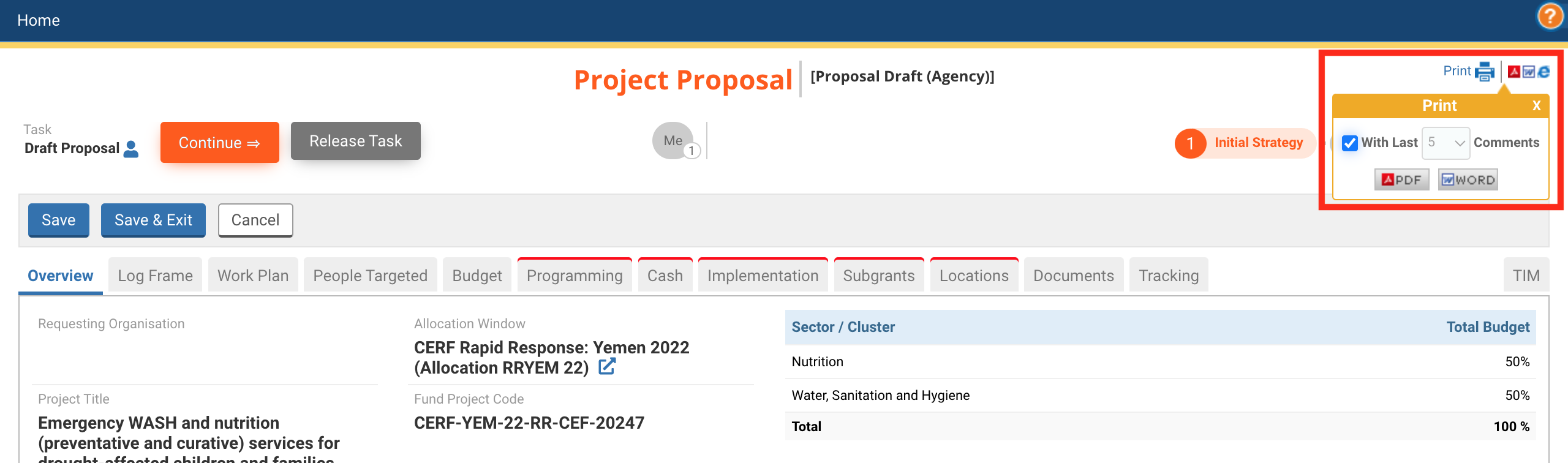
You can also export the budget and financial reports as an Excel file. In the 'Budget' tab, you can click on [Export Budget].
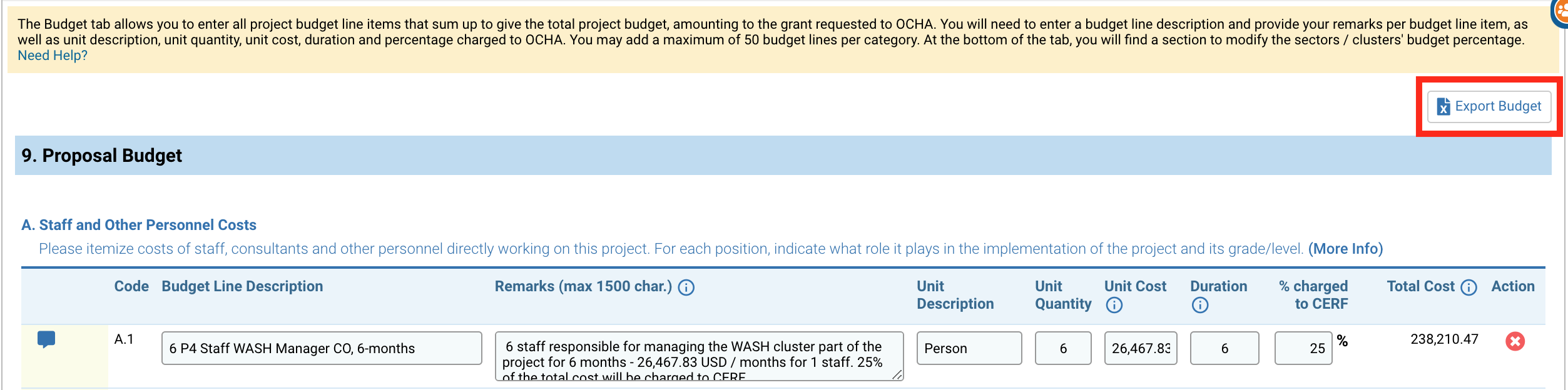
A red header on a tab name indicates that there are required fields within that tab that are missing. You will not be able to move forward with the workflow until all required fields are entered.

If a user has left a comment in a tab, this icon will be displayed ![]() .
.

These icons indicate the actions you can take regarding a project proposal or a report.
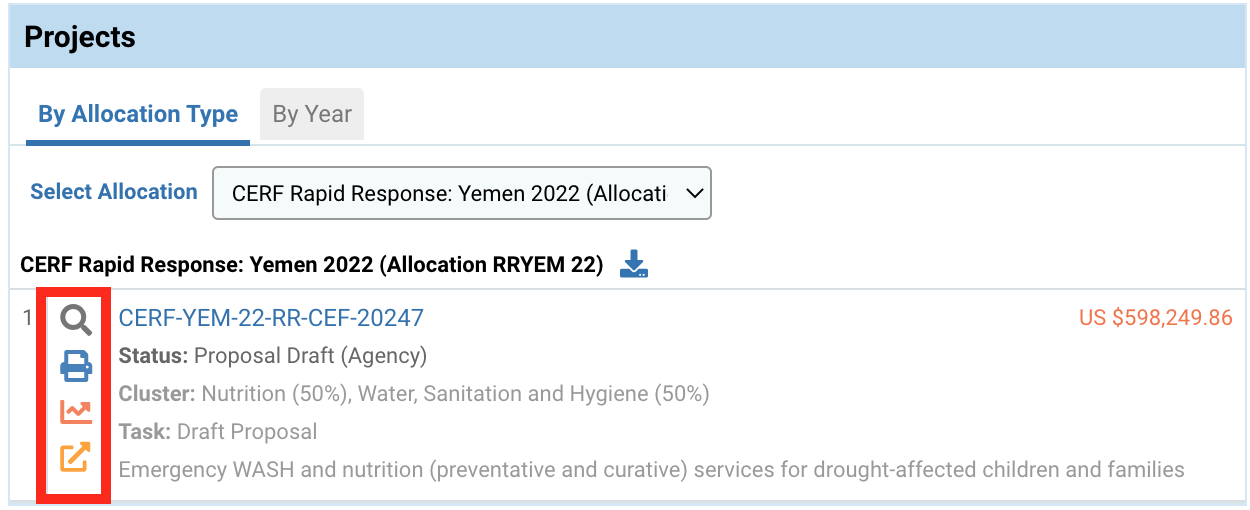
Click on this icon ![]() to open the project proposal. According to its stage, the project proposal can be in read-only mode or editing mode.
to open the project proposal. According to its stage, the project proposal can be in read-only mode or editing mode.
Click on this icon ![]() to print the project proposal.
to print the project proposal.
Click on this icon ![]() to open the project's workflow. The user will be able to see at which stage the project is and what are the next steps. (under construction)
to open the project's workflow. The user will be able to see at which stage the project is and what are the next steps. (under construction)
Click on this icon ![]() to open the task page. This icon will only be visible if you have a role to play in the workflow of the project at the given time.
to open the task page. This icon will only be visible if you have a role to play in the workflow of the project at the given time.
Finally, for each allocation you can click on this icon  to download the Allocation Type Documents.
to download the Allocation Type Documents.
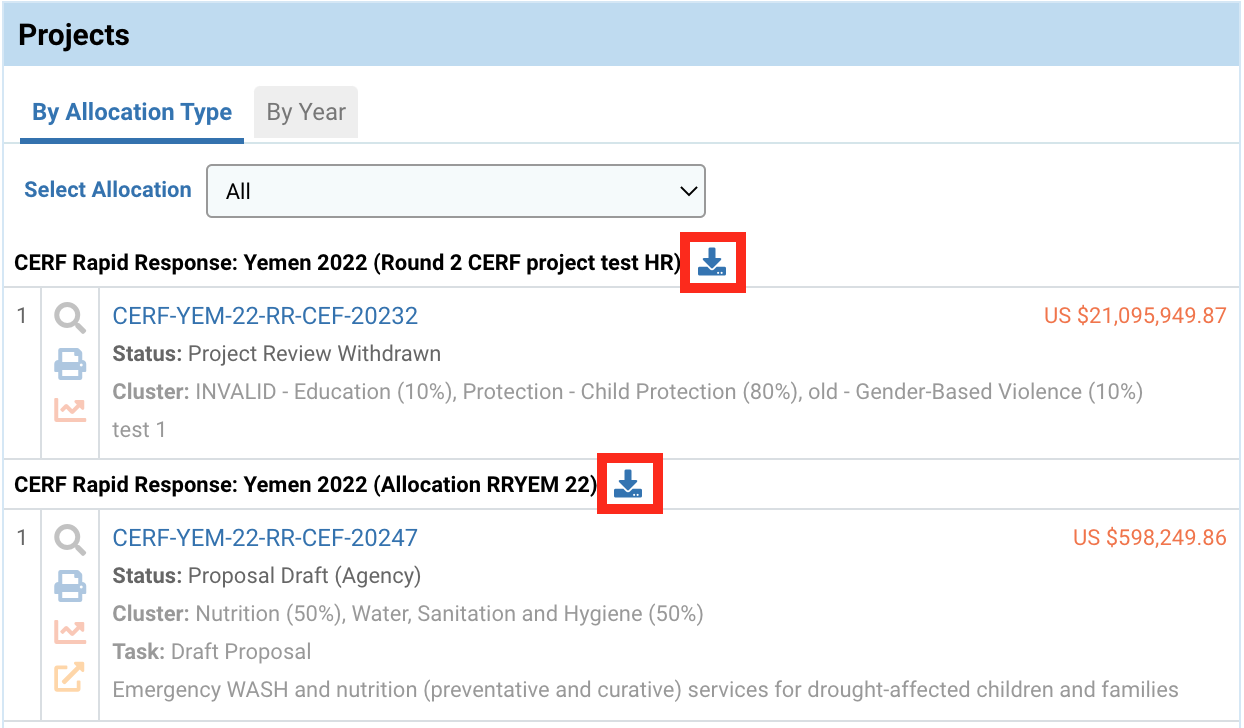
To avoid overlapping and mistakes while you work on a project proposal, the OneGMS let you know how many people are working on the same project as you. At the top of the page, this icon indicates how many people are on the same page ![]() . If you hover over it, the system will display the user that is on the same session, the duration and the number of active sessions.
. If you hover over it, the system will display the user that is on the same session, the duration and the number of active sessions.
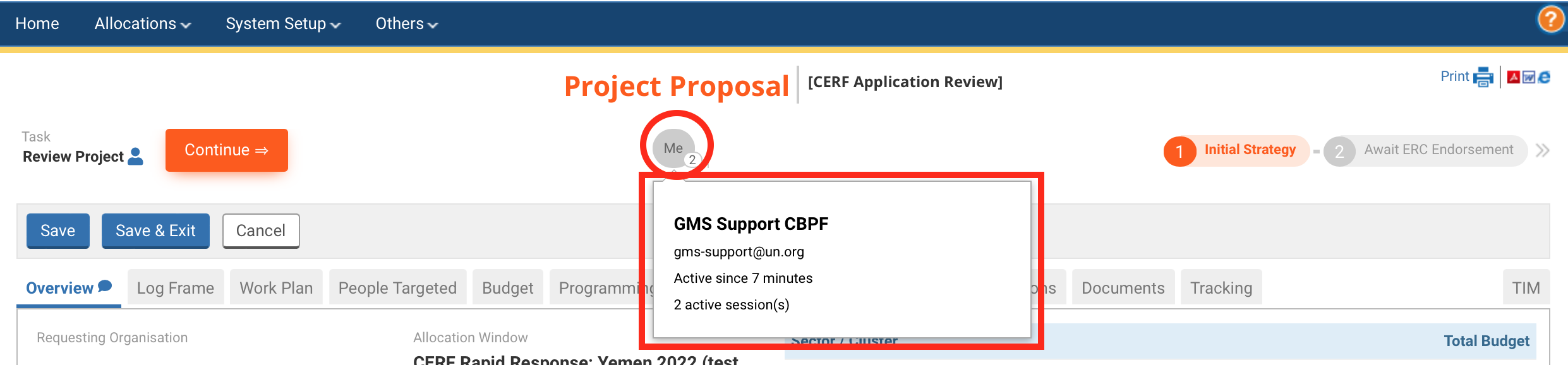
You can also find all this information in this banner pop up ![]() that appears on the right-hand side of your screen when you scroll down. If you click on it, it will give you more detail on the user who is working on the same page as you if you hover over it.
that appears on the right-hand side of your screen when you scroll down. If you click on it, it will give you more detail on the user who is working on the same page as you if you hover over it.