I) Manage the Initial Strategy
1) Strategic Prioritization tab
2) Operational Prioritization tab
a) Add an Allocation-specific question
3) People Targeted tab
4) Projects tab
5) Documents tab
6) Tracking tab
II) Task page
III) Draft/Send the Initial Strategy email
1) Draft the Initial Strategy email - Send to Window Lead
2) Draft the Initial Strategy email - Send to Chief of CERF
3) Send the Initial Strategy email
Please note that all the data provided in the screenshots of this article is purely indicative.
I) Manage the Initial Strategy
Once an allocation has been created by the Window Lead, the Programme Officer, whose contact was indicated in the allocation, can log in and open the Initial Strategy form.
The OneGMS home page displays all the tasks pertaining to an allocation that currently requires the Programme Officer’s action. If you need more information on the OneGMS homepage, please click here.
Click on this icon ![]() on the ‘Task Name’ column to open the Allocation Prioritization form.
on the ‘Task Name’ column to open the Allocation Prioritization form.
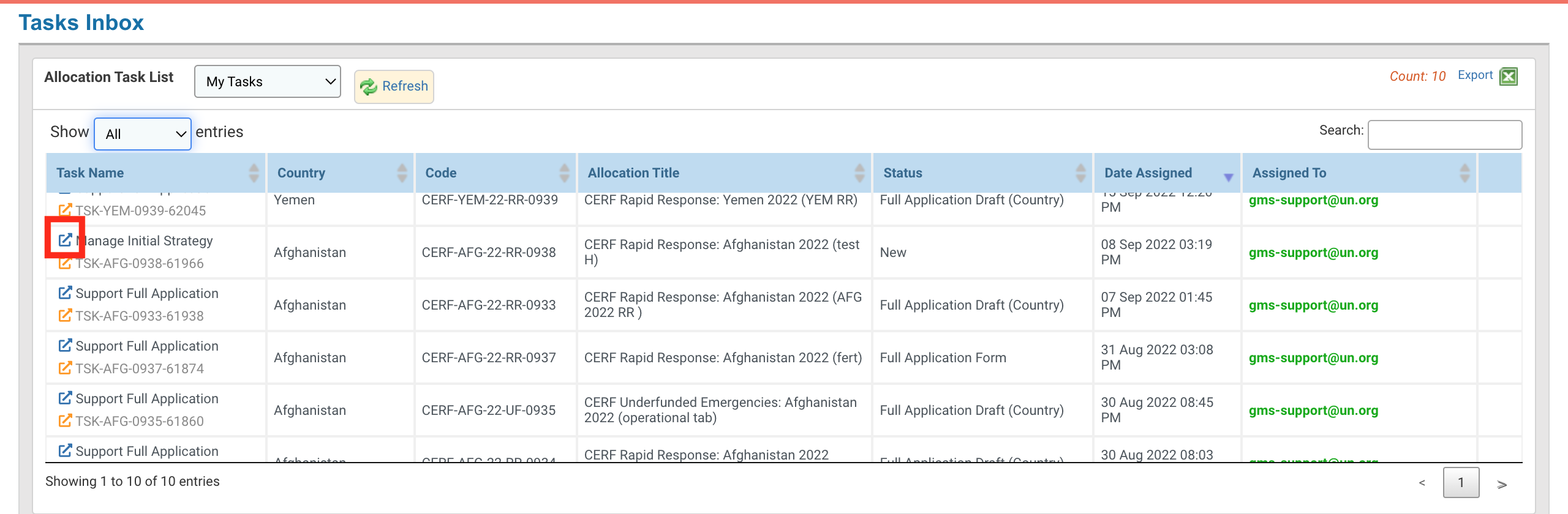
At this stage the Programme Officer does not need to fill out all the tabs but should verify that each question and section of each tab is correct.
1) Strategic Prioritization tab
This tab will show how the partner will use the allocation to strengthen the humanitarian response and address one or several underfunded humanitarian priorities.
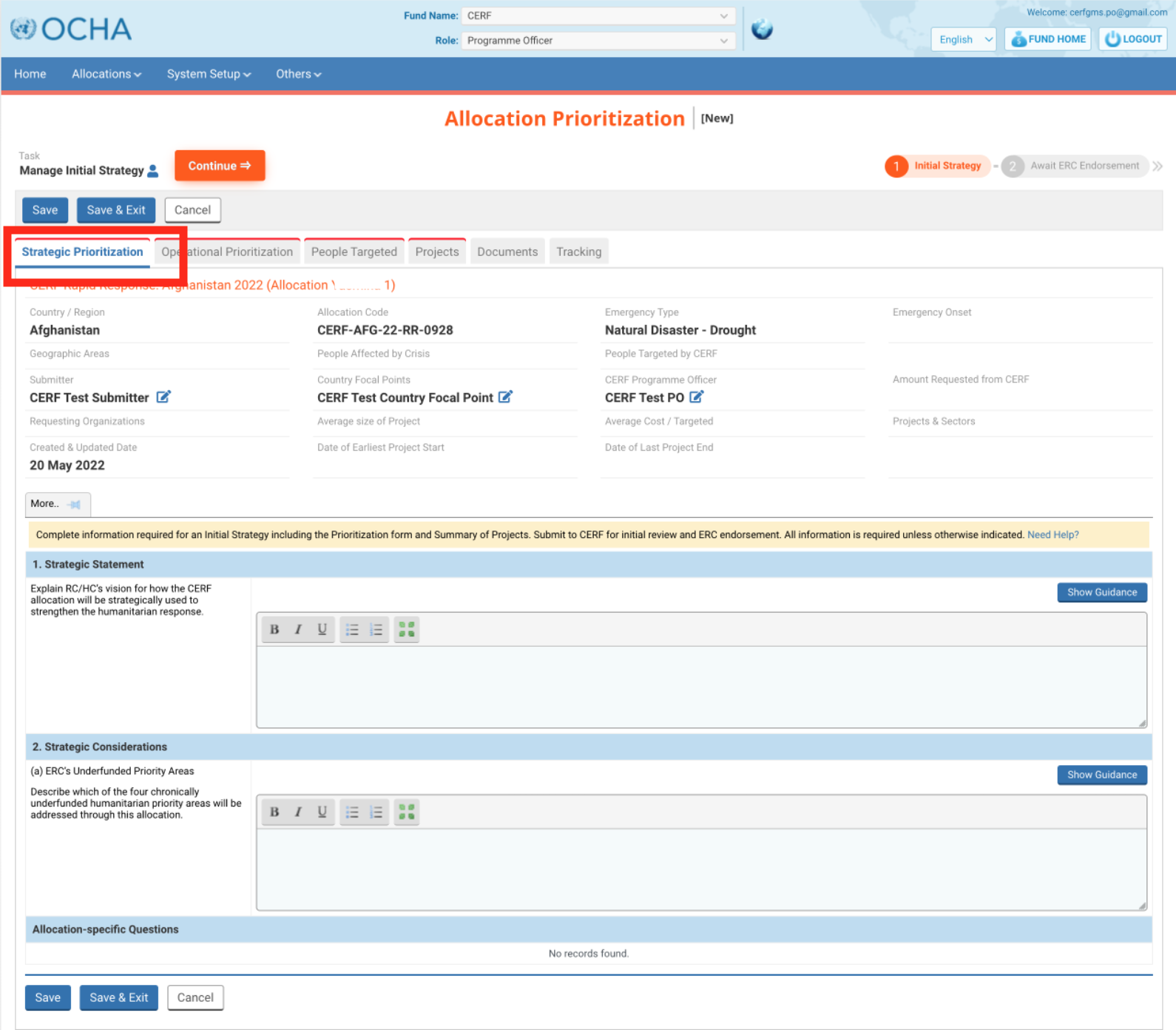
2) Operational Prioritization tab
This tab will provide information on funding, operational overview and use of the allocation, and will display the Allocation-specific questions if they were previously added by the Window Lead.
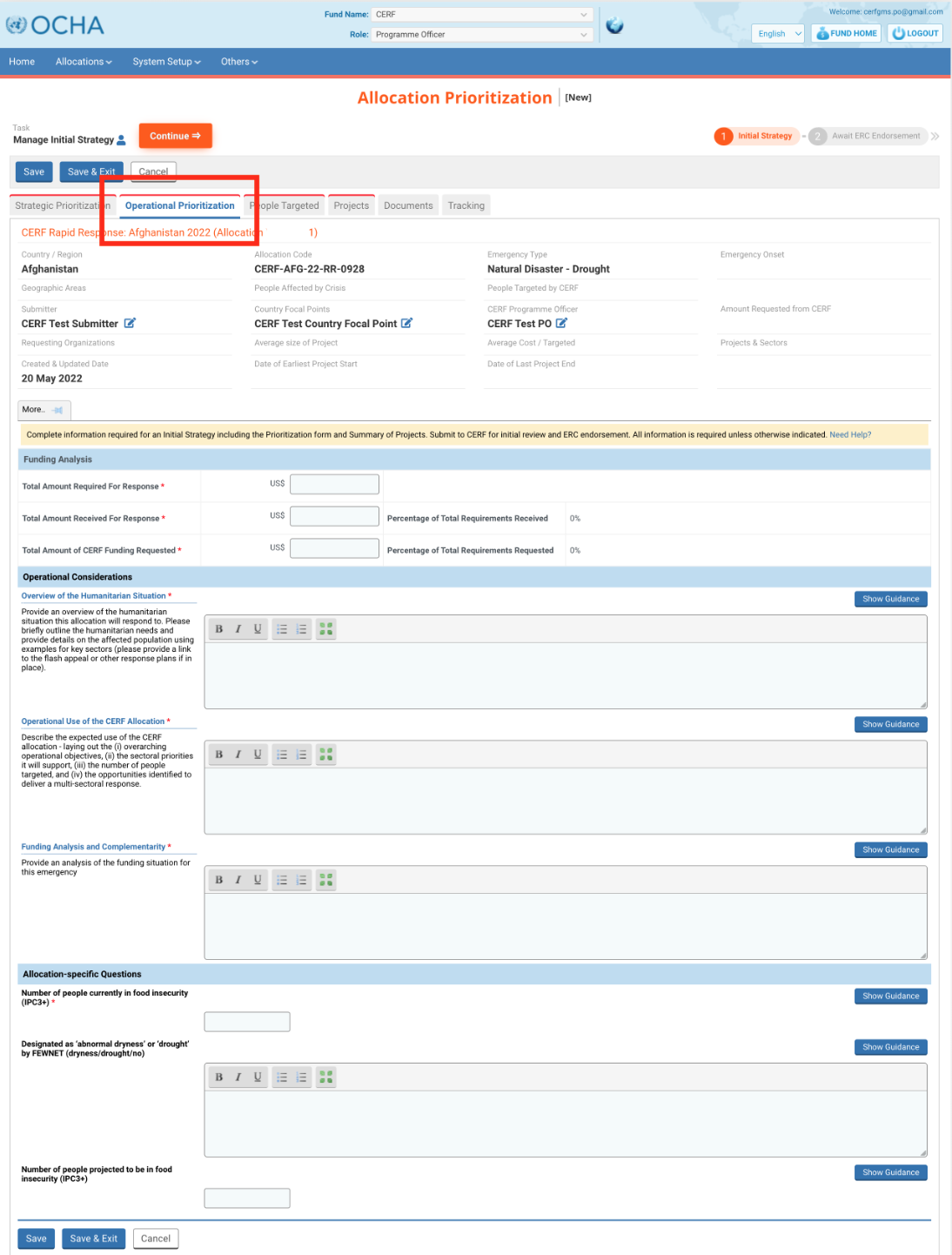
a) Add an Allocation-specific question
You have the possibility to remove or add a question to the last section of the tab ‘Allocation-specific Questions’. To do so click on Allocations Allocation List.
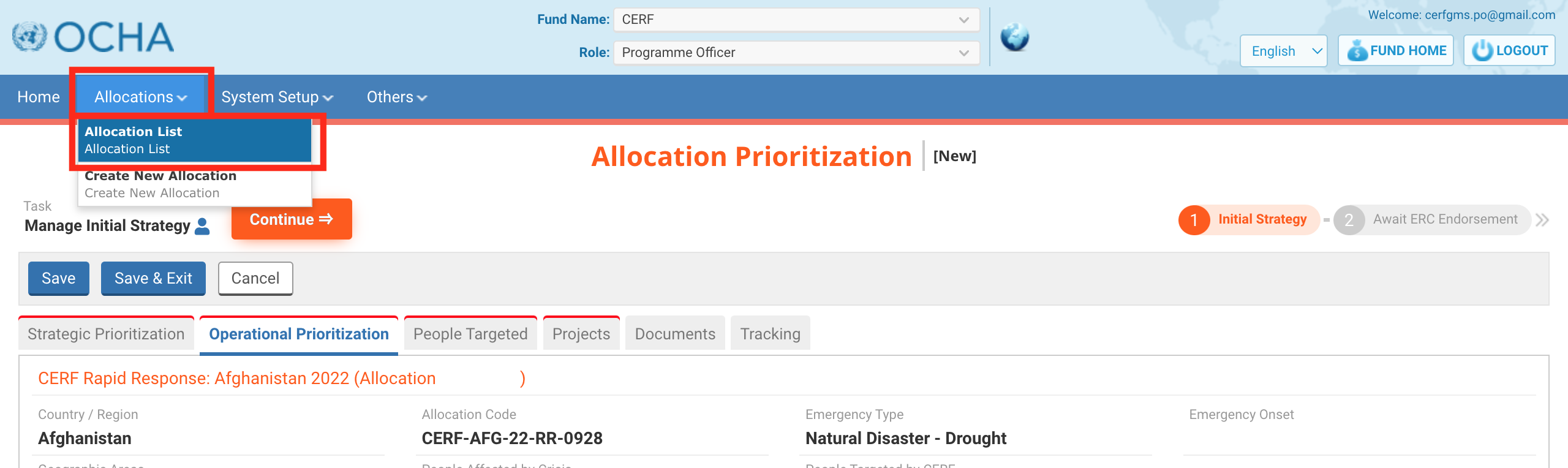
On the Allocation List page, all the allocations will be listed. You can filter the list using the filters and click on [Search] to apply the filters or [Reset] to clear them.
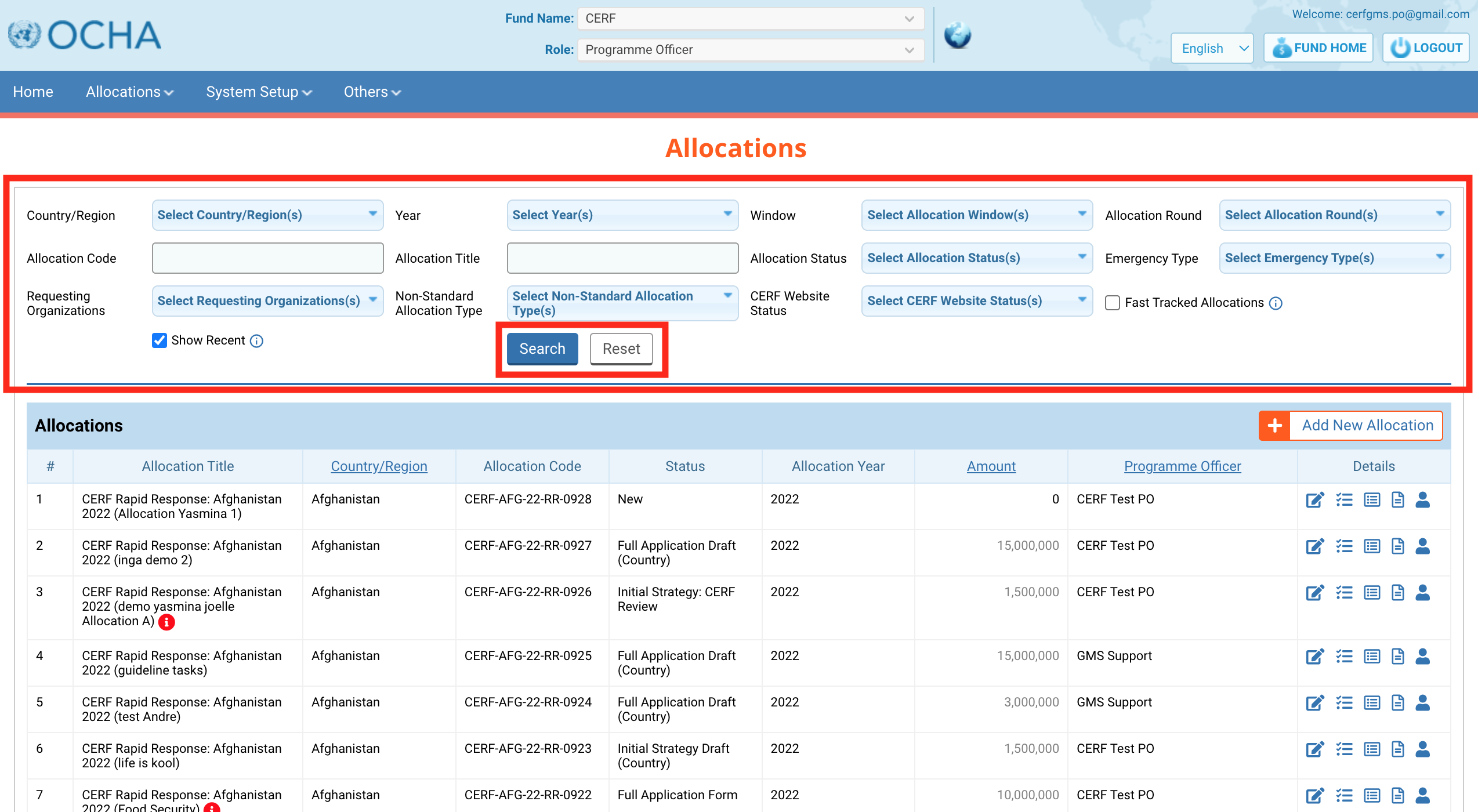
Then click on this icon ![]() at the end of the row to edit the allocation.
at the end of the row to edit the allocation.
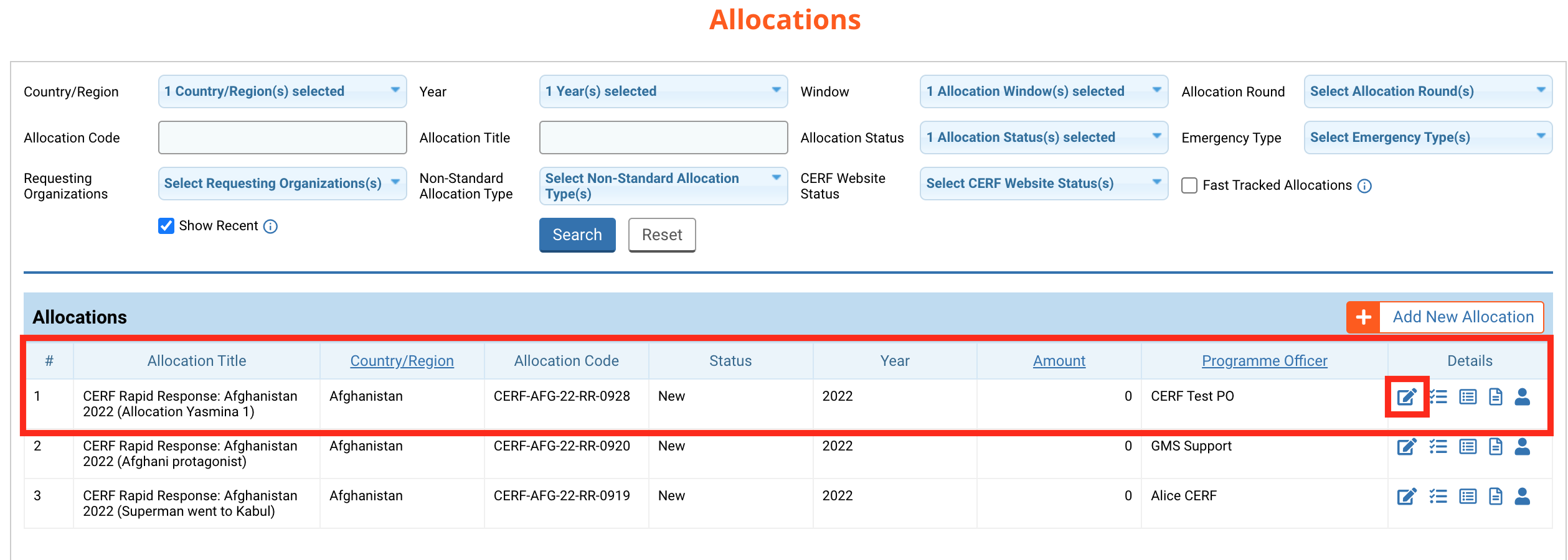
On the allocation’s page, click on the ‘Allocation Config’ tab.
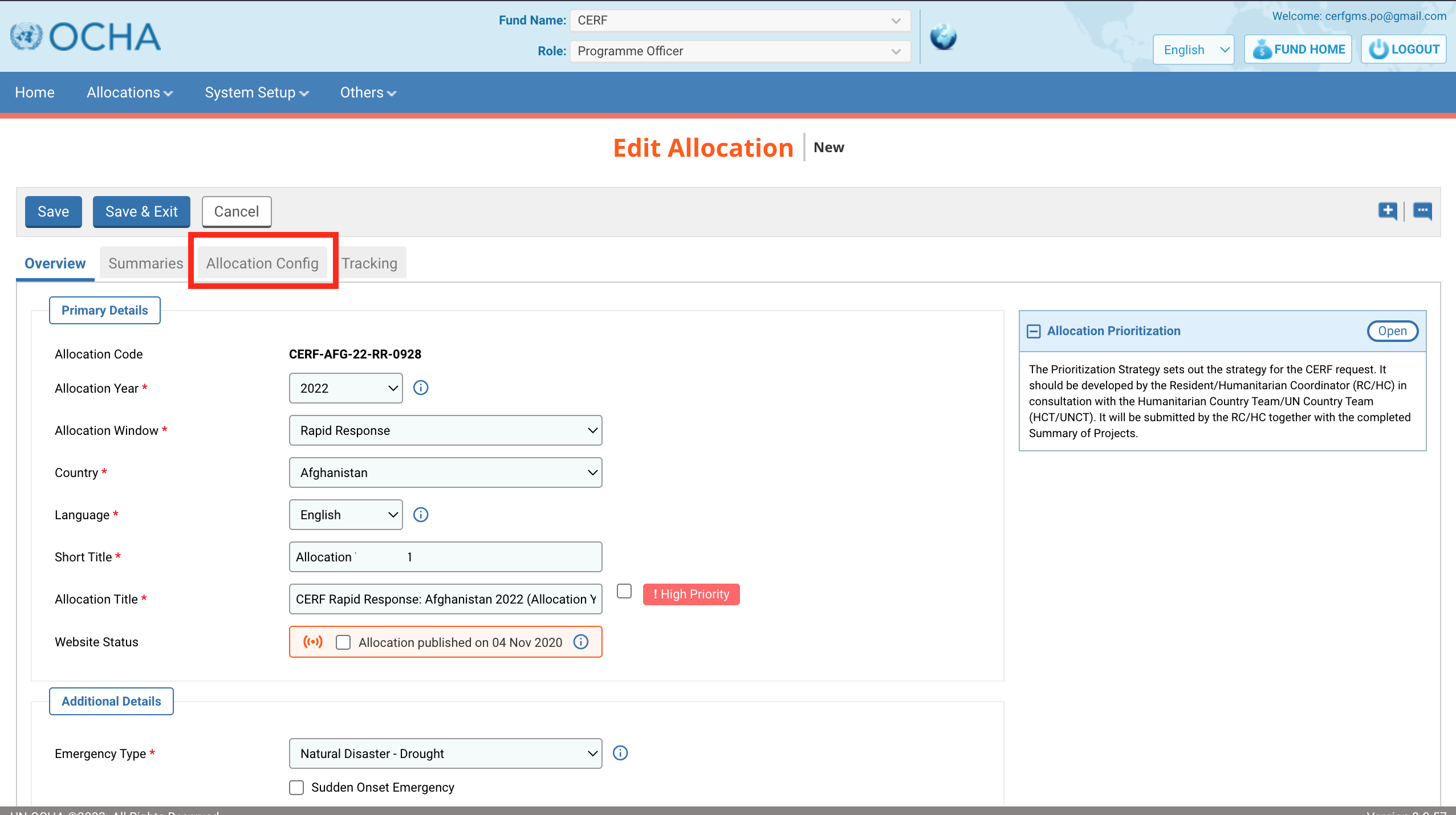
In the last section of this tab, you can:
- Delete a question by clicking on this icon
 .
. - Make a question mandatory or optional by ticking/unticking the box in the column ‘Is Mandatory?’.
- Add a new question by clicking on [Link New Question]. To know how to add an existing question, create and add a new question or edit a question, please click here.

This tab will provide information on the total number of people affected by the crisis and the amount of people that will be directly targeted by the CERF allocation.
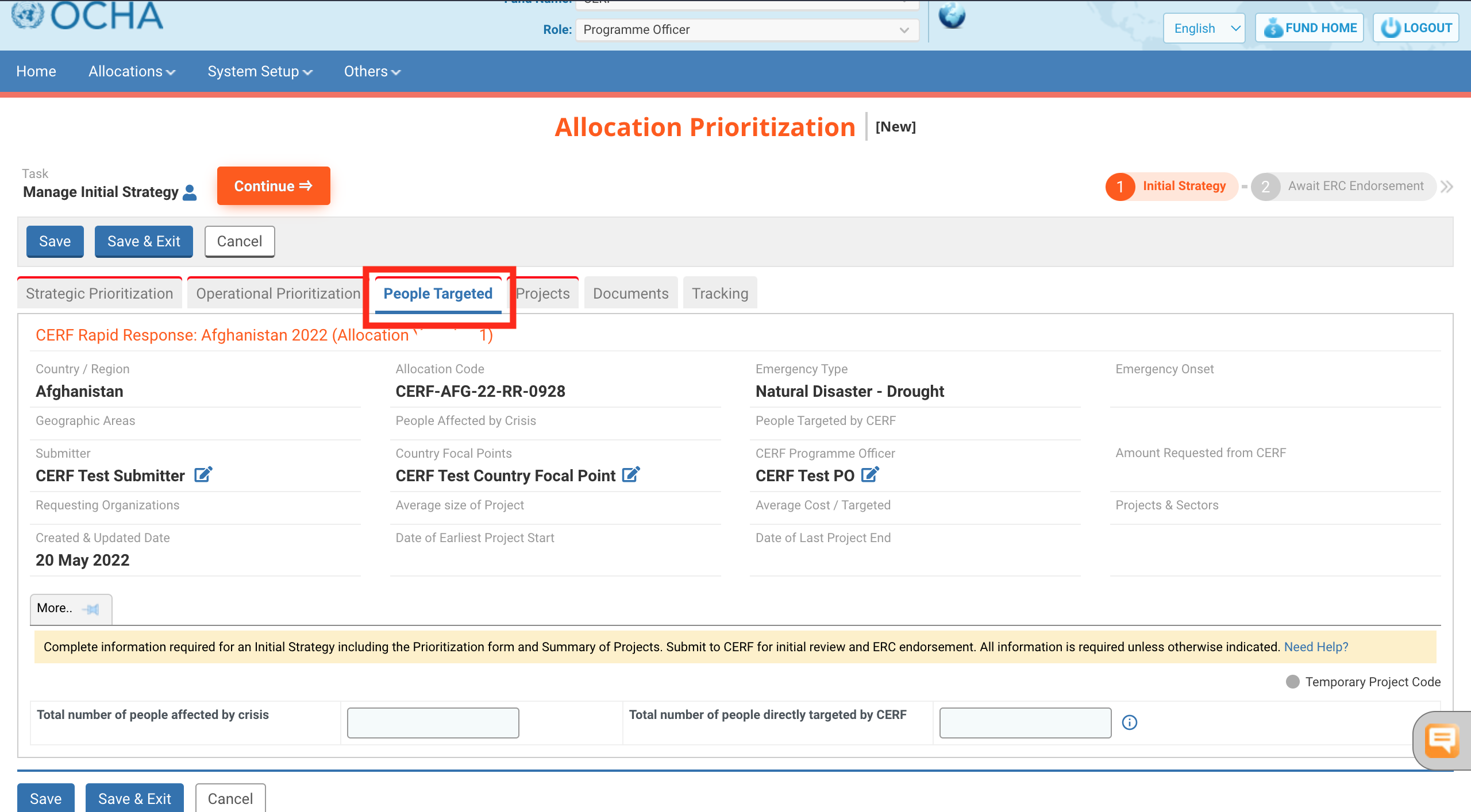
The projects tab explains the coverage of sectors/clusters and the geographic coherence of the proposed response.
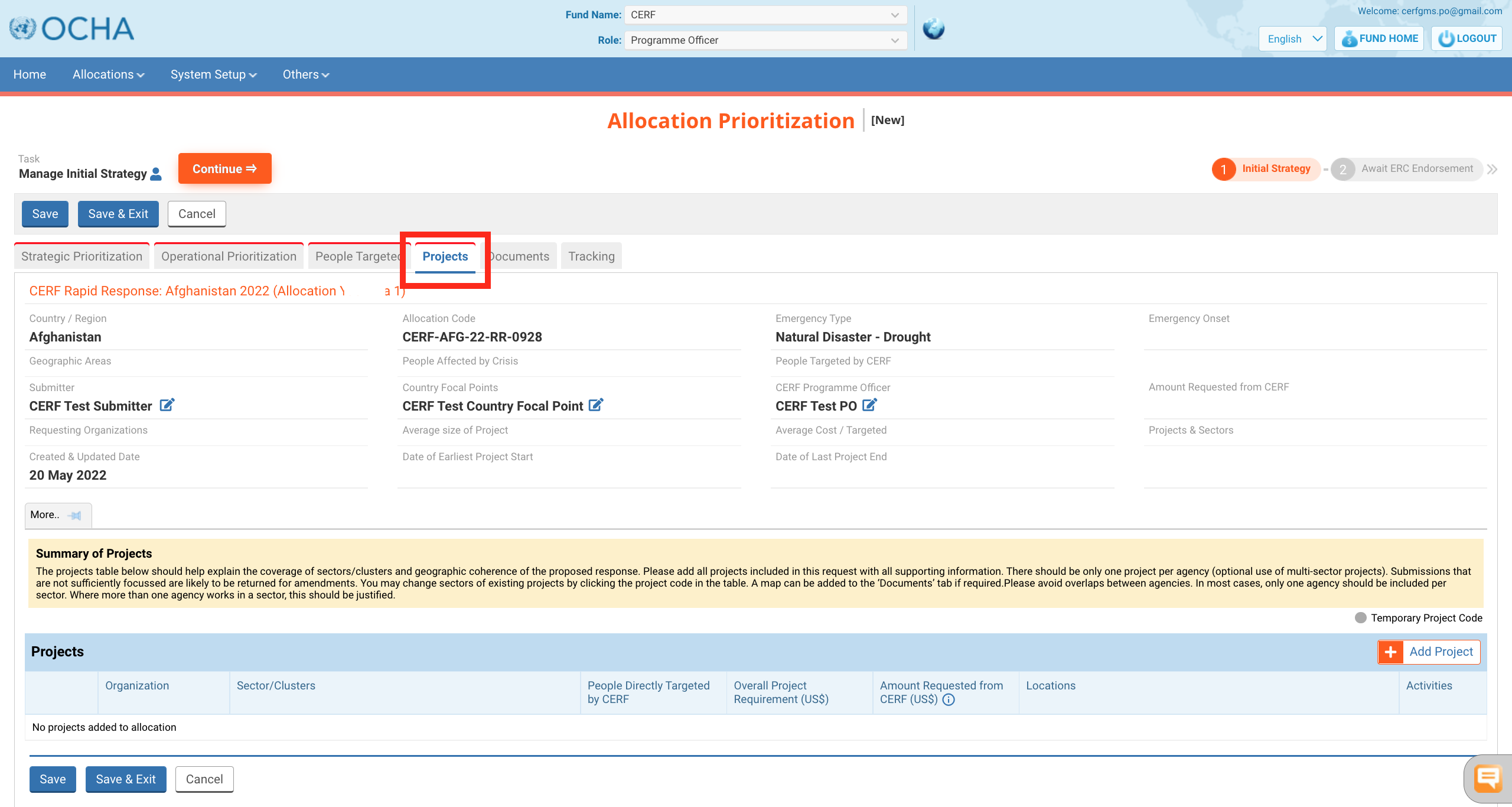
All the documents pertaining to the allocation will be uploaded on this tab by the Country Office.
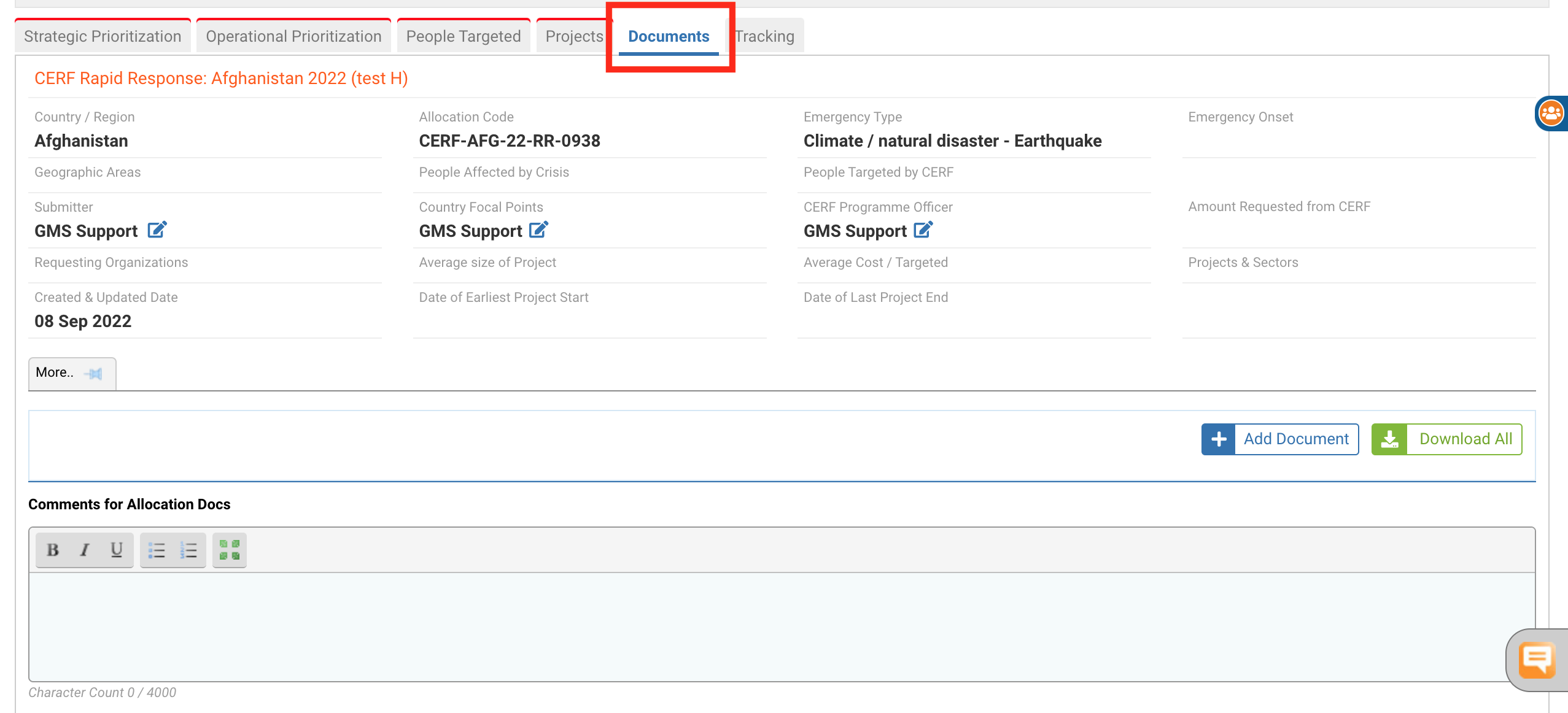
The tracking tab displays the workflow that was created and the status of the allocation. It will show you the history of the statuses, identifying the user and timestamp of a change in stage.
Once the Programme Officer has verified that all the tabs and their fields are correct, they can click on [Continue] to open the task options.
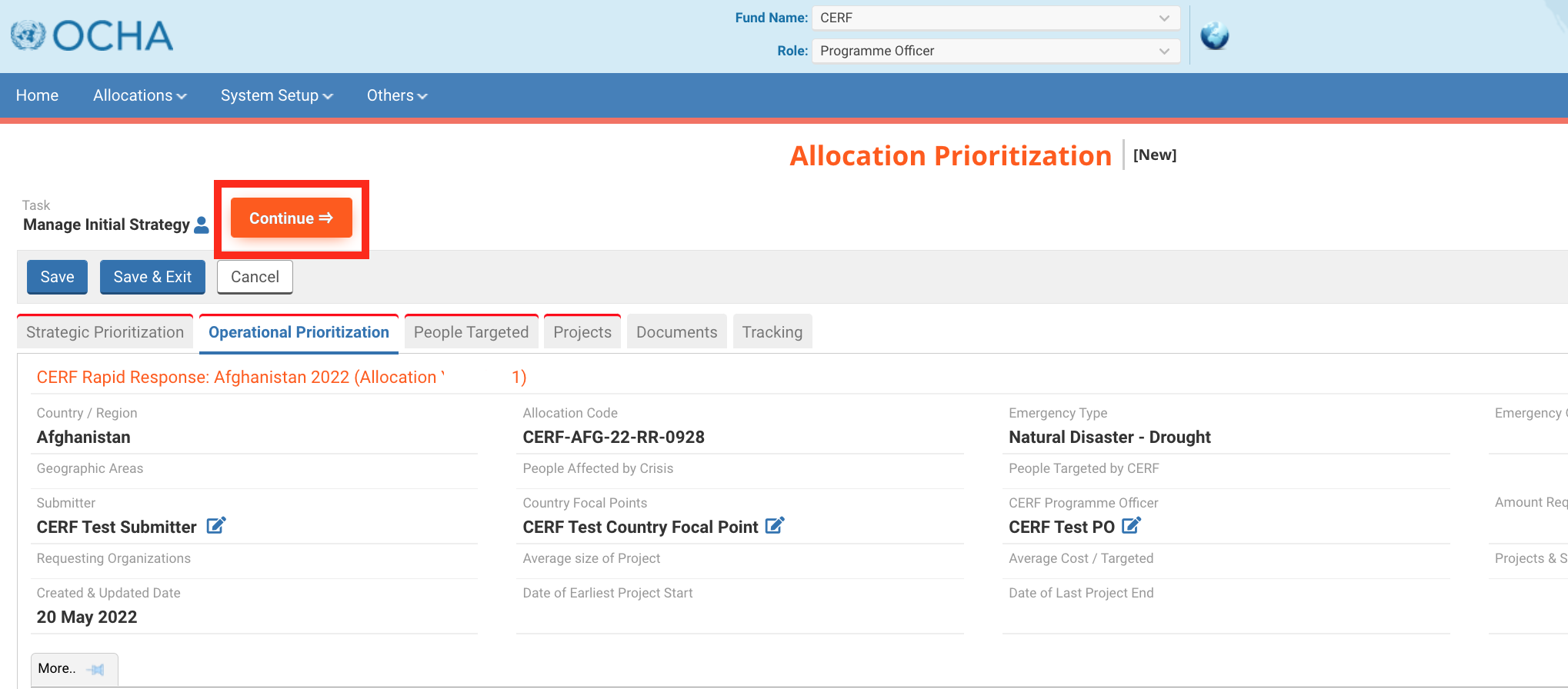
A pop-up window will appear to notify you that all the tabs are not filled in, which is normal at this stage. You can click on [Yes].
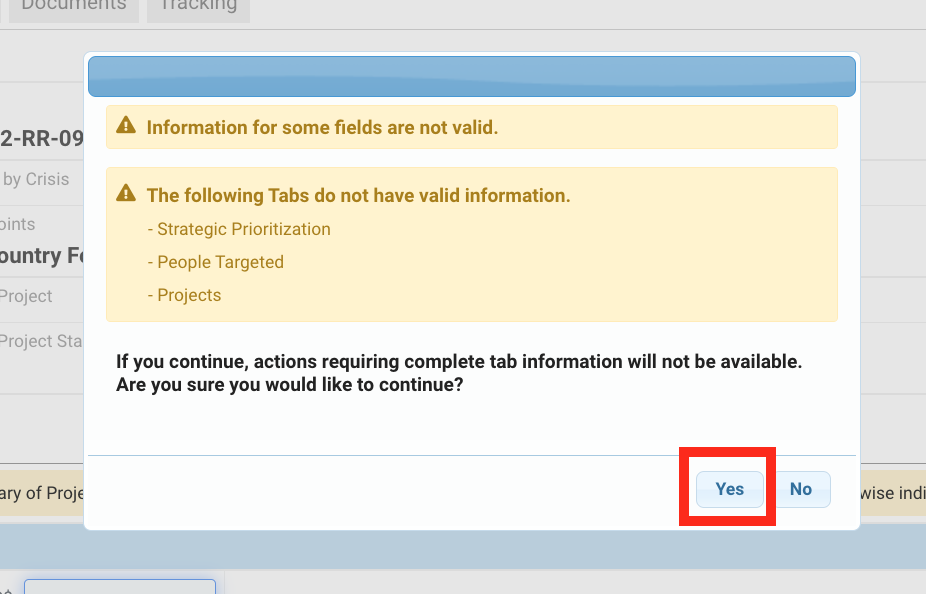
The task options page displays all the tasks that the Programme Officer can perform at this stage of the allocation. The standard workflow tasks are in blue. However, the Programme Officer can also follow a non-standard workflow. These tasks are presented in orange.
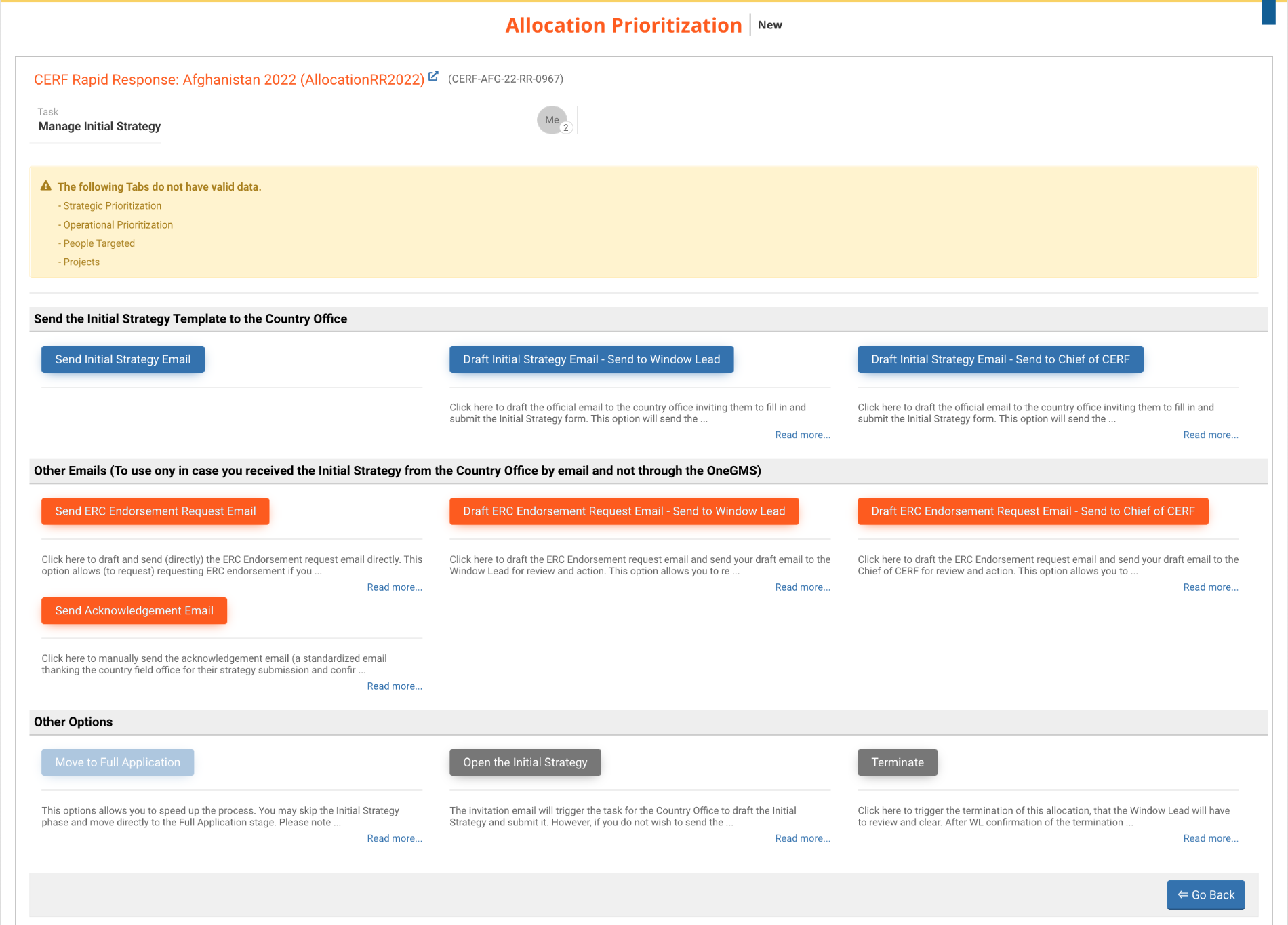
Send the Initial Strategy email Template to the Country Office– standard workflow: this email is the official invitation from CERF HQ to the country focal points and submitter to fill in and submit the Allocation Initial Strategy. The email includes the link to the online Allocation Strategy form that the Country Office will need to fill in and submit. When sending this email, the OneGMS will create the task for country users to draft the Initial Allocation Strategy and submit to CERF review.
You may choose one of the following options (you can click on a task name to open its dedicated article in the help portal):
- Draft Initial Strategy Email – Send to Window Lead: click here to draft the official email to the Country Office inviting them to fill in and submit the Initial Strategy form. This option will send the draft email to the Window Lead for review and action. The WL will be able to send the invitation email to the Country Office.
- Draft Initial Strategy Email – Send to Chief of CERF: click here to draft the official email to the Country Office inviting them to fill in and submit the Initial Strategy form. This option will send the draft email to the Chief of CERF for review and action. The Chief of CERF will be able to send the invitation email to the Country Office.
- Send Initial Strategy Email: click here to draft and send the official email to the Country Office inviting them to fill in and submit the Initial Strategy form.
Other Emails – non-standard procedures: to be used only in case you received the Initial Strategy from the Country Office by email and not through the OneGMS. You can click on a task name to open its dedicated article in the help portal.
- Send ERC Endorsement Request Email: click here to draft and send the ERC Endorsement request email directly. This option allows requesting ERC endorsement if you received the Initial Strategy by email instead of online. This option will only be available if all tabs of the allocation strategy are filled in and saved. You have the user rights to fill in the Initial Strategy form.
- Draft ERC Endorsement Request Email– Send to Window Lead: click here to draft the ERC Endorsement request email and send your draft email to the Window Lead for review and action. This option allows you to request the ERC endorsement if you received the Initial Strategy by email instead of through the OneGMS. This option will only be available if all tabs of the allocation strategy are filled in and saved. You have the user rights to fill in the Initial Strategy form.
- Draft ERC Endorsement Request Email – Send to Chief of CERF: click here to draft the ERC Endorsement request email and send your draft email to the Chief of CERF for review and action. This option allows you to request the ERC endorsement if you received the Initial Strategy by email instead of through the OneGMS. This option will only be available if all tabs of the allocation strategy are filled in and saved. You have the user rights to fill in the Initial Strategy form.
- Send Acknowledgement Email: click here to manually send the acknowledgement email (a standardized email thanking the country field office for their strategy submission and confirming the submission). By default, and unless deactivated, it is set to be sent automatically when the Country Office submits their Initial Strategy to CERF HQ. However, in specific cases (for instance, if you received the allocation strategy by email instead of the online process) you may decide to send the acknowledgement email manually. You will have the possibility to edit the email before sending it.
Other options – non-standard workflow: the below options are allowed to manually trigger other tasks. These options are not the standard workflow. If in doubt, please ask OneGMS Support.
- Move to Full Application: this option allows you to speed up the process. You may skip the Initial Strategy phase and move directly to the Full Application stage. Please note that moving to the Full Application stage requires the Initial Strategy mandatory fields to be filled out and saved. You have the user rights to fill in the Initial Strategy form yourself.
- Open Initial Strategy: the invitation email will trigger the task for the Country Office to draft the Initial Strategy and submit it. However, if you do not wish to send the invitation email, you may click here to open the Initial Strategy template to the Country Office manually. The Country Office will not receive the email, but they will see on their homepage the new task to draft the Initial Strategy.
- Terminate: click here to terminate this allocation. In this case, the allocation workflow and related tasks will be cancelled. A record of the allocation will be stored in the system for reference. The Window Lead will have the possibility to send a 'termination' email (optional) to the stakeholders describing the reasons for this termination (whether a rejection or a withdrawal).
III) Draft/Send the Initial Strategy email
1) Draft the Initial Strategy email - Send to Window Lead
Once you have selected one of the three options to draft the Initial Strategy email, you will be redirected to the prefilled draft of the Initial Strategy Email. This email contains the name of the allocation, the Initial Strategy deadline, and the link to open the Initial Strategy. Please review this information and amend it if necessary. Do not forget to delete the guidance provided at the beginning of the email.
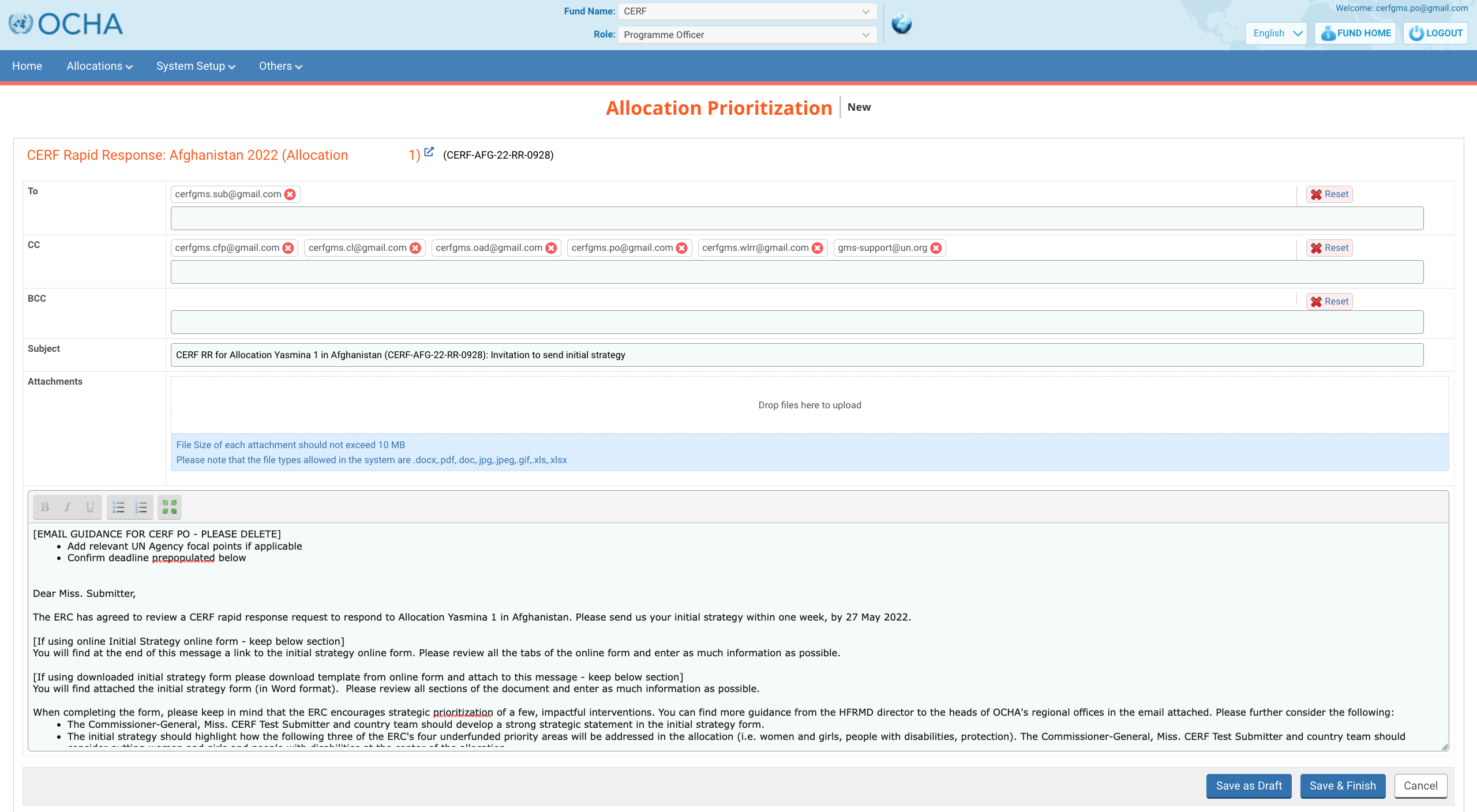
You can delete a single contact by clicking on this icon ![]() or delete the entire list by clicking on [Reset]. You can add a registered contact by typing their email and selecting them from the drop-down list.
or delete the entire list by clicking on [Reset]. You can add a registered contact by typing their email and selecting them from the drop-down list.
To add an attachment, you can either click on the box to choose a file from your folder or drag the document into the box.
Please note: the size of each file should not exceed 10MB and only .doc, .pdf, .docx, .jpg, .jpeg, .gif, .xls, .xlsx file types are allowed.
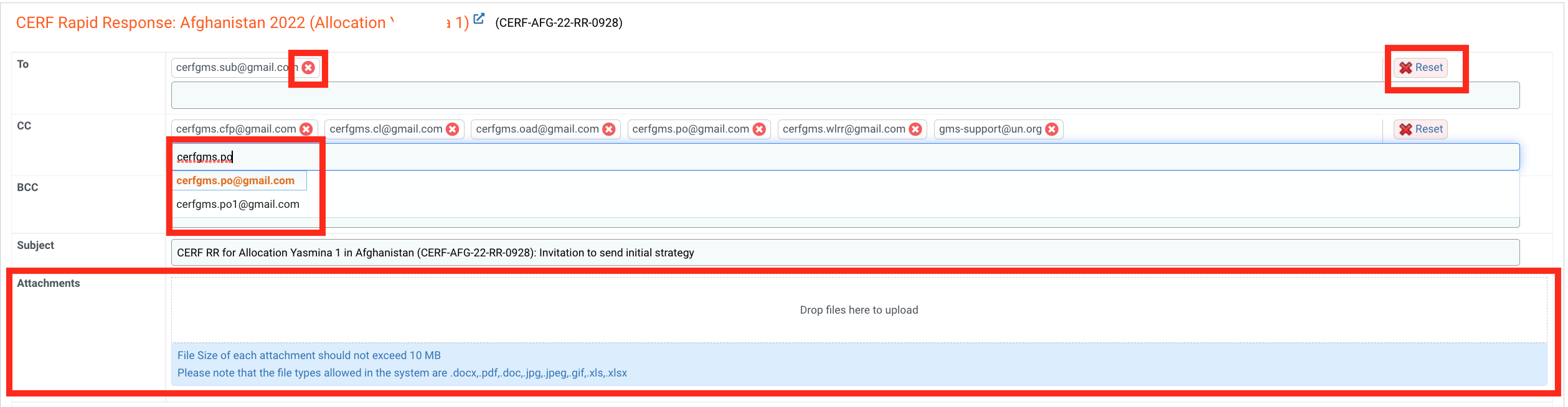
You have the possibility to edit the font of the text using these tools:
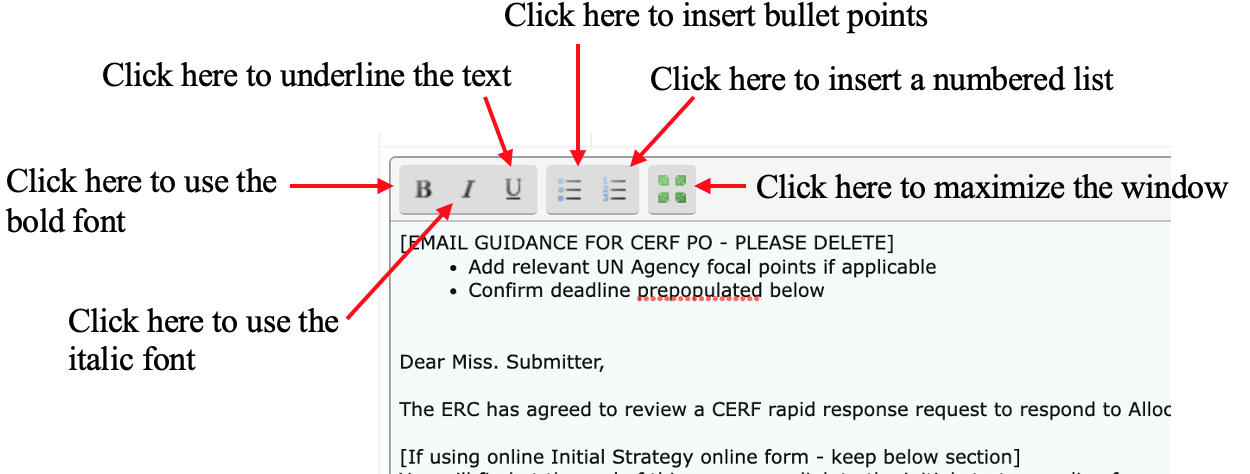
After reviewing the email, you can click on [Save as Draft] to save the email without sending it, or [Save & Finish] to send the email to the window lead.
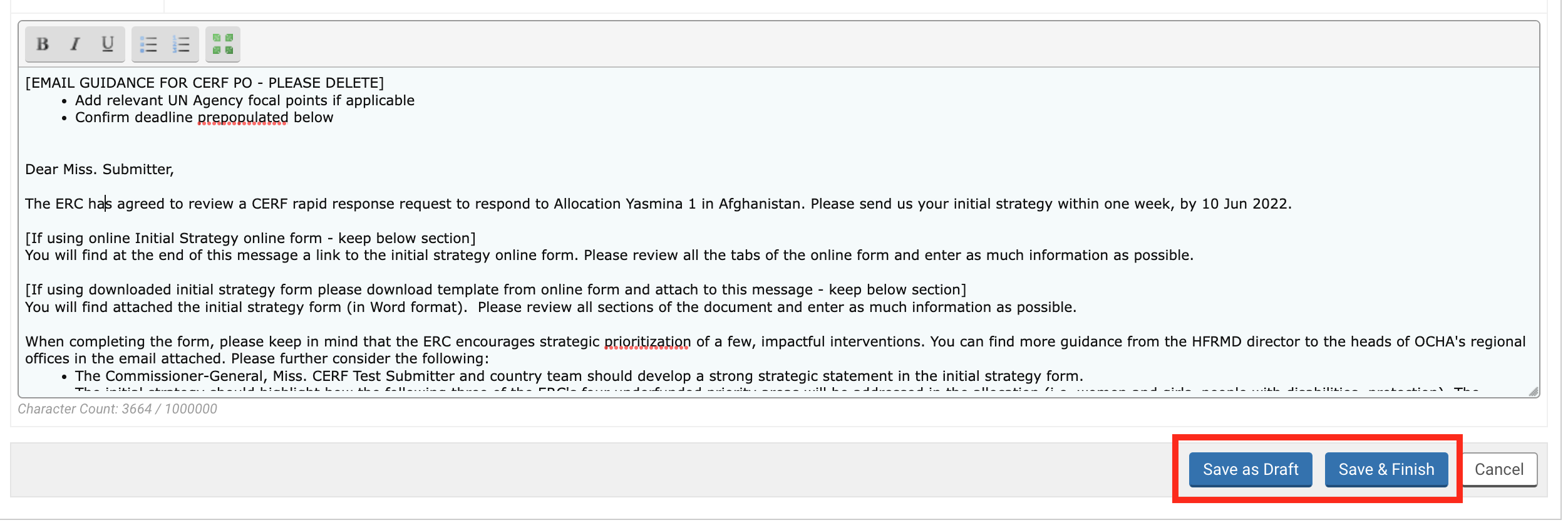
2) Draft the Initial Strategy email - Send to Chief of CERF
Once the Programme Officer has drafted and sent the Initial Strategy Email draft, the Window Lead can log in and review and send the email.
All the tasks of the Window Lead will be displayed on the home page. Click on this icon ![]() under the 'Name Task' column to open the task.
under the 'Name Task' column to open the task.
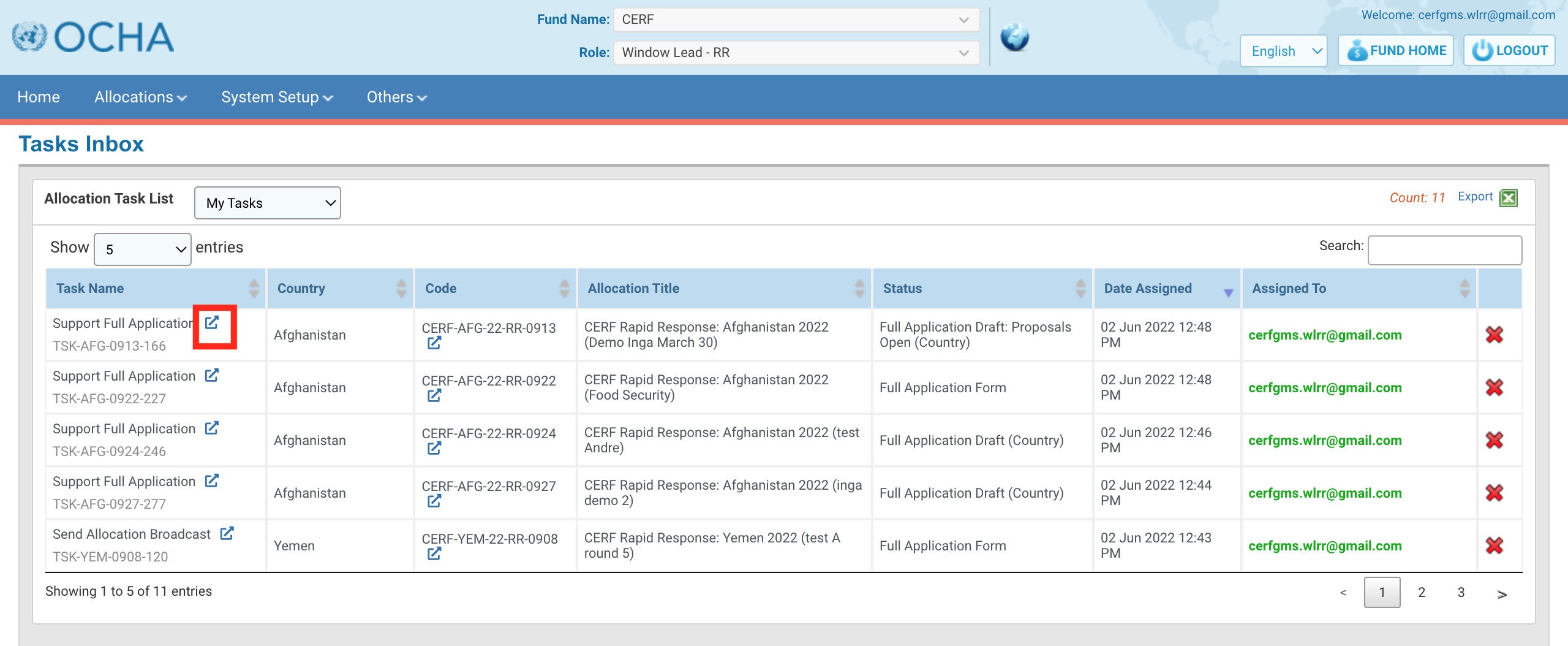
A pop-up window will be displayed asking you if you want to take the task. Click on [Yes] to open the task.
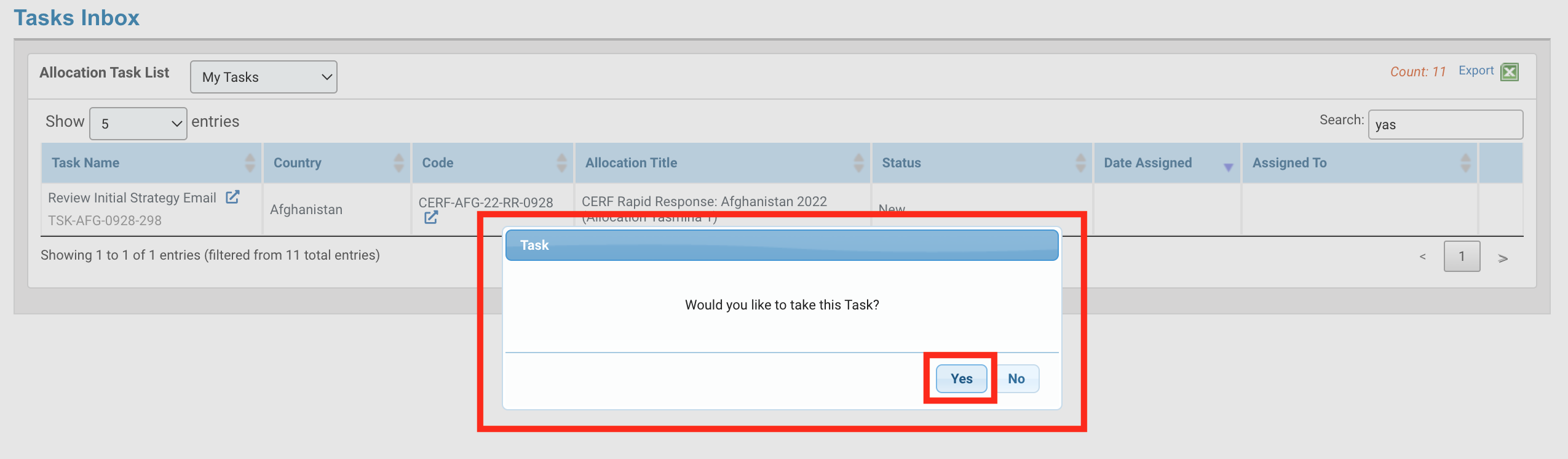
By taking the task, your email address will be displayed in the "Assigned to" column of the Allocation Task List table, which means that the task is assigned to you.
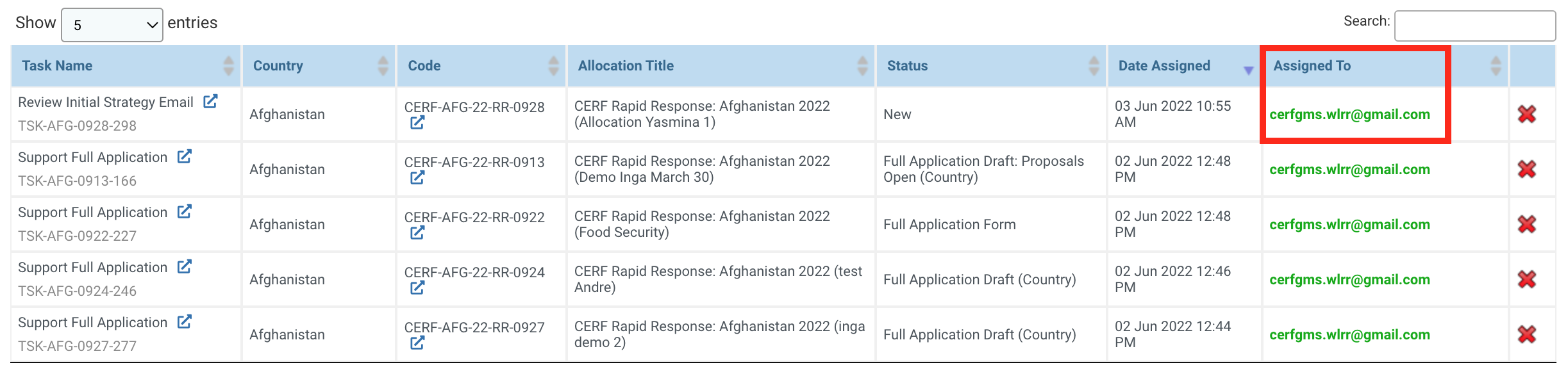
The task options page displays all the tasks that the Window Lead can perform at this stage of the allocation (you can click on a task name to open its dedicated article in the help portal):
- Review Initial Strategy Email – Send to Chief of CERF: click here to review and edit the official email to the Country Office inviting them to fill in and submit the Initial Strategy form. This option will send your draft email to the Chief of CERF for review and action. The Chief of CERF will then be able to send the invitation email to the Country Office.
- Send Initial Strategy Email: click here to review and send the official email to the Country Office inviting them to fill in and submit the Initial Strategy form.
- Cancel Task: click here to cancel the task. The task will be removed from your task list.
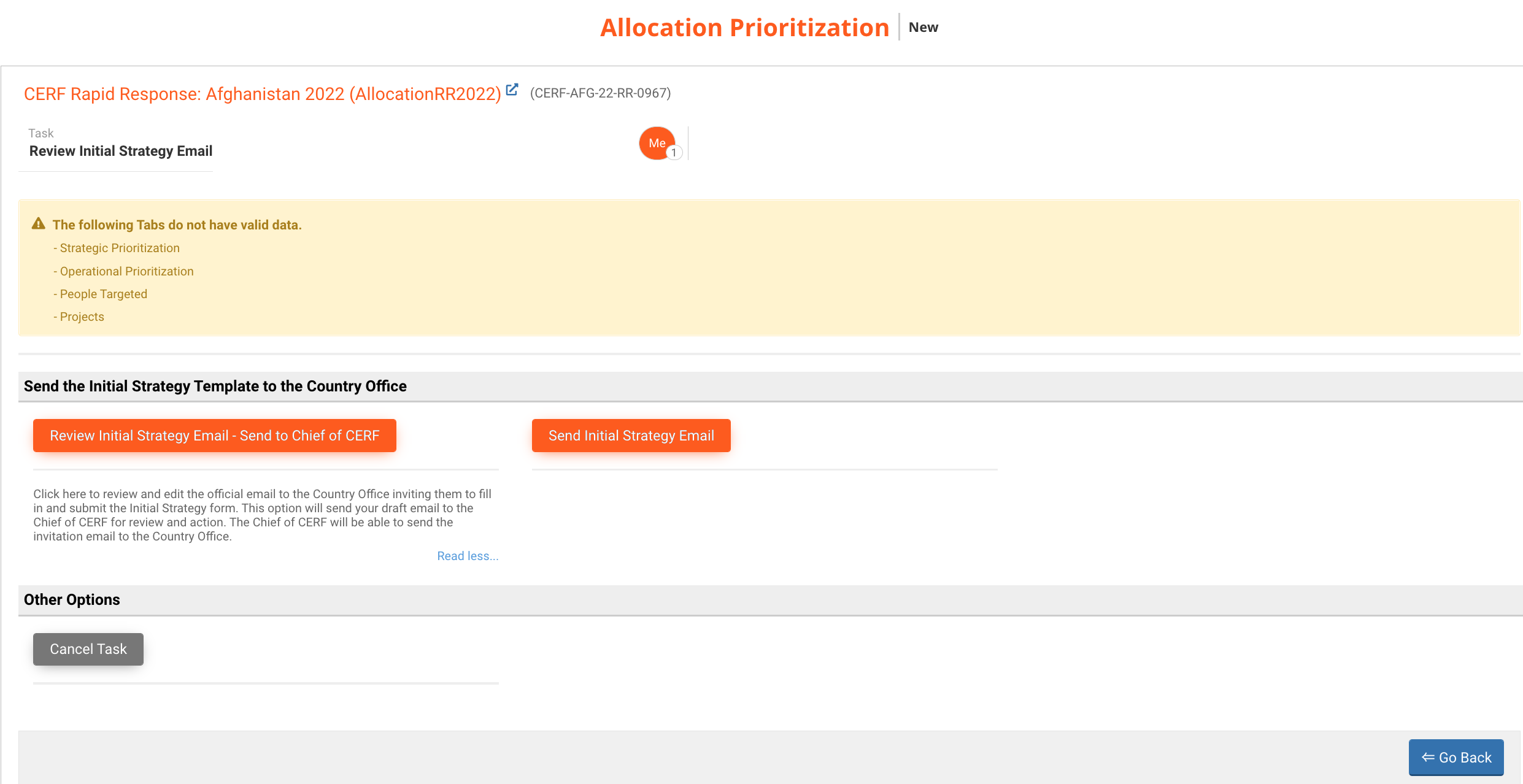
Once you have selected one of the two options to send the Initial Strategy email, the draft of the Initial Strategy Email will be displayed. This email contains the name of the allocation, the Initial Strategy deadline, and the link to open the Initial Strategy form. Please review this information and amend it if necessary. Do not forget to delete the guidance provided at the beginning of the email.
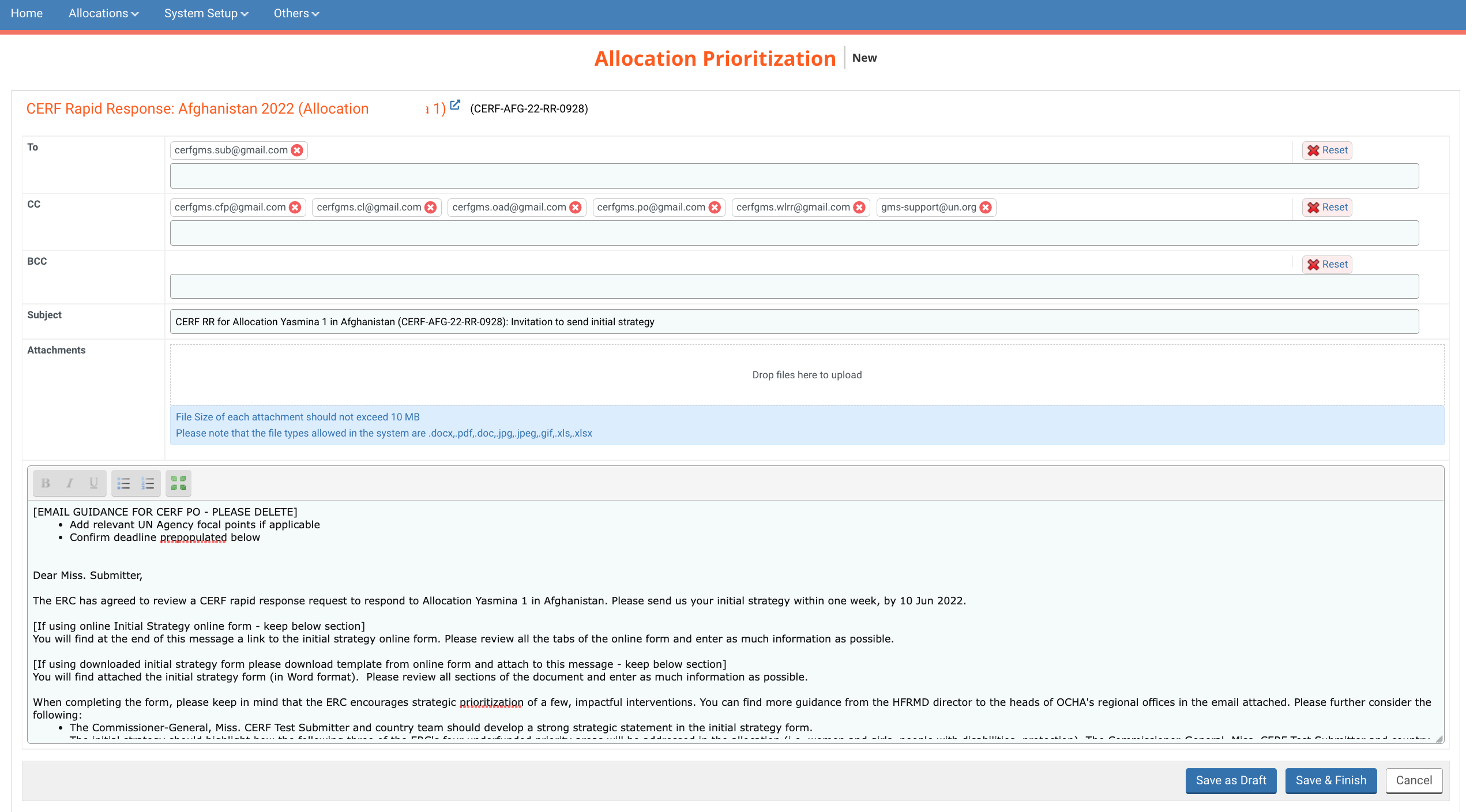
You can delete a single contact by clicking on this icon ![]() or delete the entire list by clicking on [Reset]. You can add a registered contact by typing its email and selecting it from the drop-down list.
or delete the entire list by clicking on [Reset]. You can add a registered contact by typing its email and selecting it from the drop-down list.
To add an attachment, you can either click on the box to choose a file from your folder or drag the document into the box.
Please note: the size of each file should not exceed 10MB and only .doc, .pdf, .docx, .jpg, .jpeg, .gif, .xls, .xlsx file types are allowed.
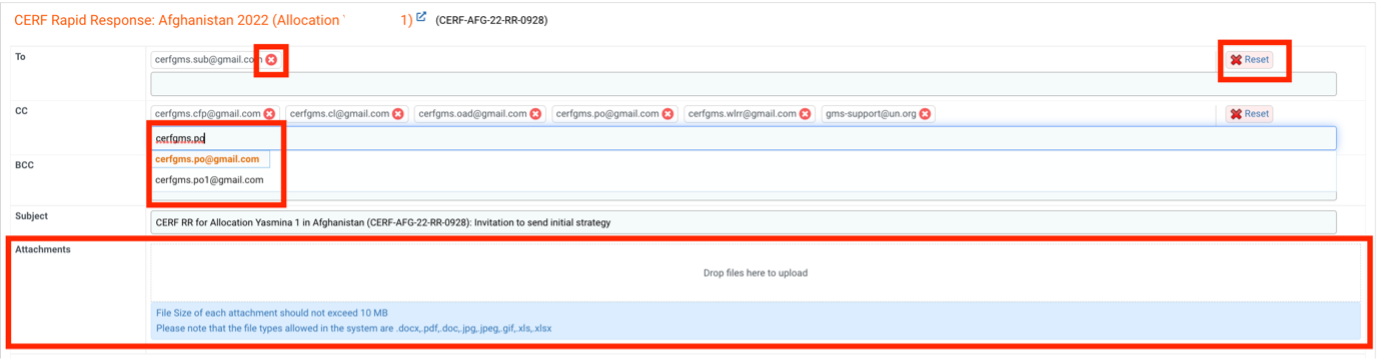
You can now edit the email and add all the necessary information. You have the possibility to edit the font of the text using these tools:
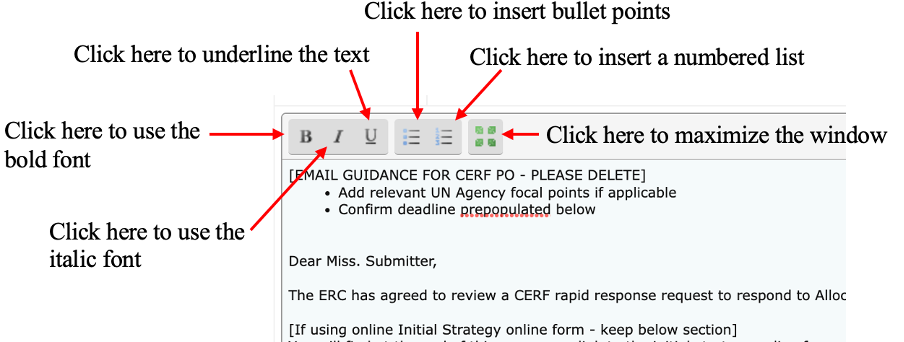
After reviewing the email, you can click on [Save as Draft] to save the email without sending it, or [Save & Finish] to send the email to the Chief of CERF.
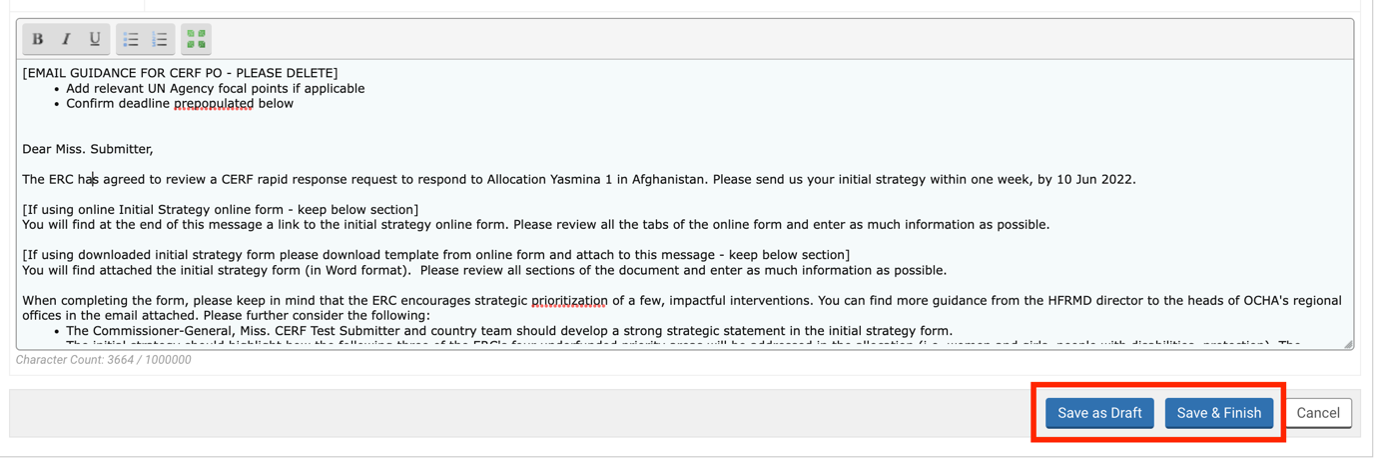
3) Send the Initial Strategy email
Once the Programme Officer or the Window Lead has reviewed and sent the Initial Strategy Email to the Chief of CERF, the Chief of CERF can log in, review and send the email the Country Office. This email will trigger a new task for the Country Office: the draft of the Initial Strategy.
The OneGMS home page displays all of the tasks pertaining to allocations that currently require the Chief of CERF’s action.
Click on this icon ![]() in the ‘Task Name’ column to open the Initial Strategy email.
in the ‘Task Name’ column to open the Initial Strategy email.
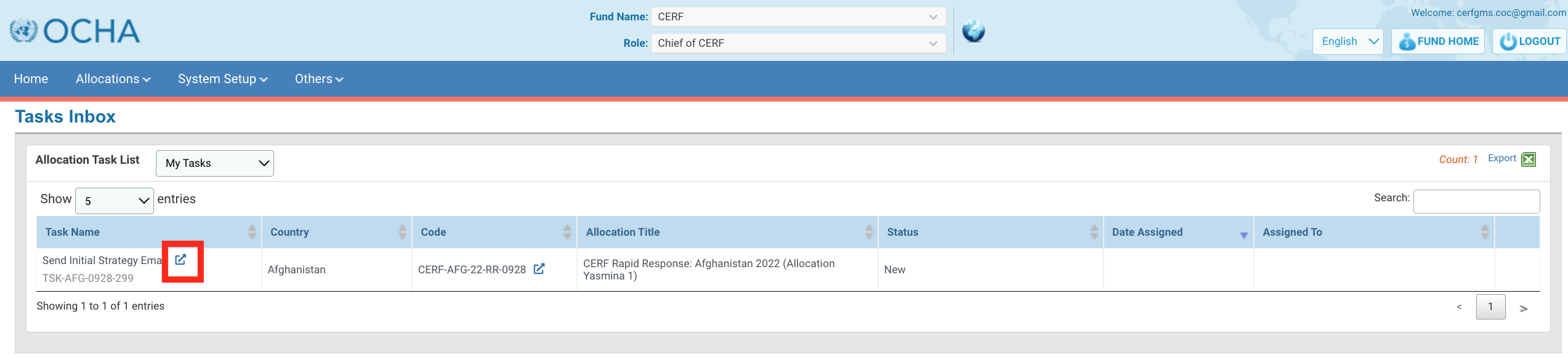
A pop-up window will be displayed asking you if you want to take the task. Click on [Yes] to open the task.
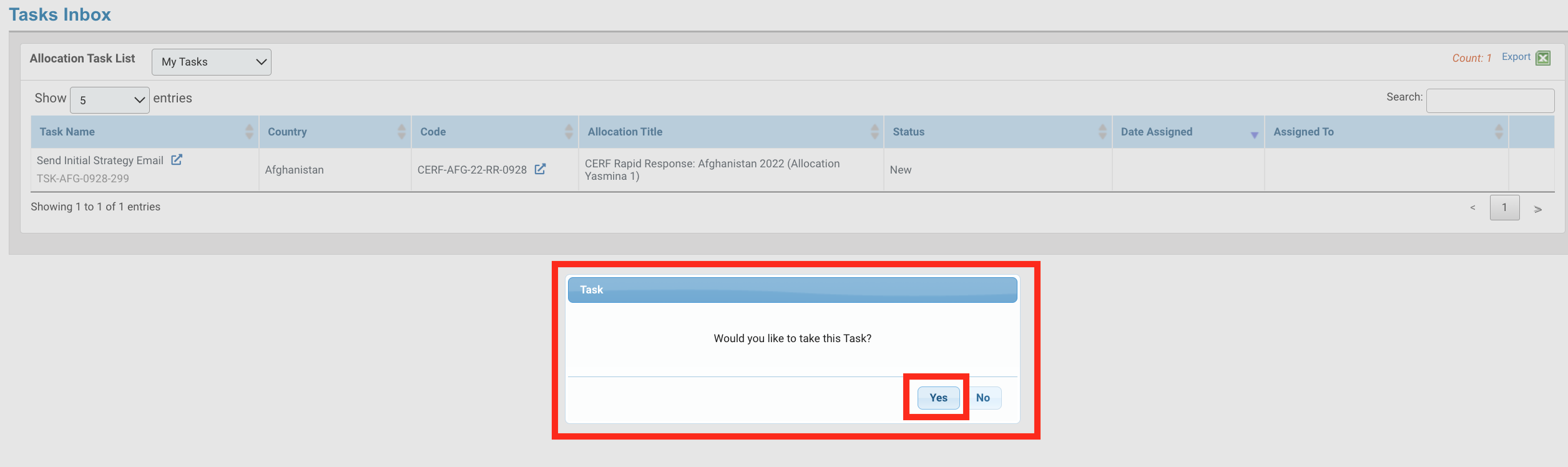
By taking the task, your email address will be displayed in the "Assigned to" column of the Allocation Task List table, which means that the task is assigned to you.

The task options page displays all the tasks that the Chief of CERF can perform at this stage of the allocation:
- Send Initial Strategy Email: click here to review and send the official email to the Country Office inviting them to fill in and submit the Initial Strategy form.
- Cancel Task: click here to cancel the task. The task will be removed from your task list.
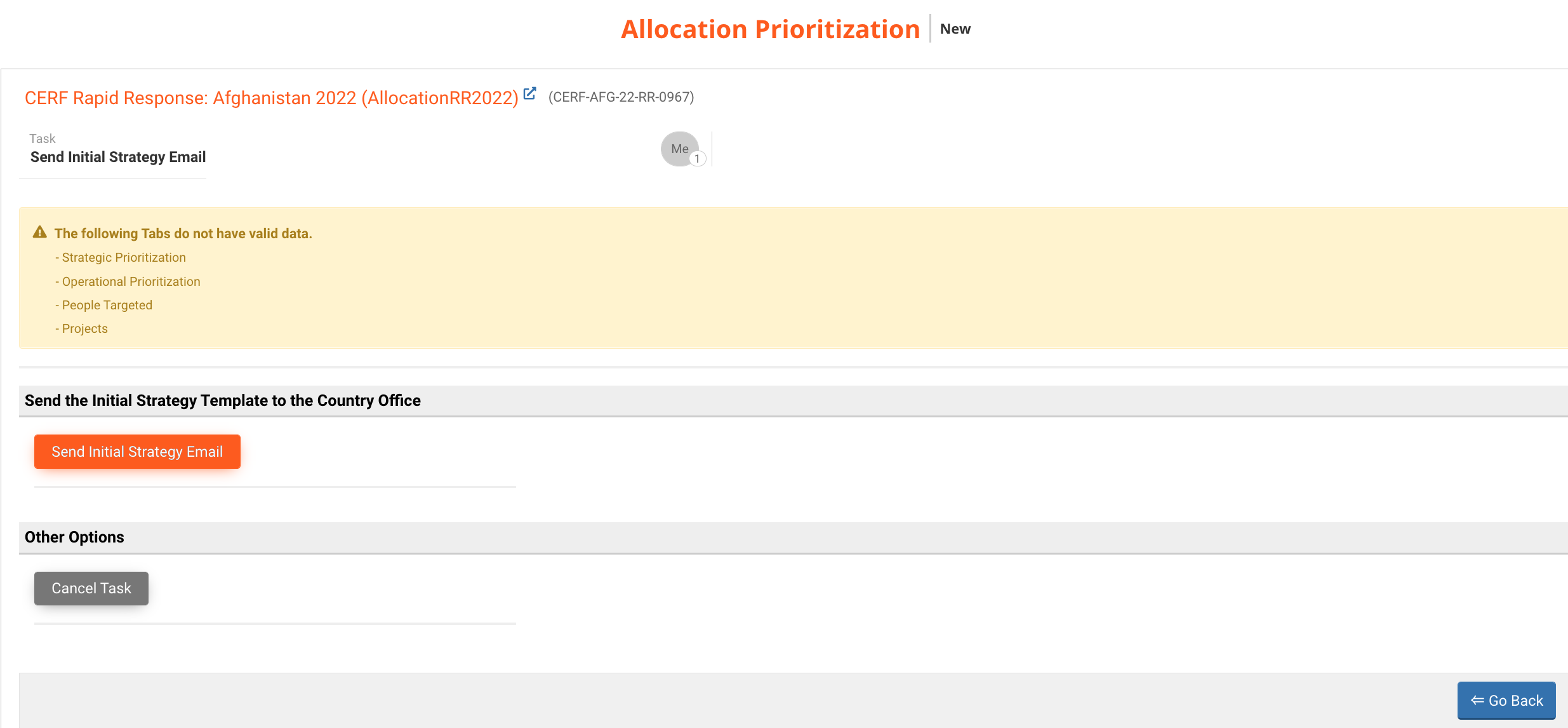
Once you have clicked on [Send Initial Strategy Email], you will open the Initial Strategy Email. This email contains the name of the allocation, the Initial Strategy deadline, and the link to open the Initial Strategy form. Please review this information and amend if necessary. Do not forget to delete the guidance provided at the beginning of the email.
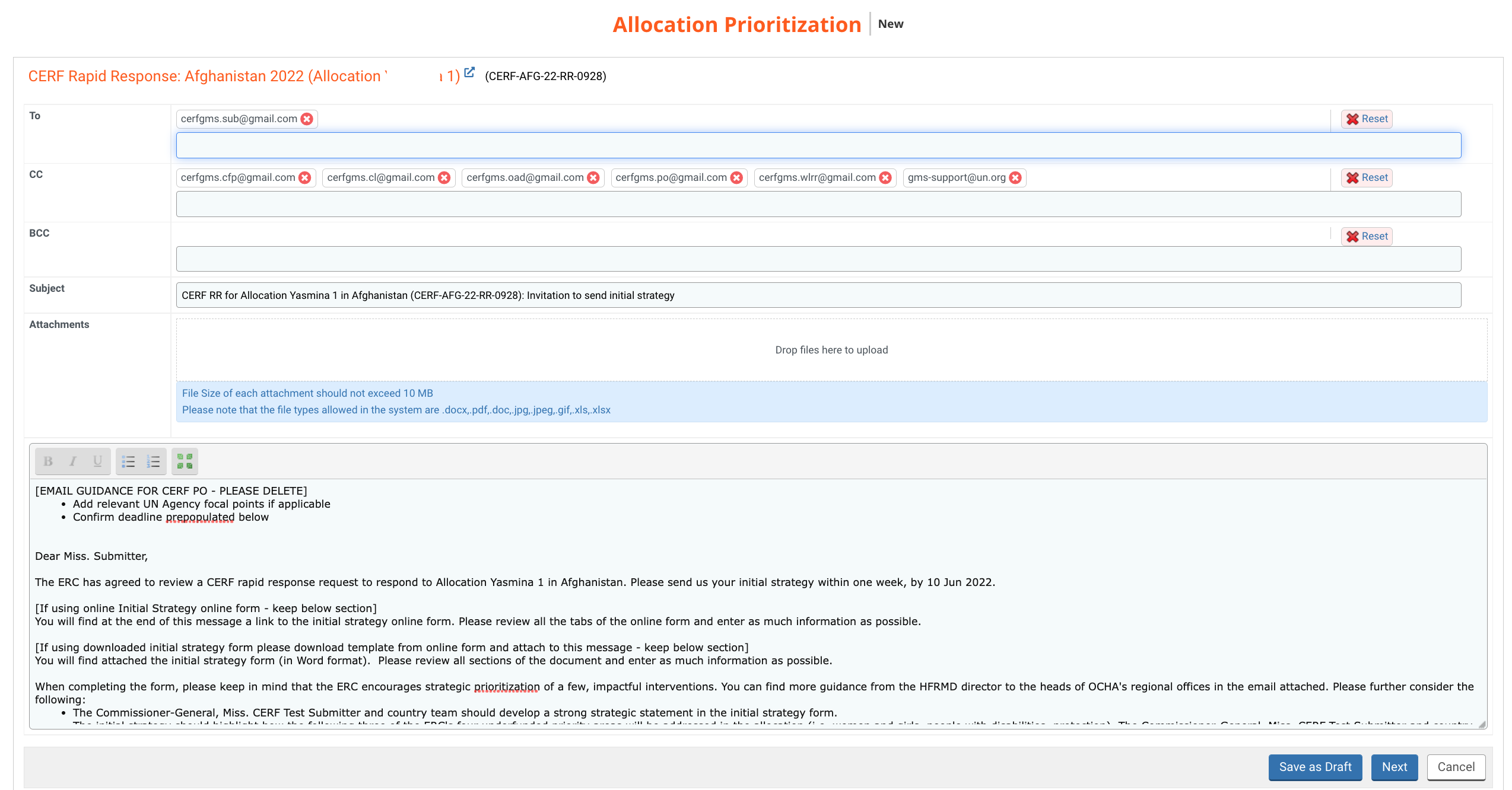
You can delete a single contact by clicking on this icon ![]() or delete the entire list by clicking on [Reset]. You can add a registered contact by typing their email and selecting them from the drop-down list.
or delete the entire list by clicking on [Reset]. You can add a registered contact by typing their email and selecting them from the drop-down list.
To add an attachment, you can either click on the box to choose a file from your folder or drag the document into the box.
Please note: the size of each file should not exceed 10MB and only .doc, .pdf, .docx, .jpg, .jpeg, .gif, .xls, .xlsx file types are allowed.

You have the possibility to edit the font of the text using these tools:
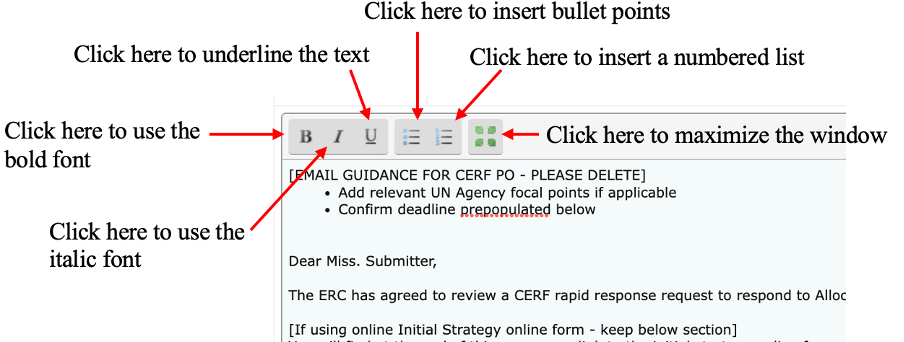
After reviewing the email, you can click on [Save as Draft] to save the email without sending it, or [Next] to send the email and trigger the draft of the Initial Strategy.
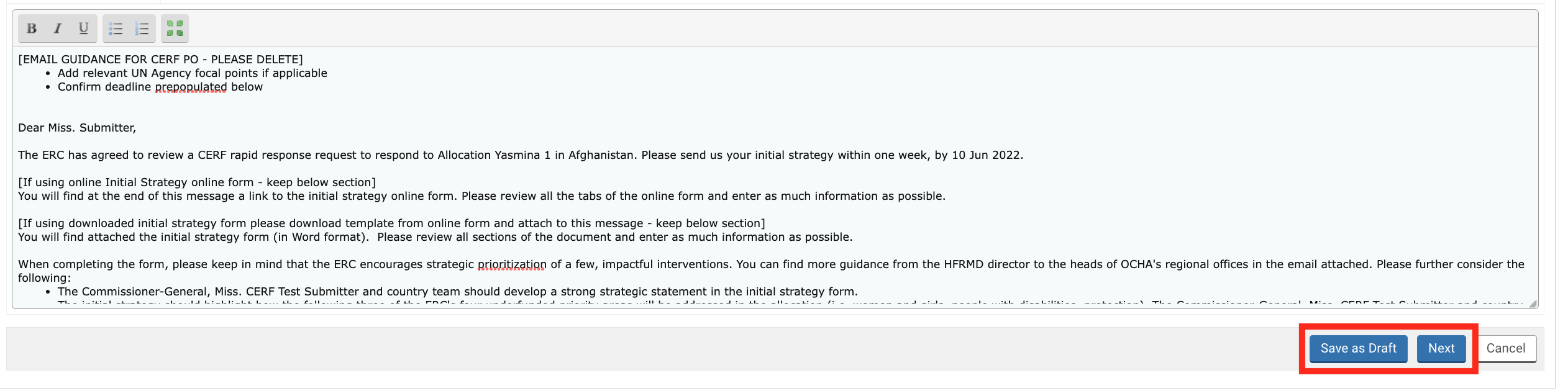
You can then leave a comment in the narrative box and click on [Save & Finish] to close the task.
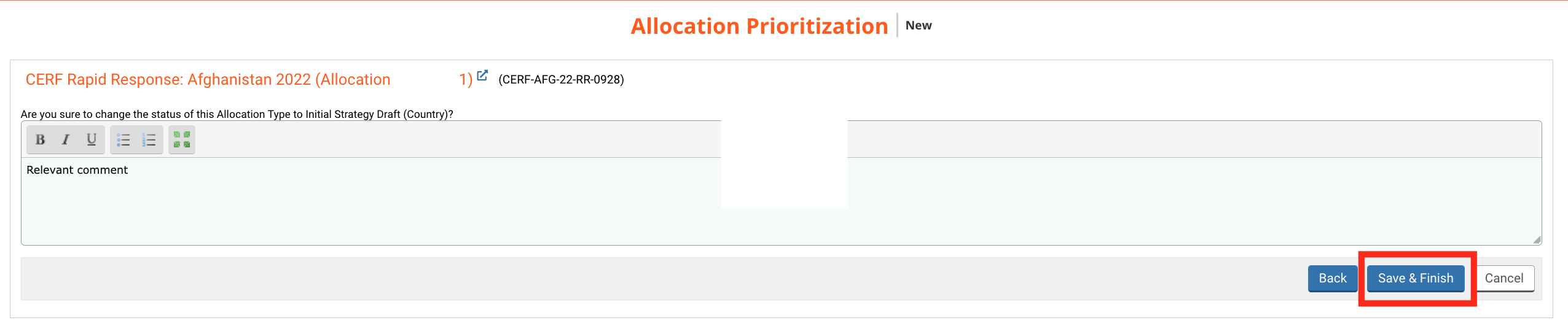
If you want to read more on the Allocation tasks, click on the article title you wish to open on the help portal:
