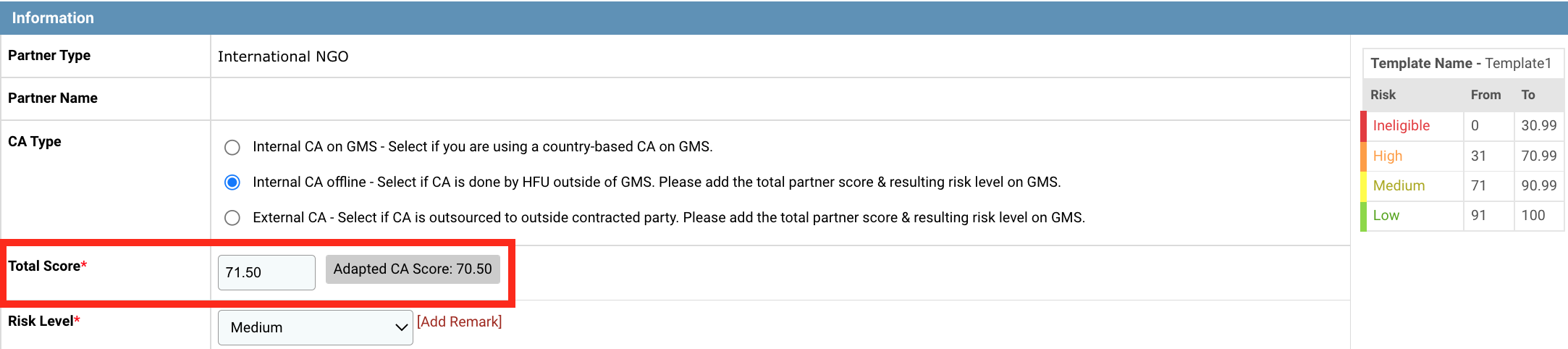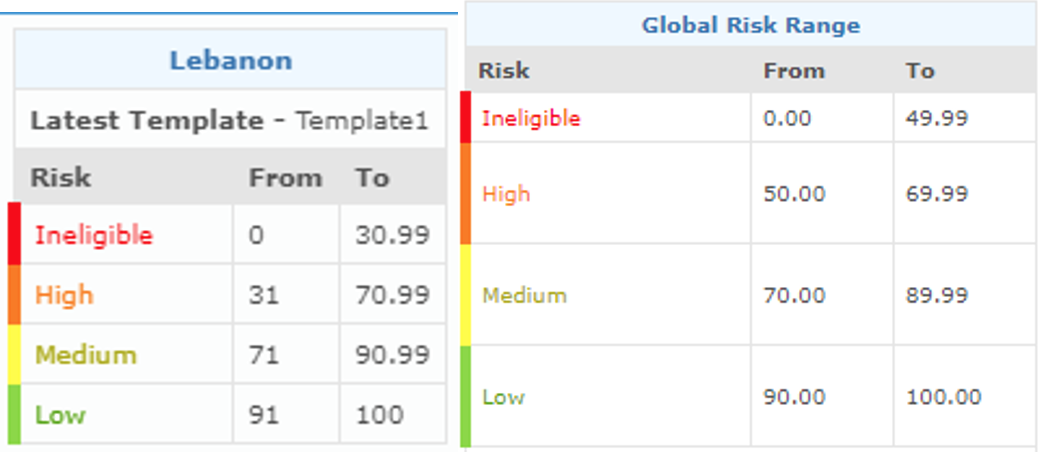I) Accessing the organization's Capacity Assessment scorecard
II) Accessing the organization's capacities with the Capacity Assessment scorecard
III) Assigning a risk level to the organization
OneGMS Focus: what is the adapted Capacity Assessment score
IV) Documents tab
Once the Due Diligence is approved by the HFU on the OneGMS, prospective partners have to undergo the Capacity Assessment (CA) process. The HFU must gather all information collected during the desk review, the field visit and/or the interviews, and then answer the different questions in the organization’s scorecard in the OneGMS.
Please Note: in case of an ECA, HFU officers must enter the results of the CA and subsequent Risk Level in the OneGMS. The technical process is the same.
I) Accessing the organization's Capacity Assessment scorecard
CA results must be compiled and saved in the organization’s scorecard in the OneGMS. To access it, go to the OneGMS homepage -> Risk Management -> Capacity Assessment
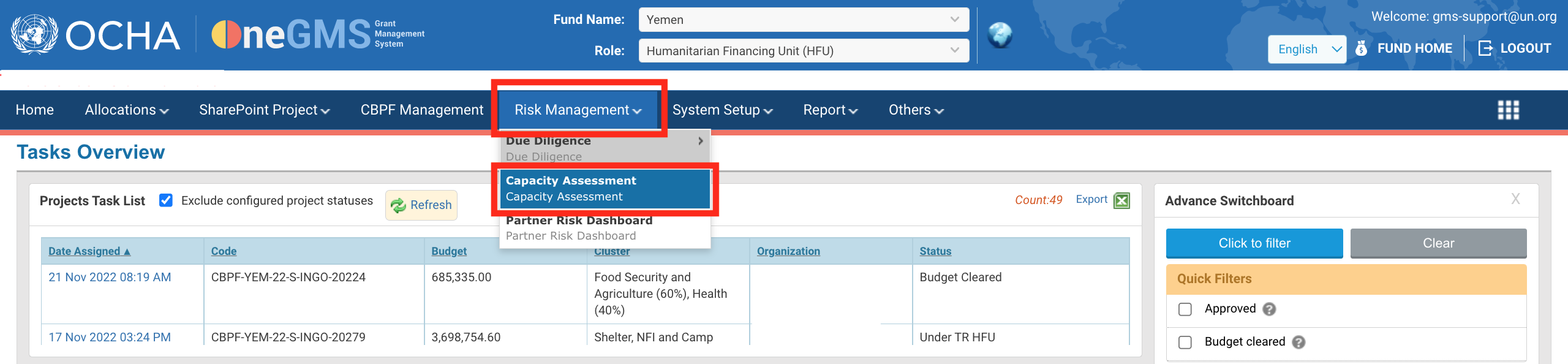
Filter the partner you wish to assess using the menu options of the page and click on [Filter Partners].

Fields Description:
• Partner Type (dropdown list): list of partner types in the pooled fund (International NGO, National NGO, Others, UN Agency).
• Scoring Type (dropdown list):list of scoring types available for the pooled fund. By default, the “Active”-template is automatically selected. The inactive CA templates are marked "In-Active" in the dropdown list.
You can click on the [Clear Filters] button to remove the selected filters.
The selection appears below, as a list:
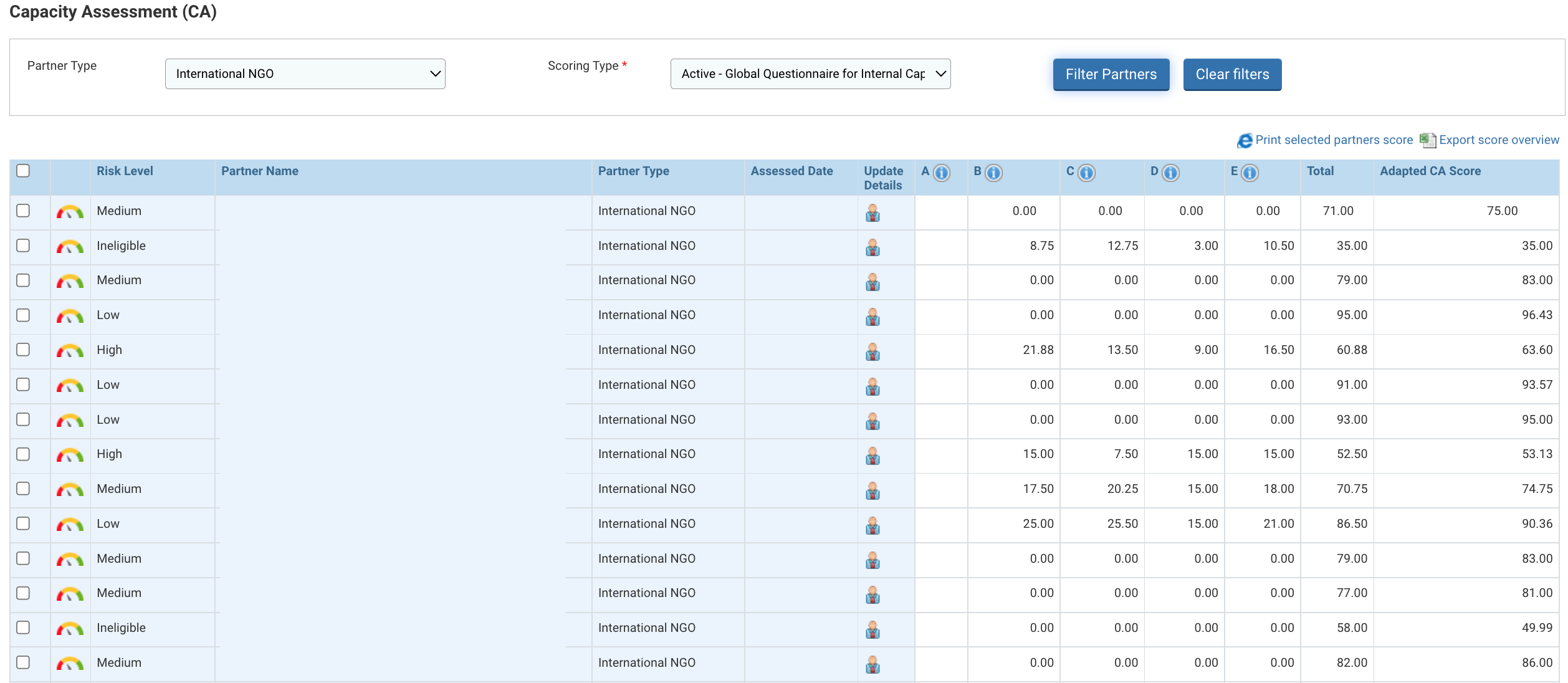
Fields Description:
- Check box
: allows selecting multiple partners for a common action like print selected partners score or Export score overview.
- Score this partner
: clicking on the rainbow icon/barometer will open the scoring page.
- Risk level: displays the risk level given to the partner. If a risk level is not available, it shows as “Pending”.
- Partner Name: name of the partner
- Partner Type: displays the partner type.
- Update Details: displays the user details who have worked on this project.
- Category Codes (e.g. A,B,C,D,E ): displays the scoring received in the individual categories of the scorecard.
- Total: displays the total scoring for the project
In the list organizations, partners which have not undergone the Capacity Assessment are shown with a Risk Level labeled ‘Pending’, in red. Click on the rainbow icon/barometer of the organization you wish to rate to access the scoring page.
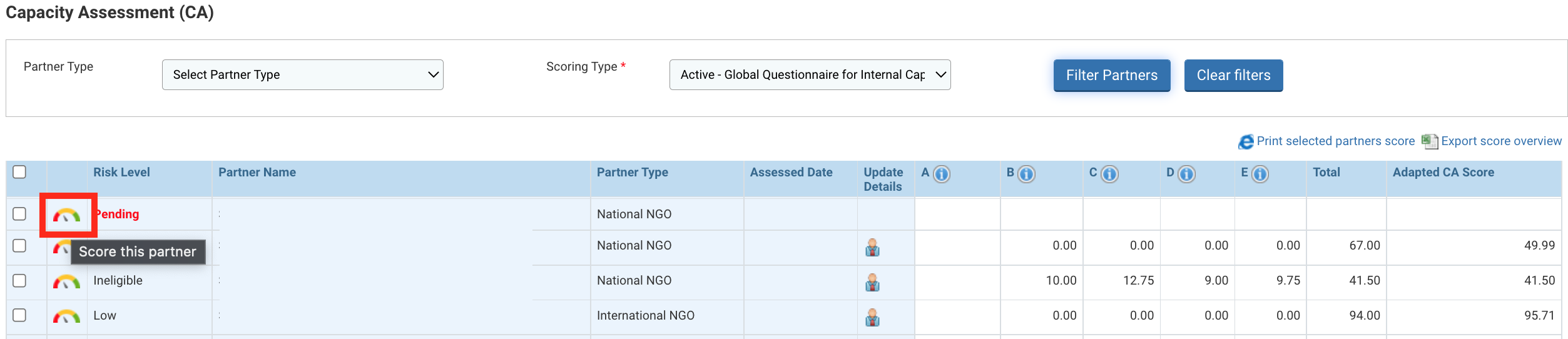
Please Note: when the user selects an inactive template, the system shows this icon ![]() instead of the standard rainbow/barometer icon, indicating that the score cannot be updated.
instead of the standard rainbow/barometer icon, indicating that the score cannot be updated.
II) Accessing the organization's capacities with the Capacity Assessment scorecard
The CA scorecard is composed of three sections:
- Information
- Questionnaire
- Version History
Its top section is an ‘Information’ section, where you can enter the type of Capacity Assessment used and see all CA-related information.
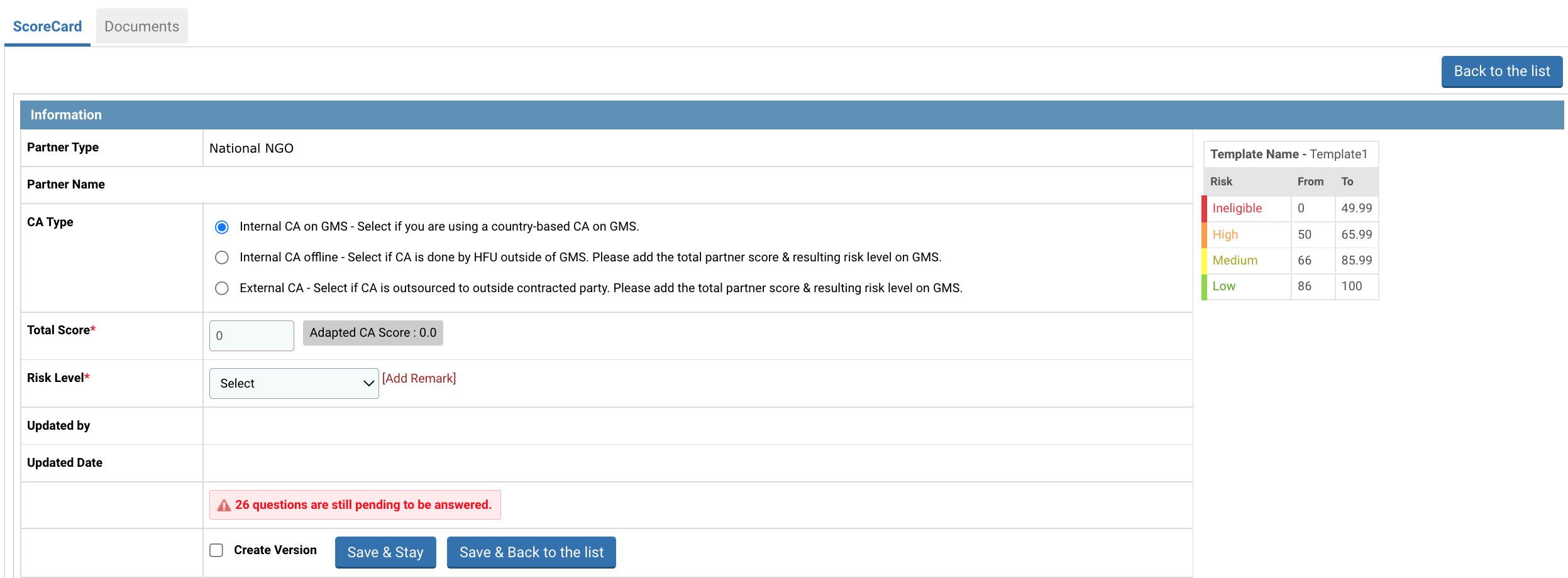
Fields Description:
- Partner Type: states the Partner type of the selected organization.
- Partner Name: states the name of the selected organization.
- CA type: choose among the different options which type of CA you wish to perform. Please refer to the first section of this article to learn more about the different CA types.
- Total Score: the CA score will be automatically calculated once the online questionnaire has been filled out on the OneGMS.
- Risk Level: the Partner’s Risk Level will be entered by the HFU at the completion of the CA questionnaire, based on each fund’s country risk scale.
- Updated by: the name of the person entering the data and completing the CA will be automatically shown in this field.
- Updated Date: the date of CA completion will be automatically saved in this field.
- Number of questions pending: this field reminds you of the number of unanswered questions in the scorecard. All questions must be answered to complete the online CA and receive the appropriate total score.
- Create Version: select the Create Version checkbox to re-assess or update the Capacity Assessment results of the organization (please see section How and when to update the CA to learn more about this option).
- On the right-hand side: country’s scoring table template. It determines the Partner’s risk level, according to the CA score. The CA score ranges are country-specific and can differ from one fund to another.
The Active Global Questionnaire for ICA is composed of 5 categories:
A. Due Diligence and Registration (Questions on organizations' approval of due diligence and registration validity - if due diligence and registration are not fulfilled, the rest of the questionnaire will be excluded)
B. Governance and Institutional Capacity (Questions on organizations' institutional capacity, management structures and internal policy documents)
C. Programmatic Response Capacity (Questions on organizations’ capacity on assessments, response and monitoring)
D. Coordination and Partnership Capacity (Questions on organizations' capacity in coordination mechanisms and working with other partners)
E. Internal and Financial Capacity (Questions on organizations' internal financial policies, recording systems and reporting capacity - (Note: if partner has undergone the HACT assessment the score of this category will use HACT results)
Based on the answers given on the online questionnaire, the system automatically calculates the Capacity Assessment total score. You can also add comments if necessary.

III) Assigning a risk level to the organization
Based on the CA Total Score obtained at the completion of the online questionnaire , and according to the fund’s country-specific scoring table template provided both at the top and the bottom of the page, the HFU must assign the respective risk level to the organization and save it manually on the OneGMS.
Example: in our example, the partner received a CA total score of 71. According to the country CA scale provided in the table on the OneGMS, this score is within the 66 to 85.99 score range, corresponding to ‘Medium’ risk. Therefore, the Partner has a Medium Risk Level.
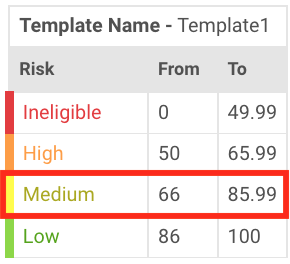
Enter the relevant Risk Level from the drop-down list, and click on [Save].

Please Note: you can partially fill in the CA Questionnaire, save it and come back to it afterwards. Simply click on [Save and Stay], or [Save and go back to the list] to save the answers entered.
While one can save the answers partially in the Capacity Assessment Form, the system will not allow assigning a risk level in case all the questions are not answered.
Once all questions have been answered and the Risk Level has been saved, the ‘Information’ Section is automatically updated with the new information:
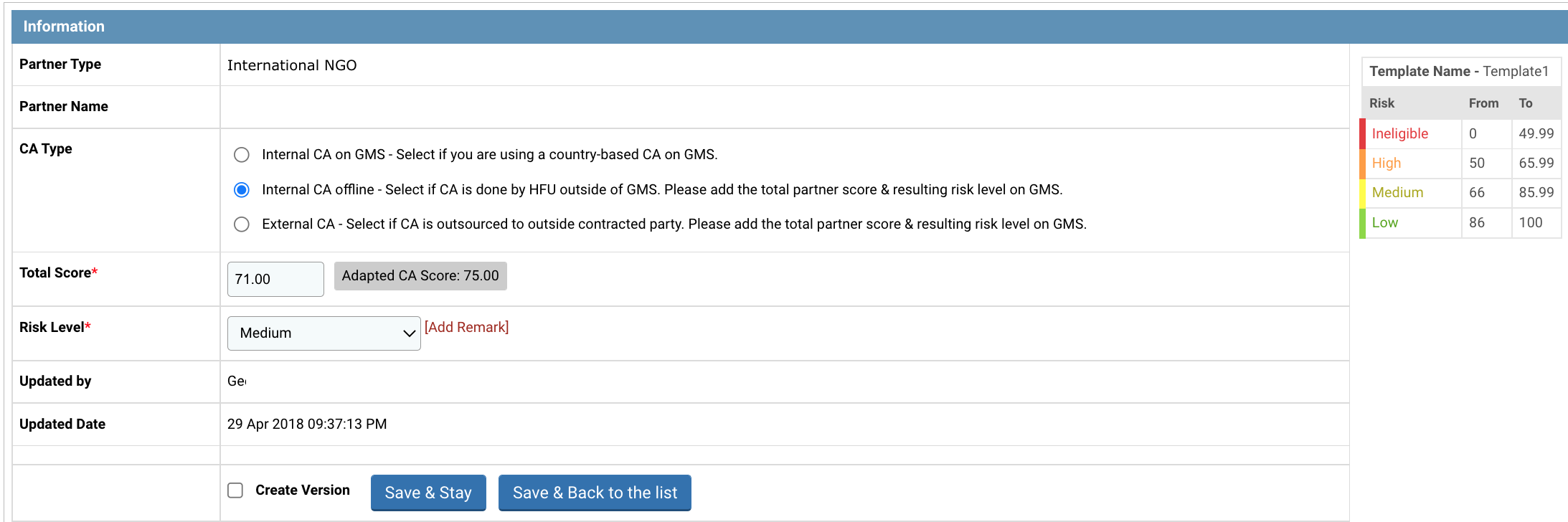
|
OneGMS Focus: what is the Adapted CA Score? The Adapted CA score is displayed next the CA score automatically calculated at the completion of the CA Questionnaire on the OneGMS.
The adapted CA score was introduced to harmonize the CA scores and to facilitate the comparison of partners’ risks between funds. It is the adapted CA score which is used in the calculation of the Partner Performance Index. For instance: Partner Z is scored 31/100, which is considered Eligible/-HIGH Risk according to Lebanon’s range. A score of 31 would be considered ineligible at Global level without the multiplier concept. However, with the multiplier concept, the equivalent score at the global level is 50/100, which is considered as Eligible - HIGH risk. Partner Z’s Adapted CA score is hence 50/100 and reflects the correct Risk Level on the global template. |
The documents’ tab enables HFU to upload the organization’s CA related documents on the OneGMS. To do so, click on [Add documents].