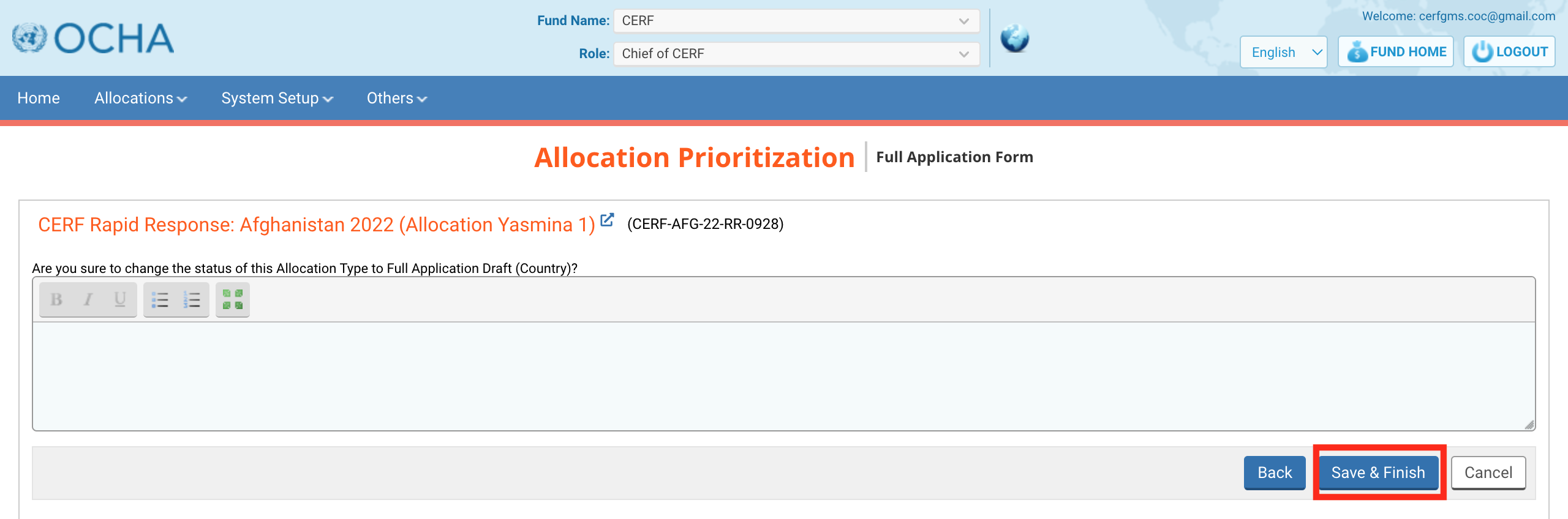I) Programme Officer: draft the Full Application Email
1) Open the Task Page
2) Draft the Full Application Email
II) Window Lead: review/send the Full Application Email
1) Open the Task Page
2) Review/send the Full Application Email
III) Chief of CERF: send the Full Application Email
1) Open the Task Page
2) Send the Full Application Email
Once the ERC has endorsed the Initial Strategy, CERF HQ can send the Full Application form to the Country Office.
This task consists of sending an email to the Country Office with the Initial Strategy summary and the link to open the Full Application form. Although the workflow is flexible, the standard workflow is divided into three tasks:
- The Programme Officer to send the Full Application email draft to the Window Lead.
- The Window Lead to review the draft and send it to the Chief of CERF.
- The Chief of CERF to send the Full Application email to the Country Office.
I) Programme Officer: draft the Full Application Email
The task options page displays all the tasks that the Programme Officer can perform at this stage of the allocation. You can open the task page from your home page, by clicking on .
.
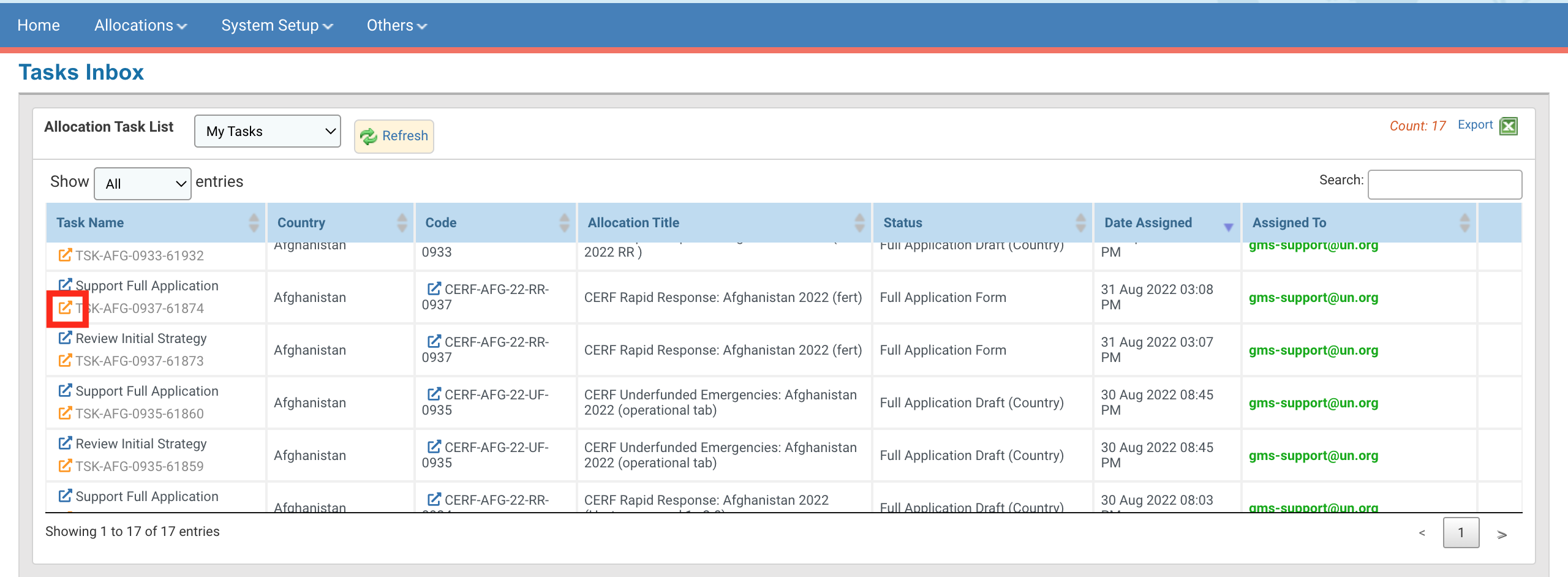
The task options page displays all the tasks that the Programme Officer can perform at this stage of the allocation.
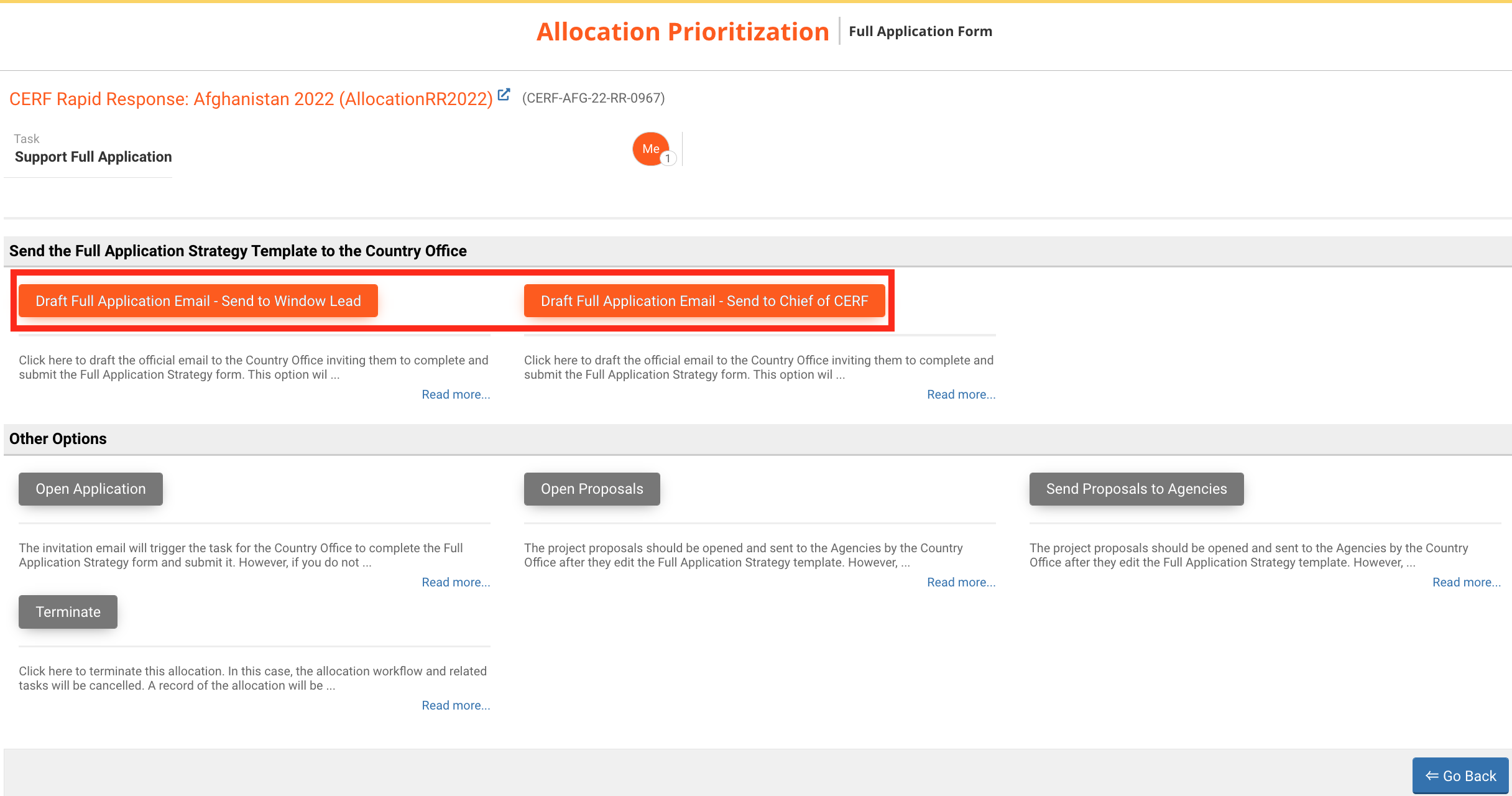
When possible, you can click on a task name to open its dedicated article in the help portal
Full Application Email:
- Draft Full Application Email – Send to Window Lead: click here to draft the official email to the Country Office inviting them to complete and submit the Full Application Strategy form. This option will send the draft email to the Window Lead for review and action. The WL will be able to send the invitation email to the Country Office.
- Draft Full Application Email – Send to Chief of CERF: click here to draft the official email to the Country Office inviting them to complete and submit the Full Application Strategy form. This option will send the draft email to the Chief of CERF for review and action. The Chief of CERF will be able to send the invitation email to the Country Office.
Others:
- Open Application: the invitation email will trigger the task for the Country Office to complete the Full Application Strategy form and submit it. However, if you do not wish to send the invitation email, you may click here to open the Full Application Strategy template to the Country Office manually. The Country Office will not receive the email but a new task will appear on their homepage.
- Open Proposals: the project proposals should be opened and sent to the Agencies by the Country Office after they edit the Full Application Strategy template. However, you may create the project proposals templates on behalf of the Country Office. Please note that in order to create the proposal templates, at least one focal point per project is required. You have the user rights to add a focal point per project in the project tab of the allocation form. Click here to see how to add an Agency focal point.
- Send Proposals to Agencies: the project proposals should be opened and sent to the Agencies by the Country Office after they edit the Full Application Strategy template. However, after opening the proposals manually, you may send them to the Agencies' focal points for draft and submission.
- Terminate: click here to terminate this allocation. In this case, the allocation workflow and related tasks will be cancelled. A record of the allocation will be stored in the system for reference. The Window Lead will have the possibility to send a 'termination' email (optional) to the stakeholders describing the reasons for this termination (whether a rejection or a withdrawal).
2) Draft the Full Application Email
Once you have selected one of the two options to draft the Full Application email, you will be redirected to the prefilled draft of the Full Application Email. This email contains the name of the allocation, the Initial Strategy summary, the ERC’s funding decision and the link to open the Full Application form. Please review this information and amend it if necessary.
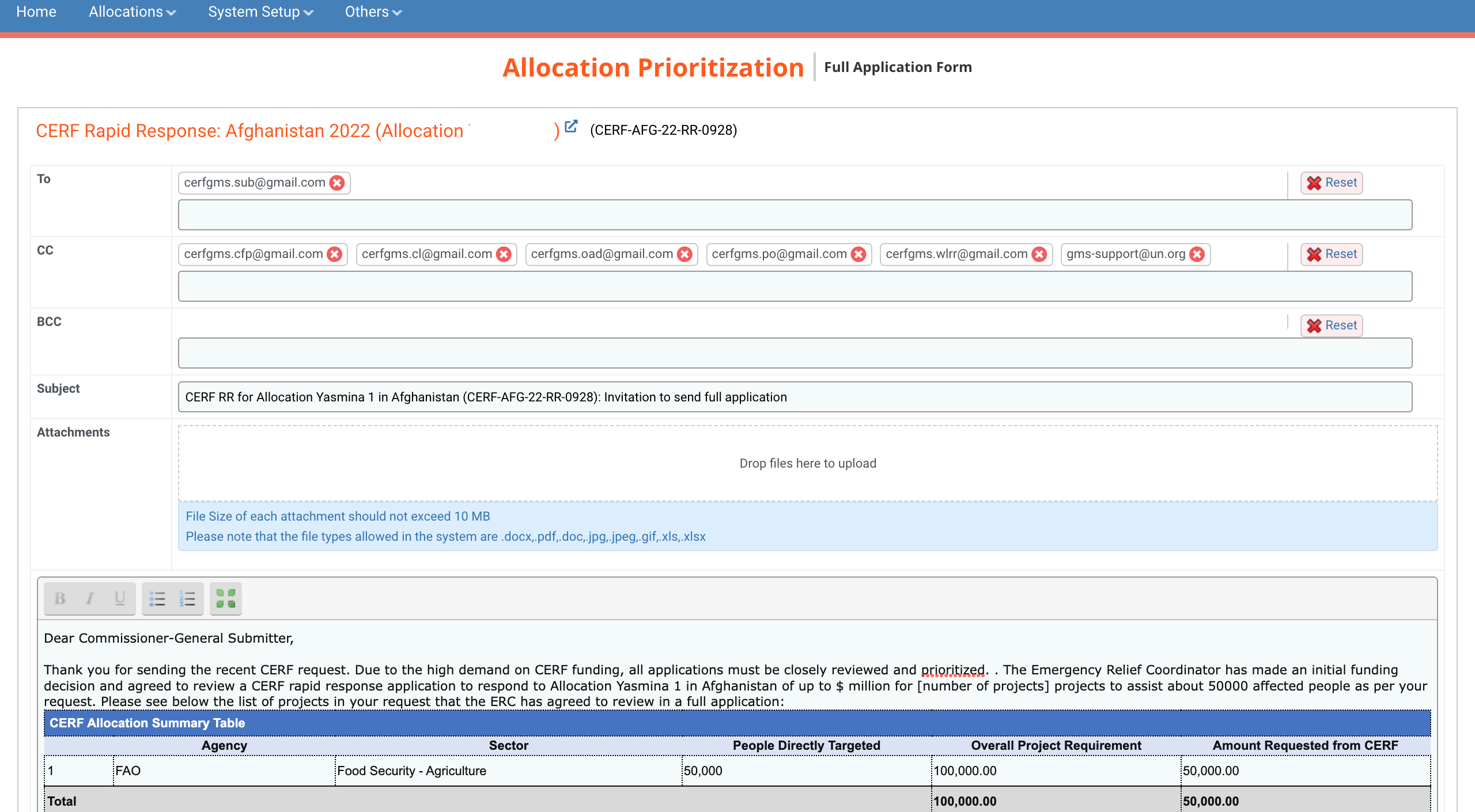
You can delete a single contact by clicking on this icon![]() or delete the entire list by clicking on [Reset]. You can add a registered contact by typing their email and selecting them from the drop-down list.
or delete the entire list by clicking on [Reset]. You can add a registered contact by typing their email and selecting them from the drop-down list.
To add an attachment, you can either click on the box to choose a file from your folders or drag the document into the box.
Please note: the size of each file should not exceed 10MB and only .doc, .pdf, .docx, .jpg, .jpeg, .gif, .xls, .xlsx file types are allowed.
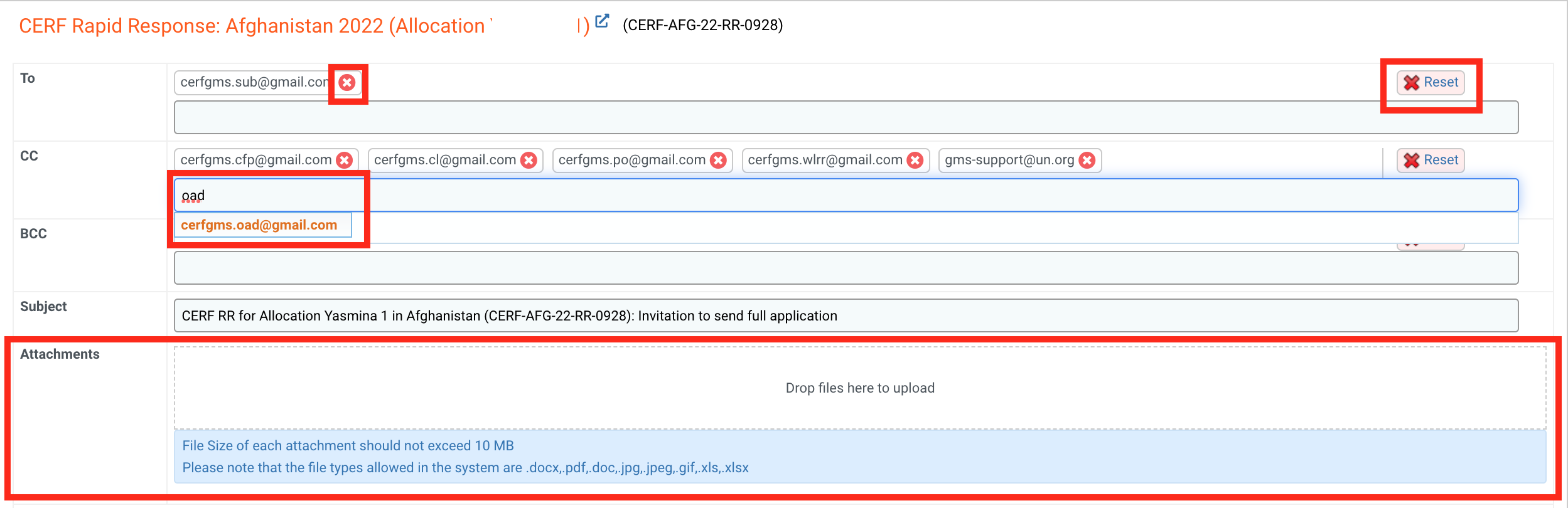
You have the possibility to edit the font of the text using these tools:
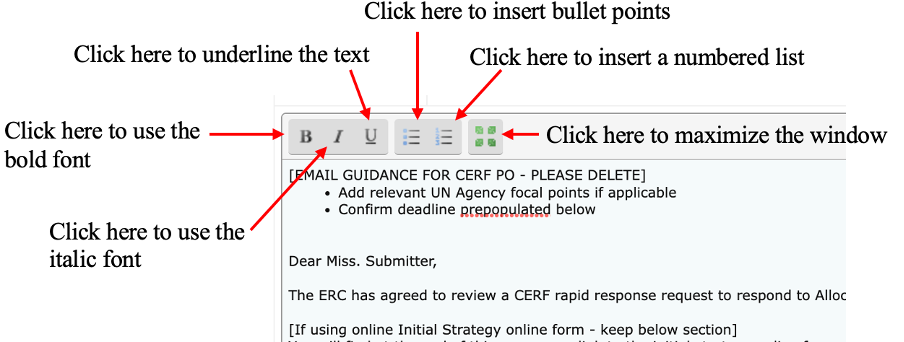
After reviewing the email, you can click on [Save as Draft] to save the email without sending it, or [Save & Finish] to send the email to the Window Lead.
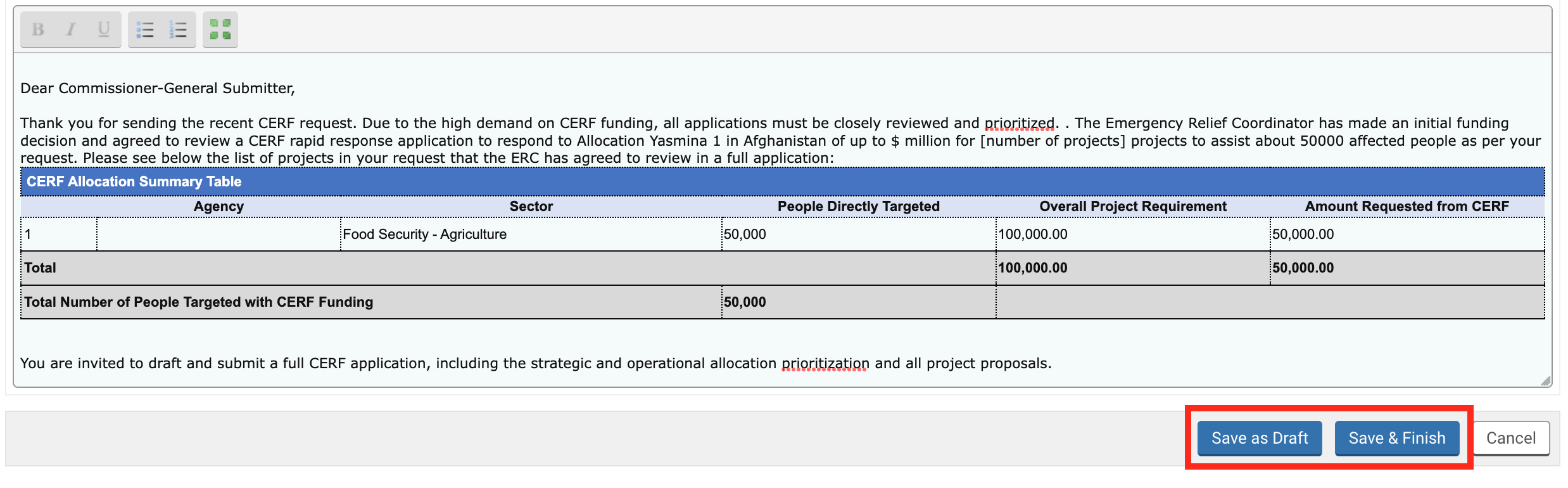
II) Window Lead: review/send the Full Application Email
Once the Programme Officer has drafted and sent the Full Application Email draft, the Window Lead can log in, review and send the email.
You can open this task from your OneGMS home page by clicking on ![]() .
.
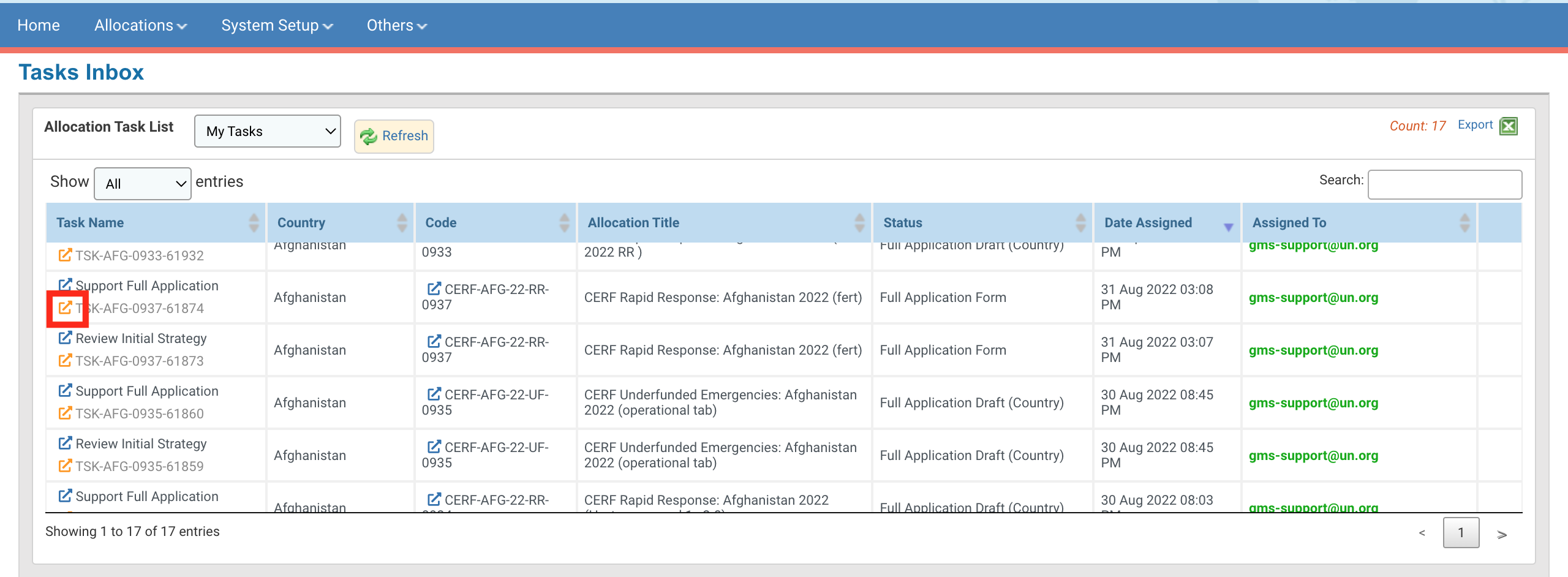
Upon the opening of the task, the system will ask you if you wish to take this task. Click on [Yes]. Your email will then be displayed in the column 'Assigned To' in the table of the Allocation Task List.
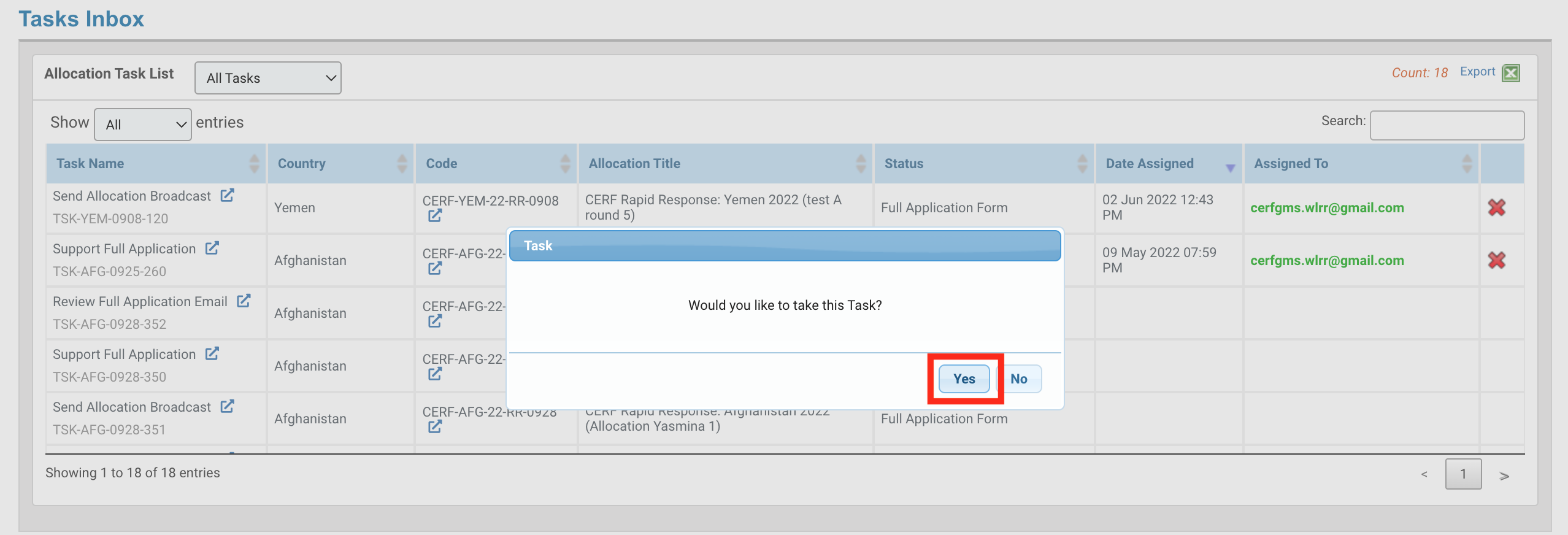
The task options page displays all the tasks that the Window Lead can perform at this stage of the allocation.
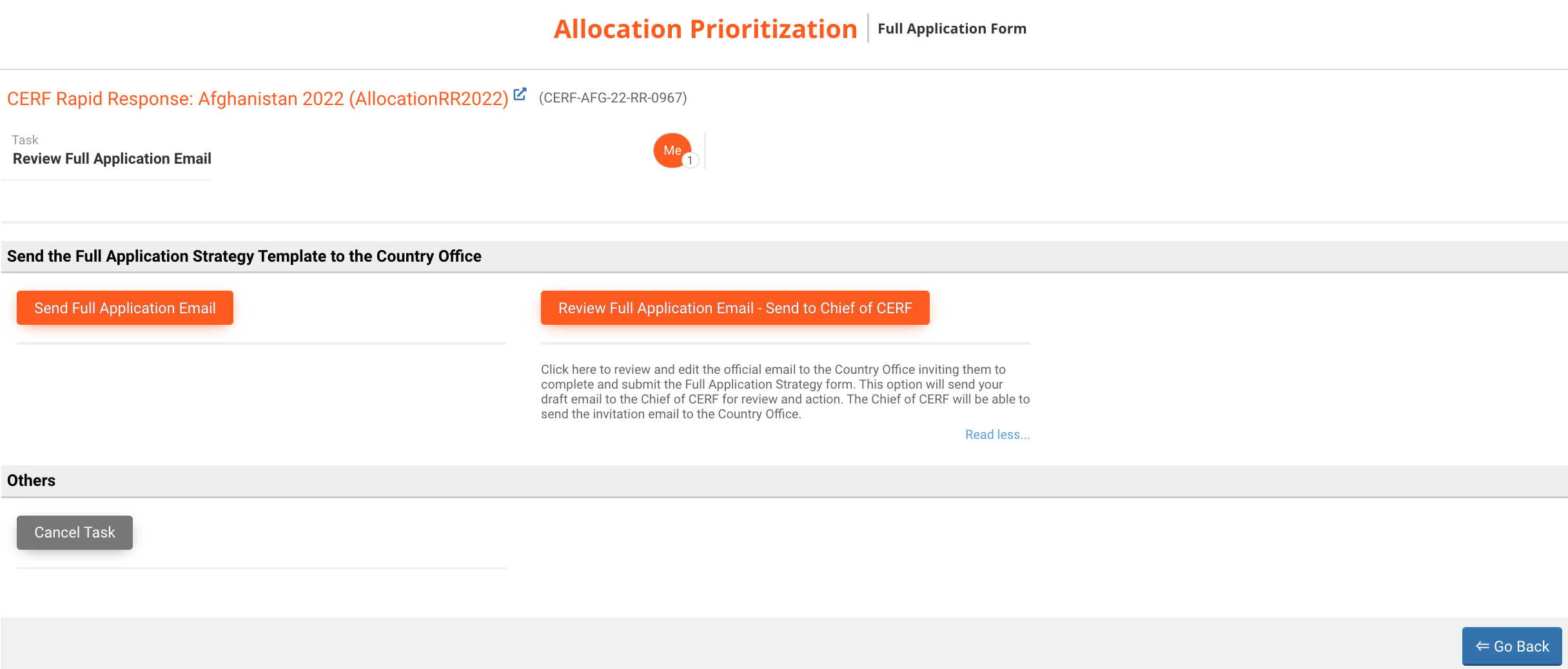
When possible, click on the task name to open its dedicated article in the help portal.
Full Application Email:
- Draft Full Application Email – Send to Chief of CERF: click here to review and edit the official email to the Country Office inviting them to complete and submit the Full Application Strategy form. This option will send your draft email to the Chief of CERF for review and action. The Chief of CERF will be able to send the invitation email to the Country Office.
- Draft Full Application Email – Send Mail: click here to review and send the official email to the Country Office inviting them to complete and submit the Full Application.
Others:
-
Cancel task: click here to cancel the task. The task will be removed from your task list.
2) Review/send the Full Application Email
Once you have selected one of the two options to review/send the Full Application email, you will be redirected to the Full Application Email. This email contains the name of the allocation, the Initial Strategy summary, the ERC’s funding decision and the link to open the Full Application form. Please review this information and amend it if necessary.
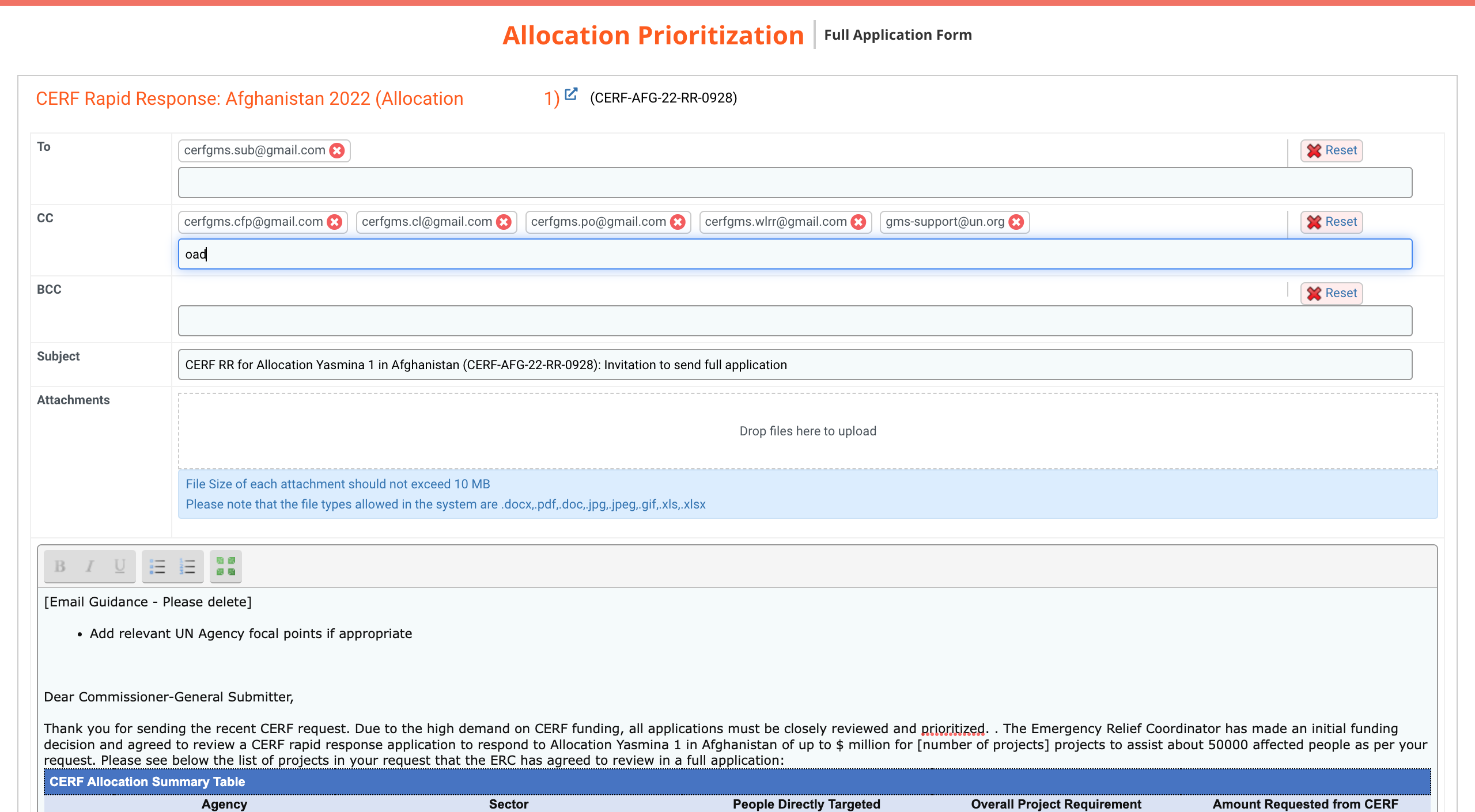
You can delete a single contact by clicking on this icon ![]() or delete the entire list by clicking on [Reset]. You can add a registered contact by typing their email and selecting them from the drop-down list.
or delete the entire list by clicking on [Reset]. You can add a registered contact by typing their email and selecting them from the drop-down list.
To add an attachment, you can either click on the box to choose a file from your folders or drag the document into the box.
Please note: the size of each file should not exceed 10MB and only .doc, .pdf, .docx, .jpg, .jpeg, .gif, .xls, .xlsx file types are allowed.
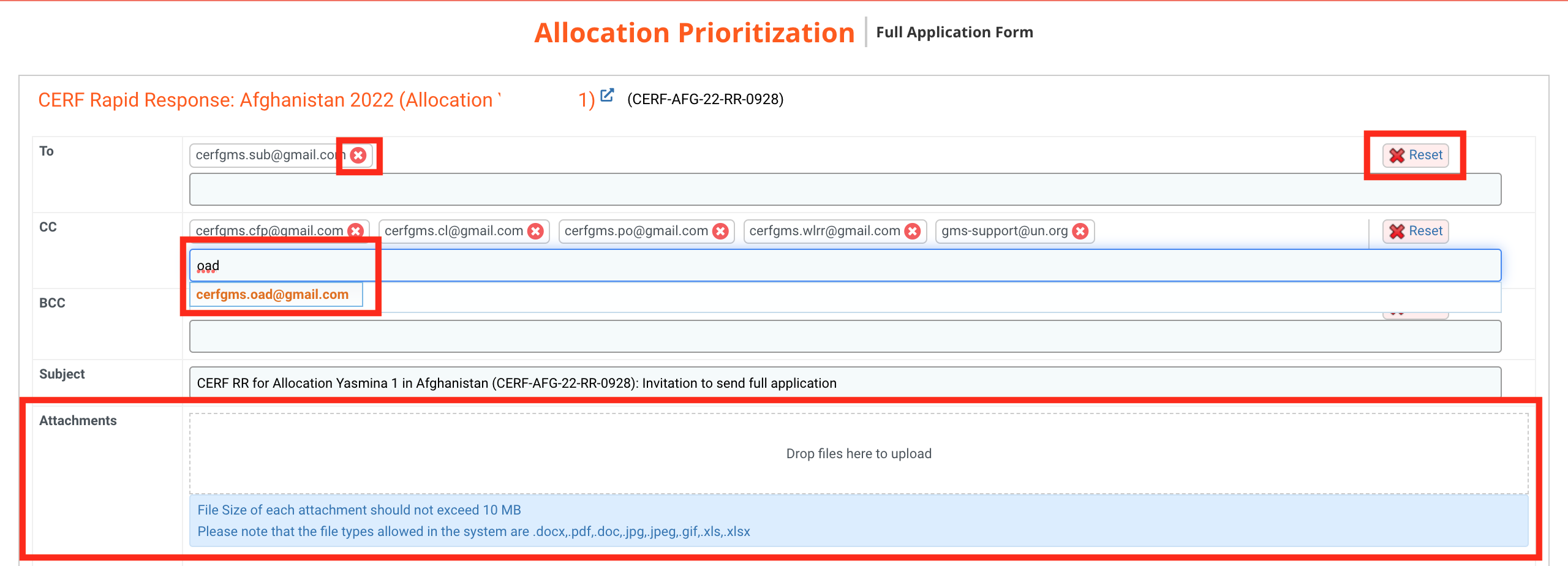
You have the possibility to edit the font of the text using these tools:
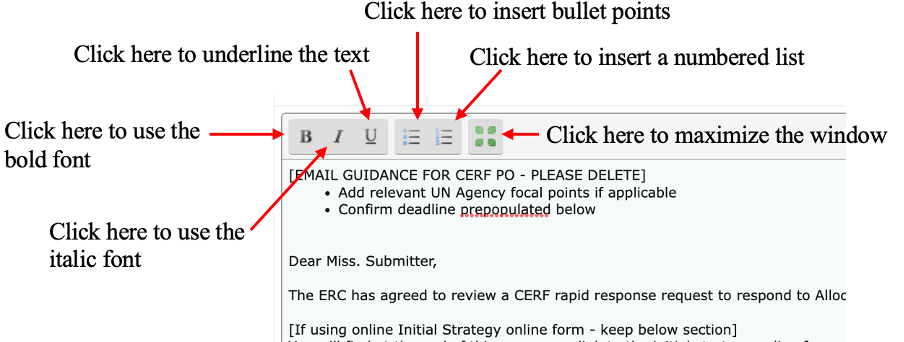
After reviewing the email text, you can click on [Save as Draft] to save the email without sending it, or [Save & Finish] to send the email to the Chief of CERF.
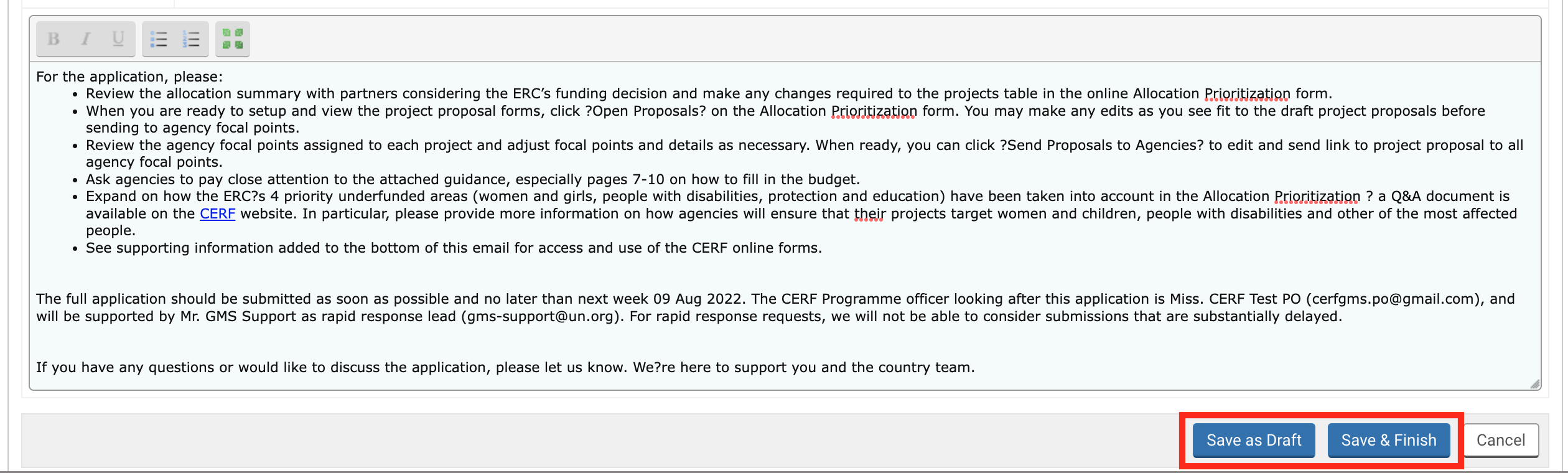
III) Chief of CERF: send the Full Application Email
Once the Window Lead or the Programme Officer have reviewed and sent the Full Application Email, the Chief of CERF can log in and send the email to the Country Office.
You can open this task from your OneGMS home page by clicking on ![]() .
.
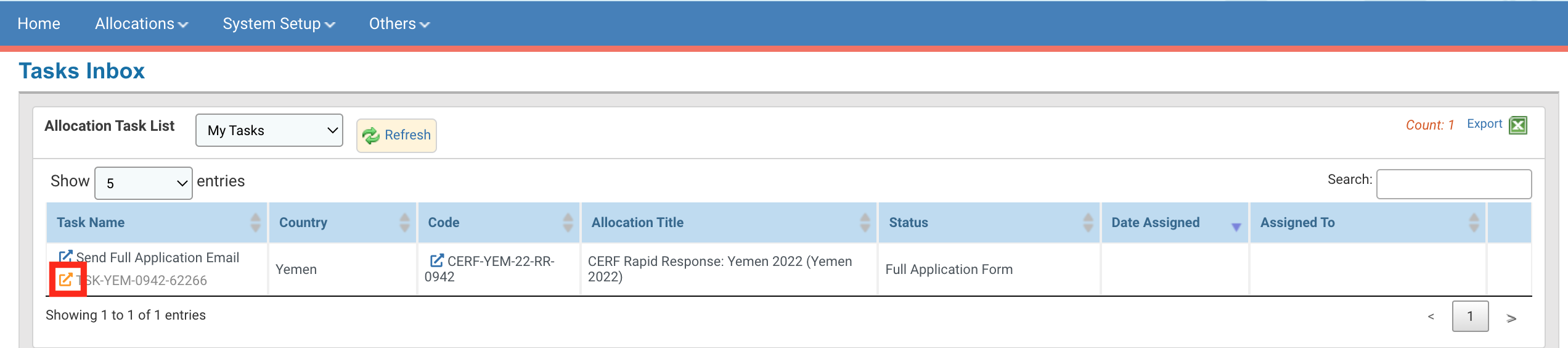
Upon the opening of the task, the system will ask you if you wish to take this task. Click on [Yes]. Your email will then be displayed in the column 'Assigned To' in the table of the Allocation Task List.
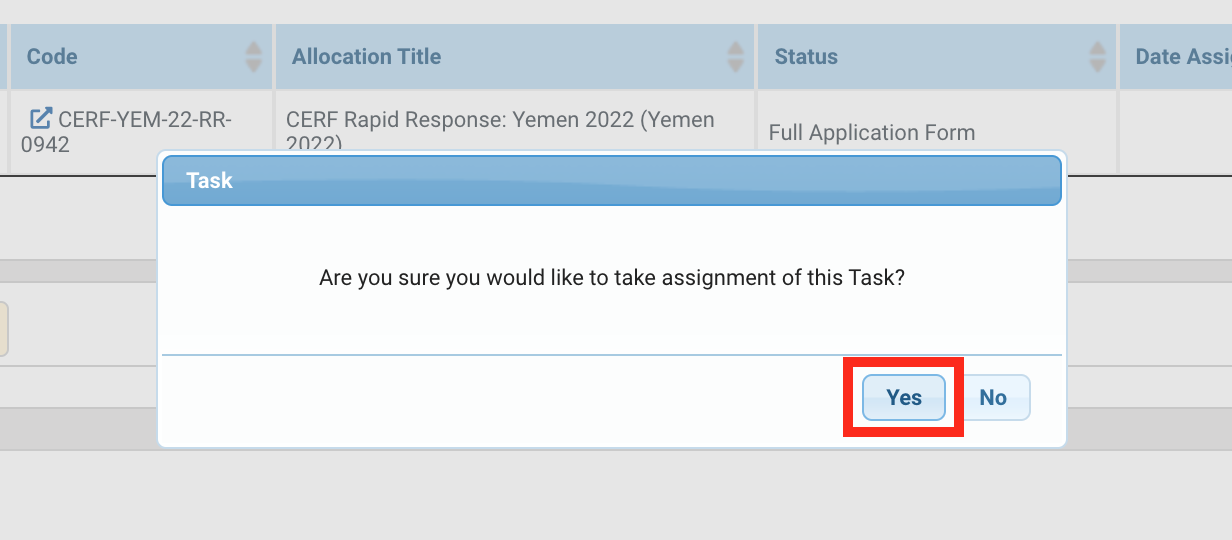
The task options page displays all the tasks that the Chief of CERF can perform at this stage of the allocation.
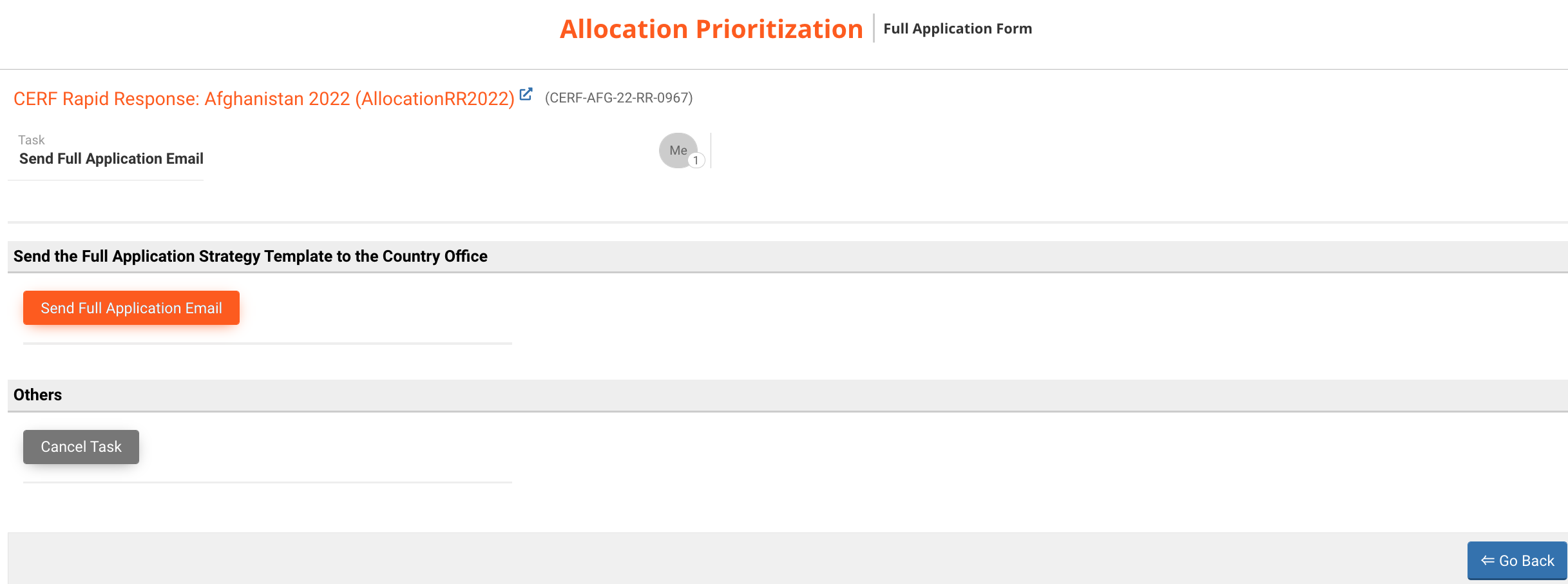
Full Application Email:
-
Send Full Application Email: click here to review and send the official email to the Country Office inviting them to complete and submit the Full Application.
Others:
-
Cancel Task: click here to cancel the task. The task will be removed from your task list.
2) Send the Full Application Email
Once you have selected [Send Full Application Email], you will be redirected to the Full Application Email. This email contains the name of the allocation, the Initial Strategy summary, the ERC’s funding decision and the link to open the Full Application form. Please review this information and amend if necessary.
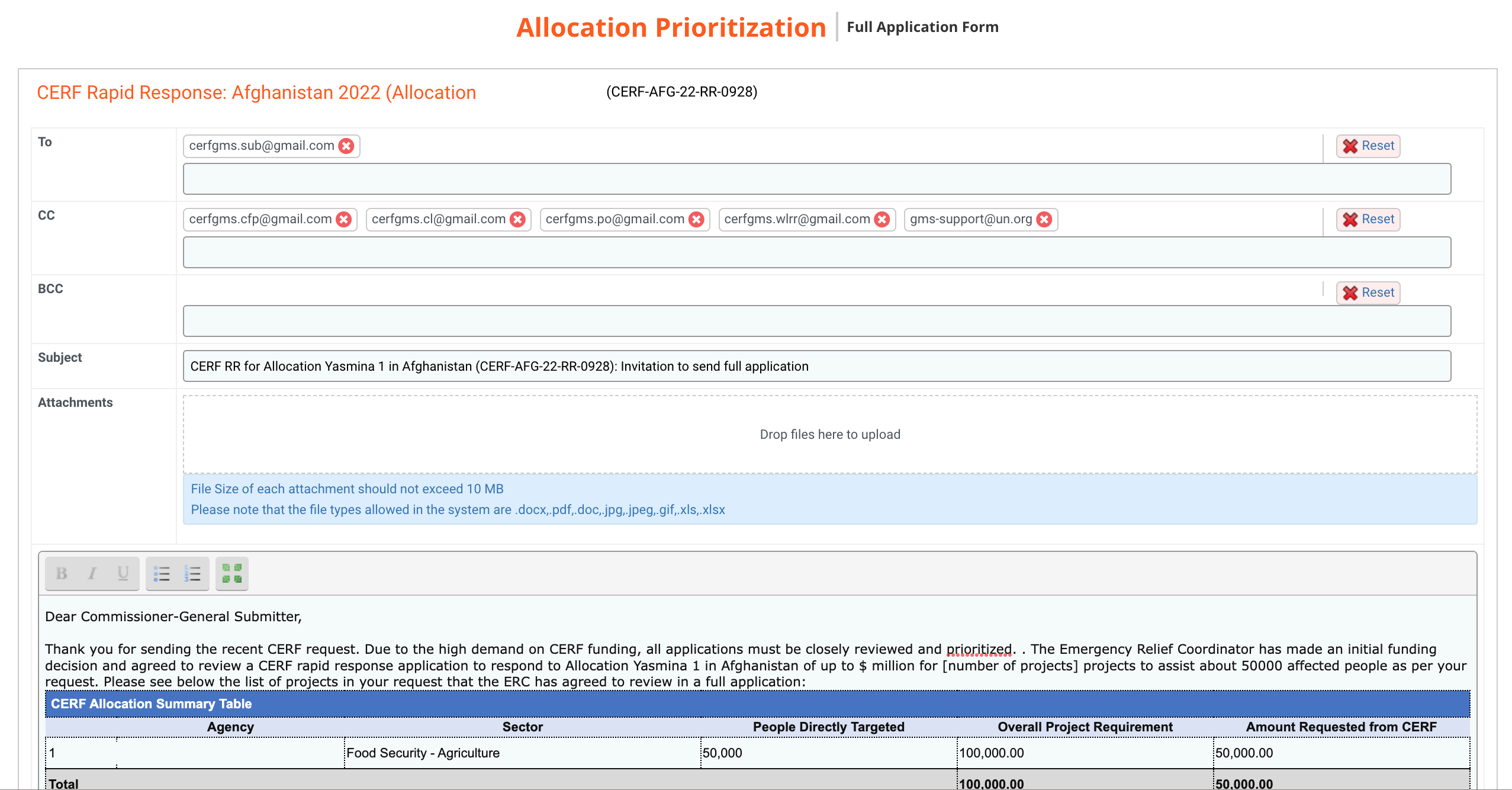
You can delete a single contact by clicking on this icon![]() or delete the entire list by clicking on [Reset]. You can add a registered contact by typing their email and selecting them from the drop-down list.
or delete the entire list by clicking on [Reset]. You can add a registered contact by typing their email and selecting them from the drop-down list.
To add an attachment, you can either click on the box to choose a file from your folders or drag the document into the box.
Please note: the size of each file should not exceed 10MB and only .doc, .pdf, .docx, .jpg, .jpeg, .gif, .xls, .xlsx file types are allowed.
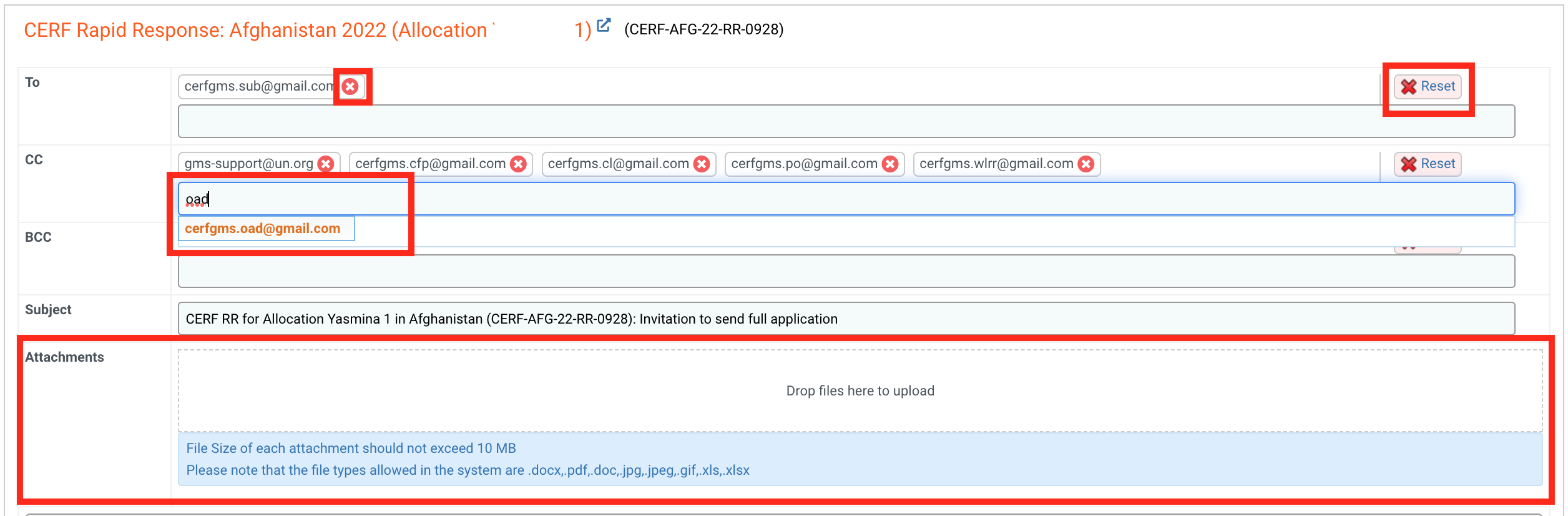
You have the possibility to edit the font of the text using these tools:
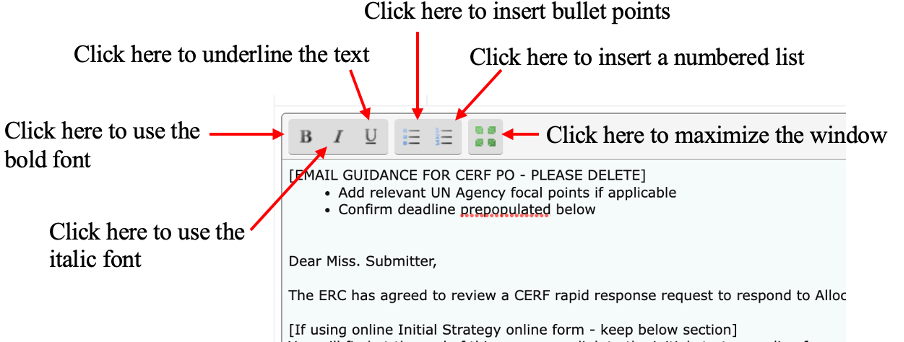
After reviewing the email text, you can click on [Save as Draft] to save the email without sending it, or [Next] to send the email to the Country Office.
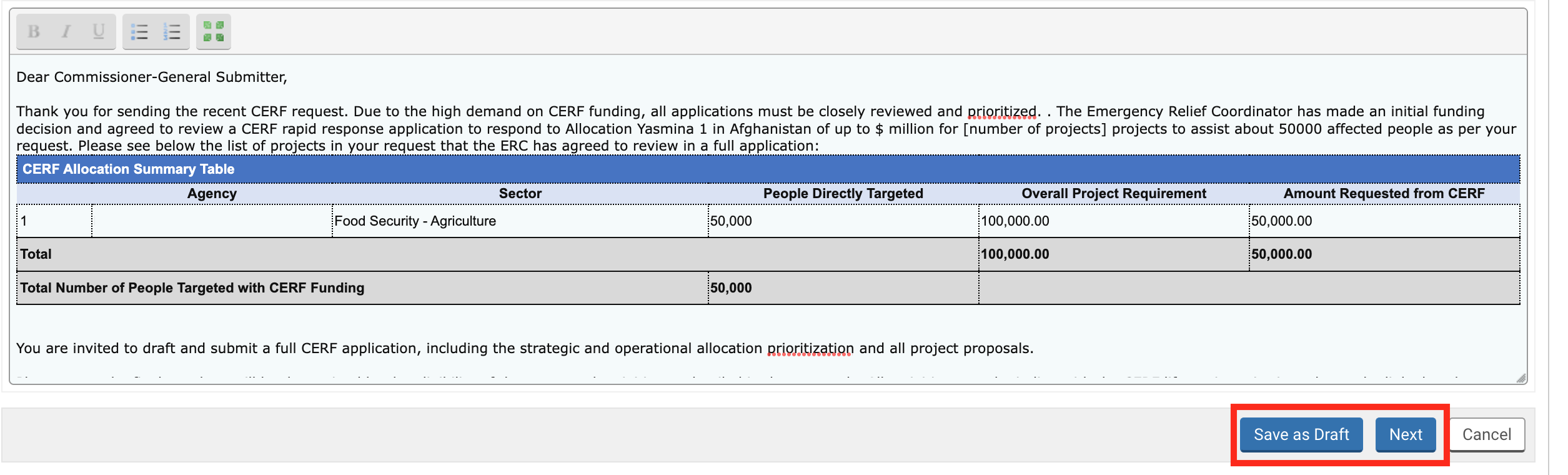
Upon clicking on [Next], the system will verify if you are sure to send the Full Application template to the Country Office. You can leave any relevant comment and click on [Save & Finish].