20. Documents
Cet onglet permet aux utilisateurs de télécharger des documents relatifs au projet.
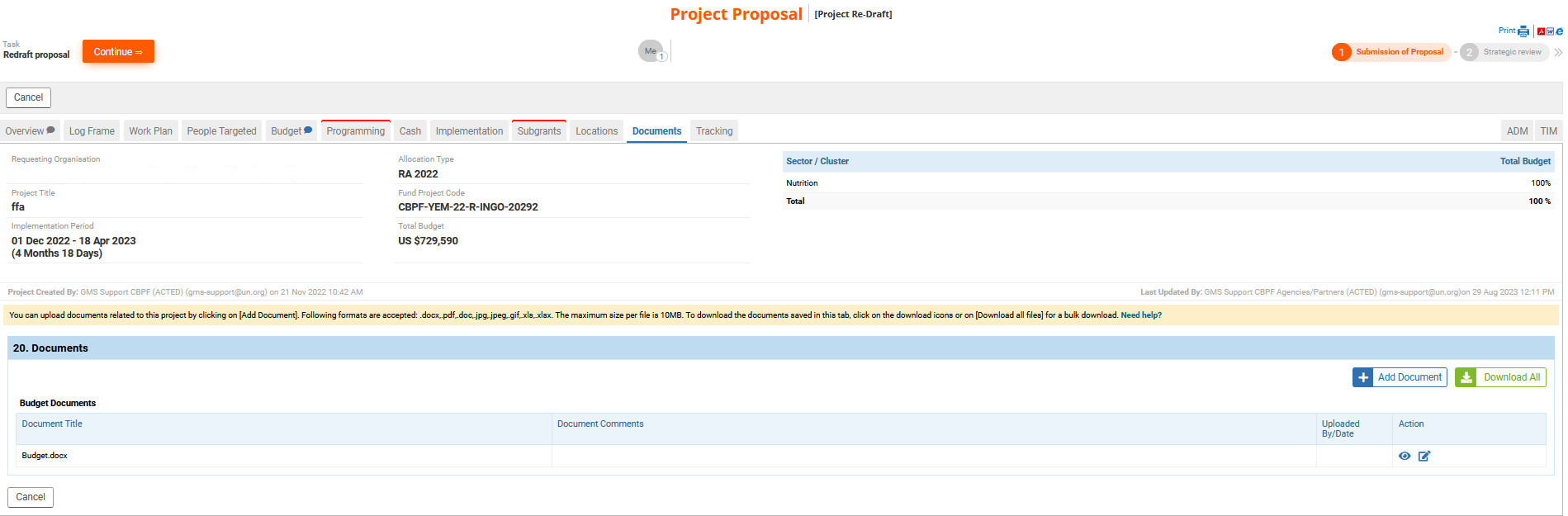
Pour ajouter un nouveau document, cliquez sur [Add Document].

Sur la fenêtre contextuelle, sélectionnez la catégorie du document que vous souhaitez télécharger.
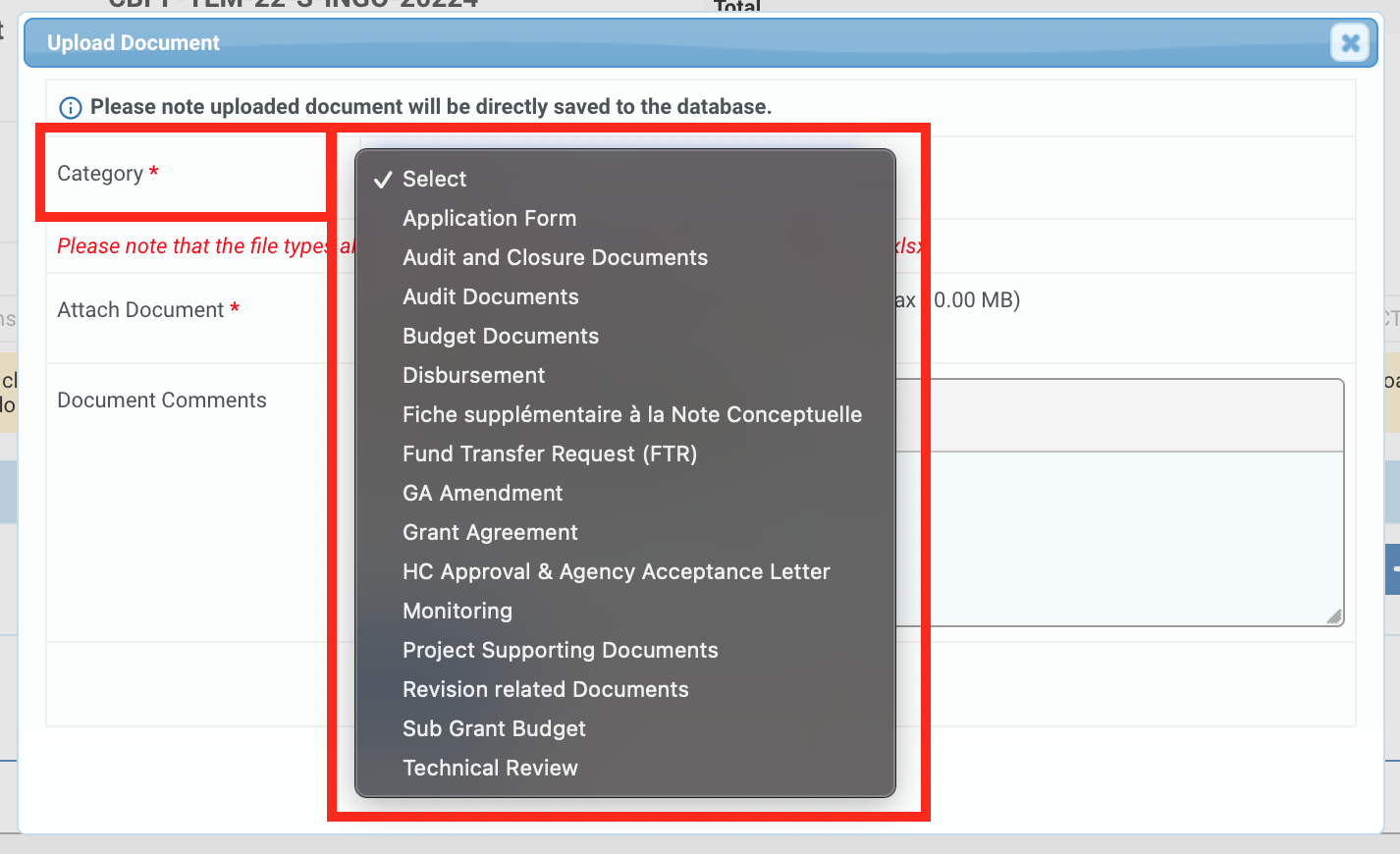
Puis, cliquez sur [Choose Files] pour sélectionnez un fichier depuis votre bureau.
Remarque : les types de fichier autorises sont : docx., pdf., doc., jpeg., gif., xls. et xlsx. La taille du fichier ne doit pas excéder les 10MB.
Vous pouvez un commentaire dans la section [‘Document Comments’] si nécessaire. Nous vous conseillons de laisser un commentaire si vous avez choisi la catégorie [‘Other Supporting Document’] pour expliquer la nature du document.
Finalement, cliquez sur [Upload] pour télécharger votre document.
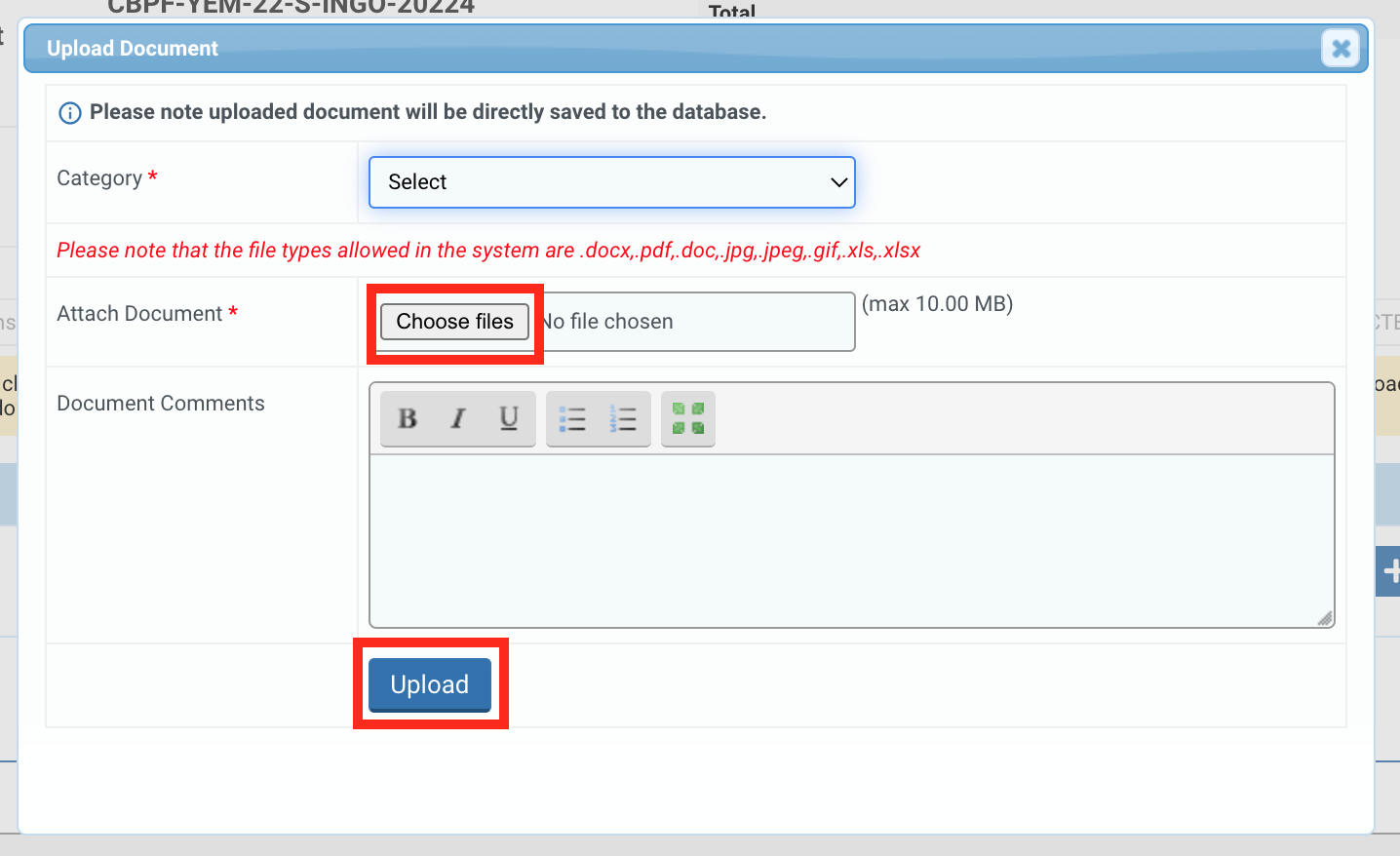
Après avoir cliqué sur [Upload], une fenêtre contextuelle s’affichera. Cliquez sur [Exit] si vous ne voulez pas télécharger d’autres documents, ou sur [Continue Upload] pour télécharger d’autres documents.
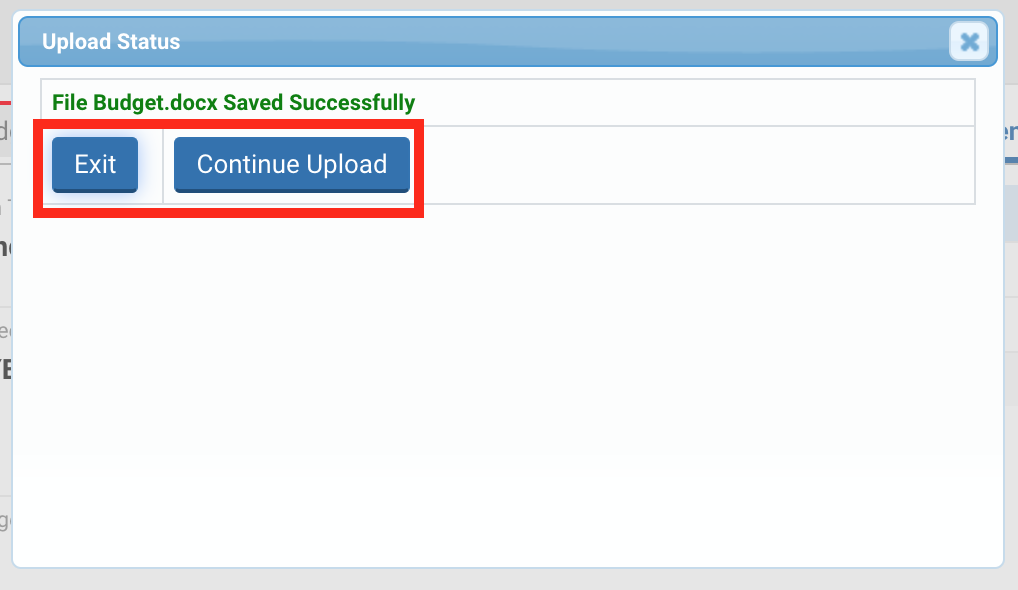
Comme vous pouvez le voir dans la capture d’écran si dessous, les documents téléchargés seront classifiés par catégorie.
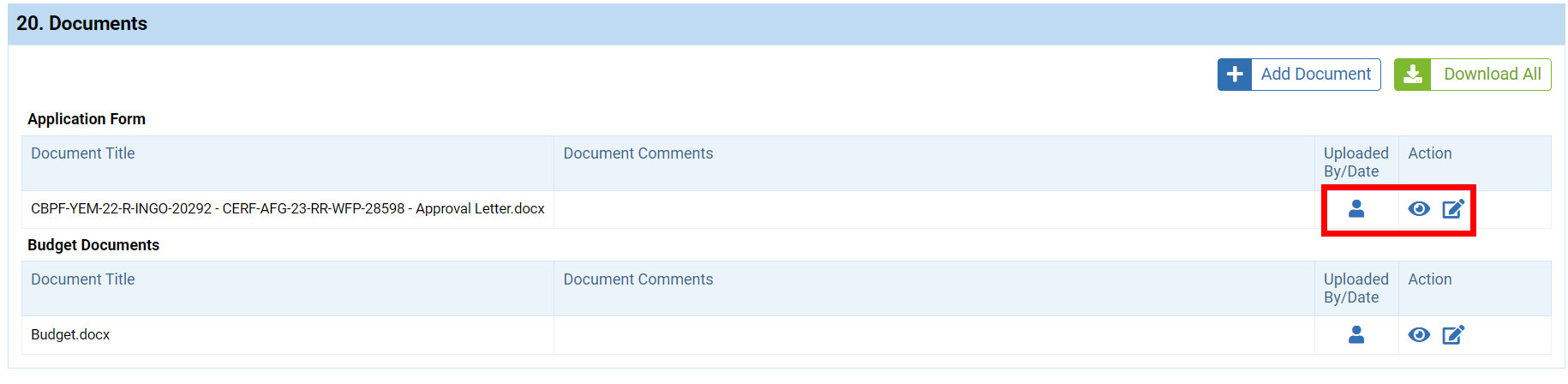
Survolez cette icône ![]() pour afficher le nom de la personne qui a téléchargé le document ainsi que la date et l’heure. Cliquez sur
pour afficher le nom de la personne qui a téléchargé le document ainsi que la date et l’heure. Cliquez sur ![]() pour ouvrir et sauvegarder le document sur votre ordinateur.
pour ouvrir et sauvegarder le document sur votre ordinateur.
Pour modifier le nom du fichier et ajouter ou modifier un commentaire cliquez sur![]() . Sur la même page le système vous permettra de modifier ces informations. Une fois que cela est fait, cliquez sur
. Sur la même page le système vous permettra de modifier ces informations. Une fois que cela est fait, cliquez sur ![]() pour enregistrer vos modifications ou sur
pour enregistrer vos modifications ou sur ![]() pour les ignorer.
pour les ignorer.
Remarque : si vous avez besoin de supprimer un document, veuillez contacter votre UFH.

Si vous souhaiter télécharger tous les documents enregistrés dans cet onglet, cliquez sur [Download All].

