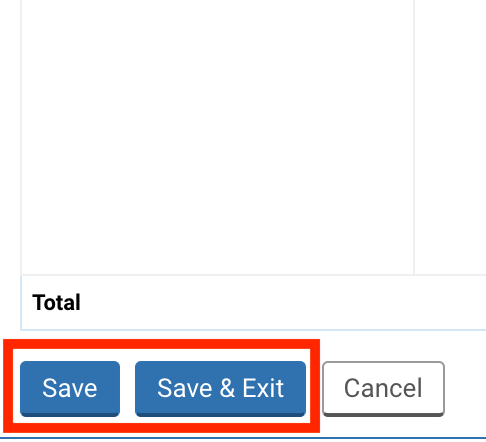L’onglet “Subvention” vous permet d’entrer tous les sous-traitants et de les associer aux postes budgétaires inclus sans les sous-traitants et aux activités du cadre logique qu'ils soutiendront. Assurez-vous d'avoir complété et sauvegardé les onglets "Cadre logique" et "Budget" avant de saisir des informations dans cet onglet.
Veuillez noter que toutes les données montrées dans les captures d’écran de cet article sont purement indicatives.
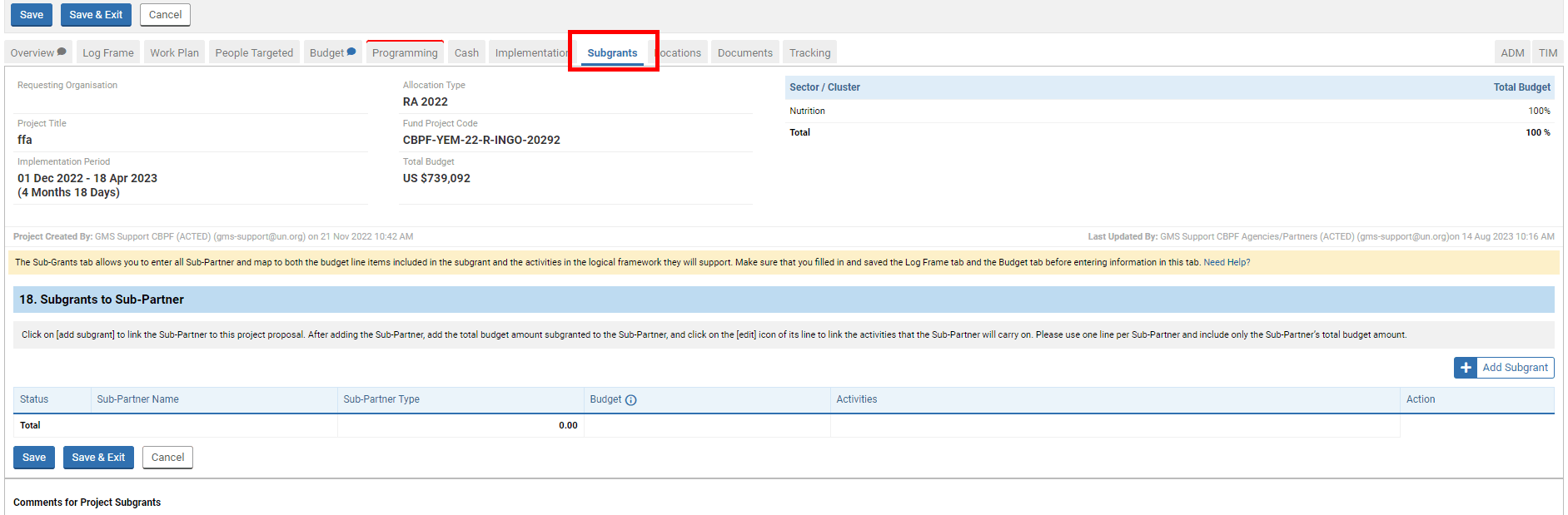
18. Subgrants to Sub-Implementing Partners
Pour lier un sous-traitant à ce projet, cliquez sur [Add Subgrant].

Une fenêtre contextuelle va s’ouvrir. Si vous connaissez votre sous-traitant cliquez ici. Sinon, vous pouvez continuer la lecture.
Si vous ne connaissez pas encore votre sous-traitant, cochez la case [‘Partner not yet known’], puis cliquez sur Save].
Bien que vote sous-traitant ne soit pas connu, vous pouvez ajouter un budget et sélectionner au moins une activité que le sous-traitant soutiendra. Veuillez cliquer icipour voir comment faire.
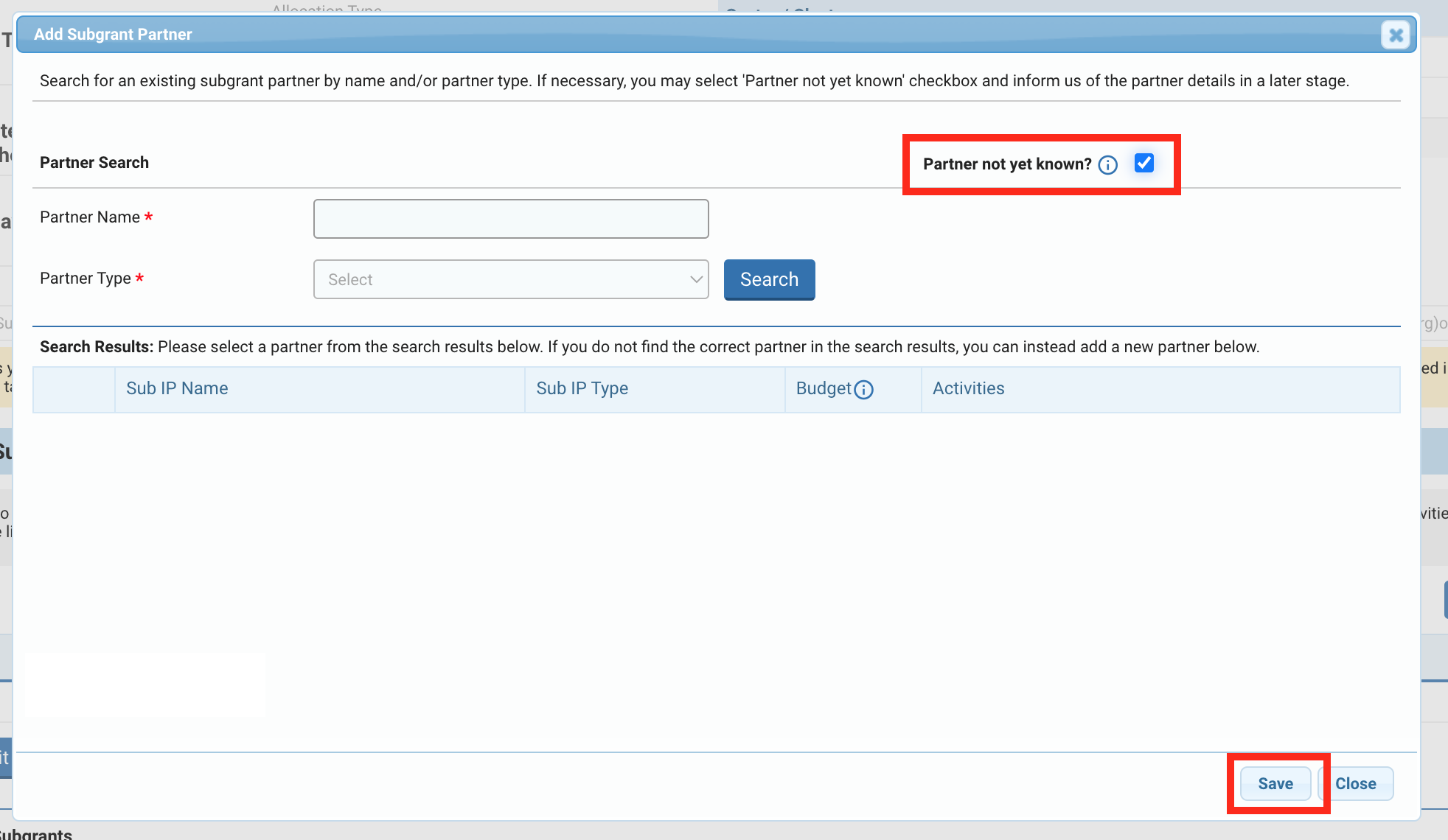
Vous pouvez chercher un sous-traitant déjà enregistré en tapant son nom ou en sélectionnant son type depuis le menu déroulant. Puis cliquez sur [Search].
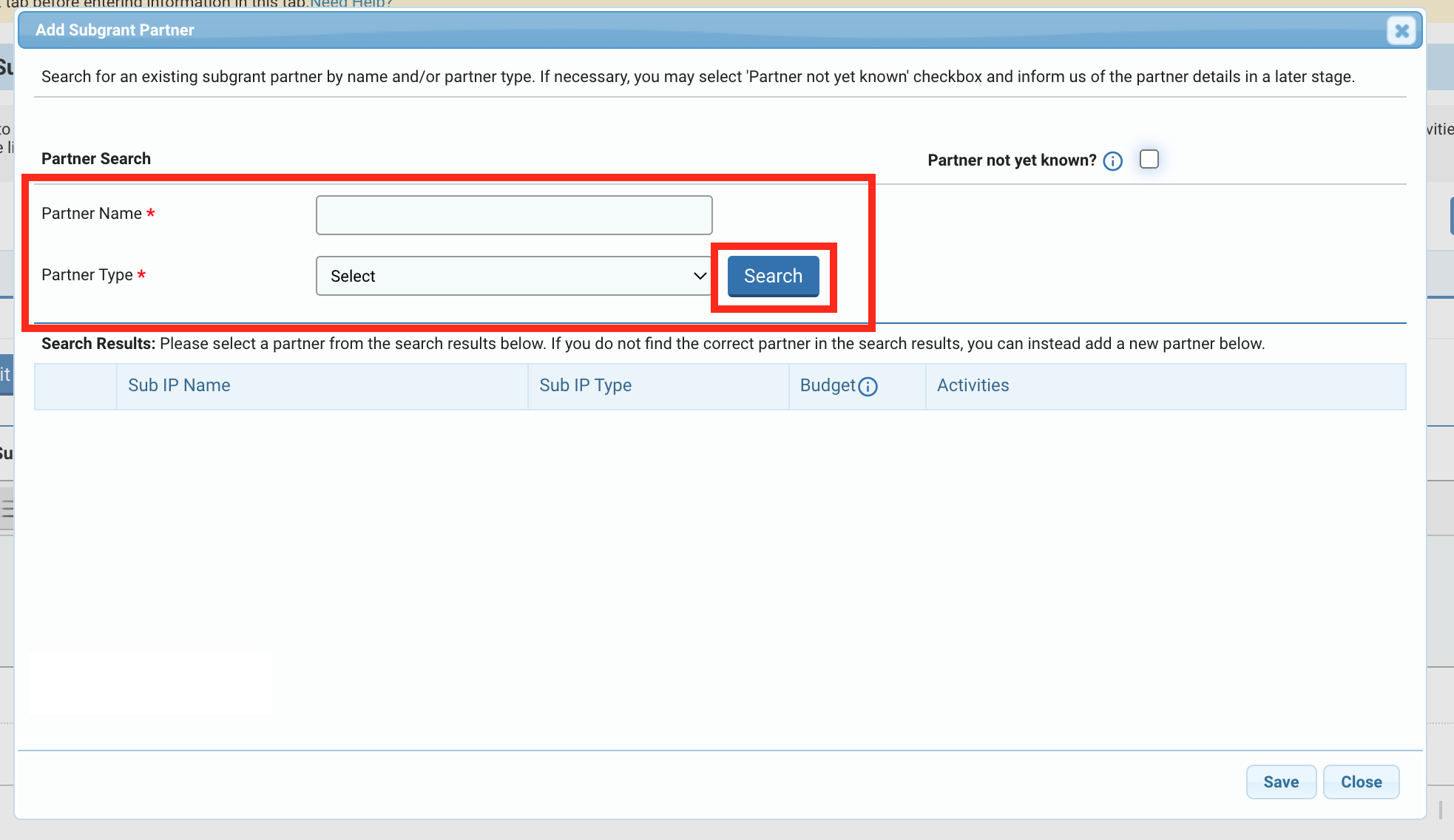
Le résultat va être affiché en dessous. Si vous ne trouvez pas votre partenaire, veuillez cliquer ici. Sinon, vous pouvez sélectionner un ou plusieurs sous-traitants en cochant la case en face de leur nom. Puis, cliquez sur [Save].
Vous pouvez maintenant ajouter un budget et sélectionner au moins une activité que le sous-traitant soutiendra. Veuillez cliquer ici pour voir comment faire.
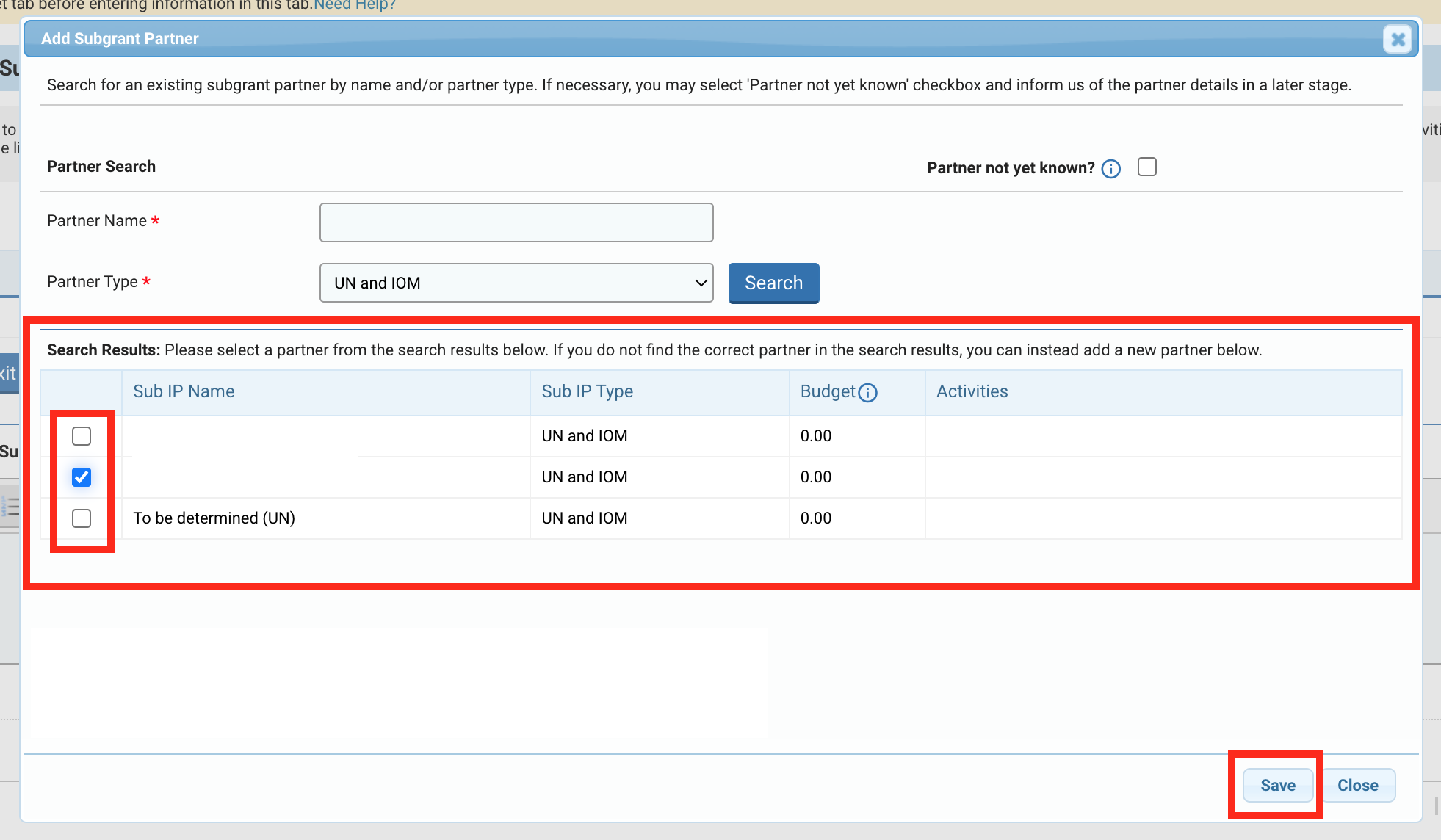
Sous-traitant non trouvé dans les résultats
Si vous ne trouvez pas votre partenaire, cochez la case [‘I confirm that the search results do not show my Sub-Partner’] et cliquez sur l’hyperlien [‘Click here to add a new partner’] pour ajouter un nouveau partenaire.
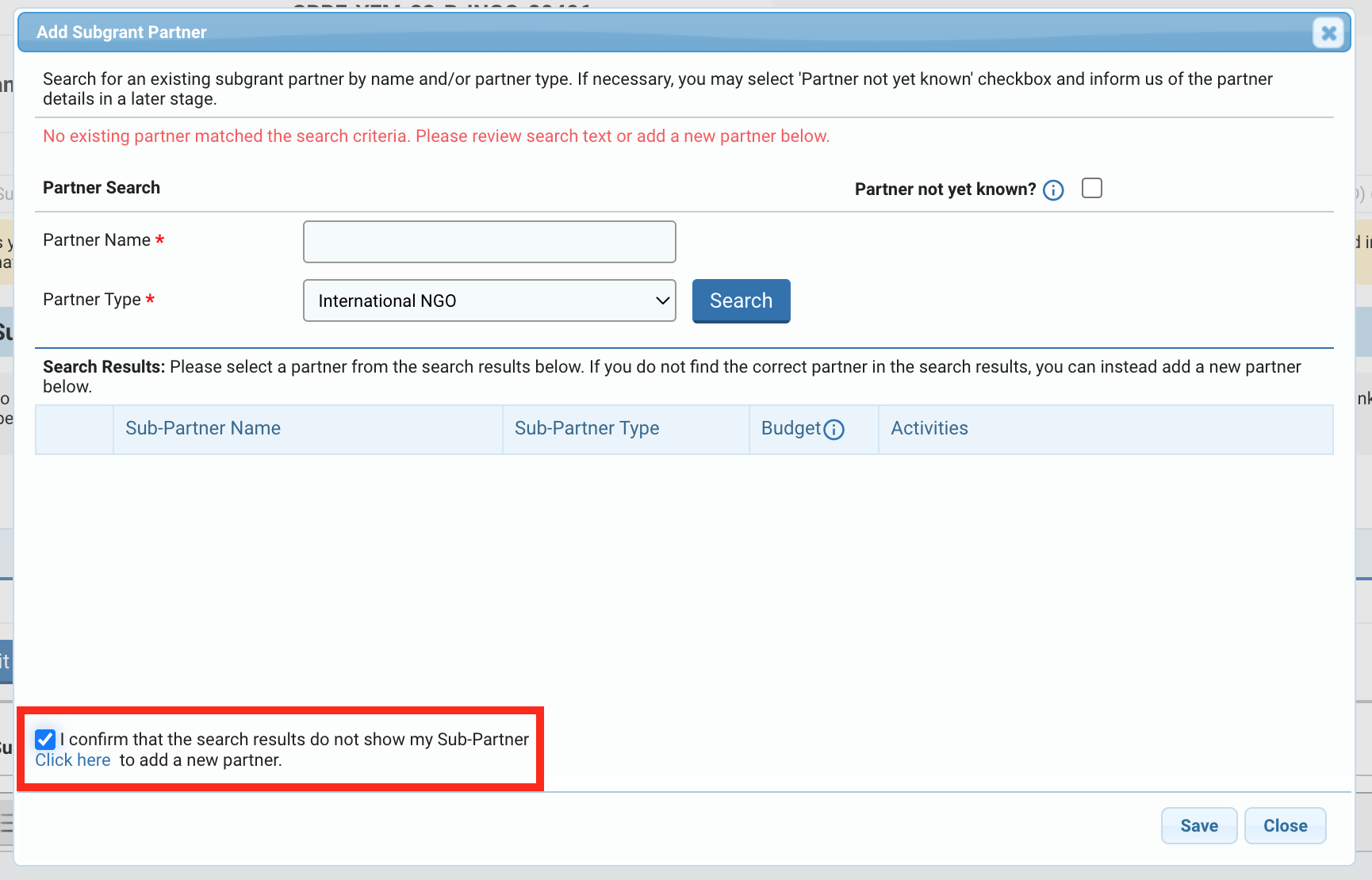
En cliquant sur le lien hypertexte, la page d'inscription des sous-traitants s'ouvrira dans un nouvel onglet de votre navigateur. Veuillez cliquer ici pour voir comment enregistrer un nouveau sous-traitant.
Une fois que le sous-traitant est enregistré, vous allez devoir le chercher à nouveau. Veuillez cliquer ici pour savoir comment faire.
Après avoir ajouté le sous-traitant, une nouvelle ligne sera créée.
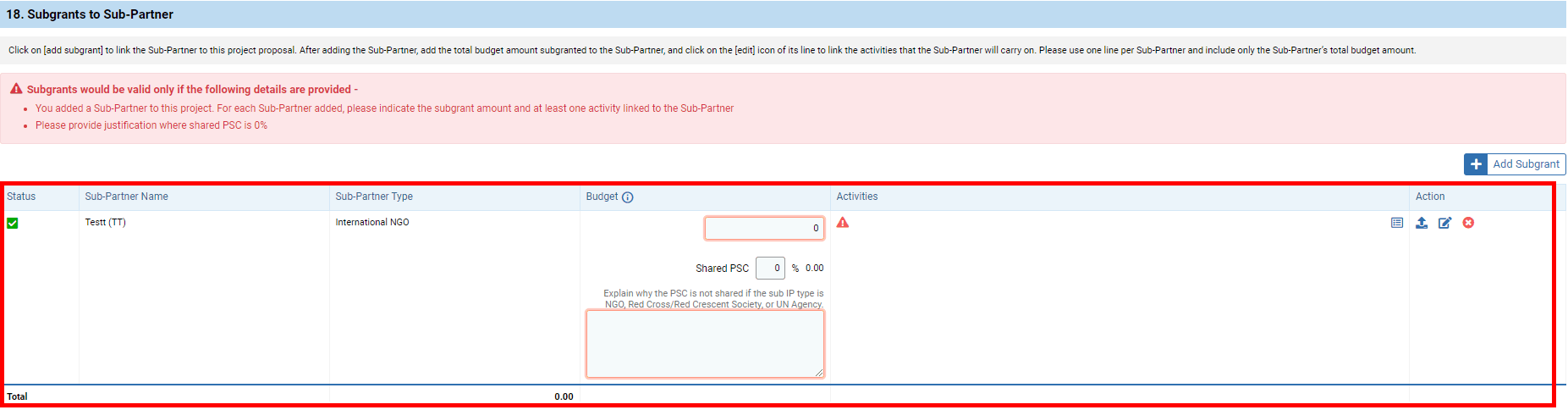
Dans la colonne Budget, enterez la subvention totale du sous-traitant en USD.
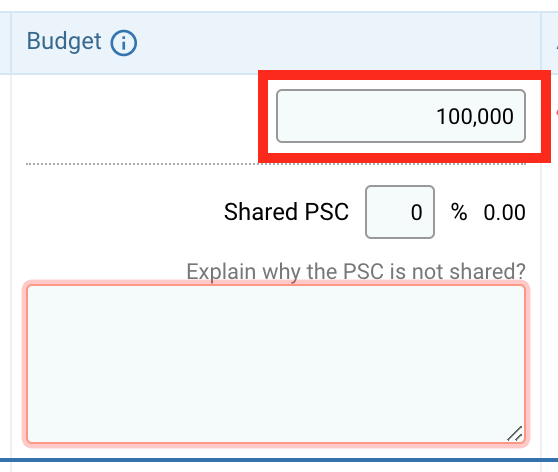
Pour les subventions de plus de 10 000 USD, a budget détaillé pour le sous-traitant est requis. Pour télécharger le budget détaillé, cliquez sur cette icône ![]() .
.
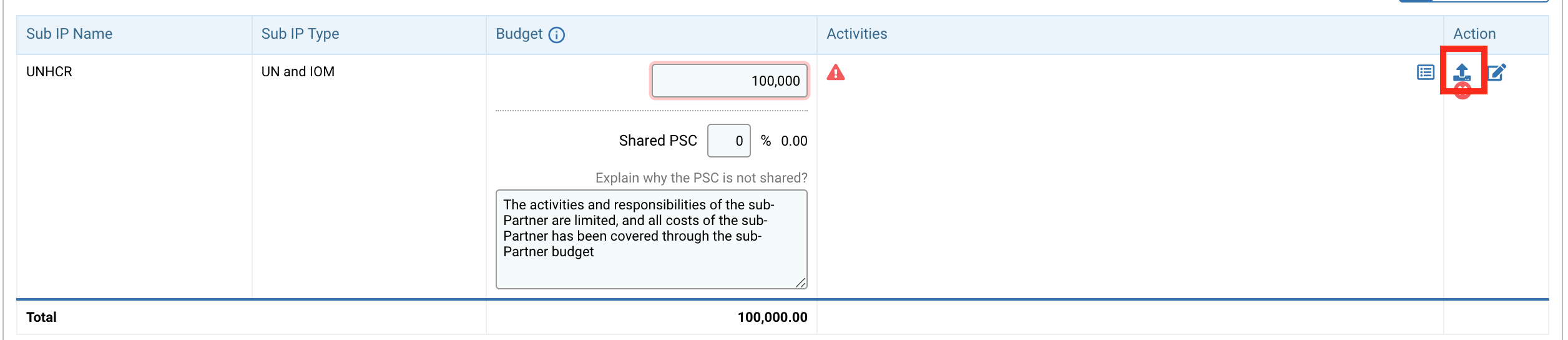
Une fenêtre contextuelle va apparaitre. Vous pouvez télécharger le modèle de budget fourni en cliquant sur [Download Budget Template]. Pour en savoir plus sur comment remplir ce modèle, veuillez cliquer ici.
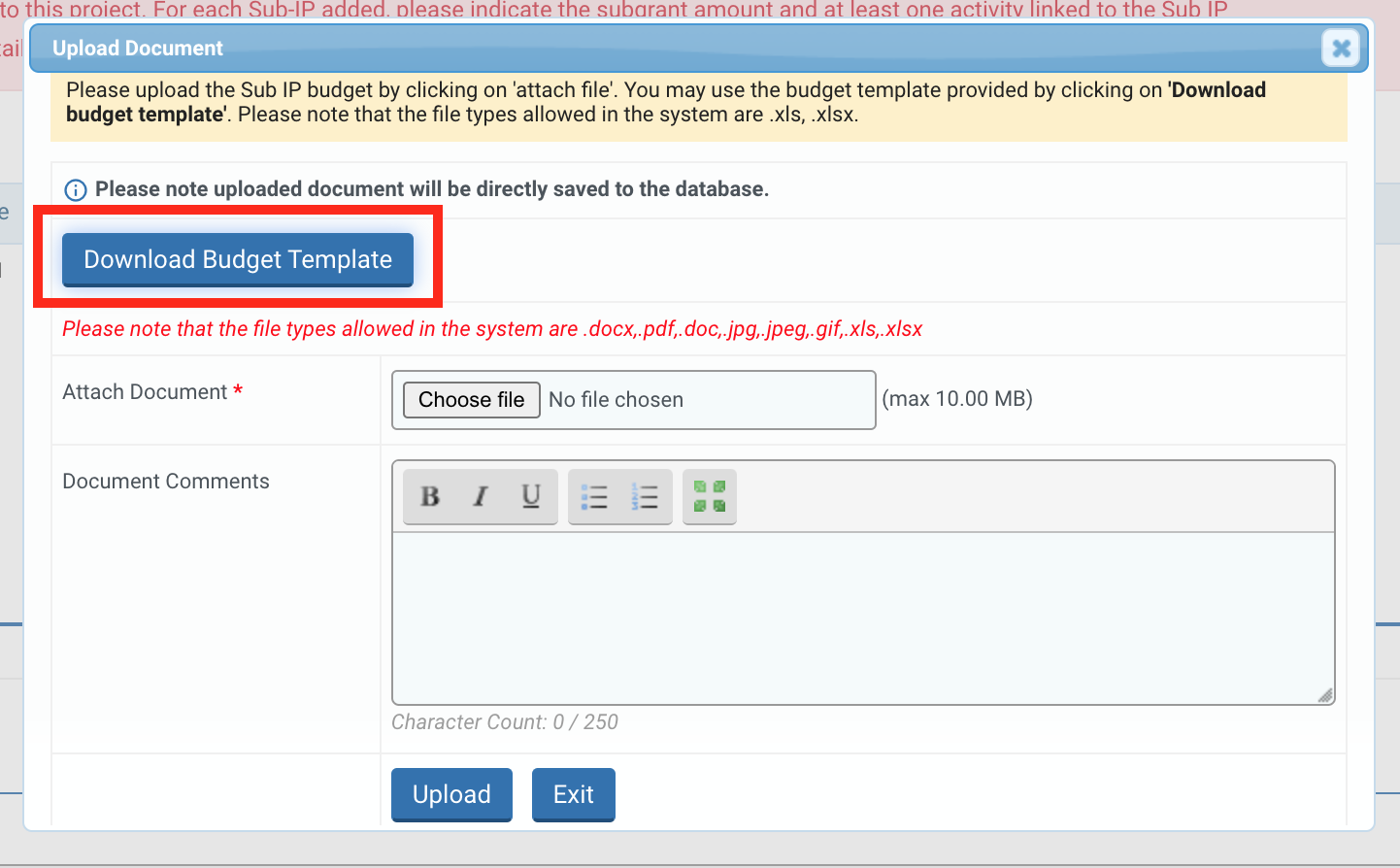
Pour télécharger le budget détaillé du sous-traitant depuis votre bureau, cliquez sur [Choose Files].
Remarque : les seuls types de fichier acceptés sont docx., pdf., doc., jpeg., gif., xls. et xlsx. La taille du fichier ne doit pas être supérieur à 10MB.
Si nécessaire, vous pouvez laisser un commentaire dans la section ‘Document Comments’.
Enfin, cliquez sur [Upload] pour télécharger vos documents.
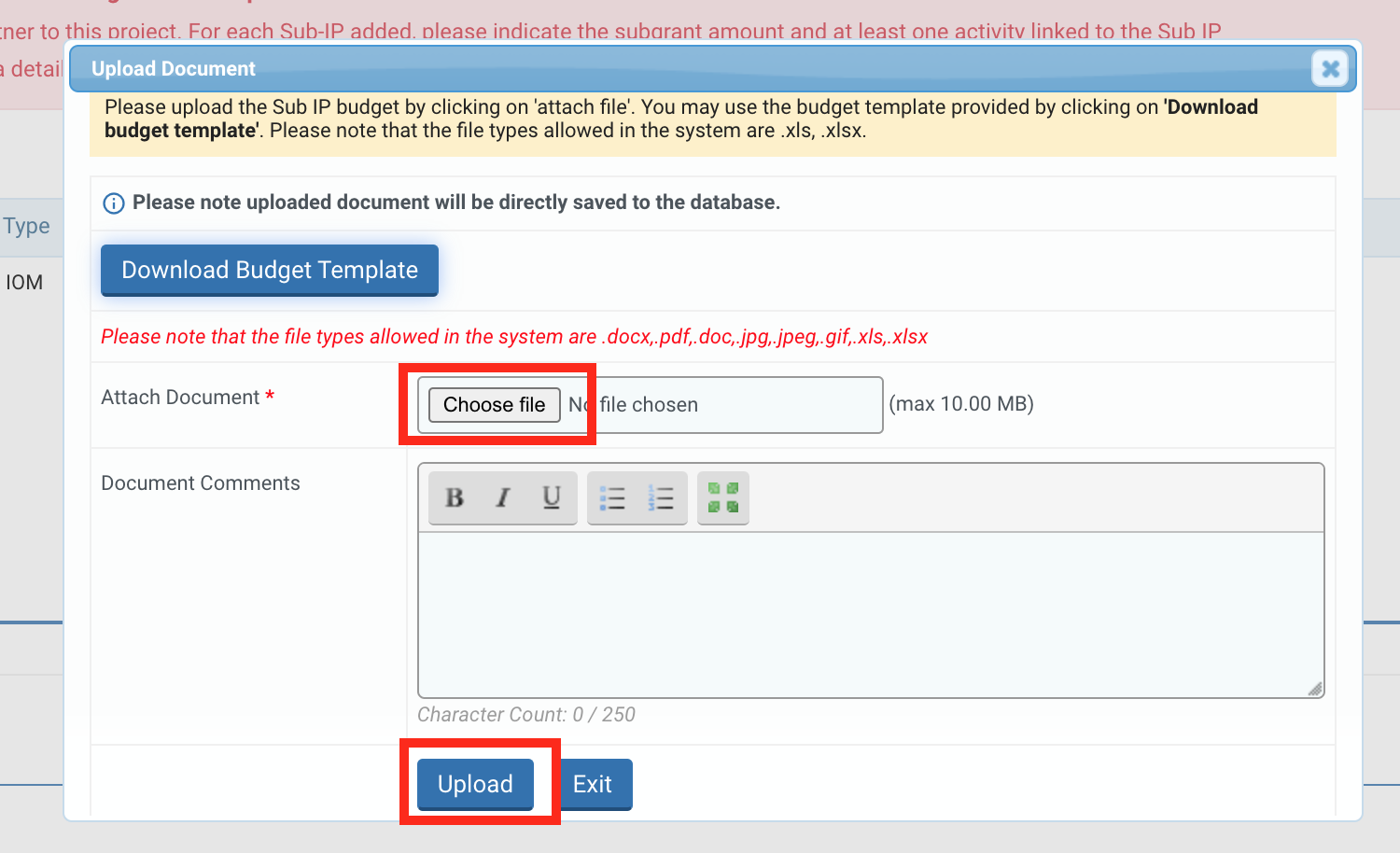
Si le sous-traitant reçoit un CSP/PSC par le partenaire principal, veuillez indiquer la part du CSP/PSC partagé. La valeur numérique du pourcentage sera automatiquement ajoutée par le système tout comme le budget total accordé au sous-traitant.
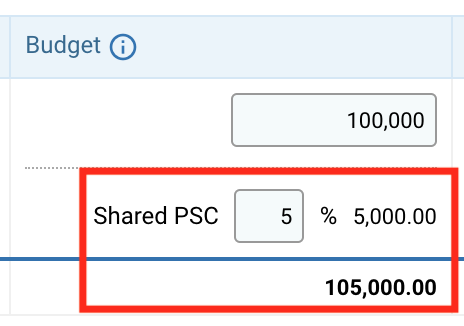
Si la valeur du PSC partagé est de 0%, une boîte narrative s'affiche, demandant au partenaire d'expliquer pourquoi le CPS n'est pas partagé.
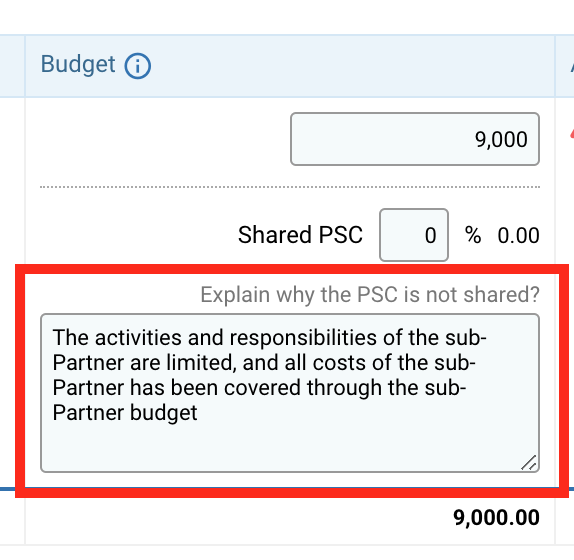
Vous pouvez maintenant lier au moins une activité à un sous-traitant. Pour ce faire, cliquez sur cette icône ![]() .
.

Sur la fenêtre contextuelle, toutes les activités ajoutées à l’onglet “Cadre Logique” seront listées. SI vous voulez ajouter une activité, veuillez le faire depuis l'onglet “Cadre Logique”.
Pour lier une activité à un sous-traitant, cliquez la case en face de l’activité et cliquez sur [Save].
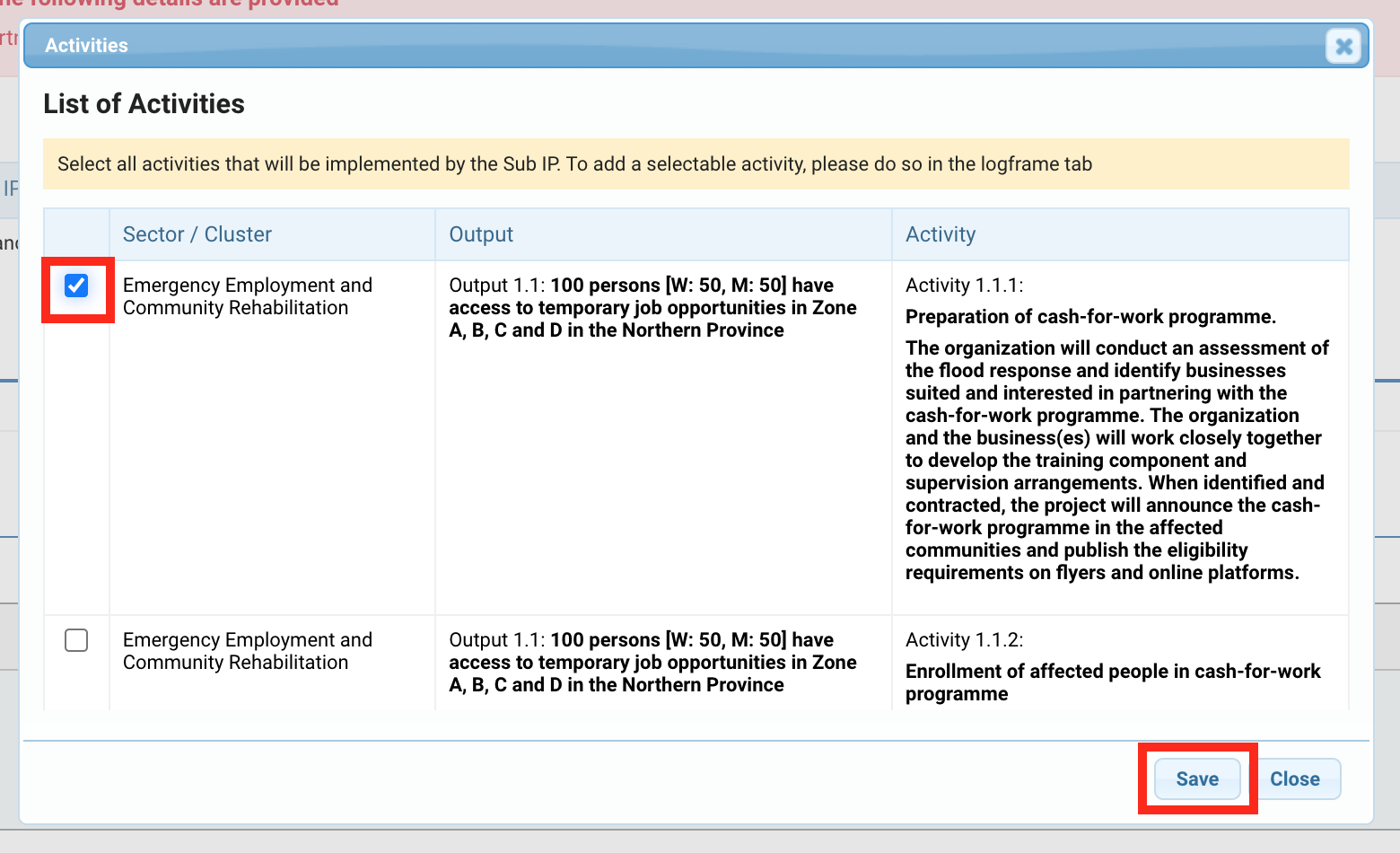
Les activités seront ajoutées au tableau sous la colonne [Activities]. Si vous souhaitez retirer une activité du tableau, cliquez sur ![]() , décochez l’activité et cliquez sur [Save].
, décochez l’activité et cliquez sur [Save].
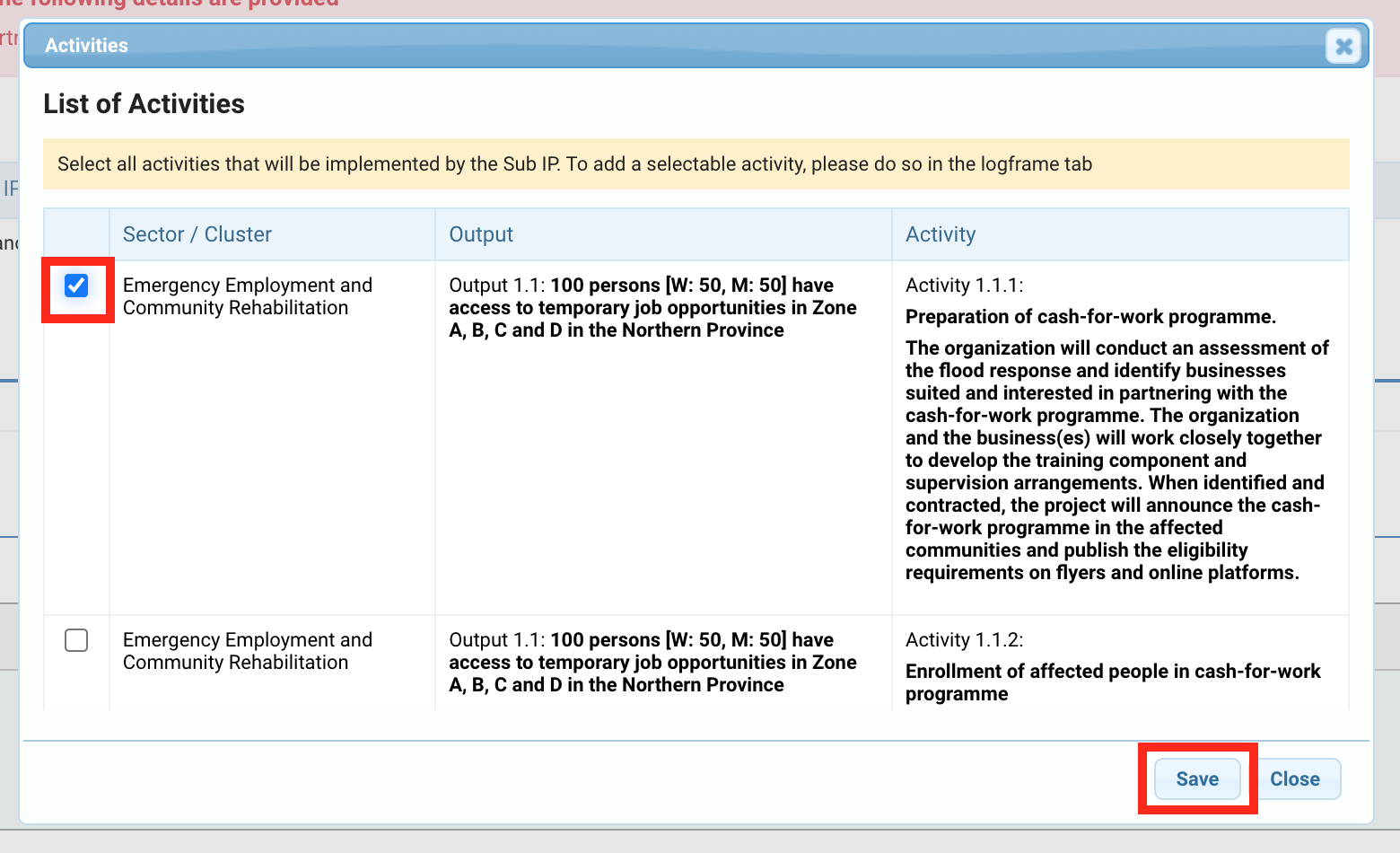
Remarque : une fois que vous avez lié un sous-traitant a une activité, cela sera indiqué dans l’onglet “Cadre Logique”. Cliquez ici pour voir de quelle façon ceci est reflété dans le “Cadre Logique”. De plus, les informations budgétaires seront automatiquement insérées dans section [F. Transfers and Grants to Counterparts] de l’onglet ‘Budget’. Cliquez ici pour voir comment cela est reflété dans l’onglet ‘Budget’.
Une fois que vous avez complété cet onglet, n’oubliez pas d’enregistrer vos progrès. Vous pouvez trouver les boutons pour enregistrer en haut de l'onglet,

Ou à la fin de l’onglet.