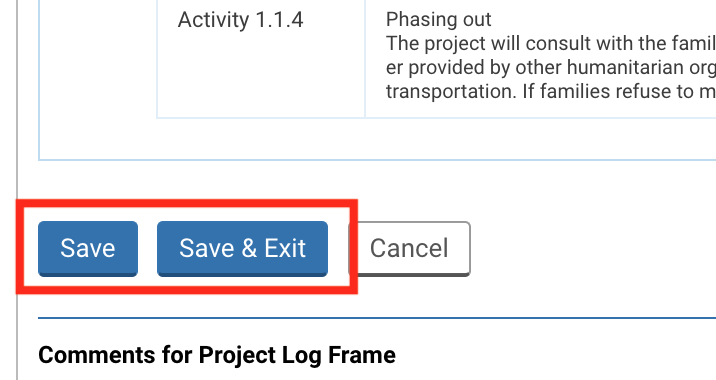Caractéristiques générales
La schématisation du Cadre Logique
4. Project objective
5. Logical Framework Per Sector
a) Add a Sector Objective
b) Add an Outcome
c) Add an Outcome Indicator
d) Add an Output
e) Add an Output Indicator
f) Add an activity
L’utilisateur peut indiquer tous les résultats, produits, indicateurs et activités du projet par secteur dans l’onglet “Cadre Logique”. Un astérisque rouge * indique que le champ est obligatoire.
Veuillez noter que toutes les données montrées dans les captures d’écran de cet article sont purement indicatives.
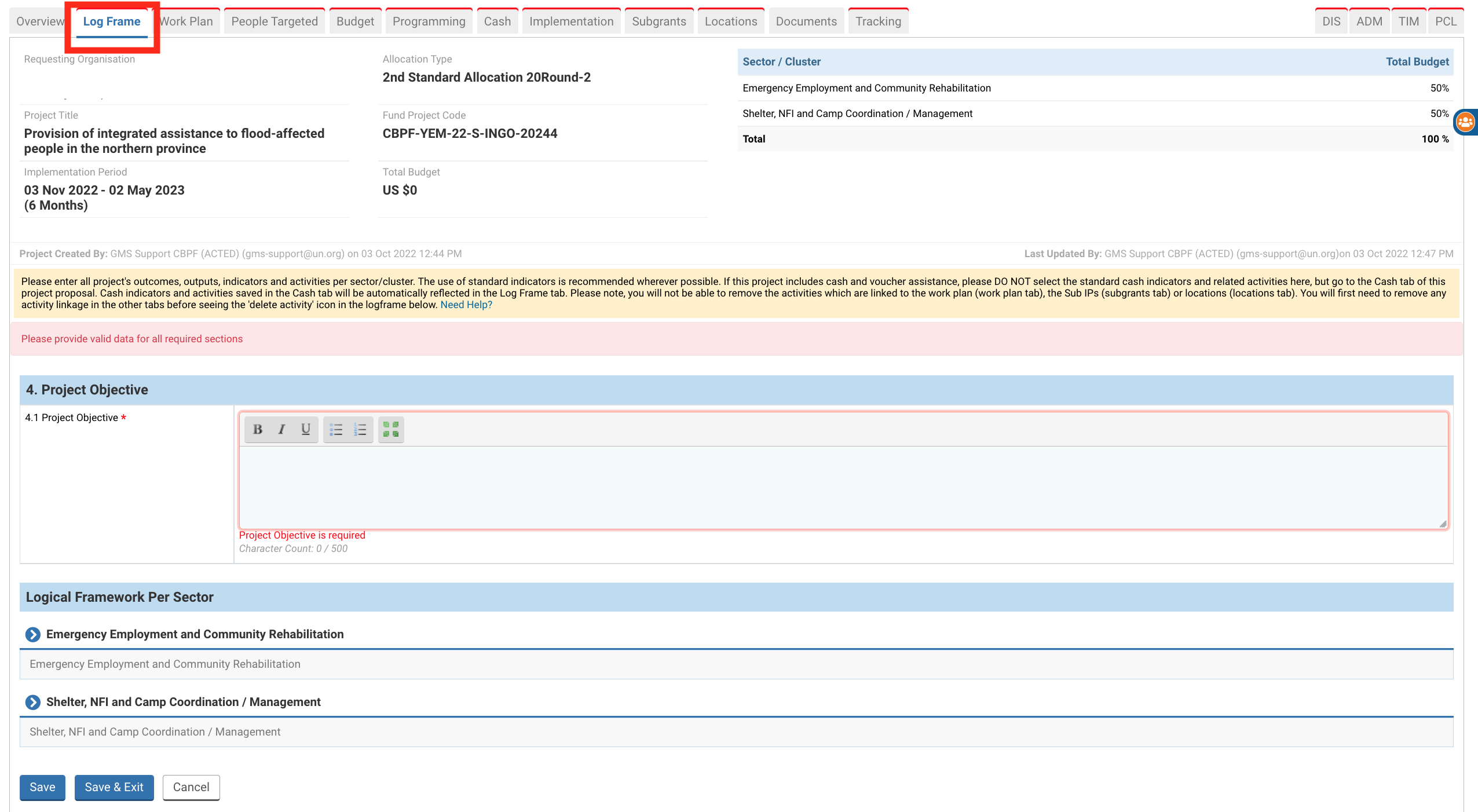
Remarque: si le projet comprend une assistance monétaire en espèces et/ou en coupons, veuillez NE PAS sélectionner les indicateurs d’espèces standard et les activités connexes ici, mais de les renseigner à partir de l’onglet “Assistance Monétaire”/’Cash’. Ils seront automatiquement reflétés dans l’onglet “Cadre Logique”.
- Vous pouvez agrandir ou réduire la boîte narrative en déplaçant le coin inférieur droit de la boîte.

- Vous pouvez cliquer sur ces flèches pour plier/déplier la section.
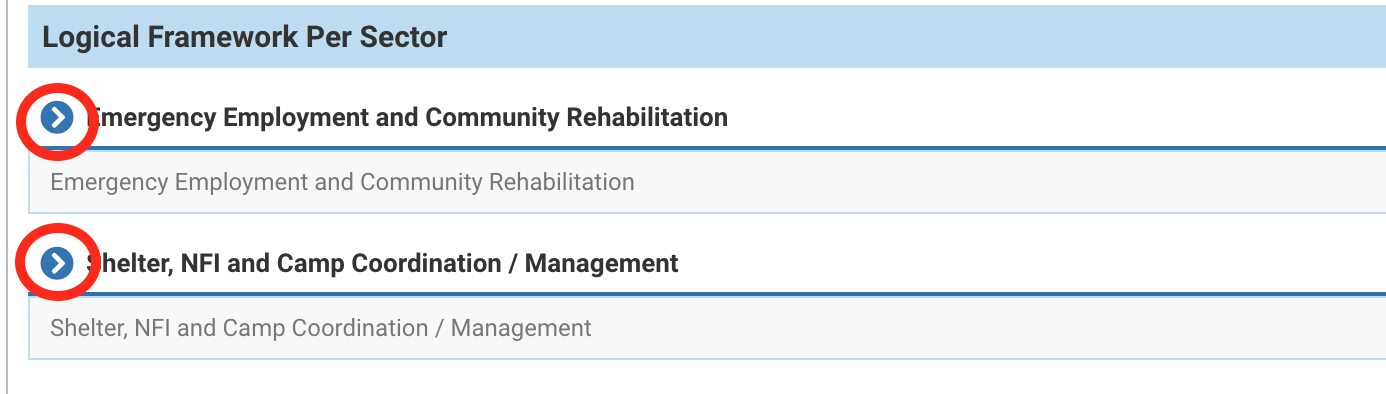
La schématisation du Cadre Logique
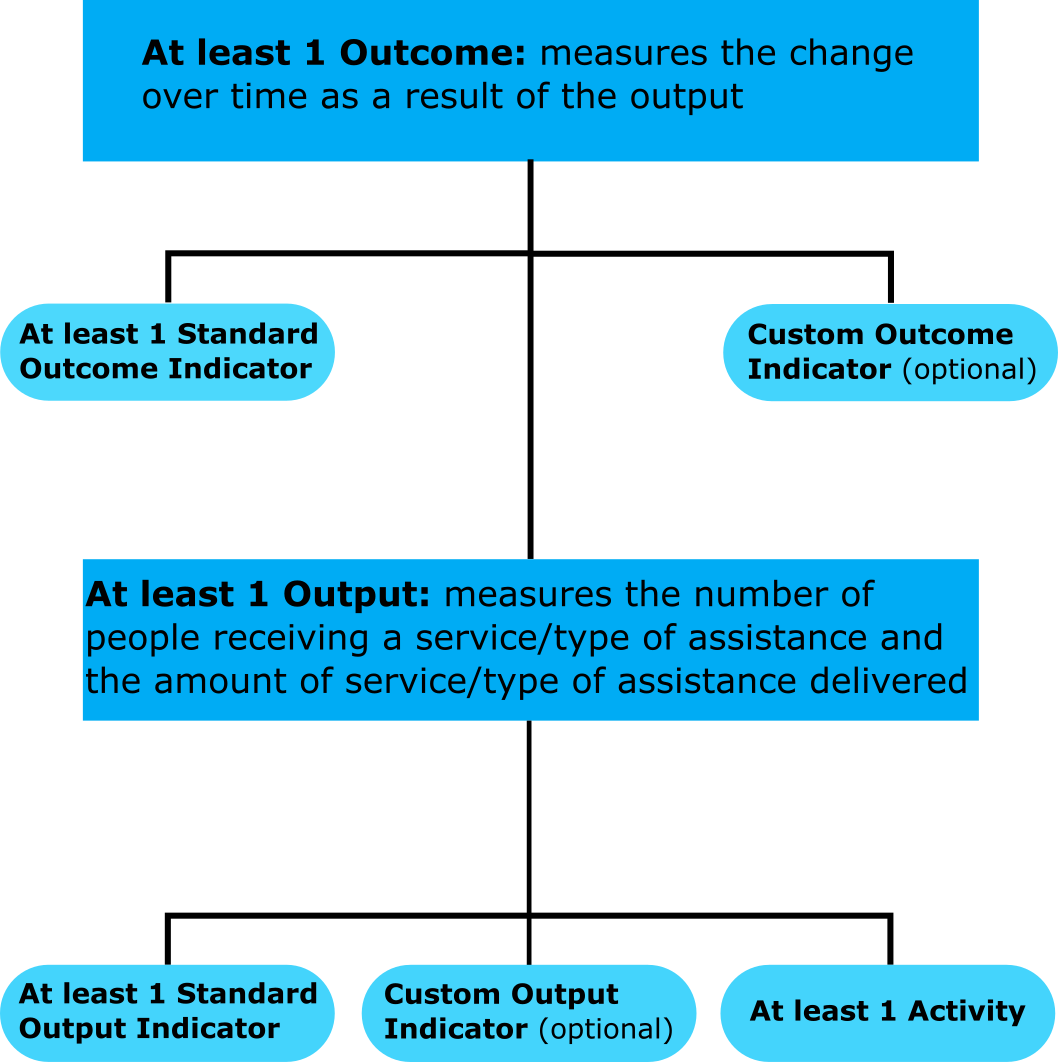
4.1 Project Objective *
Décrivez dans ce champ les objectifs généraux que vous voulez accomplir à travers votre projet.

5. Logical Framework Per Sector
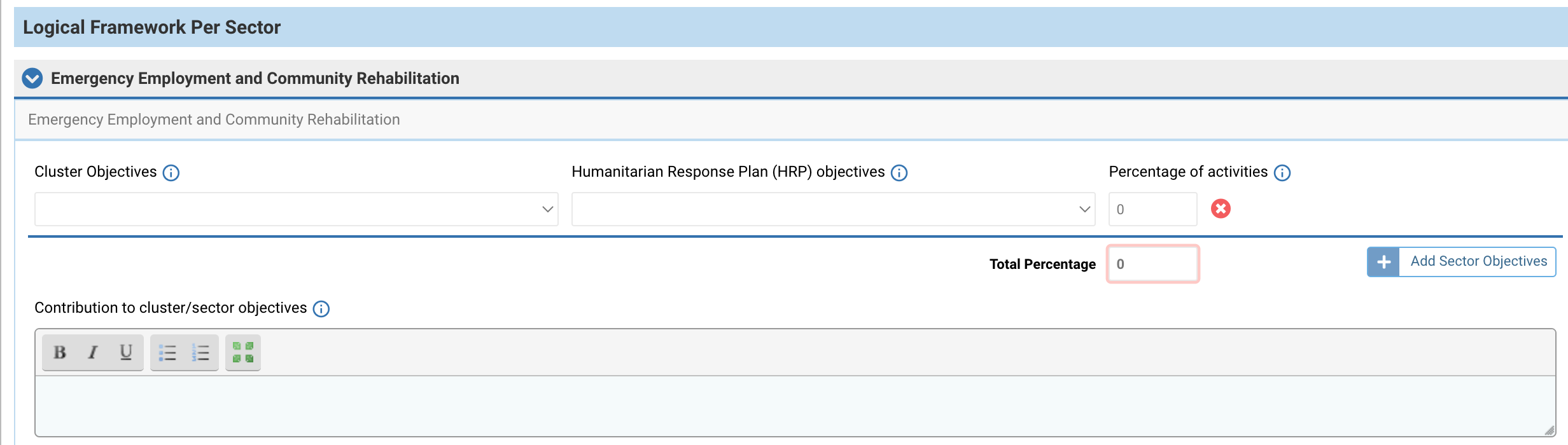
a. Il faut lier au moins un [Objectif Sectoriel] et un objectif correspondant depuis le [Plan de Réponse Humanitaire] à chaque secteur tel que défini par le Plan de Réponse Humanitaire. Pour cela, sélectionner un [Cluster Objective] et l’objective du [Plan de Réponse Humanitaire] depuis les menus déroulants et ajouter la part des activités qui leurs seront consacrées. Pour ajouter votre [Objectif Sectoriel] cliquez sur [Add Sector Objectives].
Remarque: la part totale de toutes les activités doit être égale à 100%.
Enfin, expliquez dans l'encadré narratif la contribution de votre projet à [l'objectif ou aux objectifs sectoriel(s)].
Vous pouvez supprimer un [objectif sectoriel] en cliquant sur ![]()
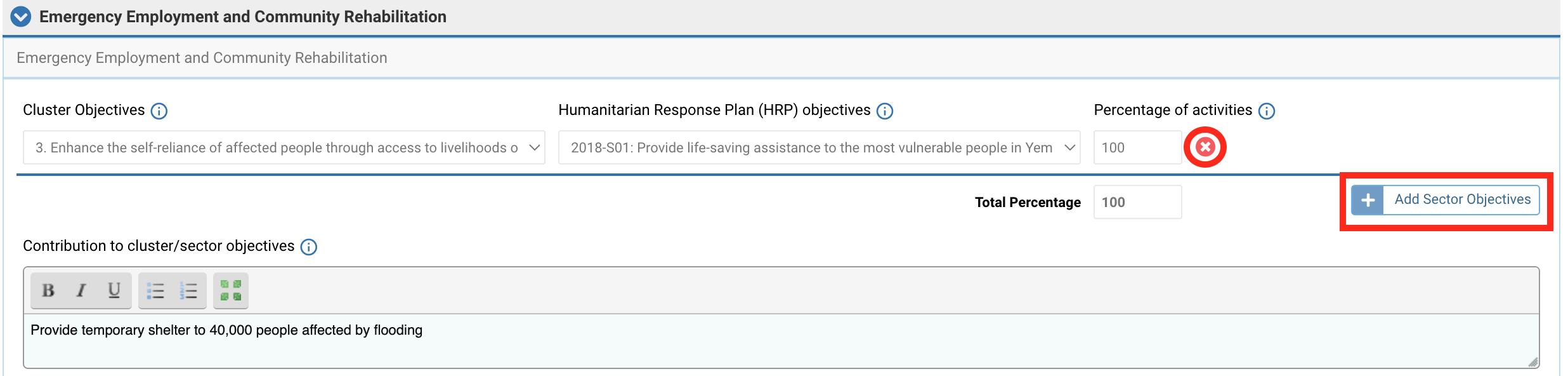
b. Pour ajouter un résultat, cliquez sur [Add Outcome].
Remarque : le résultat mesure l'évolution dans le temps des produits (par exemple, l'évolution de la part des ménages ayant une consommation alimentaire acceptable).
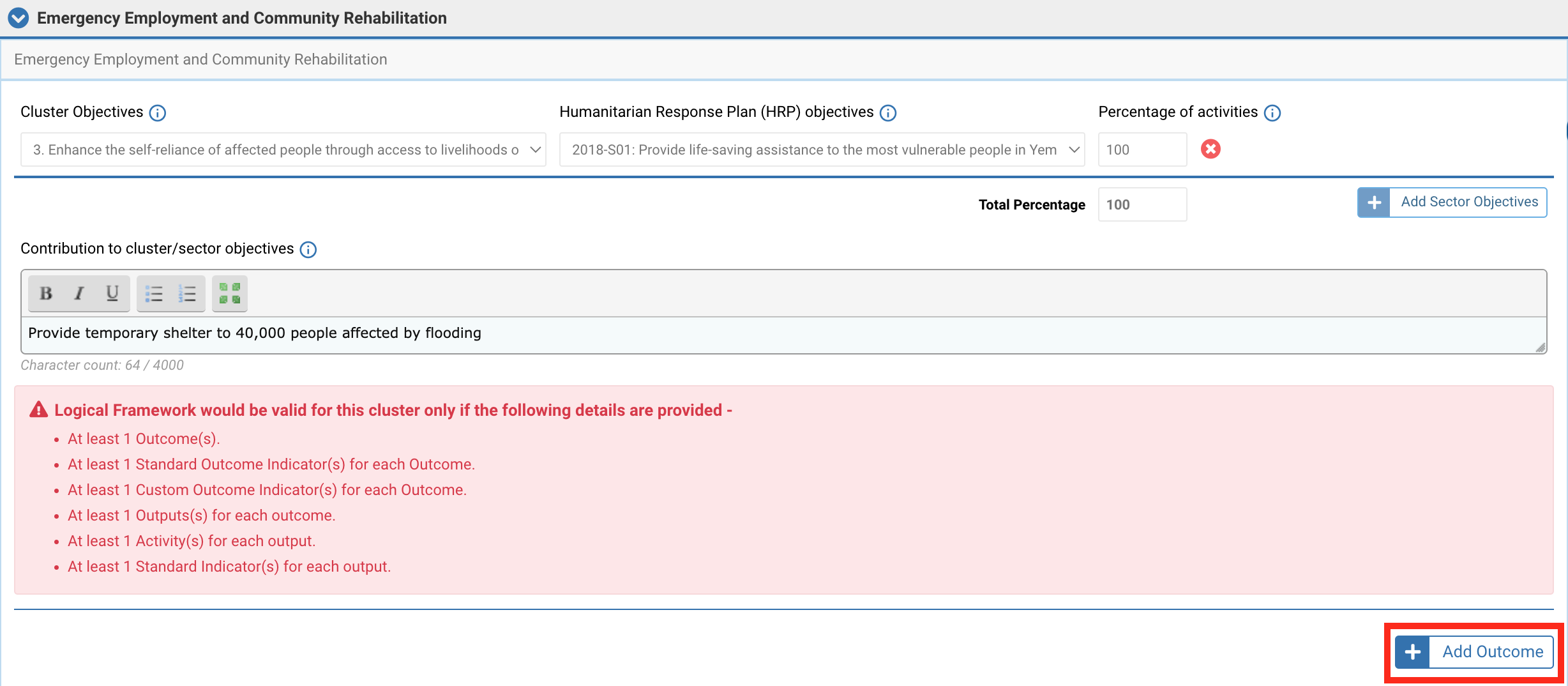
Sur la fenêtre contextuelle, décrivez votre résultat l'encadré narratif et cliquez sur [Save] pour enregistrer votre résultat.
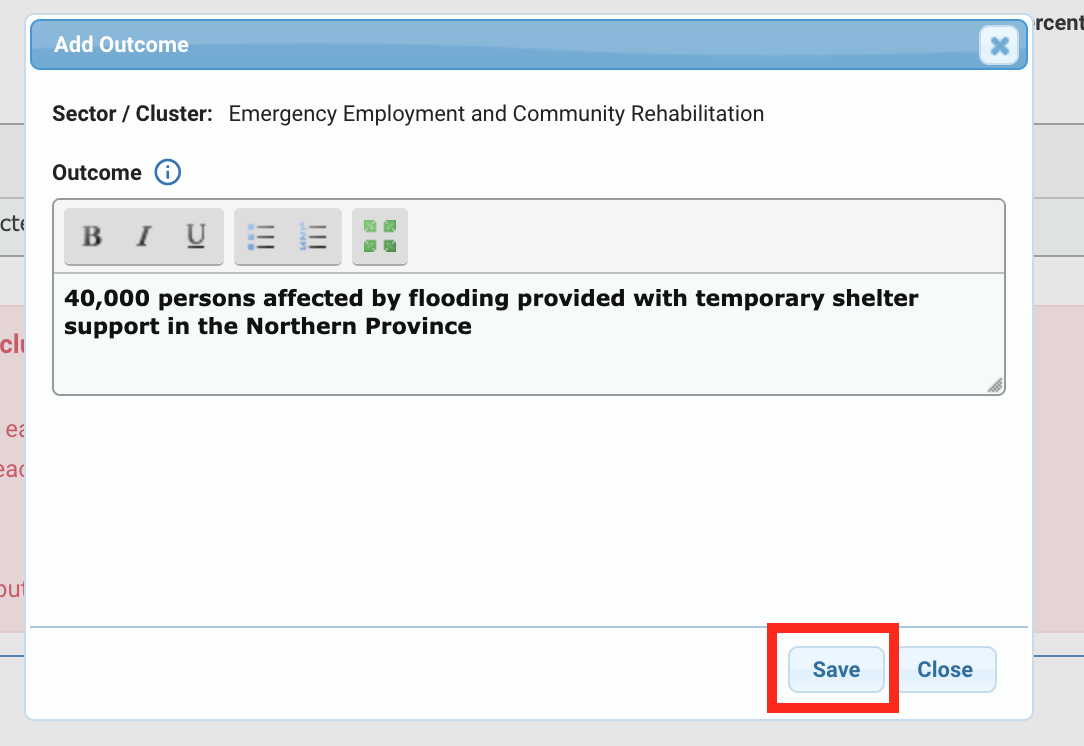
Vous pouvez cliquer sur cette icône ![]() pour modifier le résultat ou sur cette icône
pour modifier le résultat ou sur cette icône ![]() pour le supprimer.
pour le supprimer.

c. Ajoutez au moins un [Indicateur de Résultat Standard] et un [Indicateur de Résultat Personnalisé] si nécessaire. Pour ce faire, cliquez sur [Add Outcome Indicator].

Pour ajouter un [Indicateur de Résultat Standard] : après avoir clique sur [Add Outcome Indicator], une fenêtre contextuelle va s’ouvrir. Complétez le formulaire et cliquez sur [Save].
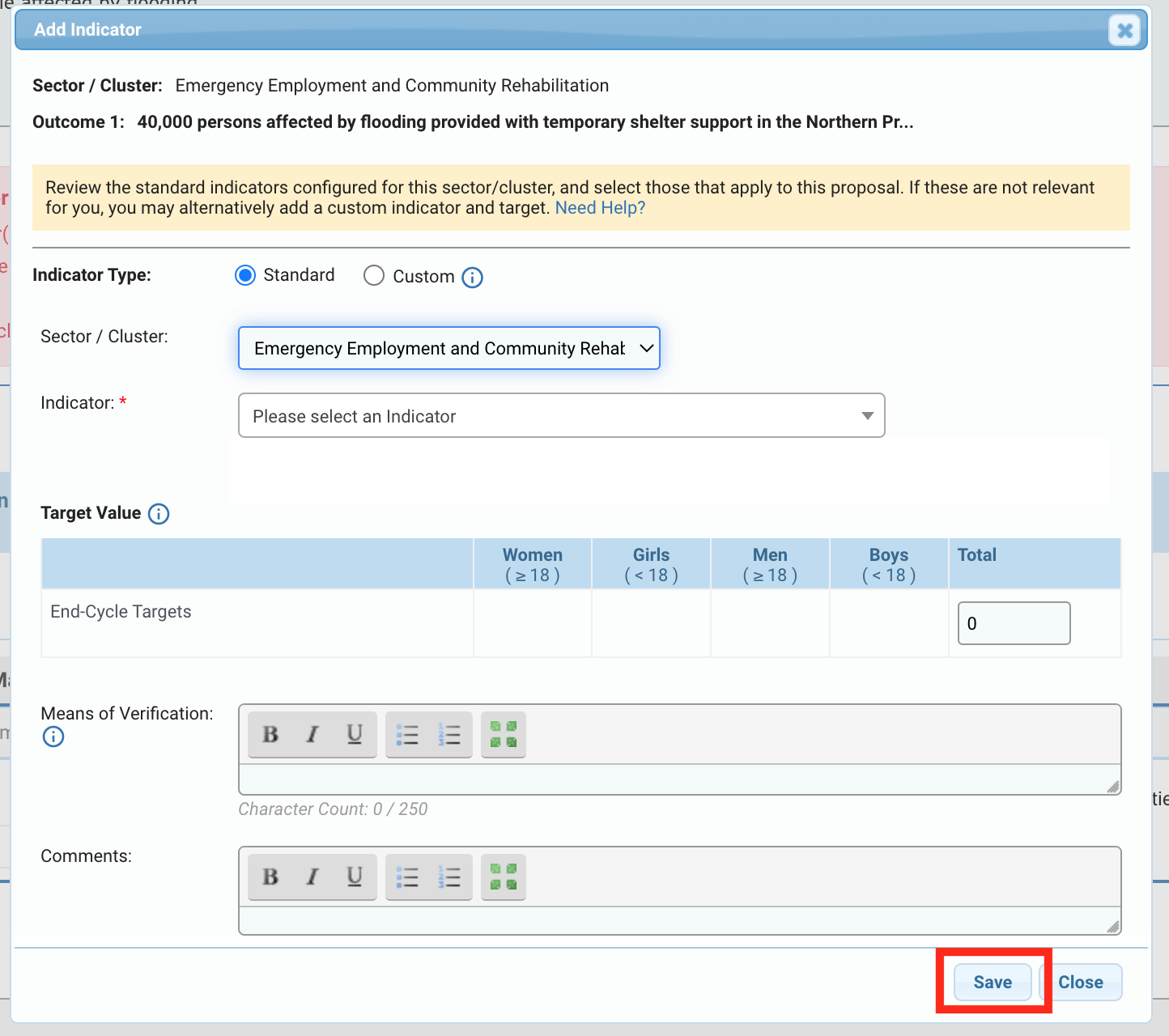
Description des champs :
- [Indicator Type] : cochez la case [‘Standard’].
- [Sector/Cluster] : vous avez la possibilité de sélectionner un autre secteur si celui-ci doit être modifier.
- [Outcome Indicator] * : sélectionnez un [Indicateur de Résultat] depuis le menu déroulant.
Remarque : les [Indicateur de Résultat Standard] proposés sont liés au secteur précédemment sélectionné. - [Target Value] : entrez la valeur totale de la cible de votre [Indicateur de Résultat]. Quand cela est possible, veuillez ajouter une répartition par âge et genre.
- [Means of Verification] : décrivez la façon dont vous allez vérifier si les objectifs ont été atteints en fonction de l'indicateur sélectionné.
- [Comments] : vous pouvez laisser un commentaire si nécessaire.
Pour ajouter un [Indicateur de Résultat Personnalisé]: après avoir cliqué sur [Add Outcome Indicator], une fenêtre contextuelle va s’ouvrir. Complétez le formulaire et cliquez sur [Save].
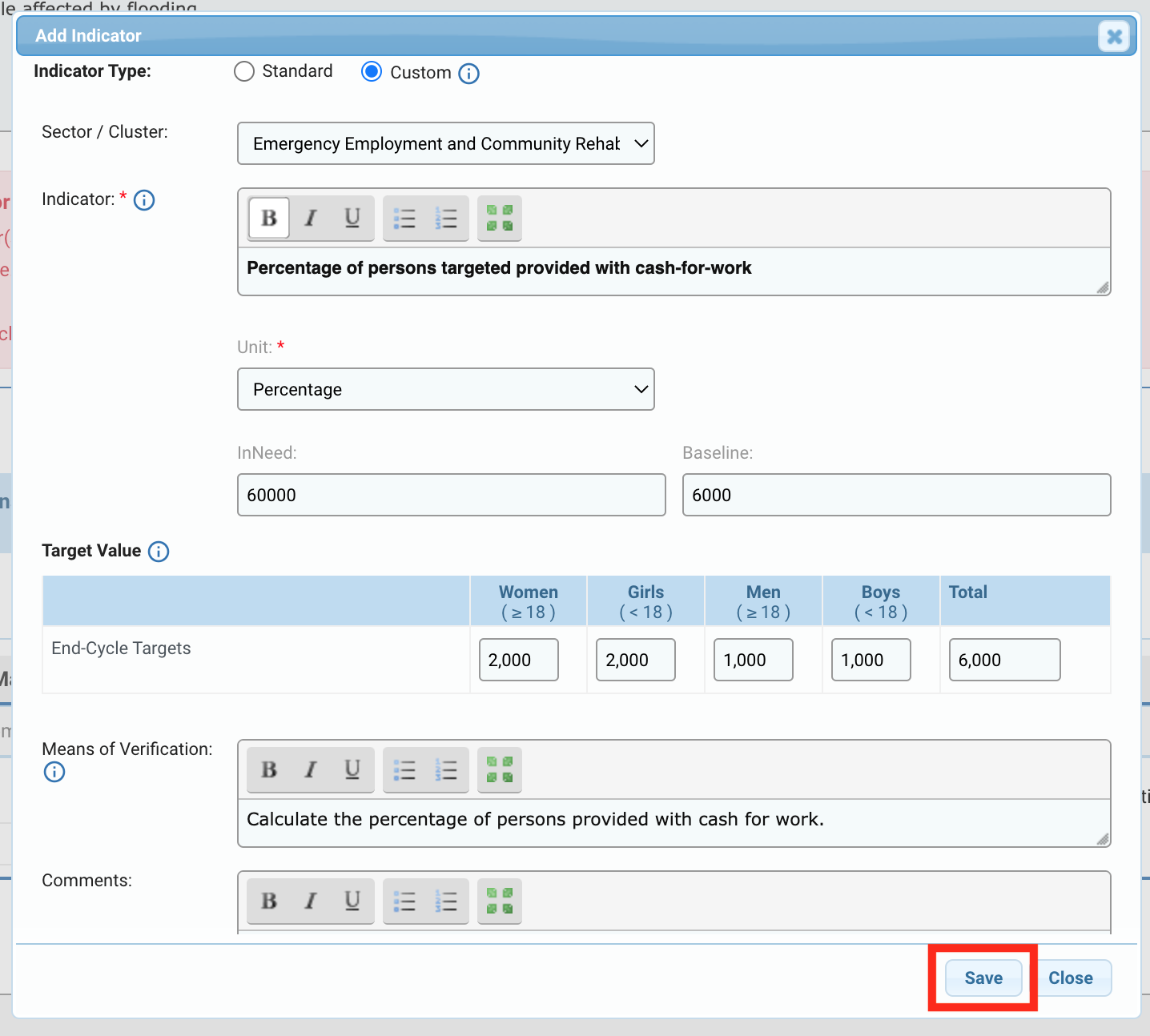
Description des champs:
- [Indicator Type] : cochez la case [‘Personnalisé’].
- [Sector/Cluster] : vous avez la possibilité de sélectionner un autre secteur si celui-ci doit être modifier.
- [Indicator] * : décrivez votre [Indicateur Personnalisé].
- [Unit] * : sélectionnez à partir du menu déroulant l’unité de votre indicateur.
- [In Need] : vous pouvez indiquer les besoins globaux pour cet indicateur.
- [Baseline] : vous pouvez indiquer la cible de cette allocation.
- [Target Value] : entrez la valeur totale de la cible de votre [Indicateur de Résultat Personnalisé]. Quand cela est possible, veuillez ajouter une répartition par âge et genre.
- [Means of Verification] : décrivez la façon dont vous allez vérifier si les objectifs ont été atteints en fonction de l'indicateur sélectionné
- [Comments] : vous pouvez laisser un commentaire si nécessaire.
Une fois enregistré, les indicateurs seront affichés dans le tableau.
Pour les Indicateurs Standards, les champs [‘In Need’] (les besoins globaux pour cet indicateur) et [‘Baseline’] (la cible de cette allocation) sont automatiquement ajoutés par l’UFH selon les données fournies dans le HRP. Si ces champs sont vides, c’est que le HRP ne donne aucune indication pour l’Indicateur Standard sélectionné.

Vous pouvez cliquer sur cette icône ![]() pour modifier l’[Indicateur de Résultat] ou cette icône
pour modifier l’[Indicateur de Résultat] ou cette icône![]() pour le supprimer.
pour le supprimer.

Cette icône ![]() indique qu'un commentaire a été laissé pour cet indicateur. Vous pouvez la survoler pour afficher le commentaire.
indique qu'un commentaire a été laissé pour cet indicateur. Vous pouvez la survoler pour afficher le commentaire.

Cette icône ![]() indique qu'un moyen de vérification a été ajoutée pour cet indicateur. Vous pouvez la survoler pour afficher le moyen de vérification.
indique qu'un moyen de vérification a été ajoutée pour cet indicateur. Vous pouvez la survoler pour afficher le moyen de vérification.

d. Ajoutez un [Produit] pour chaque [Résultat]. Pour cela, cliquez sur [Add Output].
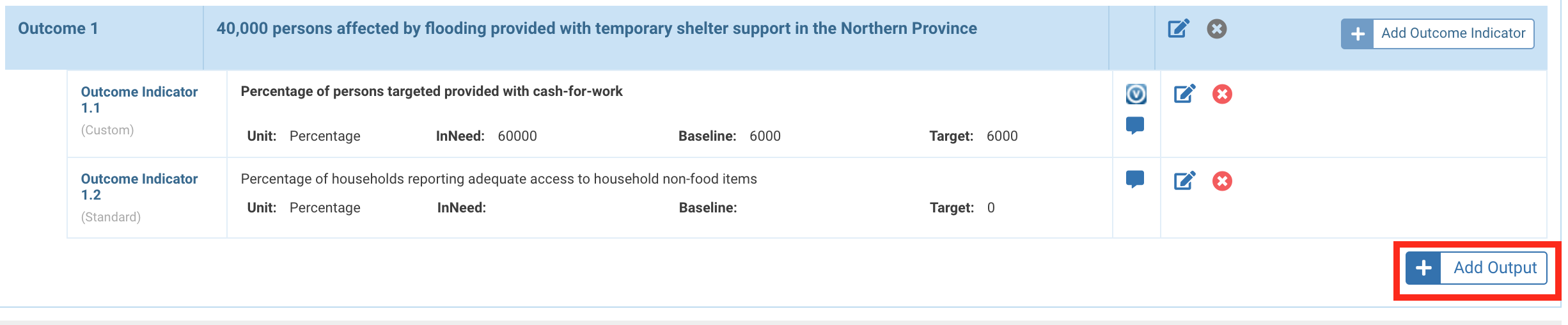
Remarque : le [produit] mesure le nombre de personnes bénéficiant d'un service/type d'assistance et la quantité de service/type d'assistance fournie (par exemple, le nombre de personnes bénéficiant d'une aide alimentaire ou le tonnage de nourriture distribuée).
Dans la fenêtre contextuelle écrivez votre [produit] et cliquez sur [Save] pour l’enregistrer.
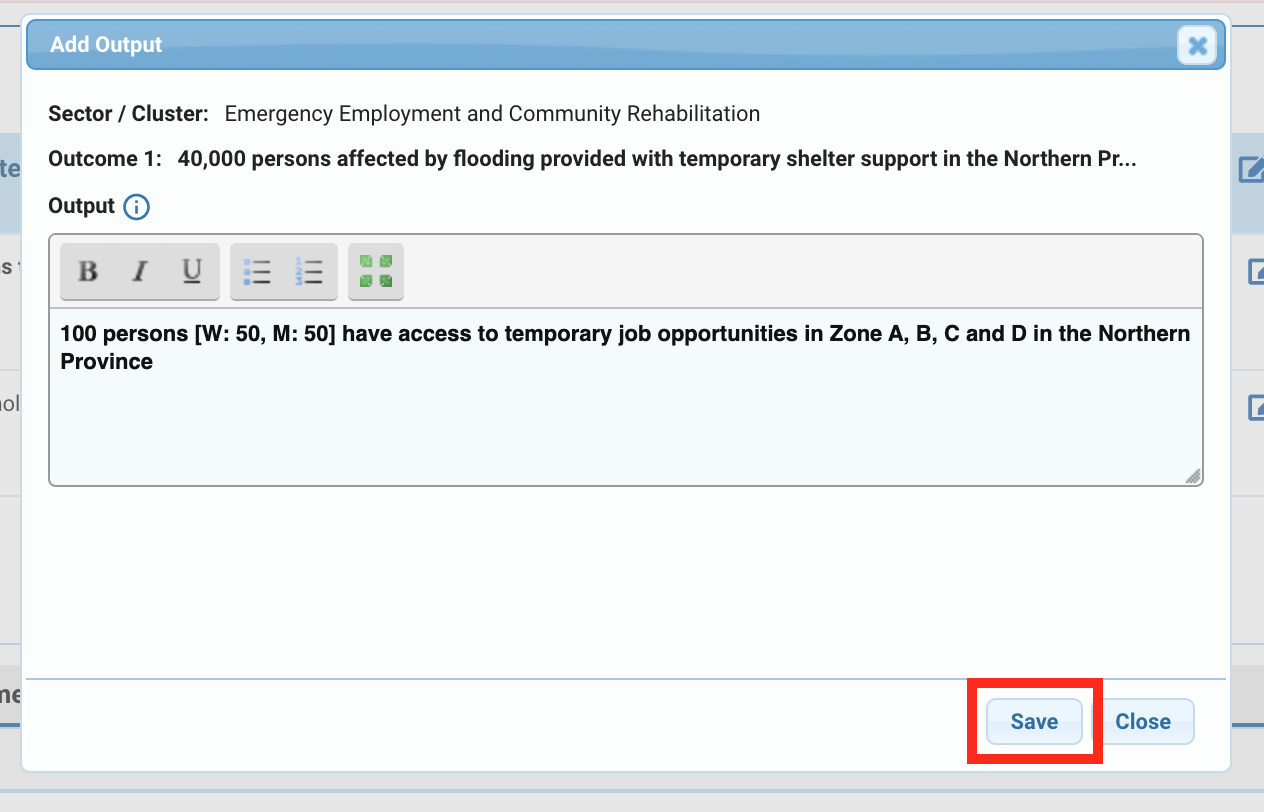
Une fois ajouté, une nouvelle ligne sera créée. Vous pouvez cliquer sur cette icône ![]() pour modifier le [produit] ou sur
pour modifier le [produit] ou sur ![]() pour le supprimer.
pour le supprimer.

e. Ajoutez au moins un [Indicateur Standard] par [Produit] et un [Indicateur Personnalisé] si nécessaire. Pour ce faire, cliquez sur [Add Indicator].

Pour ajouter un [Indicateur de Produit Standard] : après avoir cliqué sur [Add Indicator], une fenêtre contextuelle va s’ouvrir.
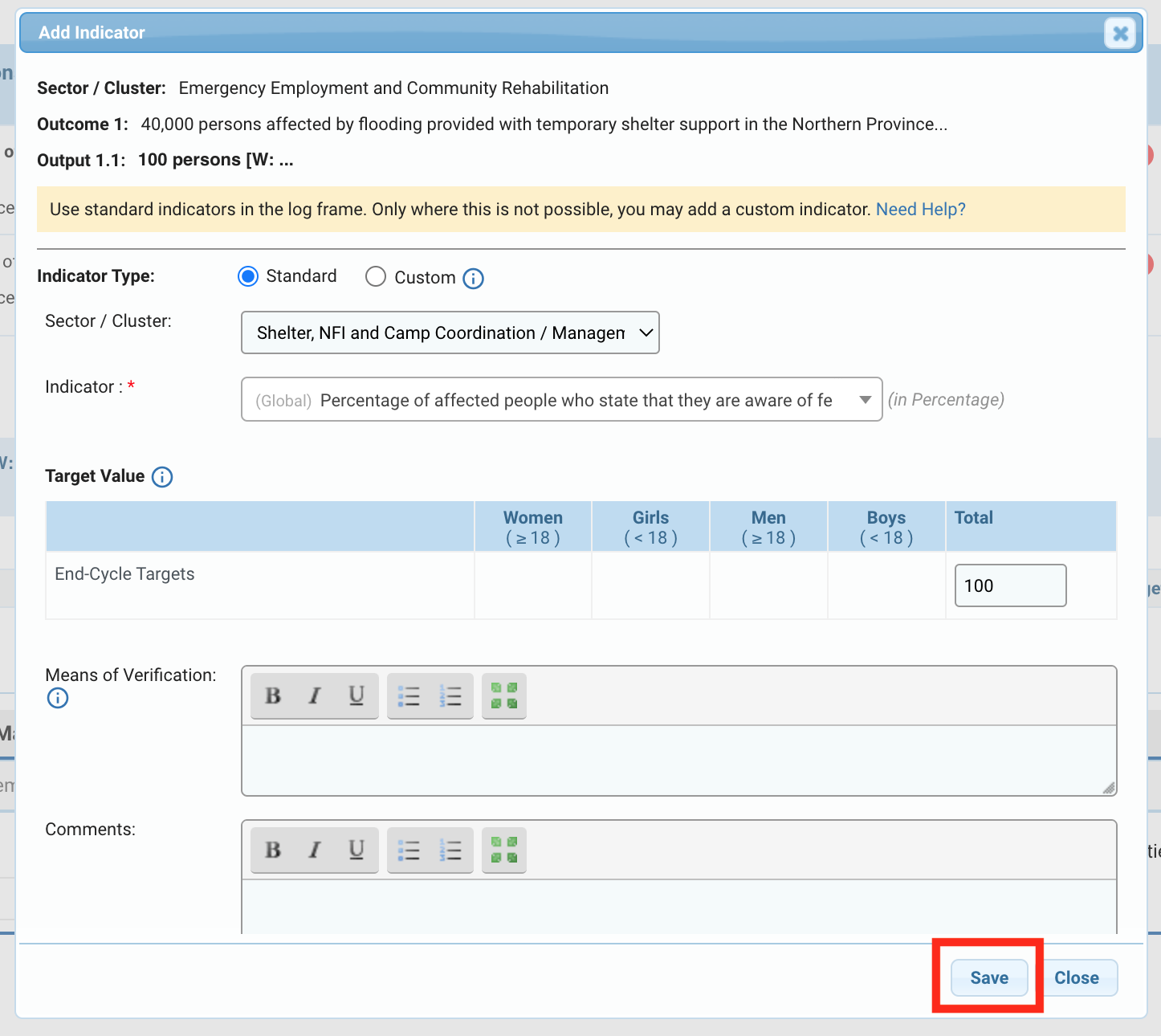
Description des champs :
- [Indicator Type] : cochez la case [‘Standard’].
- [Sector/Cluster] : vous avez la possibilité de sélectionner un autre secteur si celui-ci doit être modifier.
- [Output Indicator] *: sélectionnez un [Indicateur de Produit] depuis le menu déroulant.
- [Target Value] : entrez la valeur totale de la cible de votre [Indicateur de Produit]. Quand cela est possible, veuillez ajouter une répartition par âge et genre.
- [Means of Verification] : décrivez la façon dont vous allez vérifier si les objectifs ont été atteints en fonction de l'indicateur sélectionné.
- [Comments] : vous pouvez laisser un commentaire si nécessaire.
Pour enregistrer vos données cliquez sur [Save].
Pour ajouter un [Indicateur de Produit Personnalisé] : après avoir cliqué sur [Add Indicator], une fenêtre contextuelle va s’ouvrir.
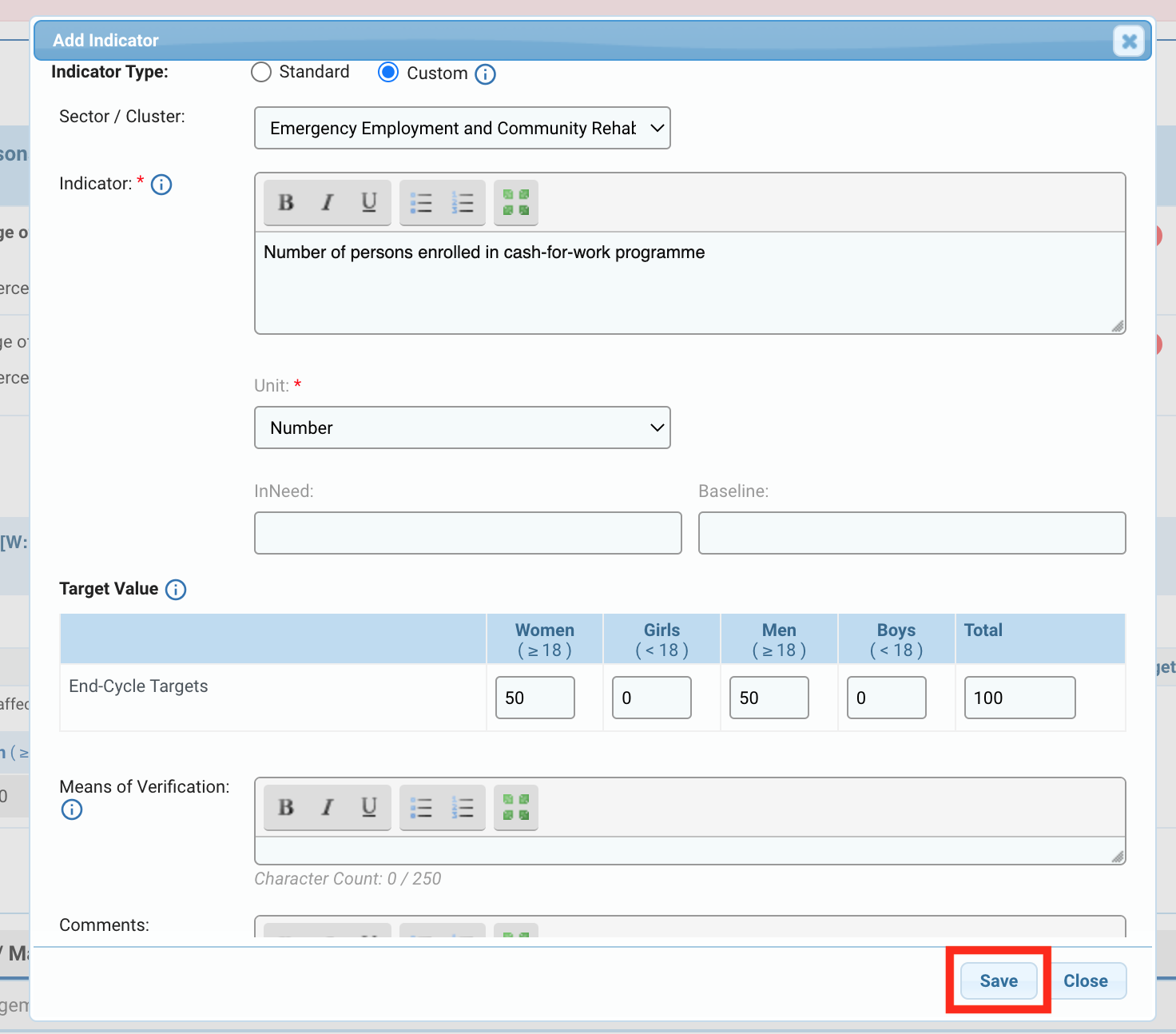
Description des champs :
- [Indicator Type] : cochez la case [‘Personnalisé’].
- [Sector/Cluster] : vous avez la possibilité de sélectionner un autre secteur si celui-ci doit être modifié.
- [Indicator] *: décrivez votre [Indicateur Personnalisé].
- [Unit] *: sélectionnez à partir du menu déroulant l’unité de votre indicateur.
- [In Need] : vous pouvez indiquer les besoins globaux pour cet indicateur.
- [Baseline] : vous pouvez indiquer la cible de cette allocation.
- [Target Value] : enterez la valeur totale de la cible de votre [Indicateur de Produit Personnalisé]. Quand cela est possible, veuillez ajouter une répartition par âge et genre.
- [Means of Verification] : décrivez la façon dont vous allez vérifier si les objectifs ont été atteints en fonction de l'indicateur sélectionné.
- [Comments] : vous pouvez laisser un commentaire si nécessaire.
Pour enregistrer vos données, cliquez sur [Save].
Une fois enregistrés, les indicateurs seront affichés dans le tableau. Vous pouvez cliquer sur cette icône ![]() pour modifier l’[indicateur de produit] ou sur
pour modifier l’[indicateur de produit] ou sur ![]() pour le supprimer.
pour le supprimer.
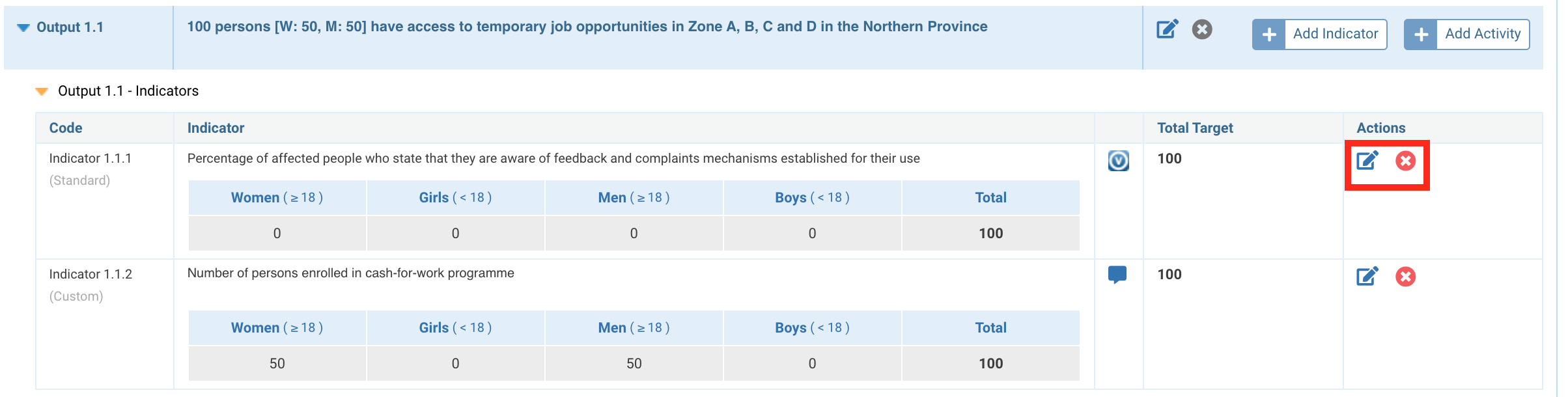
Cette icône ![]() indique qu'un commentaire a été laissé pour cet indicateur. Vous pouvez la survoler pour afficher le commentaire.
indique qu'un commentaire a été laissé pour cet indicateur. Vous pouvez la survoler pour afficher le commentaire.
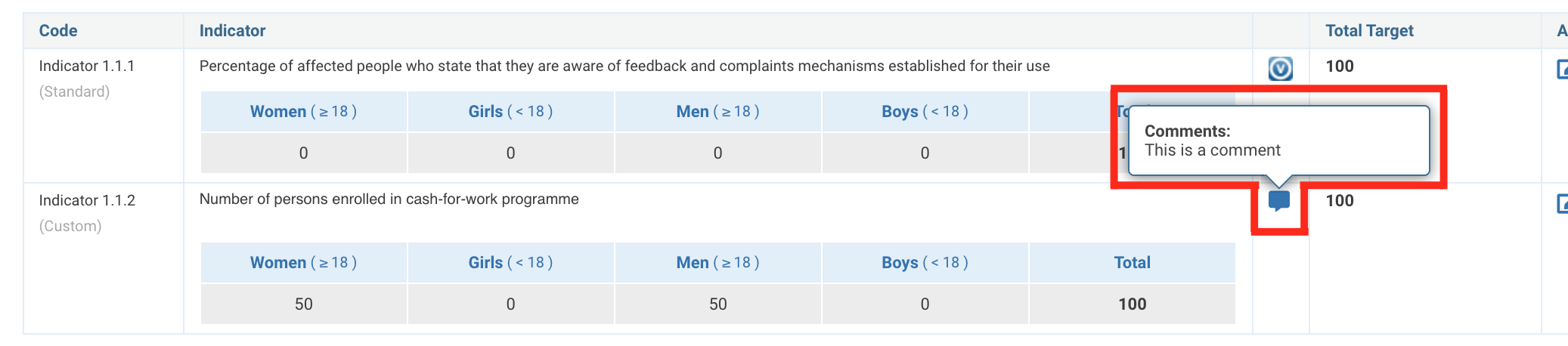
Cette icône ![]() indique qu'un moyen de vérification a été ajoutée pour cet indicateur. Vous pouvez la survoler pour afficher le moyen de vérification.
indique qu'un moyen de vérification a été ajoutée pour cet indicateur. Vous pouvez la survoler pour afficher le moyen de vérification.
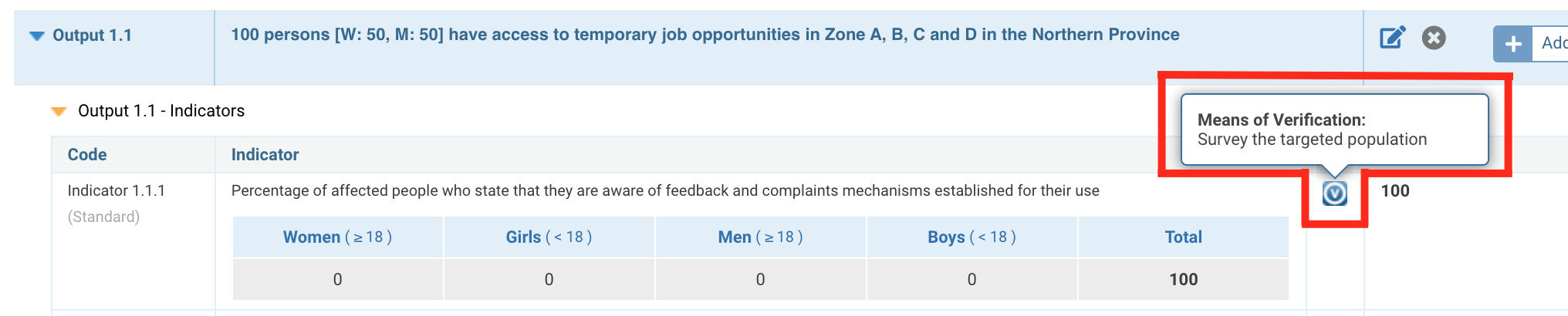
f. Ajoutez au moins une activité pour chaque [Produit]. Pour cela, cliquez sur [Add Activity].

Sur la fenêtre contextuelle, sélectionnez une [Activité Standard] depuis le menu déroulant. Si aucune activité n’est proposée, vous pouvez décrire l’activité prévue dans l'encadré narratif. Puis cliquez sur [Save] pour ajouter l’activité.
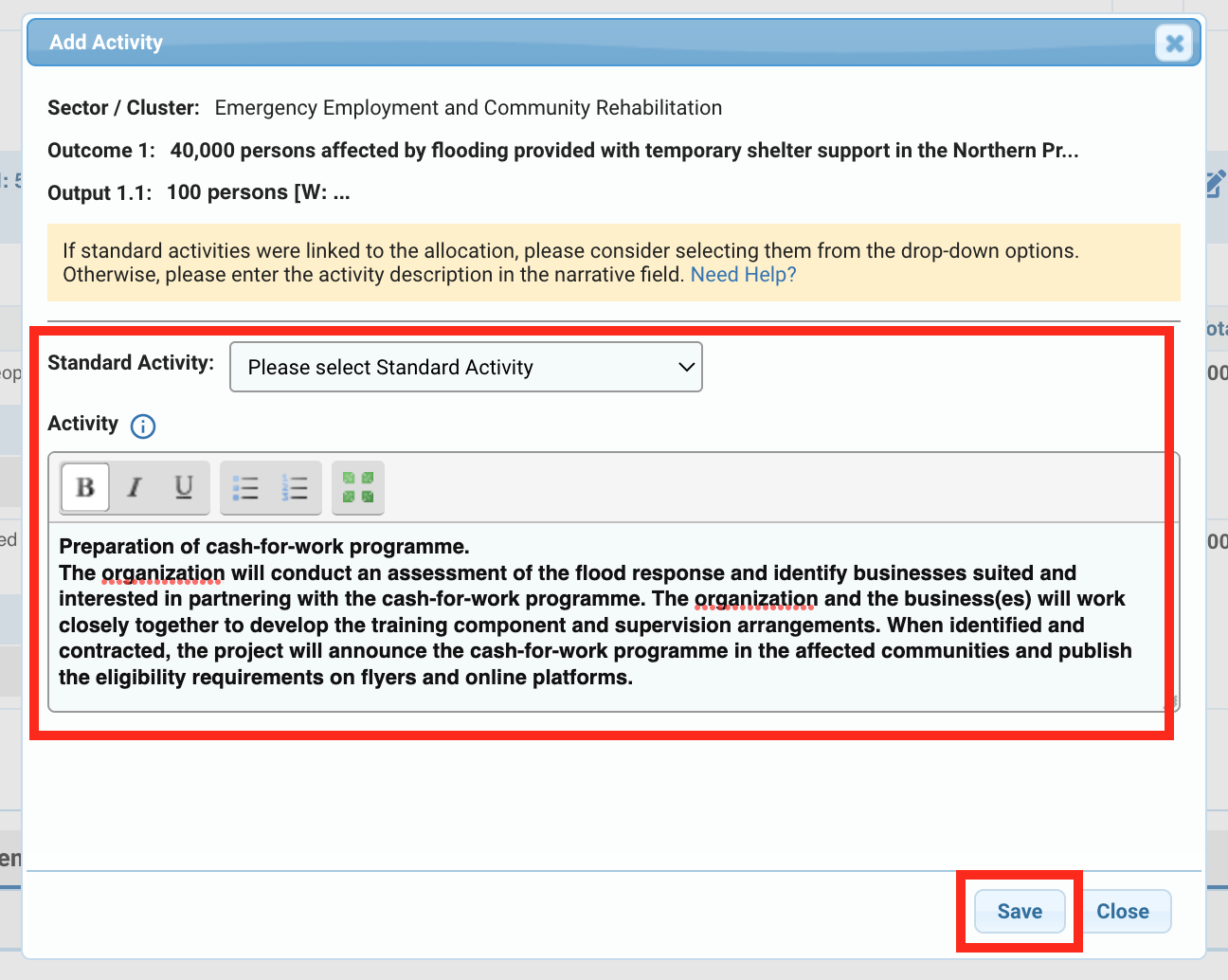
Remarque : les activités sélectionnées seront ajoutées automatiquement aux onglets [“Plan de Travail”] et [“Zones du Projet”].
Les activités seront ajoutées sous l’[Indicateur de Produit] correspondant. Vous pouvez modifier l’activité en cliquant sur ![]() ou la supprimer en cliquant sur
ou la supprimer en cliquant sur![]() .
.
Après que vous aurez complété l’onglet [“Sous-Subvention”] et si un sous-partenaire est lié à une activité cette icône ![]() apparaitra à côté de l’activité correspondante. Vous pouvez survoler l’icône pour afficher le nom du sous-partenaire.
apparaitra à côté de l’activité correspondante. Vous pouvez survoler l’icône pour afficher le nom du sous-partenaire.
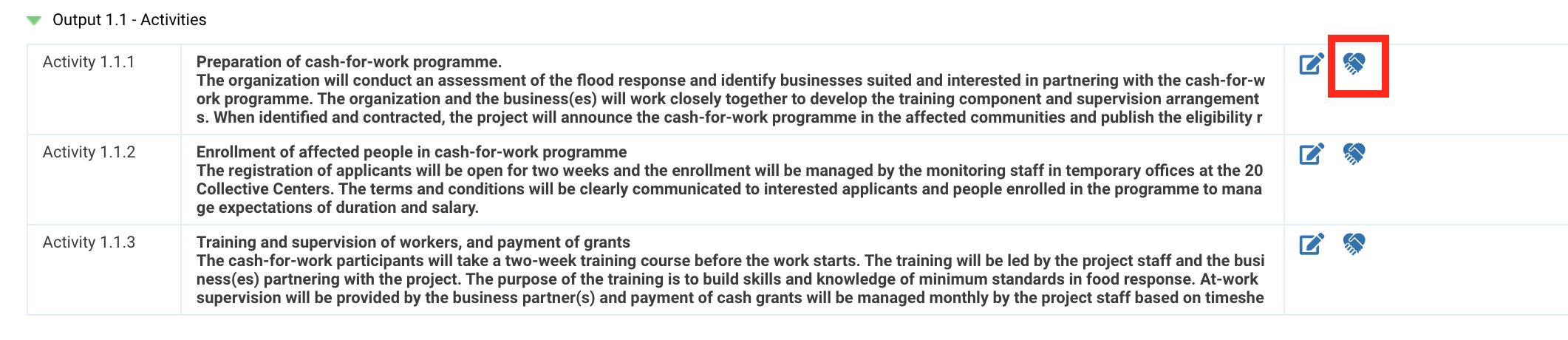
Une fois que cet onglet est complété, n’oubliez pas de sauvegarder vos données, car le système ne les enregistrera pas automatiquement. Vous pouvez trouver les boutons de sauvegarde en haut de la page,
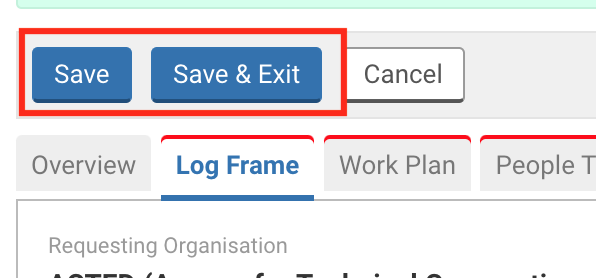
Ou à la fin.