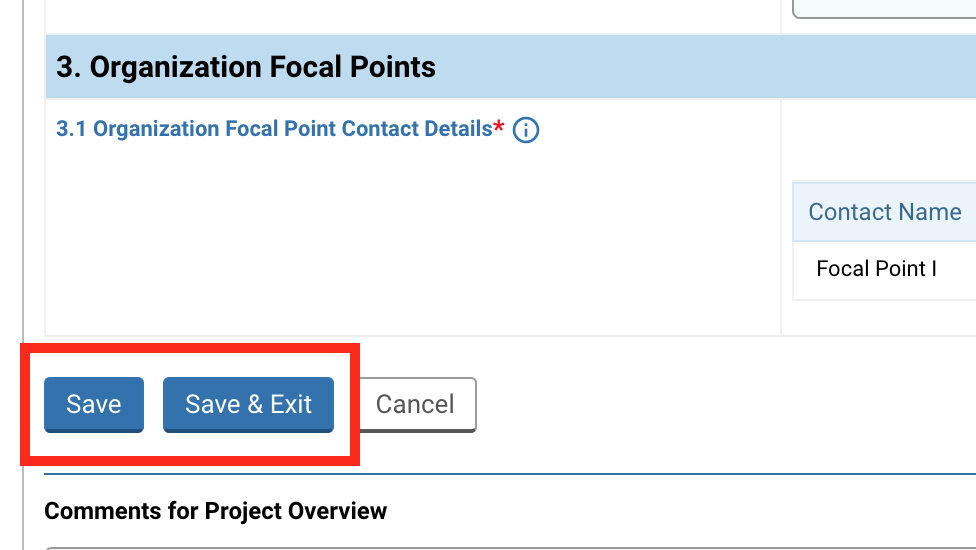L’onglet “Vue d’Ensemble” ou ‘Overview’, qui est le premier à être rempli par le partenaire de mise en œuvre, présente les informations générales du projet. Un astérisque rouge * indique que le champ est obligatoire.
Veuillez noter que toutes les données montrées dans les captures d’écran de cet article sont purement indicatives.

Dans cette section, l’utilisateur va fournir les informations générales concertant le projet.
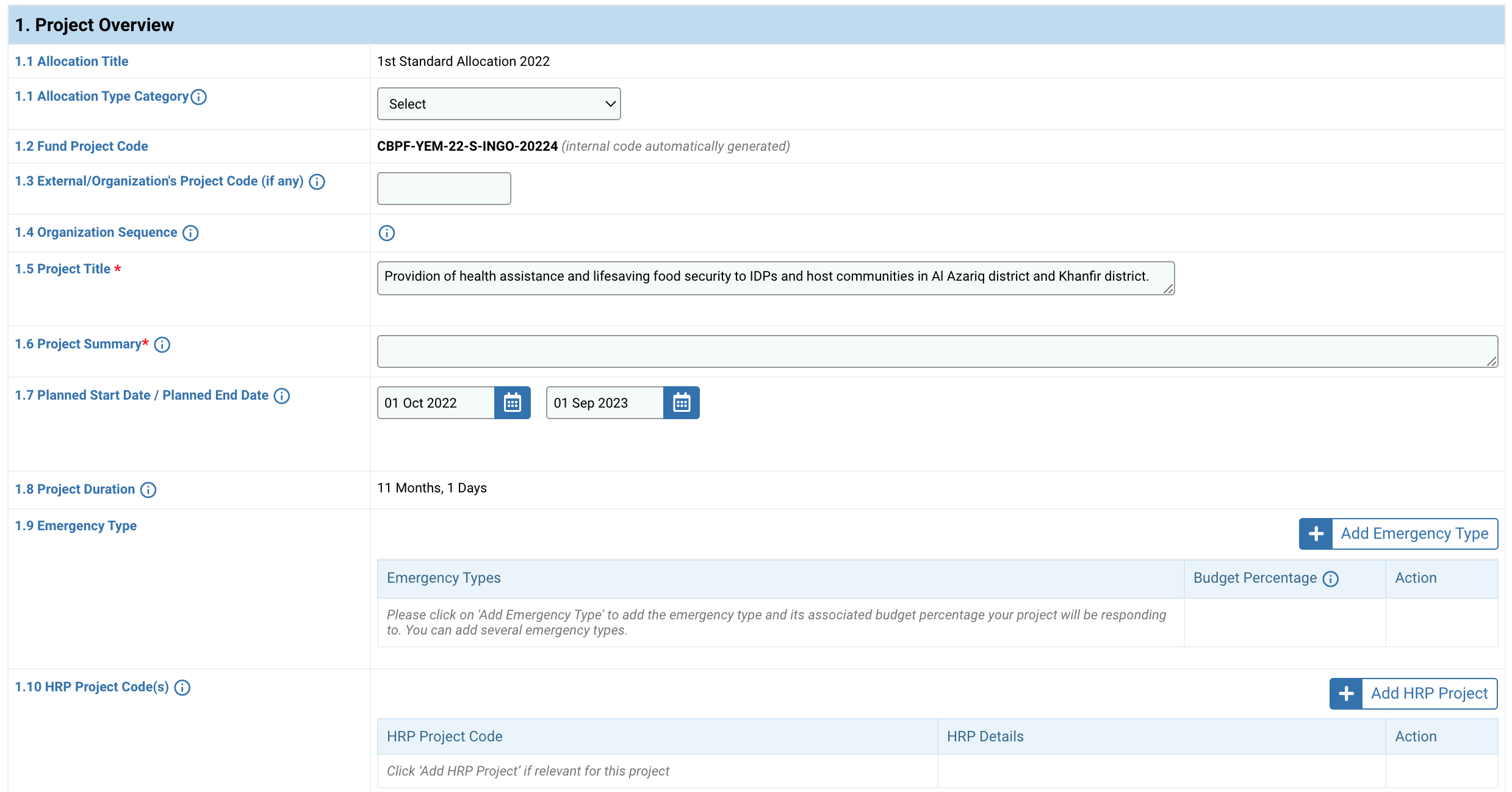
1.1 Allocation Type Category
Si nécessaire, l’UFH sélectionnera l’allocation correspondant au projet.
![]()
1.2 Fund Project Code
Le [Fund Project Code] est la référence du projet et est automatiquement générée par le système. Ce code inclut le nom du fonds et la catégorie de votre organisation. Les quatre ou cinq derniers chiffres sont uniques à chaque projet et permettent leur identification.

1.3 External/Organization’s Project Code
Si cela s’applique à vous, insérez la référence de votre organisation ou le code de ce projet.

1.4 Organization Sequence
Ce nombre, automatiquement généré par le system, indique le nombre de projets de l’organisation qui ont été financés par le fonds CBPF au sein duquel le partenaire postule.

1.5 Project Title *
Le titre du projet précédemment inséré lors de la création du projet sera affiché ici. Cependant, vous avez la possibilité de le modifier. Il doit brièvement citer les objectifs principaux du projet ainsi que les principales zones géographiques d’intervention et les personnes ciblées.

1.6 Project Summary *
Entrez une description exhaustive du projet, en expliquant comment seront évalués les besoins, les préoccupations et les priorités des personnes ciblées par genre, âge et catégorie.

1.7 Planned Start Date / Planned End Date
Sélectionnez sur le calendrier les dates de début et de fin prévues pour votre projet.

1.8 Project Duration
La durée du projet sera calculée automatiquement par le système en fonction de la date de début et de fin de votre projet. Le système affichera le nombre de mois et jours.
![]()
1.9 Emergency Type
Lors de la création de l’allocation, le UFH va définir un ou plusieurs [emergency type] que l’allocation va cibler. Vous pouvez sélectionner ici le ou les [emergency type] que votre projet ciblera et la part du budget total qui sera alloue à cet [emergency type]. Pour ce faire, cliquez sur [Add Emergency Type]. Vous êtes ici en train de choisir le type d’urgence ciblé par votre intervention.

Sur la fenêtre contextuelle sélectionnez le [Emergency Type] depuis le menu déroulant, entrer sa part du budget total et cliquez sur [Save]. Les [emergency type] affichés dans le menu déroulant sont ceux présélectionnés par le UFH au moment de la création de l’allocation.
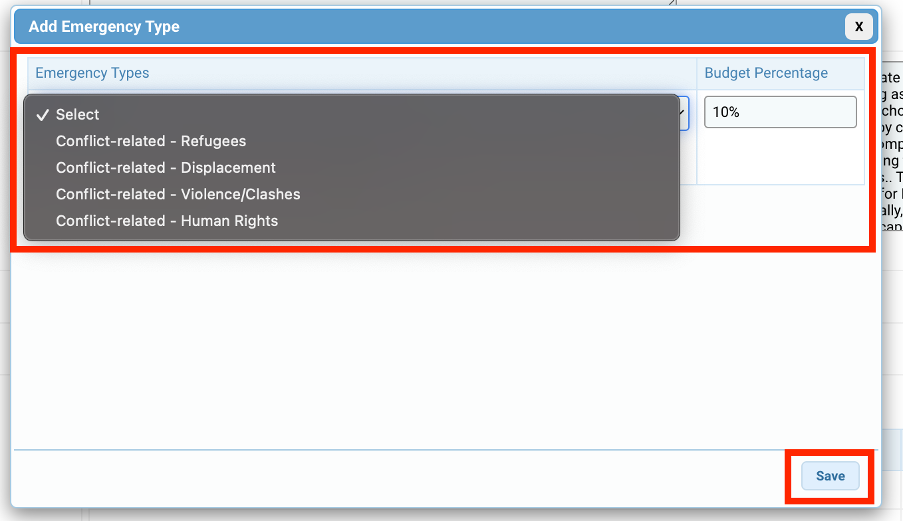
Une fois ajouté, le [emergency type] sera affiché dans le tableau des [Emergency Type]. Vous pouvez modifier le [emergency type] en cliquant sur ![]() , ou le supprimer en cliquant sur
, ou le supprimer en cliquant sur ![]() .
.
1.10 HRP Project Code(s)
Vous avez la possibilité de lier le projet à son Plan de Réponse Humanitaire (HRP) correspondant. Pour ce faire, cliquez sur [Add HRP Project].
Sur la fenêtre contextuelle, entrez soit le code projet du HRP ou cochez la case [Show All] pour afficher tous les HRP. Puis, cliquez sur [Search].
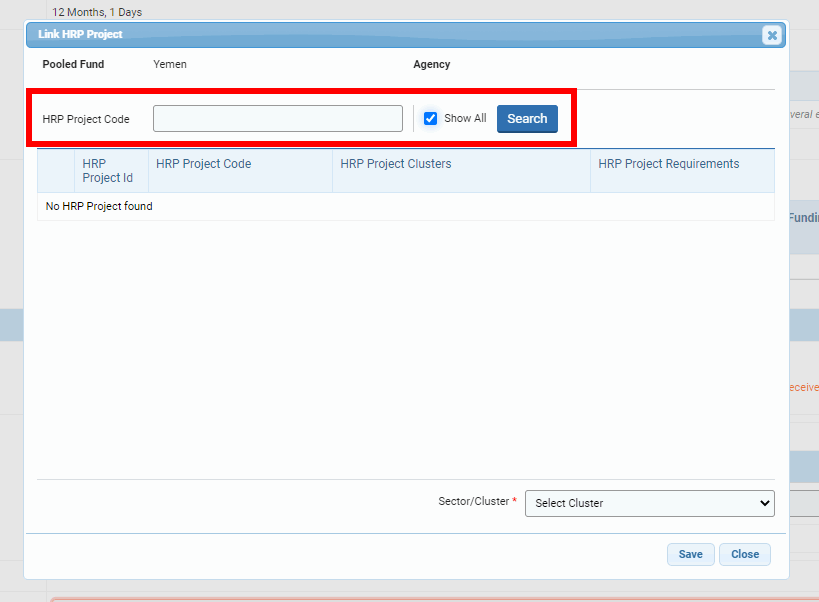
Le résultat de la recherche s’affiche ci-dessous. Cochez-le ou les projets HRP que vous souhaitez ajouter and sélectionnez depuis le menu déroulant le cluster lié au HRP. Les secteurs affichés sur le menu déroulant sont ceux que vous avez sélectionné pour votre projet. Puis, cliquez sur [Save].
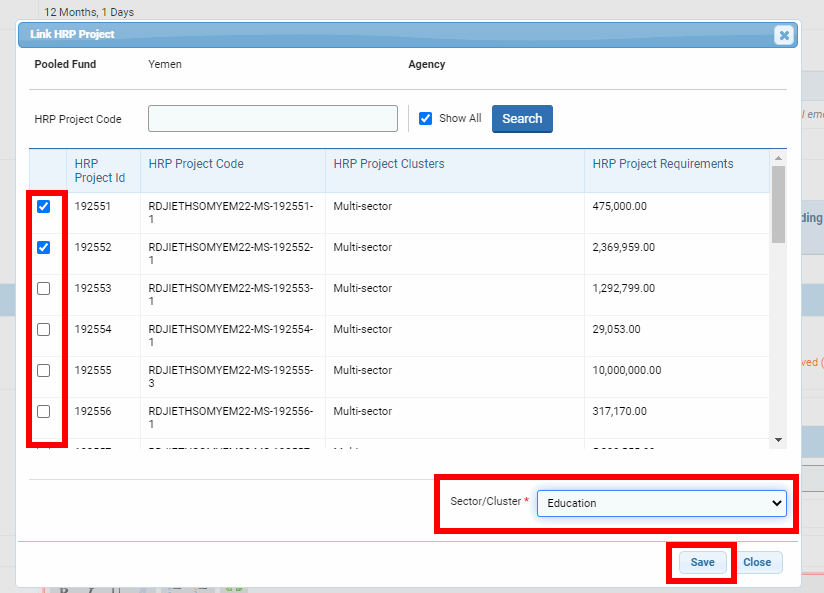
Une fois ajouté, vous pouvez supprimer le projet HRP en cliquant sur cette icône ![]() .
.

Description des colonnes :
- [HRP Project Code] : le code du projet HRP.
- [HRP Project Requirements] : les besoins budgétaires en USD pour ce projet HRP.
- [HRP Project Funding] : il s'agit du financement total du projet HRP en USD en dehors de la proposition de projet.
- [Percentage] : la part de la contribution de votre projet par rapport au besoin total budgétaire du projet HRP. Veuillez noter que la somme de tous les champs de cette colonne ne peut être supérieur au budget total du cluster. Par exemple, dans notre capture d’écran, nos deux codes [HRP Project Codes] sont lié au cluster de l’éducation qui a un budget total de 5 350 USD. Par conséquent, la part de ces deux [HRP Project Codes] ne peut excéder 5 350 USD.
- [Targeted Funding] : l’équivalent en USD du pourcentage donné dans la colonne précédente. Il sera rempli automatiquement par le système.
- [Targeted CBPF Sector/Cluster] : le secteur que vous avez lié au code HRP. Vous pouvez voir en dessous le budget total alloué à ce secteur.
- [Funds not linked] : c’est la partie des fonds requise pour votre proposition de projet qui n’est pas liée à ce projet HRP.
Dans cette section, l’utilisateur fournira des informations sur les besoins de financement de la proposition de projet et sur la stratégie du projet.
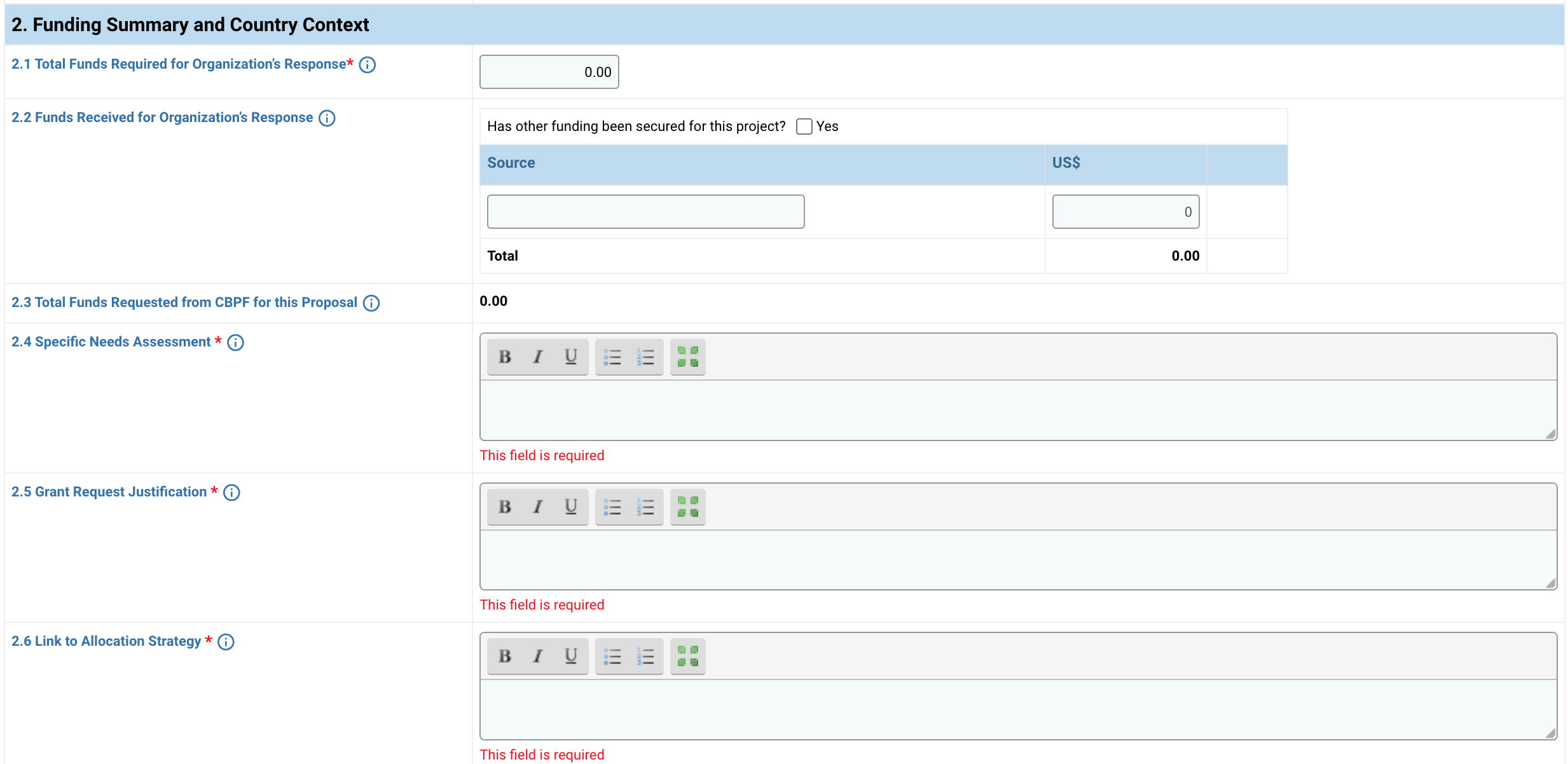
2.1 Total Funds Required for Organization’s Response *
Entrez le montant total en USD requit pour ce projet. Ce montant doit inclure les financements interne et externe. Ce champ sera automatiquement mis à jour une fois que l’onglet “Budget” est complété.

2.2 Funds Received for Organization’s Response
Si cela s’applique à vous, ajouter toutes les sources de financement externes (autre qu’OCHA) que vous recevrez pour financer votre projet.
Si vous avez été financé par une source extérieure cochez la case [Yes], précisez la source de financement et le montant reçu à ce jour.

Pour ajouter une source additionnelle cliquez sur [Add Source] Pour supprimer une source cliquez sur cette icône ![]() .
.
2.3 Total Funds Requested for this Proposal
Le montant en USD sera affiché automatiquement après avoir rempli l’onglet “Budget”.
![]()
2.4 Specific Needs Assessments *
Avec une désagrégation par âge et genre, expliquez les besoins spécifiques de la population ciblée, les capacités existantes, les lacunes, les facteurs sous-jacents et les obstacles à leur participation. Indiquez comment l'évaluation des besoins a été réalisée et dressez la liste des données de base ainsi que la manière dont le nombre de bénéficiaires a été déterminé. En outre, référencez les évaluations faites, tel que l’évaluation multisectorielle initiale rapide (MIRA).

2.5 Grant Request Justification *
Décrivez l'intervention proposée et la manière dont les activités du projet contribueront à répondre aux besoins identifiés, en vous référant au plan de la réponse humanitaire du ou des clusters concernés. Expliquez pourquoi votre organisation est la mieux placée pour mener à bien ce projet et décrivez la valeur ajoutée de votre organisation (par exemple l'accès, la présence géographique, l'expertise spécifique, etc.).

2.6 Link to Allocation Strategy *
Pour les Allocations Standard/appel à candidature : décrivez comment votre projet est en ligne avec les objectifs stratégiques et sectoriels du Fonds Humanitaire.
Pour l’Allocation de Reserve/sur une base continue : expliquez pourquoi votre projet devrait être pris en considération pour un financement.

Dans cette dernière section, l’utilisateur doit enregistrer le contact d’au moins un point focal. Le point focal est la personne de votre organisation qui aura un rôle majeur dans la rédaction et le suivit de la proposition de projet. Cette personne pourrait être contactée au sujet de votre projet.

3.1 Organization Focal Point Contact Details *
Ajouter les détails du contact en charge de la proposition de projet. Avoir plusieurs points focaux par projet n’est pas obligatoire mais vivement conseillé.
Veuillez noter que les points focaux sont liés au projet mais ne sont pas forcément des utilisateurs du OneGMS. S’ils souhaitent y avoir accès ils devront contacter l’UFH.
Vous pouvez regarder cette vidéo pour savoir comment ajouter un point focal, ou bien lire la suite de cet article.
Pour ajouter un point focal, cliquez sur [Add New Focal Point].

Sur la fenêtre contextuelle, tapez le nom du point focal et cliquez sur [Search].
Remarque: les résultats comprennent seulement les contacts enregistrés et actifs.
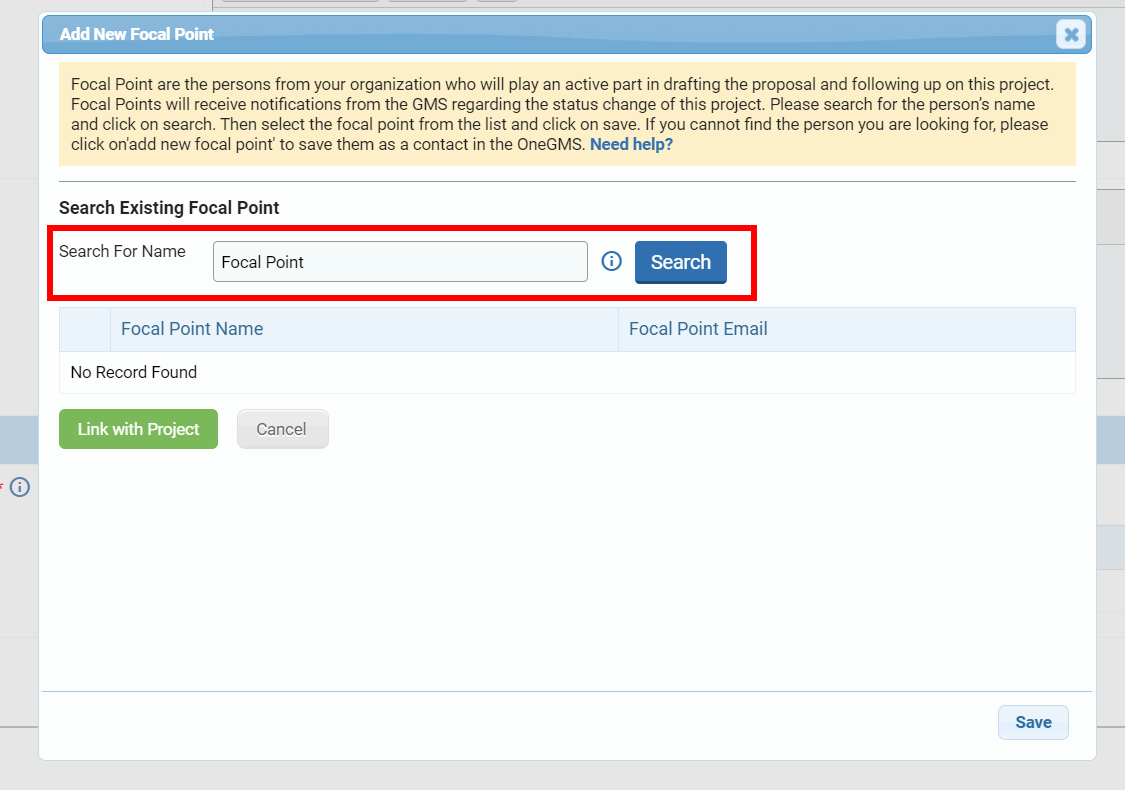
Il y a deux scenarios possibles : soit vous trouvez votre point focal, et dans ce cas la veuillez continuer la lecture de cet article, soit vous ne trouvez pas votre point focal auquel cas cliquez ici.
Vous trouvez votre point focal
Si le contact est déjà enregistré et approuvé, son nom et courriel seront affichés. Pour sélectionner une personne, cochez la case près de son nom et cliquez sur [Link with Project]. Puis, cliquez sur [Save].
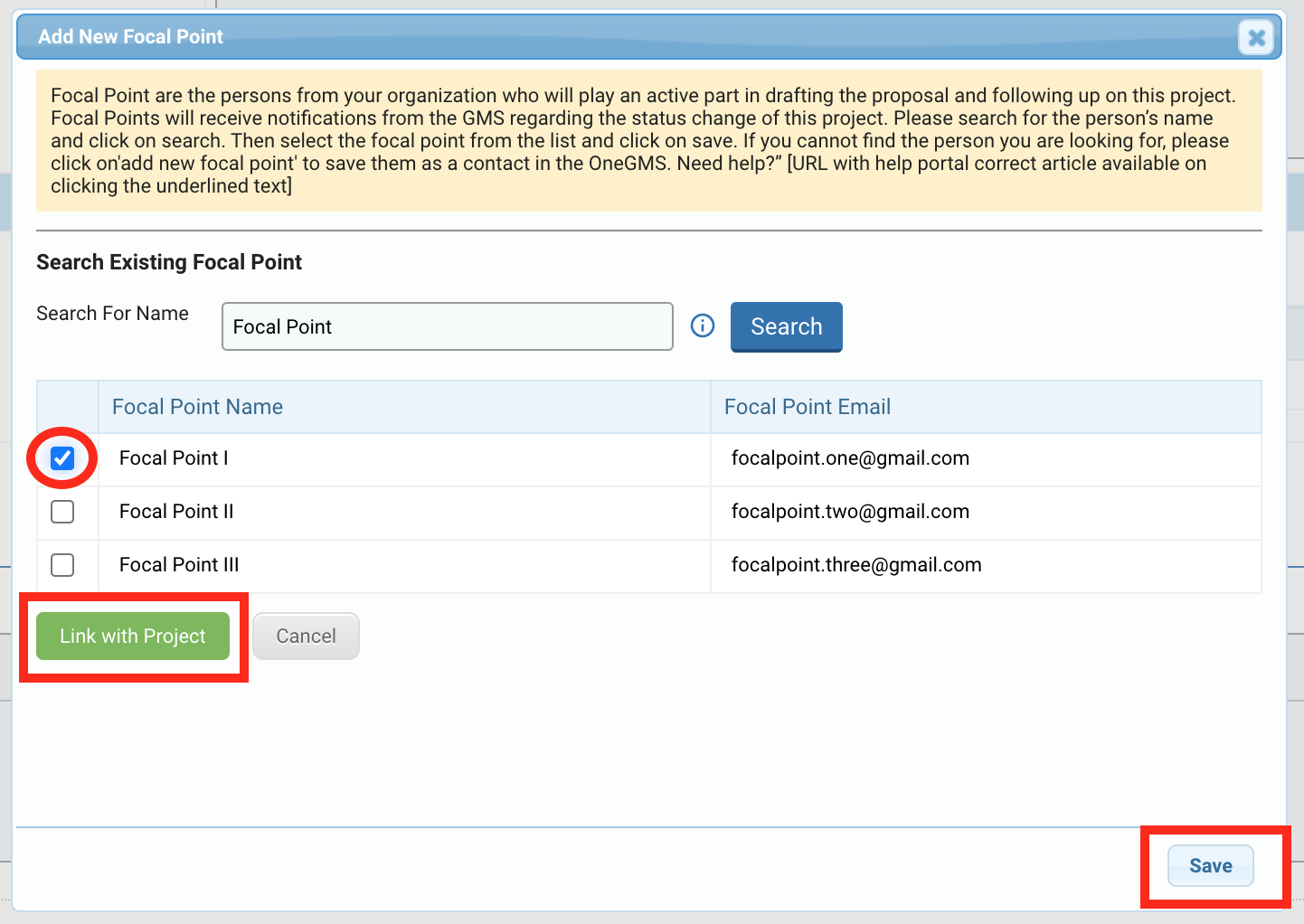
Vous ne trouvez pas votre point focal
Si vous ne pouvez pas trouver votre point focal, c’est soit parce qu’il n’a jamais été enregistré dans le système en tant que contact, soit qu’il a été enregistré mais qu’il est inactif. Dans tous les cas, cliquez sur l’hyperlien [‘Add a new contact here’].
Vous serez redirigé vers la page [Manage Contact] ou vous serez capable d’enregistrer un nouveau contact. Après avoir rempli tous les champs obligatoires, cliquez sur [Save].
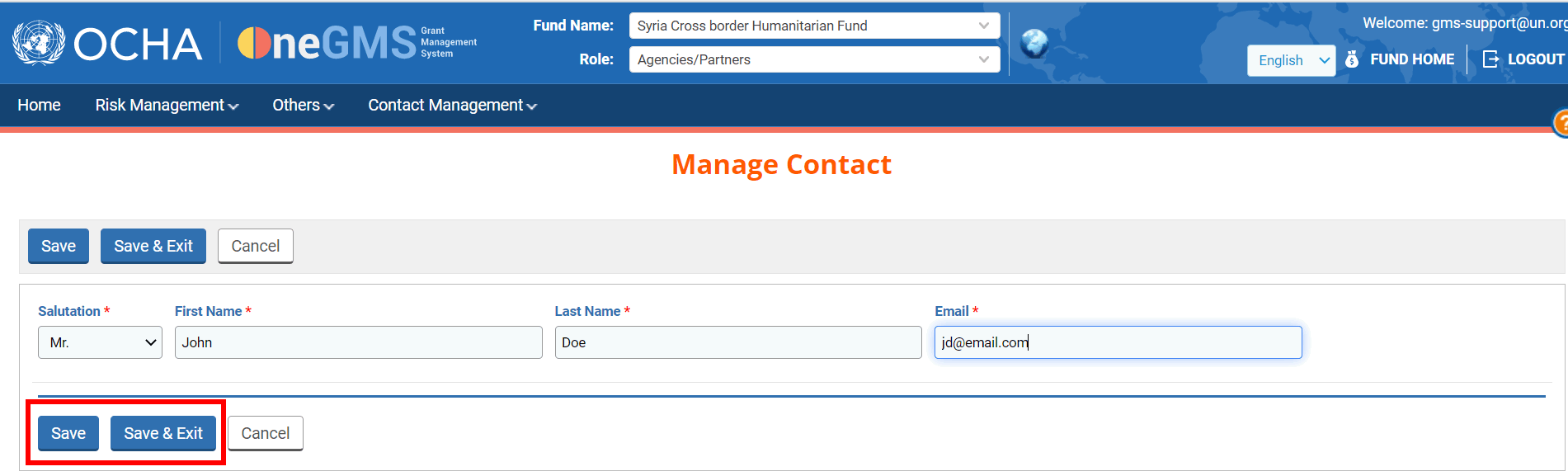
Selon le statut du point focal deux scenarios s’offrent à vous :
-
Vous êtes redirigé vers la page [Manage Contact]
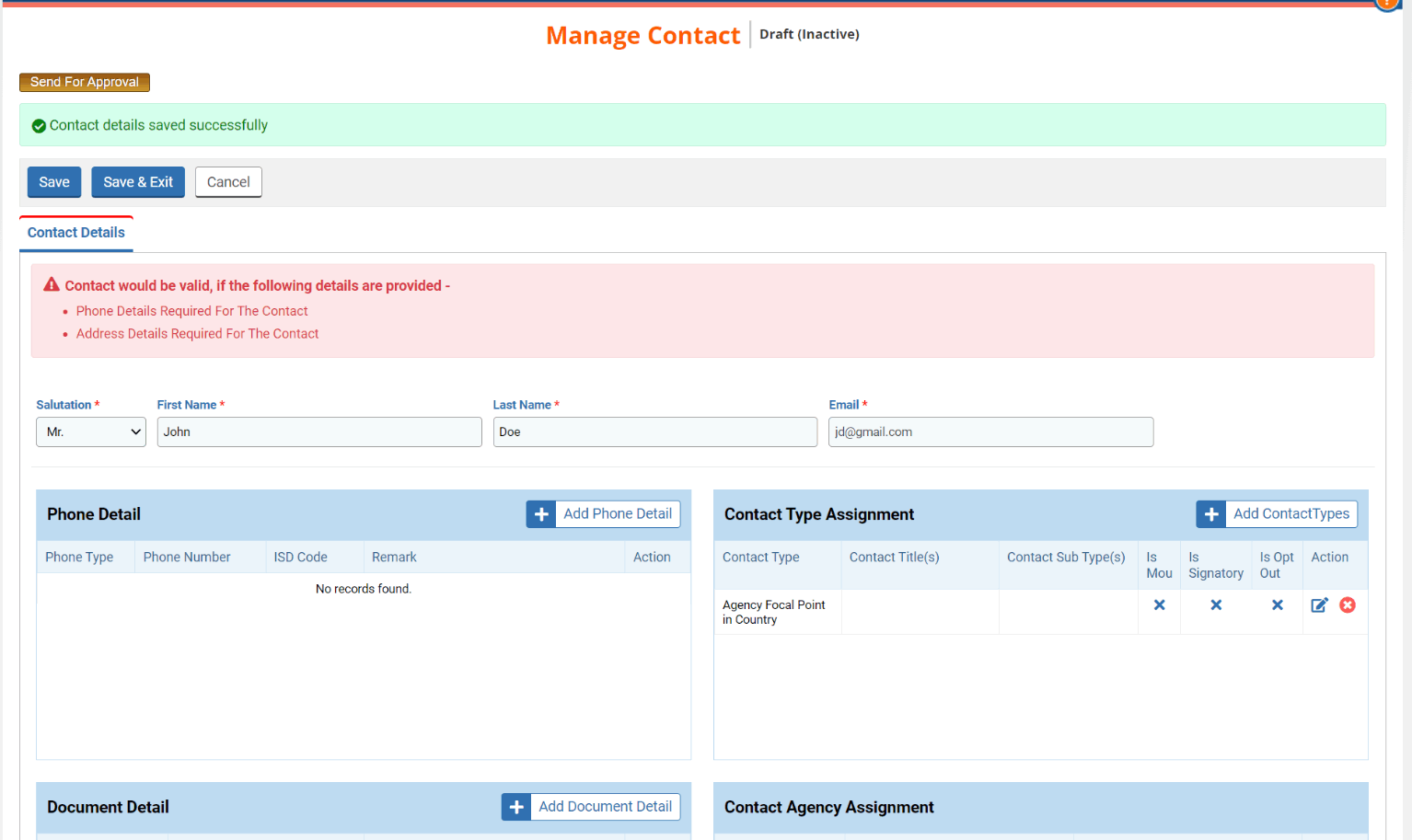
Cela signifie que le contact que vous recherchez n’a jamais été enregistrer dans le système. Vous aurez besoin de l’enregistrer and l’ajouter ensuite en tant que point focal depuis l’onglet “Vue d’ensemble”. Cliquez ici si vous voulez en savoir plus sur l’enregistrement d’un nouveau contact.
-
Un message d’erreur s’affiche
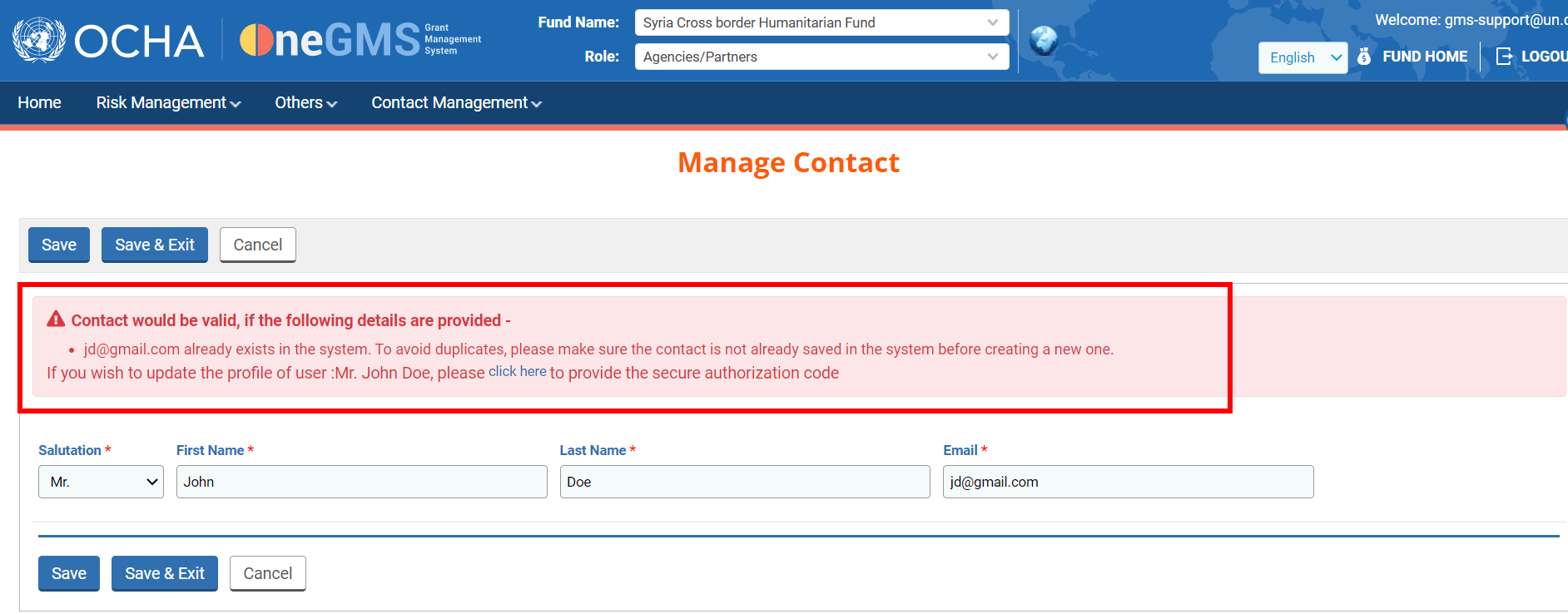
Cela signifie que votre contact est déjà enregistré dans le système mais qu’il est inactif, soit parce que vous ne l’avez pas soumis à l’UFH ou qu’il n’est pas lié à un type de contact. Si vous souhaitez modifier le contact et le soumettre pour approbation vous devez cliquer sur l’hyperlien [‘click here’].
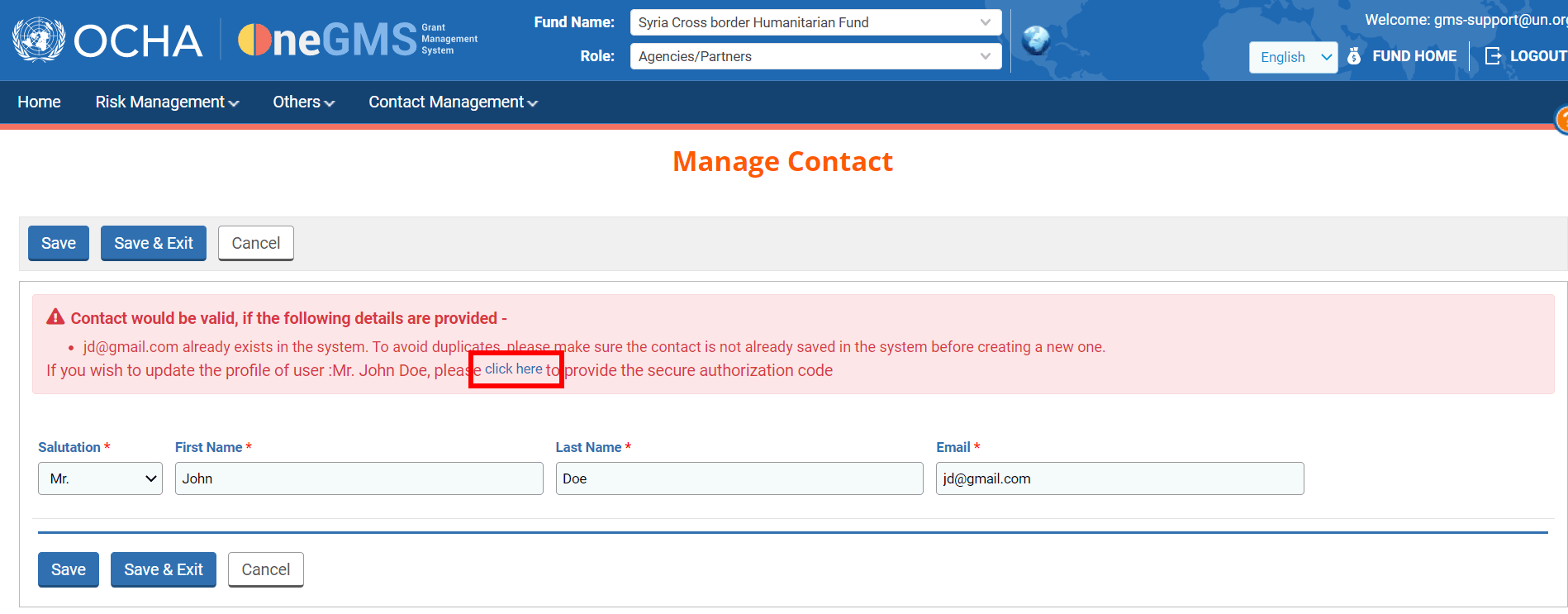
La fenêtre contextuelle vous permettre d’envoyer à votre point focal un mot de passe unique. Pour ce faire, cliquez sur l’hyperlien ‘Send GMS Auth Code’.
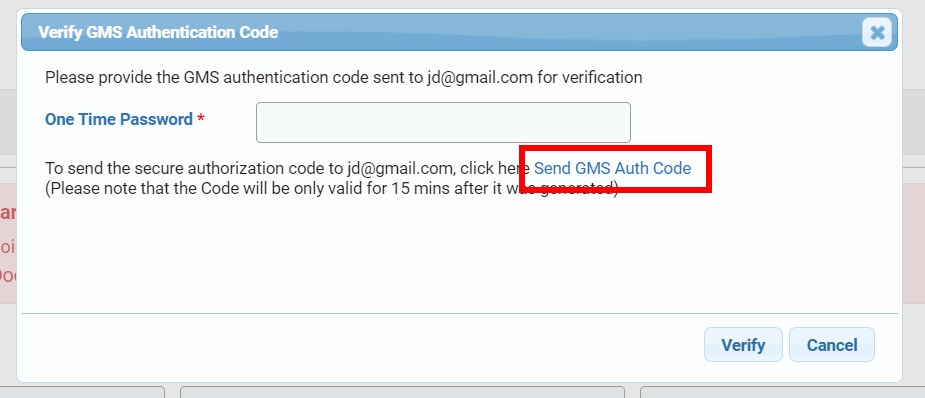
Ce mot de passe unique sera valide pour 15 min. Votre point focal devra vous communiquer ce mot de passe que vous entrerez. Puis, cliquez sur [Verify].
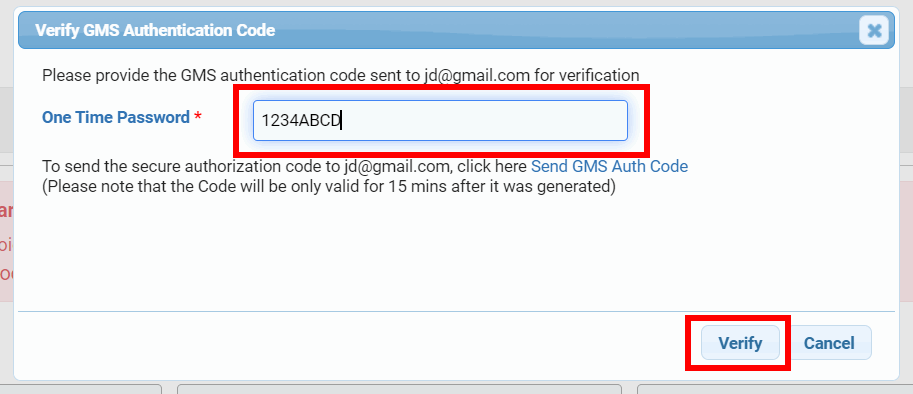
Après avoir cliqué sur [Verify], la page [Manage Contact] apparaitra d’où vous pourrez modifier et enregistrer votre point focal. Pour en savoir plus sur l’enregistrement d’un point focal, veuillez cliquer ici. Après avoir enregistré votre contact, vous devrez le rechercher et l’ajouter à partir de l’onglet “Vue d’ensemble”.
Une fois que vous avez complété l’onglet “Vue d’ensemble”, n’oubliez pas de l’enregistrer comme le système ne sauvegardera pas vos données automatiquement. Vous pouvez trouver les boutons [Save] en haut de la page,
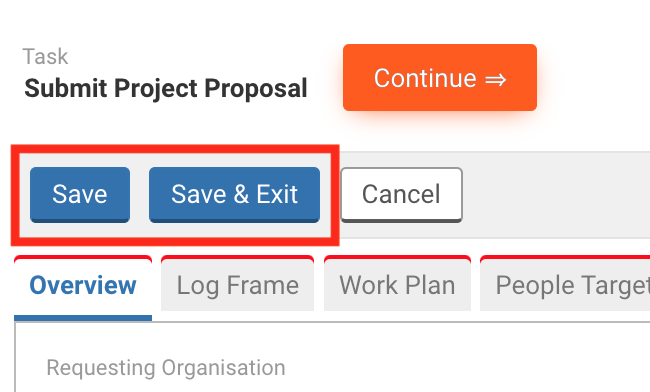
Ou à la fin de la page.